Notebook-uitvoer en -resultaten
Nadat u een notebook aan een cluster hebt gekoppeld en een of meer cellen hebt uitgevoerd, heeft uw notebook de status en worden de uitvoer weergegeven. In deze sectie wordt beschreven hoe u de status en uitvoer van het notitieblok beheert.
Status en uitvoer van notitieblokken wissen
Als u de status en uitvoer van het notitieblok wilt wissen, selecteert u een van de opties onderaan het menu 'Uitvoeren'.
| Menuoptie | Beschrijving |
|---|---|
| Alle celuitvoer wissen | Hiermee wist u de uitvoer van de cel. Dit is handig als u het notitieblok deelt en geen resultaten wilt opnemen. |
| Status wissen | Hiermee wist u de notebookstatus, inclusief functie- en variabeledefinities, gegevens en geïmporteerde bibliotheken. |
| Status en uitvoer wissen | Hiermee worden de uitvoer van cellen en de notebookstatus gewist. |
| Status wissen en alles uitvoeren | Hiermee wist u de notebookstatus en start u een nieuwe uitvoering. |
Resultatentabel
Wanneer een cel wordt uitgevoerd, worden de resultaten weergegeven in een resultaten tabel. Met de resultatentabel kunt u het volgende doen:
- Kopieer een kolom of een andere subset met tabelgegevens naar het klembord.
- Een tekstzoekactie uitvoeren op de resultatentabel.
- Gegevens sorteren en filteren.
- Navigeren tussen tabelcellen met behulp van de pijltoetsen op het toetsenbord.
- Selecteer een deel van een kolomnaam of celwaarde door te dubbelklikken en te slepen om de gewenste tekst te selecteren.
resultatentabel van de notebook 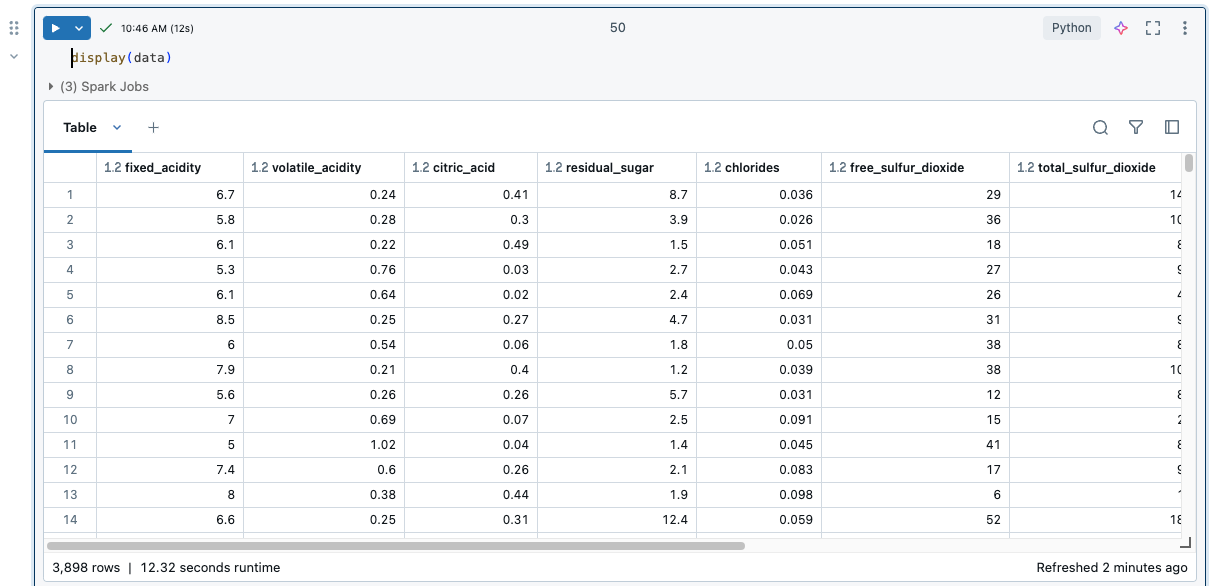
Als u limieten voor de resultatentabel wilt weergeven, raadpleegt u tabellimieten voor notebookresultaten.
Gegevens selecteren
Ga op een van de volgende manieren te werk om gegevens in de resultatentabel te selecteren.
- Klik op een kolom- of rijkop.
- Klik in de cel linksboven in de tabel om de hele tabel te selecteren.
- Sleep de cursor over een willekeurige set cellen om deze te selecteren.
Als u een zijpaneel met selectiegegevens wilt openen, klikt u op het pictogram van het deelvenster ![]() in de rechterbovenhoek, naast het zoekvak .
in de rechterbovenhoek, naast het zoekvak .
![]()
Gegevens kopiëren naar klembord
Als u de geselecteerde gegevens naar het klembord wilt kopiëren, drukt u op Cmd + c op MacOS of Ctrl + c in Windows, of klikt u met de rechtermuisknop en selecteert u Kopiëren in de vervolgkeuzelijst. U kunt ook Kopiëren selecteren als om de geselecteerde gegevens in CSV-, TSV- of Markdown-indeling te kopiëren.
Resultaten sorteren
Als u de resultatentabel wilt sorteren op de waarden in een kolom, plaatst u de cursor boven de kolomnaam. Rechts van de cel wordt een pictogram met de kolomnaam weergegeven. Klik op de pijl om de kolom te sorteren.
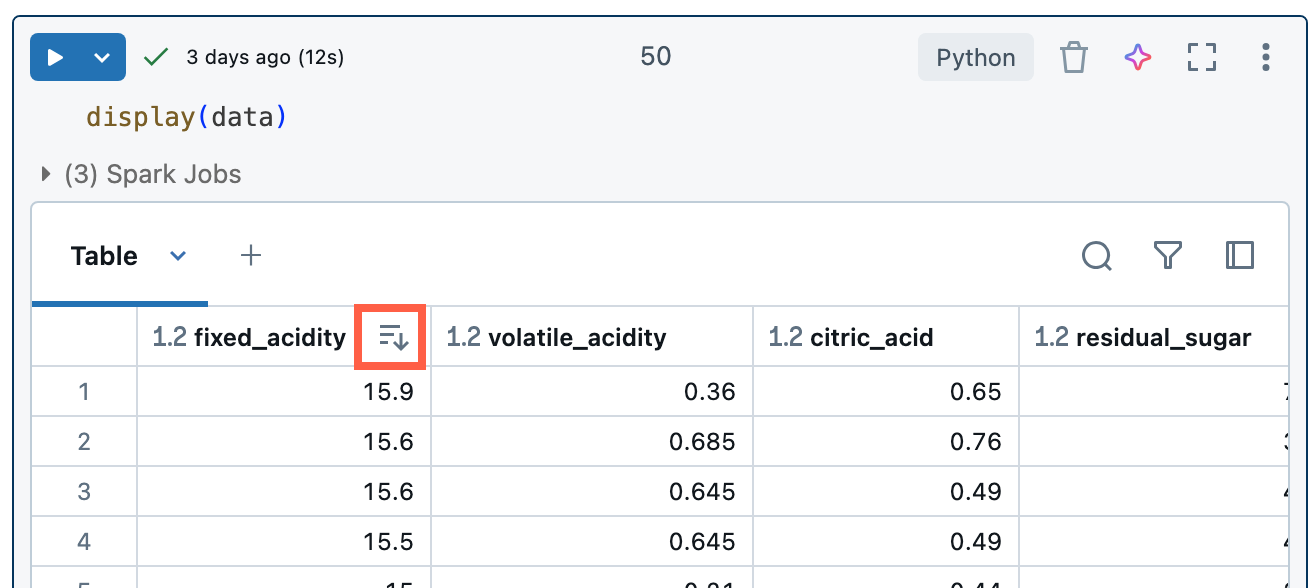
Als u op meerdere kolommen wilt sorteren, houdt u de Shift-toets ingedrukt terwijl u op de sorteerpijl voor de kolommen klikt.
Resultaten filteren
Er zijn verschillende manieren om een filter te maken:
Klik op
 rechtsboven in de resultaten voor cellen. Selecteer in het dialoogvenster dat wordt weergegeven de kolom waarop u wilt filteren en de filterregel en waarde die u wilt toepassen. Voorbeeld:
rechtsboven in de resultaten voor cellen. Selecteer in het dialoogvenster dat wordt weergegeven de kolom waarop u wilt filteren en de filterregel en waarde die u wilt toepassen. Voorbeeld: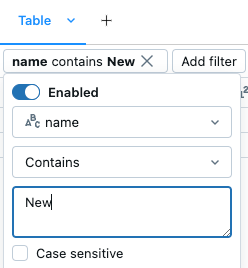
Als u nog een filter wilt toevoegen, klikt u op
 .
.Als u een filter tijdelijk wilt in- of uitschakelen, schakelt u de knop Ingeschakeld/Uitgeschakeld in het dialoogvenster in. Als u een filter wilt verwijderen, klikt u op de X naast de filternaam
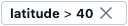 .
.Als u wilt filteren op een specifieke waarde, klikt u met de rechtermuisknop op een cel met die waarde en selecteert u Filteren op deze waarde in de vervolgkeuzelijst.
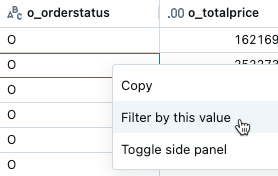
Om te filteren op een specifieke kolom, gebruikt u het kebabmenu bij de kolomnaam:
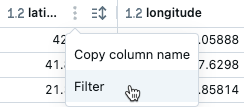
Filters worden standaard alleen toegepast op de resultaten die worden weergegeven in de resultatentabel. Als de geretourneerde gegevens worden afgekapt (bijvoorbeeld wanneer een query meer dan 10.000 rijen retourneert of de gegevensset groter is dan 2 MB), wordt het filter alleen toegepast op de geretourneerde rijen. Een opmerking in de rechterbovenhoek van de tabel geeft aan dat het filter is toegepast op afgekapte gegevens.
U kunt ervoor kiezen om in plaats daarvan de volledige gegevensset te filteren. Klik op afgekapte gegevensen kies volledige gegevensset. Afhankelijk van de grootte van de gegevensset kan het lang duren voordat het filter is toegepast.

kolommen opmaken
Kolomkoppen geven het gegevenstype van de kolom aan.
 geeft bijvoorbeeld het gegevenstype Geheel getal aan. Beweeg de muisaanwijzer over de indicator om het gegevenstype weer te geven.
geeft bijvoorbeeld het gegevenstype Geheel getal aan. Beweeg de muisaanwijzer over de indicator om het gegevenstype weer te geven.
U kunt kolommen in resultatentabellen opmaken als typen zoals Valuta, Percentage, URL- en meer, met controle over decimalen voor duidelijkere tabellen.
Kolommen formatteren vanuit het driepuntsmenu in de kolomkop.
Resultaten downloaden
Het downloaden van resultaten is standaard ingeschakeld. Als u deze instelling wilt in-/uitschakelen, raadpleegt u De mogelijkheid beheren om resultaten van notebooks te downloaden.
U kunt een celresultaat met tabeluitvoer downloaden naar uw lokale computer. Klik op de pijl-omlaag naast de tabtitel. De menuopties zijn afhankelijk van het aantal rijen in het resultaat en de Databricks Runtime-versie. Gedownloade resultaten worden opgeslagen op uw lokale computer als een CSV-bestand met een naam die overeenkomt met de naam van uw notitieblok.
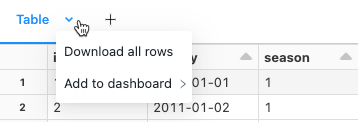
Sql-celresultaten verkennen
In een Databricks-notebook zijn resultaten van een SQL-taalcel automatisch beschikbaar als een DataFrame dat is toegewezen aan de variabele _sqldf. U kunt de _sqldf variabele gebruiken om te verwijzen naar de vorige SQL-uitvoer in volgende Python- en SQL-cellen. Zie De resultaten van SQL-cellen verkennen voor meer informatie.
Meerdere uitvoer per cel weergeven
Python-notebooks en %python -cellen in niet-Python-notebooks ondersteunen meerdere uitvoer per cel. De uitvoer van de volgende code bevat bijvoorbeeld zowel de plot als de tabel:
import pandas as pd
from sklearn.datasets import load_iris
data = load_iris()
iris = pd.DataFrame(data=data.data, columns=data.feature_names)
ax = iris.plot()
print("plot")
display(ax)
print("data")
display(iris)
Formaat van uitvoer wijzigen
Wijzig het formaat van de uitvoer van cellen door de rechterbenedenhoek van de tabel of visualisatie te slepen.
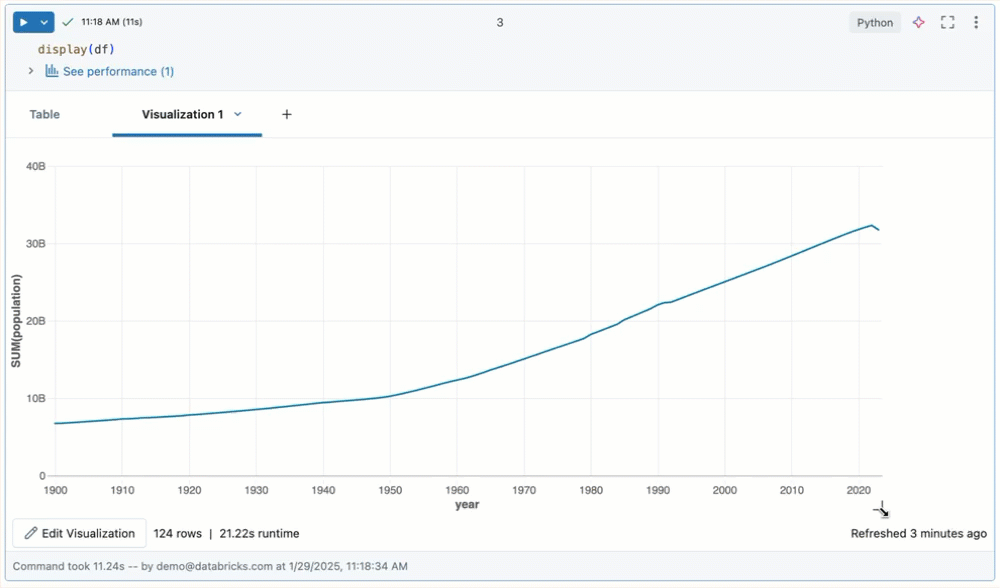
Notebookuitvoer doorvoeren in Git-mappen van Databricks
- Het notebook moet een .ipynb-bestand zijn
- Instellingen voor werkruimtebeheerders moeten toestaan dat notebookuitvoer wordt doorgevoerd