Basisbewerking in Databricks-notebooks
Een Databricks-notebook is een webcode-editor waarmee u code kunt schrijven en resultaten kunt weergeven voor interactieve gegevensanalyse. Deze pagina bevat de basisbeginselen van het gebruik van notebooks in Databricks, waaronder het navigeren in de werkbalk en het uitvoeren van verschillende celacties.
Een notitieblok maken
Als u een nieuw notitieblok wilt maken, klikt u op de knop Nieuw in de zijbalk van de werkruimte of Een notitieblok maken in een map.
Een notitieblok openen
Als u een notitieblok wilt openen, gebruikt u de werkruimte zoekfunctie of gebruikt u de werkruimtebrowser om naar het notitieblok te gaan en op de naam of het pictogram van het notitieblok te klikken.
Notebookcellen
Notebooks bevatten een verzameling van twee typen cellen: codecellen en Markdown-cellen. Codecellen bevatten uitvoerbare code. Markdown-cellen bevatten Markdown-code die wordt weergegeven als tekst en afbeeldingen. Gebruik Markdown om uw code te documenteren of te illustreren. U kunt cellen van elk type aan uw notitieblok toevoegen of verwijderen om uw werk te structuren.
U kunt één cel, een groep cellen of het hele notitieblok uitvoeren. Een notebookcel kan maximaal 10 MB bevatten en de uitvoer is beperkt tot 20 MB.
"Notebook werkbalkpictogrammen en knoppen"
De werkbalk bevat menu's en pictogrammen die u kunt gebruiken om het notitieblok te beheren en te bewerken.

Naast de naam van het notitieblok staan knoppen om de standaardtaal van het notebook te
Als u vorige versies van het notitieboek wilt weergeven, klik op 'Laatste bewerking...' aan de rechterkant van de menu's.
De pictogrammen en knoppen rechts van de werkbalk worden beschreven in de volgende tabel:
| Pictogram | Beschrijving |
|---|---|

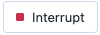
|
Voer alle cellen uit of stop de uitvoering. De naam van deze knop wordt gewijzigd, afhankelijk van de status van het notitieblok. |
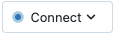
|
Open rekenkiezer. Wanneer het notebook is verbonden met een cluster of SQL Warehouse, wordt met deze knop de naam van de rekenresource weergegeven. |
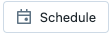
|
Open taakplanner. |
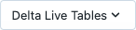
|
Open Delta Live Tables. Deze knop wordt alleen weergegeven als het notebook deel uitmaakt van een Delta Live Tables-pijplijn. |

|
Dialoogvenster machtigingen openen. |
Acties rechterzijbalk
Er zijn verschillende acties beschikbaar in de rechterzijbalk van het notitieblok, zoals beschreven in de volgende tabel:
| Pictogram | Beschrijving |
|---|---|

|
Open opmerkingen in notitieblok . |
pictogram  |
Open MLflow Notebook-experiment. |
pictogram voor  |
Open versiegeschiedenis van notitieblok . |
| |
Open variable explorer. (Beschikbaar voor Python-variabelen met Databricks Runtime 12.2 LTS en hoger.) |
|
|
Open het Python-omgevingsvenster. In dit deelvenster ziet u alle Python-bibliotheken die beschikbaar zijn voor het notebook, waaronder notebookbibliotheken, clusterbibliotheken en bibliotheken die zijn opgenomen in de Databricks Runtime. Alleen beschikbaar wanneer het notebook is gekoppeld aan een cluster. |
cellen maken
Notebooks hebben twee typen cellen: code en Markdown. De inhoud van Markdown-cellen wordt weergegeven in HTML. Dit fragment bevat bijvoorbeeld markeringen voor een kop op niveau één:
%md ### Libraries
Import the necessary libraries.
Wordt weergegeven als volgt:
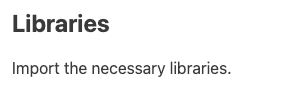
Als u een nieuwe cel wilt maken, plaatst u de muisaanwijzer boven of onder aan een cel. Klik op Code of Text om respectievelijk een code of Markdown-cel te maken.
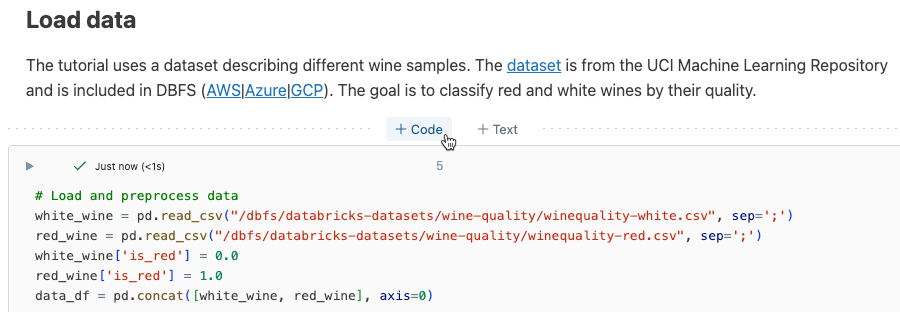
Celacties
In het menu celacties kunt u cellen uitvoeren, knippen en kopiëren, cellen verplaatsen in het notitieblok en code of resultaten verbergen.
Een cel uitvoeren
Als u codecellen wilt uitvoeren, klikt u op de pijl-omlaag linksboven in de codecel.
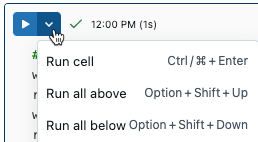
Nadat een cel is uitgevoerd, wordt rechts van het uitvoeringsmenu van de cel een melding weergegeven met de laatste keer dat de cel is uitgevoerd en de duur. Plaats de muisaanwijzer op de kennisgeving voor meer informatie.
Als u gedetailleerde uitvoeringsinformatie standaard wilt weergeven, klikt u rechtsboven op uw profielafbeelding. Klik vervolgens op Settings>Developer>Gedetailleerde opdrachtuitvoeringsgegevens weergeven.
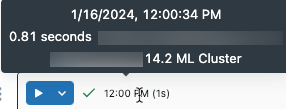
Als u een uitvoer van een tabellair resultaat hebt, kunt u deze informatie ook openen door de muisaanwijzer boven de sectie 'Laatst vernieuwd' van de gebruikersinterface te bewegen.
Geselecteerde cellen uitvoeren
U kunt één cel of een verzameling cellen uitvoeren. Als u één cel wilt selecteren, klikt u ergens in de cel. Als u meerdere cellen wilt selecteren, houdt u de Command-toets in MacOS of de Ctrl-toets in Windows ingedrukt en klikt u op de cel buiten het tekstgebied, zoals wordt weergegeven in de schermafbeelding.
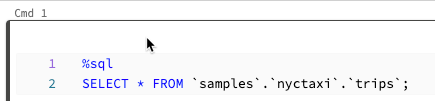
Als u de geselecteerde cellen wilt uitvoeren, klikt u op Run>Run and debug>Run selected cell(s) of gebruikt u de sneltoets Command + Enter op MacOS of Crtl + Enter in Windows.
Het gedrag van deze opdracht is afhankelijk van de rekenresource waaraan het notebook is gekoppeld.
- Op een rekenresource waarop Databricks Runtime 13.3 LTS of lager wordt uitgevoerd, worden geselecteerde cellen afzonderlijk uitgevoerd. Als er een fout optreedt in een cel, wordt de uitvoering voortgezet met de volgende cellen.
- Op een rekenresource met Databricks Runtime 14.0 of hoger, of in een SQL-warehouse, worden geselecteerde cellen uitgevoerd als een batch. Elke fout stopt de uitvoering en u kunt de uitvoering van afzonderlijke cellen niet annuleren. U kunt de knop Onderbreken gebruiken om de uitvoering van alle cellen te beëindigen.
Geselecteerde tekst uitvoeren
U kunt code of SQL-instructies markeren in een notebookcel en alleen de gemarkeerde code uitvoeren. Dit is handig als u code en query's snel wilt herhalen.
Markeer de regels die je wilt uitvoeren.
Selecteer Geselecteerde tekst > Uitvoeren of gebruik de sneltoets
Ctrl+Shift+Enter. Als er geen tekst is gemarkeerd, Geselecteerde tekst uitvoeren de huidige regel uitvoert.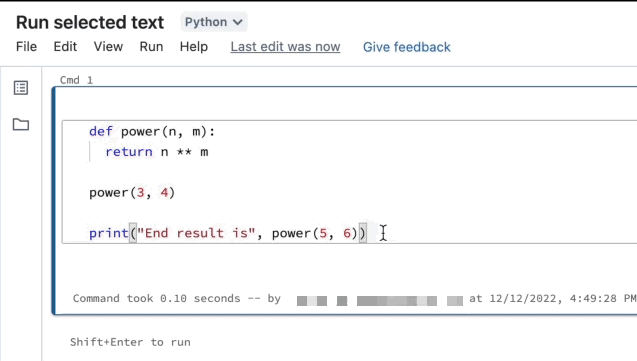
Als u gemengde talen in een celgebruikt, moet u de %<language> regel in de selectie opnemen.
Geselecteerde tekst uitvoeren ook samengevouwen code uitvoert, indien aanwezig in de gemarkeerde selectie.
Speciale celopdrachten, zoals %run, %pip, en %sh, worden ondersteund.
U kunt Geselecteerde tekst uitvoeren niet gebruiken op cellen met meerdere uitvoertabbladen (cellen waarin u een gegevensprofiel of visualisatie hebt gedefinieerd).
Celpictogrammen
In de volgende schermafbeelding worden de pictogrammen beschreven die rechtsboven in een notebookcel worden weergegeven:
![]()
Taalkiezer: Selecteer de taal voor de cel.
Databricks Assistant: Databricks Assistant in- of uitschakelen voor codesuggesties in de codecel.
Celfocus: De cel vergroten om het bewerken gemakkelijker te maken.
menu Celacties weergeven: Het menu celacties openen. De opties in dit menu verschillen enigszins voor code- en Markdown-cellen.
menu celacties 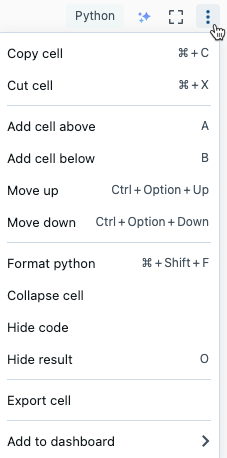
Een cel verwijderen
Als u een cel wilt verwijderen, klikt u op het prullenbakpictogram rechts van de cel. Dit pictogram wordt alleen weergegeven wanneer u de cursor over de cel beweegt.
![]()
Een cel verplaatsen
Als u een cel omhoog of omlaag wilt verplaatsen, houdt u het sleepgreeppictogram ![]() aan de linkerkant van de cel ingedrukt.
aan de linkerkant van de cel ingedrukt.
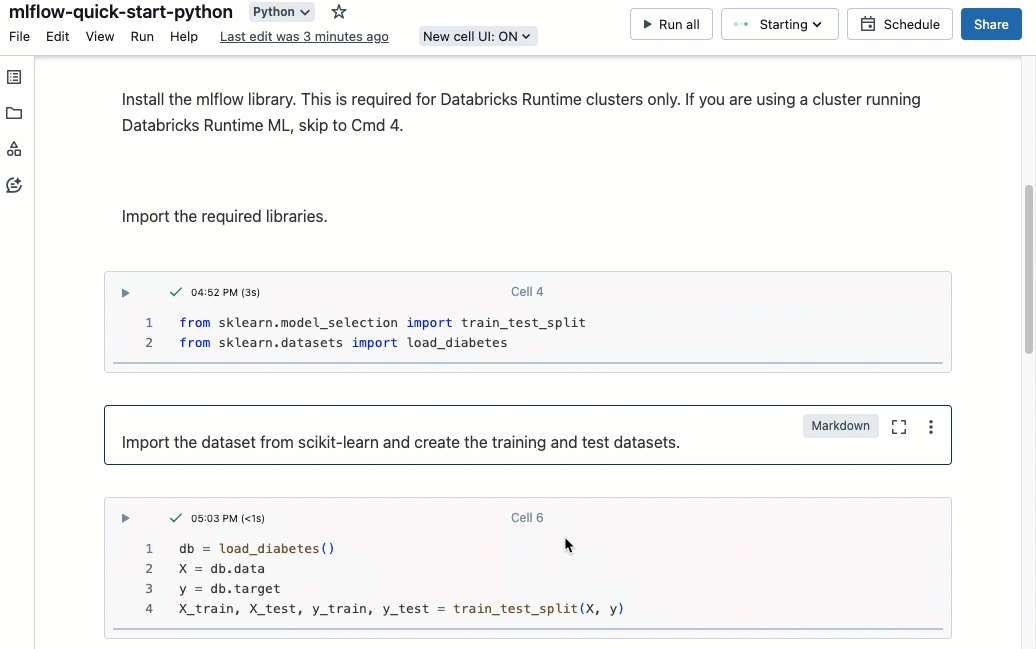
U kunt ook omhoog of omlaag in het menu celacties selecteren.
cellen knippen, kopiëren en plakken
Er zijn verschillende opties voor het knippen en kopiëren van cellen. Als u echter de Safari-browser gebruikt, zijn alleen de sneltoetsen beschikbaar.
- Selecteer in het menu celacties cel knippen of cel kopiëren.
- Gebruik sneltoetsen:
Command-XofCtrl-Xom te knippen enCommand-CofCtrl-Com te kopiëren. - Gebruik het menu Bewerken boven aan het notitieblok. Selecteer Knippen of Kopiëren.
Nadat u cellen hebt geknipt of gekopieerd, kunt u deze cellen ergens anders in het notitieblok plakken, in een ander notitieblok of een notitieblok in een ander browsertabblad of -venster. Als u cellen wilt plakken, gebruikt u de sneltoets Command-V of Ctrl-V. De cellen worden onder de huidige cel geplakt.
Als u knip- of plakbewerkingen ongedaan wilt maken, kunt u de sneltoets Command-Z of Ctrl-Z gebruiken, of de menuopties Bewerken > Knipcellen ongedaan maken of Bewerken > Plakexcellen ongedaan maken.
Als u aangrenzende cellen wilt selecteren, klikt u in een Markdown-cel en gebruikt u Shift + Omhoog of Omlaag om de cellen erboven of eronder te selecteren. Gebruik het menu Bewerken om de geselecteerde cellen als groep te kopiëren, knippen, plakken of verwijderen. Als u alle cellen wilt selecteren, selecteert u Bewerken > Alle cellen selecteren of gebruikt u de opdrachtmodussnelkoppeling Cmd+A-.
Codeopmerkingen toevoegen
Als u een opmerking wilt toevoegen aan code in een cel, markeert u de code. Rechts van de cel wordt een opmerkingspictogram weergegeven. Klik op het pictogram om het opmerkingenvak te openen.
![]()
Een cel toevoegen aan een dashboard
Als u een Markdown-cel of cel met tabelresultaten aan een dashboard wilt toevoegen, selecteert u Toevoegen aan dashboard in het menu celacties. Zie Dashboards in notitieblokkenvoor meer informatie.
Een koppeling maken naar een cel
Als u een URL-koppeling naar een specifieke opdracht in uw notitieblok wilt ophalen, klikt u op ![]() om de focusmodus te openen en de URL te kopiëren vanuit de adresbalk van de browser. Om de focusmodus te verlaten, klikt u op het icoon
om de focusmodus te openen en de URL te kopiëren vanuit de adresbalk van de browser. Om de focusmodus te verlaten, klikt u op het icoon ![]() .
.
Databricks Assistant openen
Als u een Databricks Assistant-tekstvak in een cel wilt openen, klikt u op het pictogram Databricks Assistant ![]() in de rechterbovenhoek van de cel.
in de rechterbovenhoek van de cel.
U kunt deze gebruiken in een codecel om hulp of suggesties voor uw code te krijgen. Databricks Assistant moet zijn ingeschakeld in uw werkruimte.