Uw Databricks-project configureren met behulp van de Databricks-extensie voor Visual Studio Code
De Databricks-extensie voor Visual Studio Code biedt een configuratieweergave in het extensievenster waarmee u eenvoudig instellingen voor uw Databricks-project kunt configureren en bijwerken. Deze functies omvatten een implementatiekiezer voor de doelwerkruimte, eenvoudige configuratie van verificatie en berekening, synchronisatie van werkruimtemappen en eenvoudige stappen voor het activeren van de virtuele Python-omgeving die nodig is voor foutopsporing.
De configuratieweergave in de Databricks-extensie voor Visual Studio Code is beschikbaar zodra u een project hebt gemaakt of gemigreerd naar een Databricks-project. Zie Een nieuw Databricks-project maken.
Notitie
Eerdere versies van de Databricks-extensie voor door Visual Studio Code gedefinieerde configuratie-instellingen in een JSON-projectbestand en omgevingsvariabelen zijn ingesteld in de terminal. In de releaseversie vindt u de project- en omgevingsconfiguratie in de databricks.yml en databricks.env bestanden.
Als uw project een Databricks Asset Bundle is, biedt de databricks-uitbreidingsinterface ook een bundelresourceverkenner en een weergave bundelvariabelen om uw bundelresources en -variabelen te beheren. Zie de extensiefuncties van Databricks Asset Bundles.
De doelimplementatiewerkruimte wijzigen
Als u het implementatiedoel voor uw Databricks-project wilt selecteren of wijzigen (bijvoorbeeld om over te schakelen van een dev doel naar een prod doel):
Klik in de configuratieweergave van het deelvenster Databricks-extensie op het tandwielpictogram (Selecteer een Databricks Asset Bundle-doel) dat is gekoppeld aan Target.
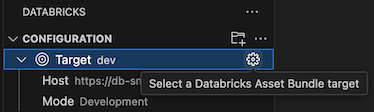
Selecteer in het opdrachtenpalet het gewenste implementatiedoel.
Zodra een doel is geconfigureerd, wordt de host- en implementatiemodus weergegeven. Zie de implementatiemodi voor Databricks Asset Bundles voor informatie over de implementatiemodi van Databricks Asset Bundle.
De werkruimtehost kan worden gewijzigd door de doelinstelling workspace te wijzigen in het databricks.yml configuratiebestand dat aan het project is gekoppeld. Zie doelen.
Notitie
De volgende Databricks-extensie voor Visual Studio Code-functies is alleen beschikbaar wanneer de doelimplementatiemodus wordt ontwikkeld:
- Het gekoppelde ontwikkelcluster gebruiken voor bundeltaken
- Mapbestanden van werkruimte synchroniseren
- Een interactief ontwikkelcluster selecteren
Het Databricks-profiel voor het project configureren
Wanneer u een Databricks-project maken of een project converteren naar een Databricks-project, configureert u een profiel met verificatie-instellingen die worden gebruikt om verbinding te maken met Databricks. Als u het gebruikte verificatieprofiel wilt wijzigen, klikt u in de configuratieweergave op het tandwielpictogram dat is gekoppeld aan AuthType.
Zie Autorisatie instellen voor de Databricks-extensie voor Visual Studio Codevoor meer informatie over de Databricks-extensie voor Visual Studio Code-verificatie.
Selecteer een cluster voor het uitvoeren van code en taken
Met de Databricks-extensie voor Visual Studio Code kunt u een bestaand Azure Databricks-cluster selecteren of een nieuw Azure Databricks-cluster maken voor het uitvoeren van uw code en taken. Zodra u verbinding hebt gemaakt met compute, worden de id van het cluster, de Databricks Runtime-versie, de maker, de status en de toegangsmodus weergegeven. U kunt het cluster ook starten en stoppen en rechtstreeks naar de paginadetails van het cluster navigeren.
Tip
Als u niet wilt wachten totdat het taakcluster is opgestart, schakelt u het cluster Taken overschrijven in de bundel net onder de clusterselectie in om het geselecteerde cluster te gebruiken voor het uitvoeren van bundeltaken in de ontwikkelingsmodus.
Een bestaand cluster gebruiken
Als u een bestaand Azure Databricks-cluster hebt dat u wilt gebruiken:
Klik in de configuratieweergave naast Cluster op Een cluster of het tandwielpictogram (Cluster configureren) selecteren.
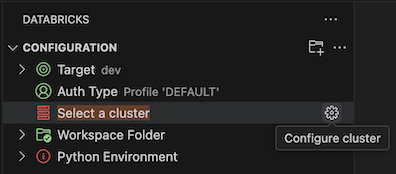
Selecteer in het opdrachtpalet het cluster dat u wilt gebruiken.
Een nieuw cluster maken
Als u geen bestaand Azure Databricks-cluster hebt of als u een nieuw cluster wilt maken:
Klik in de configuratieweergave naast Cluster op het tandwielpictogram (Cluster configureren).
Klik in het opdrachtpalet op Nieuw cluster maken.
Wanneer u wordt gevraagd om de externe website (uw Azure Databricks-werkruimte) te openen, klikt u op Openen.
Meld u aan bij uw Azure Databricks-werkruimte als u hierom wordt gevraagd.
Volg de instructies om een cluster te maken.
Notitie
Databricks raadt u aan een persoonlijk rekencluster te maken. Hierdoor kunt u workloads onmiddellijk uitvoeren, waardoor de overhead voor rekenbeheer wordt geminimaliseerd.
Nadat het cluster is gemaakt en wordt uitgevoerd, gaat u terug naar Visual Studio Code.
Klik in de configuratieweergave naast Cluster op het tandwielpictogram (Cluster configureren).
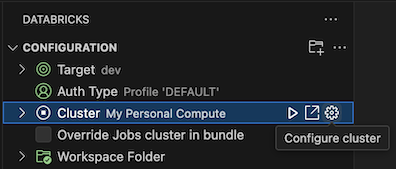
Klik in het opdrachtenpalet op het cluster dat u wilt gebruiken.
Uw werkruimtemap synchroniseren met Databricks
U kunt de externe Databricks-werkruimtemap synchroniseren die is gekoppeld aan uw Databricks-project door te klikken op het synchronisatiepictogram (Synchronisatie starten) die is gekoppeld aan externe map in de Configuratie weergave van het deelvenster Databricks-extensie.
Notitie
De Databricks-extensie voor Visual Studio Code werkt alleen met werkruimtemappen die worden gemaakt. U kunt geen bestaande werkruimtemap in uw project gebruiken, tenzij deze is gemaakt door de extensie.
Als u naar de werkruimteweergave in Databricks wilt navigeren, klikt u op het pictogram externe koppeling (Koppeling extern openen) dat is gekoppeld aan externe map.
De extensie bepaalt de map azure Databricks-werkruimte die moet worden gebruikt op basis van de file_path instelling in de workspace toewijzing van de gekoppelde Databricks Asset Bundle-configuratie van het project. Zie de werkruimte.
Notitie
De Databricks-extensie voor Visual Studio Code voert slechts éénrichtingssynchronisatie van bestandswijzigingen uit uw lokale Visual Studio Code-project uit naar de gerelateerde werkruimtemap in uw externe Azure Databricks-werkruimte. De bestanden in deze map met externe werkruimten zijn bedoeld om tijdelijk te zijn. Start geen wijzigingen in deze bestanden vanuit uw externe werkruimte, omdat deze wijzigingen niet worden gesynchroniseerd naar uw lokale project.
Zie Een werkruimtemap voor de Databricks-extensie voor Visual Studio Code selecteren voor de Databricks-extensie voor Visual Studio Code voor gebruiksgegevens over de synchronisatiefunctie van werkruimtemaps voor eerdere versies van de Databricks-extensie.
Uw Python-omgeving en Databricks Connect instellen
De sectie Python-omgeving van de configuratieweergave maakt het eenvoudig instellen van uw virtuele Python-ontwikkelomgeving en de installatie van Databricks Connect mogelijk voor het uitvoeren en opsporen van fouten in code- en notebookcellen. Virtuele Python-omgevingen zorgen ervoor dat uw project compatibele versies van Python- en Python-pakketten gebruikt (in dit geval het Databricks Connect-pakket).
Ga als volgt te werk om de virtuele Python-omgeving voor uw project te configureren in de configuratieweergave van het extensievenster:
- Klik op het rode item Virtuele omgeving activeren onder Python-omgeving.
- Selecteer Venv of Conda in het opdrachtpalet.
- Selecteer de afhankelijkheden die u wilt installeren, indien van toepassing.
Als u omgevingen wilt wijzigen, klikt u op het tandwielpictogram (virtuele omgeving wijzigen) dat is gekoppeld aan de actieve omgeving.
Zie Debug code met databricks Connect voor de Databricks-extensie voor Visual Studio Code voor het uitvoeren en opsporen van fouten in code en notebooks in Visual Studio Code voor informatie over het installeren van Databricks Connect.