Zelfstudie: De gegevenskopieerservice gebruiken om gegevens te kopiëren naar Azure Data Box Heavy (preview)
In deze zelfstudie wordt beschreven hoe u gegevens opneemt met behulp van de gegevenskopieerservice, zonder gebruik te maken van een tussenliggende host. De gegevenskopieerservice wordt lokaal uitgevoerd op Azure Data Box Heavy, maakt via SMB verbinding met uw NAS-apparaat (network-attached storage) en kopieert gegevens naar Data Box Heavy.
De gegevenskopieerservice gebruiken:
- In NAS-omgevingen waar tussenliggende hosts mogelijk niet beschikbaar zijn.
- Met kleine bestanden waarvoor soms weken nodig zijn om gegevens op te nemen en te uploaden. Met de gegevenskopieerservice wordt de opname- en uploadtijd voor kleine bestanden aanzienlijk verbeterd.
In deze zelfstudie leert u het volgende:
- Gegevens kopiëren naar Data Box Heavy
Vereisten
Zorg voordat u begint voor het volgende:
- U hebt deze zelfstudie voltooid: Azure Data Box Heavy instellen.
- U hebt de Data Box Heavy ontvangen en de orderstatus in de portal is Geleverd.
- U hebt de referenties van het bron-NAS-apparaat waarmee u verbinding wilt maken om gegevens te kopiëren.
- U bent verbonden met een netwerk met hoge snelheid. Voor de snelste kopieersnelheden kunnen twee verbindingen van 40 GbE (één per knooppunt) naast elkaar worden gebruikt. Als u niet beschikt over een 40-GbE-verbinding, is het advies dat u ten minste twee verbindingen van 10 GbE (één per knooppunt) gebruikt.
Gegevens kopiëren naar Data Box Heavy
Wanneer u bent verbonden met het NAS-apparaat, kunt u uw gegevens gaan kopiëren. Neem de volgende punten door voordat u gegevens gaat kopiëren:
- Zorg er tijdens het kopiëren van gegevens voor dat de gegevensgrootte voldoet aan de limieten die worden vermeld in het artikel Limieten voor Azure-opslag en Data Box Heavy.
- Als de gegevens die door Data Box Heavy worden geüpload gelijktijdig door andere toepassingen buiten Data Box Heavy worden geüpload, kan dit tot fouten voor de uploadtaak en beschadigde gegevens leiden.
- Als de gegevens worden gewijzigd terwijl deze door de kopieerservice worden gelezen, is het mogelijk dat er fouten optreden of gegevens beschadigd raken.
U moet een taak maken als u gegevens wilt kopiëren met behulp van de gegevenskopieerservice:
Ga in de lokale webgebruikersinterface van uw Data Box Heavy-apparaat naar Beheren>Gegevens kopiëren.
Selecteer op de pagina Gegevens kopiëren de optie Maken.
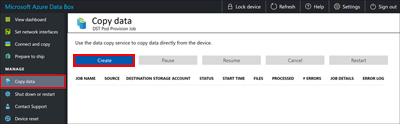
Voer in het dialoogvenster Taak configureren en starten de volgende velden in:
Veld Waarde Taaknaam Een unieke naam van maximaal 230 tekens voor de taak. Deze tekens zijn niet toegestaan in de taaknaam: <, >, |, ?, *, \, :, /, en \. Bronlocatie Geef het SMB-pad naar de gegevensbron op in de indeling: \\<ServerIPAddress>\<ShareName>of\\<ServerName>\<ShareName>.Gebruikersnaam Gebruikersnaam in de notatie \\<DomainName><UserName>voor toegang tot de gegevensbron. Wanneer een lokale beheerder verbinding maakt, moet hij expliciete beveiligingsmachtigingen hebben. Klik met de rechtermuisknop op de map, selecteer Eigenschappen en vervolgens Beveiliging. Hiermee wordt de lokale beheerder toegevoegd in het tabblad Beveiliging.Wachtwoord Wachtwoord voor toegang tot de gegevensbron. Doelopslagaccount Selecteer in de lijst het doelopslagaccount waarnaar u de gegevens wilt uploaden. Doeltype Selecteer het doelopslagtype in de lijst: Blok-blob, pagina-blob of Azure Files. Doelcontainer/-share Voer de naam in van de container of share waarnaar u gegevens wilt uploaden in uw doelopslagaccount. De naam kan een sharenaam of een containernaam zijn. Gebruik bijvoorbeeld myshareofmycontainer. U kunt de naam ook invoeren in de indelingsharename\directory_nameofcontainername\virtual_directory_name.Bestanden kopiëren die overeenkomen met het patroon U kunt het bestandsnaampatroon invoeren op de volgende twee manieren: -
Met jokertekenexpressies: Alleen
*en?worden ondersteund in expressies met jokertekens. De expressie*.vhdbijvoorbeeld komt overeen met alle bestanden die de extensie.vhdhebben. En zo komt*.dl?overeen met alle bestanden die de extensie.dlhebben of die beginnen met.dl, zoals.dll. En zo komt*fooovereen met alle bestanden waarvan de bestandsnaam eindigt opfoo.
U kunt de expressie met jokertekens rechtstreeks invoeren in het veld. Standaard wordt de waarde die u in het veld invoert, beschouwd als een expressie met jokertekens. -
Met reguliere expressies: Op POSIX gebaseerde reguliere expressies worden ondersteund. De reguliere expressie
.*\.vhdbijvoorbeeld komt overeen met alle bestanden die de extensie.vhdhebben. Voor reguliere expressies geeft u het<pattern>rechtstreeks op alsregex(<pattern>). Voor meer informatie over reguliere expressies gaat u naar Regular expression language - a quick reference (Reguliere expressies - een snelzoekgids).
Bestandsoptimalisatie Als deze functie is ingeschakeld, worden bestanden die kleiner zijn dan 1 MB tijdens de opname verpakt. Dit verpakken versnelt het kopiëren van gegevens voor kleine bestanden. Het bespaart ook aanzienlijk veel tijd wanneer het aantal bestanden veel groter is dan het aantal directory’s. -
Met jokertekenexpressies: Alleen
Selecteer Starten. De invoer wordt gevalideerd en als de validatie is geslaagd, wordt de taak gestart. Het kan enkele minuten duren voordat de taak start.
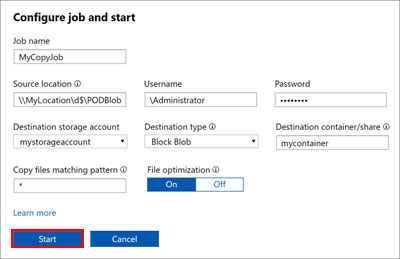
Er wordt een taak gemaakt met de opgegeven instellingen. U kunt een taak onderbreken, hervatten, annuleren of opnieuw starten. Schakel het selectievakje in naast de taaknaam en selecteer de gewenste knop.
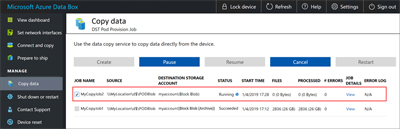
U kunt een taak onderbreken als deze tijdens piekuren invloed heeft op de resources van het NAS-apparaat:
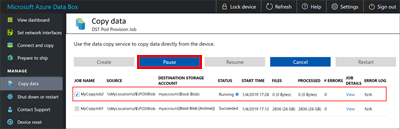
U kunt de taak later, na de piekuren, hervatten:
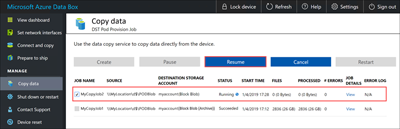
U kunt een taak op elk gewenst moment annuleren:
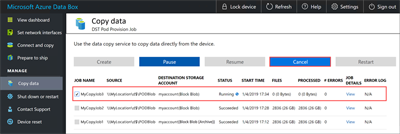
Wanneer u een taak annuleert, moet u dit bevestigen:
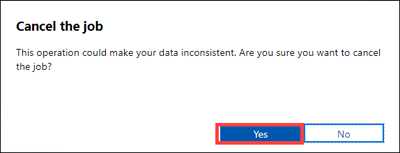
Als u besluit om een taak te annuleren, worden de gegevens die al zijn gekopieerd, niet verwijderd. Als u gegevens wilt verwijderen die u naar uw Data Box-apparaat hebt gekopieerd, moet u het apparaat opnieuw instellen.
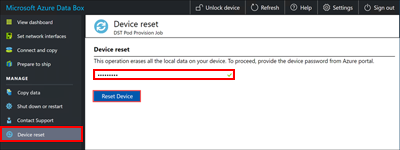
Notitie
Als u een taak annuleert of onderbreekt, is het mogelijk dat grote bestanden slechts gedeeltelijk zijn gekopieerd. Deze gedeeltelijk gekopieerde bestanden worden in dezelfde staat geüpload naar Azure. Wanneer u een taak annuleert of onderbreekt, moet u controleren of uw bestanden correct zijn gekopieerd. U kunt de bestanden valideren door de SMB-shares te bekijken of het BOM-bestand te downloaden.
U kunt een taak opnieuw starten als deze is mislukt vanwege een tijdelijke fout, zoals een netwerkfout. U kunt een taak echter niet opnieuw starten als deze een definitieve status heeft bereikt, zoals Voltooid of Voltooid met fouten. Taakfouten kunnen worden veroorzaakt door problemen met bestandsnamen of -grootten. Deze fouten worden vastgelegd in een logboek, maar de taak kan pas opnieuw worden gestart nadat deze is voltooid.
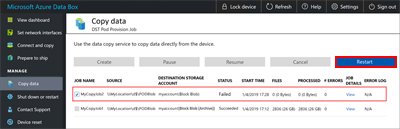
Als er een fout optreedt en u de taak niet opnieuw kunt starten, download dan de foutenlogboeken en zoek de fout op in de logboekbestanden. Wanneer u het probleem hebt opgelost, maakt u een nieuwe taak om de bestanden te kopiëren. U kunt ook de bestanden kopiëren via SMB.
In deze release kunt u een taak niet verwijderen.
U kunt een onbeperkt aantal taken maken, maar u kunt maximaal 10 taken tegelijkertijd uitvoeren.
Als Bestandsoptimalisatie is ingeschakeld, worden kleine bestanden ingepakt bij opname om kopieerprestaties te verbeteren. In dergelijke gevallen wordt er een ingepakte bestand weergegeven (met een GUID als bestandsnaam). Verwijder dit bestand niet. Dit wordt uitgepakt tijdens het uploaden.
Terwijl de taak wordt uitgevoerd, ziet u het volgende op de pagina Gegevens kopiëren:
- In de kolom Status ziet u de status van de kopieertaak. De status kan zijn:
- Wordt uitgevoerd
- Mislukt
- Geslaagd
- Wordt onderbroken
- Onderbroken
- Wordt geannuleerd
- Geannuleerd
- Voltooid met fouten
- In de kolom Bestanden ziet u het aantal en de totale grootte van de bestanden die worden gekopieerd.
- In de kolom Verwerkt ziet u het aantal en de totale grootte van de bestanden die worden verwerkt.
- Selecteer in de kolom Taakdetails de optie Weergeven als u de taakdetails wilt bekijken.
- Als er fouten optreden tijdens het kopieerproces, wat wordt weergegeven in de kolom # fouten, ga dan naar de kolom Foutenlogboek en download de foutenlogboeken om het probleem op te lossen.
- In de kolom Status ziet u de status van de kopieertaak. De status kan zijn:
Wacht tot de kopieertaak is voltooid. Omdat een aantal fouten alleen wordt vastgelegd op de pagina Verbinding maken en kopiëren, moet u wachten tot de kopieertaak zonder fouten is voltooid voordat u verder gaat met de volgende stap.
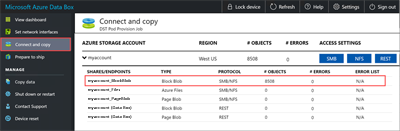
Om de gegevensintegriteit te garanderen wordt een controlesom inline berekend terwijl de gegevens worden gekopieerd. Selecteer na het kopiëren de optie Dashboard weergeven om de gebruikte ruimte en vrije ruimte op uw apparaat te controleren.
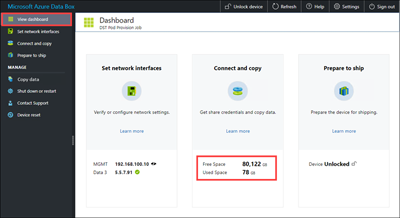
Belangrijk
Herhaal dezelfde instructies om gegevens te kopiëren vanaf het tweede knooppunt in Data Box Heavy.
Wanneer de kopieertaak is voltooid, kunt u Voorbereiding voor verzending selecteren.
Notitie
Voorbereiding voor verzending kan niet worden uitgevoerd terwijl de kopieertaken worden uitgevoerd.
Volgende stappen
Ga naar de volgende zelfstudie om te lezen hoe u het Data Box Heavy-apparaat naar Microsoft verzendt.