Zelfstudie: Gegevens kopiëren naar Azure Data Box via SMB
Gegevens naar Azure Data Box kopiëren
Belangrijk
Azure Data Box biedt nu ondersteuning voor toewijzing van toegangslagen op blobniveau. De stappen in deze zelfstudie weerspiegelen het bijgewerkte proces voor het kopiëren van gegevens en zijn specifiek voor blok-blobs.
Raadpleeg de sectie Juiste toegangslagen voor blok-blobs bepalen voor hulp bij het bepalen van de juiste toegangslaag voor uw blok-blobgegevens. Volg de stappen in de sectie Gegevens kopiëren naar Azure Data Box om uw gegevens te kopiëren naar de juiste toegangslaag.
De informatie in deze sectie is van toepassing op bestellingen die na 1 april 2024 zijn geplaatst.
Deze zelfstudie beschrijft hoe u verbinding kunt maken en gegevens kunt kopiëren vanaf uw hostcomputer via de lokale gebruikersinterface.
In deze zelfstudie leert u het volgende:
- Vereisten
- Verbinding maken met Data Box
- De juiste toegangslagen voor blok-blobs bepalen
- Gegevens kopiëren naar Data Box
Vereisten
Zorg voordat u begint voor het volgende:
- U hebt de zelfstudie voltooid: Azure Data Box instellen.
- U hebt uw Data Box ontvangen en de bestelstatus in de portal is Geleverd.
- U hebt een hostcomputer nodig waarop de gegevens staan die u naar de Data Box wilt kopiëren. Uw hostcomputer moet:
- Een ondersteund besturingssysteem worden uitgevoerd.
- Verbonden zijn met een netwerk met hoge snelheid. Het wordt aangeraden dat u beschikt over minstens één 10-GbE-verbinding. Als er geen 10 GbE-verbinding beschikbaar is, gebruikt u een gegevenskoppeling van 1 GbE, maar worden de kopieersnelheden beïnvloed.
Verbinding maken met Data Box
Data Box maakt op basis van het geselecteerde opslagaccount maximaal:
- Drie shares voor elk gekoppeld opslagaccount voor GPv1 en GPv2.
- Eén share voor premium opslag.
- Eén share voor een blob-opslagaccount met één map voor elk van de vier toegangslagen.
De volgende tabel bevat de namen van de Data Box-shares waarmee u verbinding kunt maken en het type gegevens dat is geüpload naar uw doelopslagaccount. Het identificeert ook de hiërarchie van shares en mappen waarin u uw brongegevens kopieert.
| Opslagtype | Naam delen | Entiteit op het eerste niveau | Entiteit op het tweede niveau | Entiteit op het derde niveau |
|---|---|---|---|---|
| Blok-blob | <storageAccountName>_BlockBlob | <\accessTier> | <\containerName> | <\blockBlob> |
| Pagina-blob | <\storageAccountName>_PageBlob | <\containerName> | <\pageBlob> | |
| File Storage | <\storageAccountName>_AzFile | <\fileShareName> | <\bestand> |
U kunt bestanden niet rechtstreeks naar de hoofdmap van een Data Box-share kopiëren. Maak in plaats daarvan mappen binnen de Data Box-share, afhankelijk van uw use-case.
Blok-blobs ondersteunen de toewijzing van toegangslagen op bestandsniveau. Wanneer u bestanden naar de blok-blobshare kopieert, is het raadzaam om nieuwe submappen toe te voegen binnen de juiste toegangslaag. Nadat u nieuwe submappen hebt gemaakt, kunt u desgewenst bestanden toevoegen aan elke submap.
Er wordt een nieuwe container gemaakt voor elke map die zich in de hoofdmap van de blok-blobshare bevindt. Elk bestand in die map wordt gekopieerd naar de standaardtoegangslaag van het opslagaccount als blok-blob.
Zie Toegangslagen voor blobgegevens voor meer informatie over blobtoegangslagen. Zie Best practices voor het gebruik van blob-toegangslagen voor meer gedetailleerde informatie over aanbevolen procedures voor toegangslagen.
In de volgende tabel ziet u het UNC-pad naar de shares in uw Data Box en de bijbehorende URL van het Azure Storage-pad waarnaar gegevens worden geüpload. De uiteindelijke URL van het Azure Storage-pad kan worden afgeleid van het UNC-pad naar de shares.
| Azure-opslagtypen | Data Box-shares |
|---|---|
| Azure-blok-blobs | \\<DeviceIPAddress>\<storageaccountname_BlockBlob>\<accessTier>\<ContainerName>\myBlob.txthttps://<storageaccountname>.blob.core.windows.net/<ContainerName>/myBlob.txt |
| Azure-pagina-blobs | \\<DeviceIPAddress>\<storageaccountname_PageBlob>\<ContainerName>\myBlob.vhdhttps://<storageaccountname>.blob.core.windows.net/<ContainerName>/myBlob.vhd |
| Azure Files | \\<DeviceIPAddress>\<storageaccountname_AzFile>\<ShareName>\myFile.txthttps://<storageaccountname>.file.core.windows.net/<ShareName>/myFile.txt |
Als u een hostcomputer met Windows Server gebruikt, voert u deze stappen uit om verbinding met de Data Box te maken.
U moet eerst een verificatie uitvoeren en een sessie starten. Ga naar Verbinding maken en kopiëren. Selecteer SMB om de toegangsreferenties op te halen voor de shares die aan uw opslagaccount zijn gekoppeld.
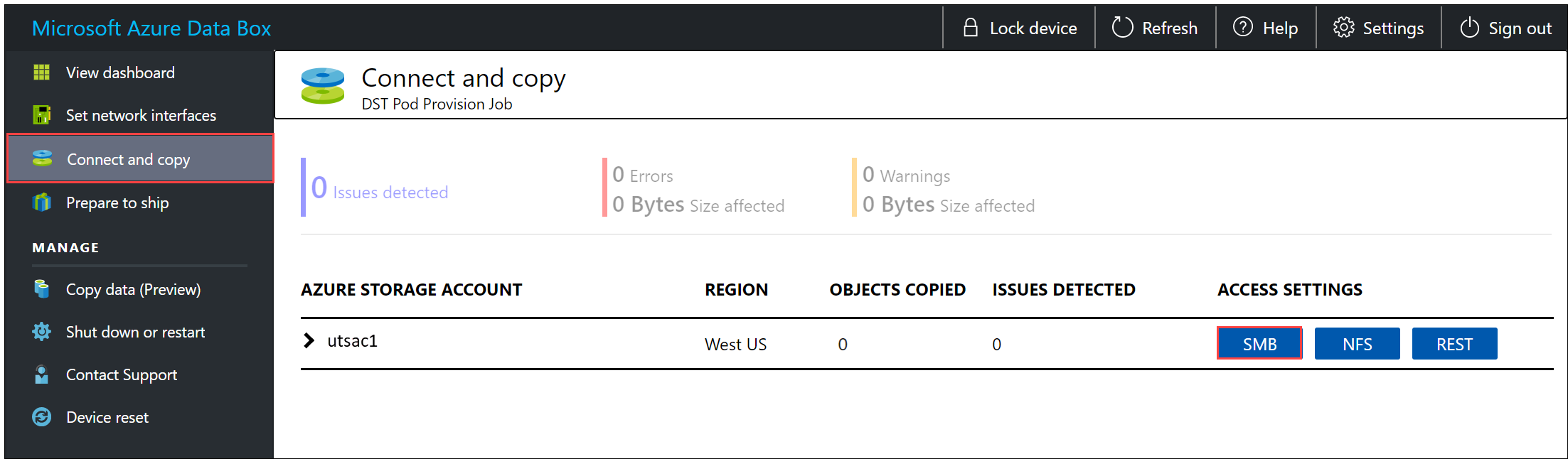
Kopieer in het dialoogvenster Verbinding maken met share en gegevens kopiëren de Gebruikersnaam en het Wachtwoord voor de share. Selecteer vervolgens OK.
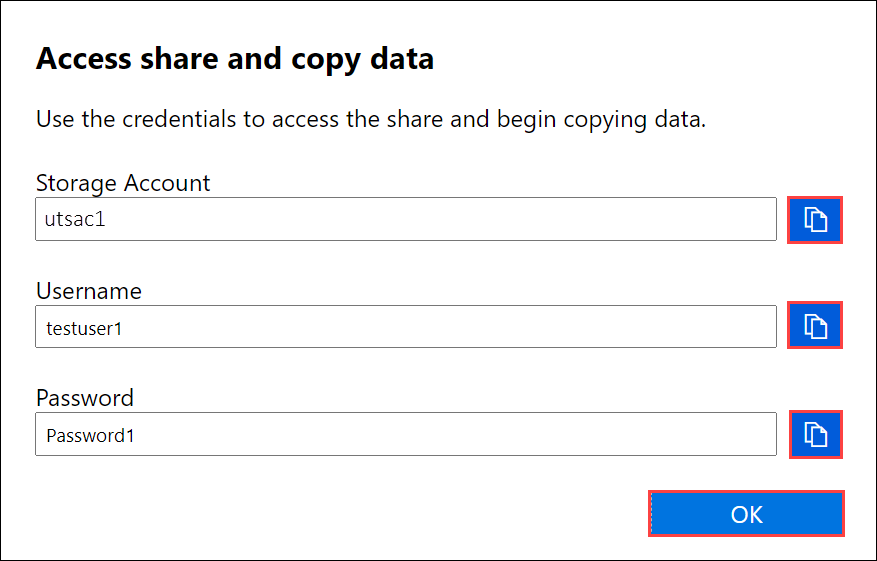
In het volgende voorbeeld wordt een voorbeeldopslagaccount met de naam utsac1 gebruikt. Open een opdrachtvenster om toegang te krijgen tot de shares die zijn gekoppeld aan uw opslagaccount vanaf uw hostcomputer. Typ bij de opdrachtprompt:
net use \\<DeviceIPAddress>\<share name> /u:<IP address of the device>\<user name for the share>Afhankelijk van de gegevensindeling, zijn dit de paden voor de shares:
- Azure-blok-blob -
\\<DeviceIPAddress>\utsac1_BlockBlob - Azure-pagina-blob -
\\<DeviceIPAddress>\utsac1_PageBlob - Azure Files -
\\<DeviceIPAddress>\utsac1_AzFile
- Azure-blok-blob -
Voer het wachtwoord voor de share in wanneer er om wordt gevraagd. Als het wachtwoord speciale tekens bevat, plaatst u het tussen dubbele aanhalingstekens. Het volgende voorbeeld laat zien hoe u verbinding met een share kunt maken via de voorgaande opdracht.
C:\Users\Databoxuser>net use \\<DeviceIPAddress>\utSAC1_202006051000_BlockBlob /u:<DeviceIPAddress>\testuser1 Enter the password for 'testuser1' to connect to '<DeviceIPAddress>': "ab1c2def$3g45%6h7i&j8kl9012345" The command completed successfully.Druk op Windows-toets+R. Geef in het venster Uitvoeren het
\\<DeviceIPAddress>op. Selecteer OK om Verkenner te openen.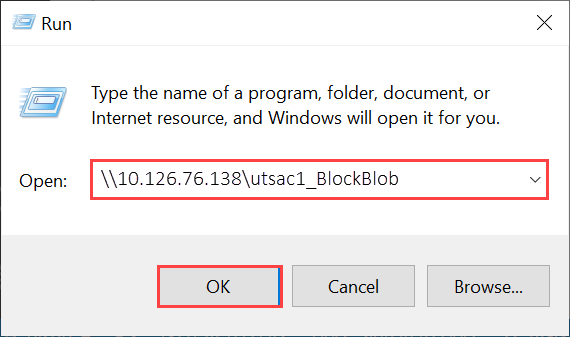
Als het goed is, worden de shares nu weergegeven als mappen.
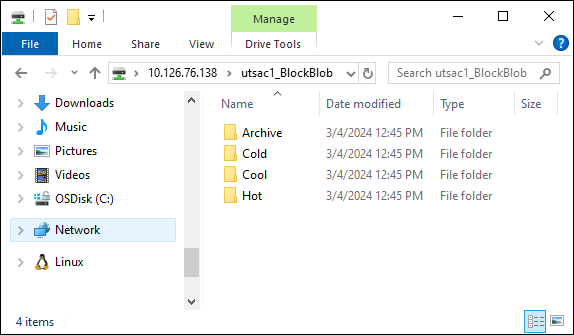
Belangrijk
U kunt bestanden niet rechtstreeks kopiëren naar de hoofdmap van het opslagaccount. In de hoofdmap van een blok-blobopslagaccount vindt u een map die overeenkomt met elk van de beschikbare toegangslagen.
Als u uw gegevens naar Azure Data Box wilt kopiëren, moet u eerst de map selecteren die overeenkomt met een van de toegangslagen. Maak vervolgens een submap in de map van die laag om uw gegevens op te slaan. Kopieer ten slotte uw gegevens naar de zojuist gemaakte submap. De nieuwe submap vertegenwoordigt de container die tijdens de opname in het opslagaccount is gemaakt. Uw gegevens worden als blobs naar deze container geüpload.
Als u een Linux-client gebruikt, gebruikt u de volgende opdracht om de SMB-share koppelen. De vers parameterwaarde identificeert de versie van SMB die door uw Linux-host wordt ondersteund. Voeg de juiste versie in de opgegeven voorbeeldopdracht in. Zie Ondersteunde bestandssystemen voor Linux-clients voor een lijst met SMB-versies die worden ondersteund door Data Box.
sudo mount -t cifs -o vers=2.1 10.126.76.138:/utsac1_BlockBlob /home/databoxubuntuhost/databox
De juiste toegangslagen voor blok-blobs bepalen
Belangrijk
De informatie in deze sectie is van toepassing op bestellingen die na 1 april 2024 zijn geplaatst.
Met Azure Storage kunt u blok-blobgegevens opslaan in meerdere toegangslagen binnen hetzelfde opslagaccount. Met deze mogelijkheid kunnen gegevens efficiënter worden ingedeeld en opgeslagen op basis van hoe vaak ze worden geopend. De volgende tabel bevat informatie en aanbevelingen over Azure Storage-toegangslagen.
| Laag | Aanbeveling | Best practice |
|---|---|---|
| Heet | Handig voor onlinegegevens die regelmatig worden geopend of gewijzigd. Deze laag heeft de hoogste opslagkosten, maar de laagste toegangskosten. | Gegevens in deze laag moeten regelmatig en actief worden gebruikt. |
| Statisch | Handig voor onlinegegevens die niet vaak worden geopend of gewijzigd. Deze laag heeft lagere opslagkosten en hogere toegangskosten dan de dynamische laag. | Gegevens in deze laag moeten ten minste 30 dagen worden opgeslagen. |
| Koud | Handig voor onlinegegevens die zelden worden geopend of gewijzigd, maar nog steeds snel moeten worden opgehaald. Deze laag heeft lagere opslagkosten en hogere toegangskosten dan de statische laag. | Gegevens in deze laag moeten minimaal 90 dagen worden opgeslagen. |
| Archiveren | Handig voor offlinegegevens die zelden worden geopend en lagere latentievereisten hebben. | Gegevens in deze laag moeten minimaal 180 dagen worden opgeslagen. Gegevens die binnen 180 dagen uit de archieflaag zijn verwijderd, worden in rekening gebracht voor vroegtijdige verwijdering. |
Zie Toegangslagen voor blobgegevens voor meer informatie over blobtoegangslagen. Zie Best practices voor het gebruik van blob-toegangslagen voor meer gedetailleerde aanbevolen procedures.
U kunt uw blok-blobgegevens overdragen naar de juiste toegangslaag door deze te kopiëren naar de bijbehorende map in Data Box. Dit proces wordt uitgebreider besproken in de sectie Gegevens kopiëren naar Azure Data Box .
Gegevens kopiëren naar Data Box
Nadat u verbinding hebt gemaakt met een of meer Data Box-shares, is de volgende stap het kopiëren van gegevens. Houd rekening met de volgende beperkingen voordat u begint met het kopiëren van gegevens:
- Zorg ervoor dat u uw gegevens naar de share kopieert die overeenkomt met de vereiste gegevensindeling. Kopieer bijvoorbeeld blok-blobgegevens naar de share voor blok-blobs. Kopieer VHD's naar de pagina-blobshare. Als de gegevensindeling niet overeenkomt met het juiste sharetype, mislukt het uploaden van gegevens naar Azure tijdens een latere stap.
- Wanneer u gegevens kopieert naar de AzFile - of PageBlob-shares , maakt u eerst een map in de hoofdmap van de share en kopieert u vervolgens bestanden naar die map.
- Wanneer u gegevens naar de BlockBlob-share kopieert, maakt u een submap in de gewenste toegangslaag en kopieert u vervolgens gegevens naar de zojuist gemaakte submap. De submap vertegenwoordigt een container waarin gegevens worden geüpload als blobs. U kunt bestanden niet rechtstreeks kopiëren naar de hoofdmap van een share.
- Zorg er tijdens het kopiëren van gegevens voor dat de gegevensgrootte voldoet aan de limieten die worden vermeld in de limieten voor Azure-opslagaccounts.
- Als u metagegevens (ACL's, tijdstempels en bestandskenmerken) wilt behouden bij het overdragen van gegevens naar Azure Files, volgt u de instructies in ACL's, kenmerken en tijdstempels van bestanden behouden met Azure Data Box
- Gelijktijdige uploads door Data Box en een andere niet-Data Box-toepassing kunnen leiden tot fouten in uploadtaken en beschadigde gegevens.
- Als u zowel de SMB- als NFS-protocollen voor gegevenskopieën gebruikt, raden we u aan:
- Gebruik verschillende opslagaccounts voor SMB en NFS.
- Kopieer niet dezelfde gegevens naar dezelfde eindbestemming in Azure met zowel SMB als NFS. In dergelijke gevallen kan de definitieve uitkomst namelijk niet worden vastgesteld.
- Hoewel kopiëren via zowel SMB als NFS parallel kan werken, raden we dit niet aan, omdat het gevoelig is voor menselijke fouten. Wacht totdat het kopiëren van SMB-gegevens is voltooid voordat u een NFS-gegevenskopie start.
Belangrijk
Zorg ervoor dat u een kopie van de brongegevens onderhoudt totdat u kunt bevestigen dat uw gegevens zijn gekopieerd naar Azure Storage.
Begin met het kopiëren van gegevens nadat u verbinding met de SMB-share hebt gemaakt. U kunt elk programma voor het kopiëren van bestanden dat compatibel is met SMB, zoals Robocopy, gebruiken om de gegevens te kopiëren. Er kunnen meerdere kopieertaken worden gestart met Robocopy. Gebruik de volgende opdracht:
robocopy <Source> <Target> * /e /r:3 /w:60 /is /nfl /ndl /np /MT:32 or 64 /fft /B /Log+:<LogFile>
De kenmerken worden in de volgende tabel beschreven.
| Kenmerk | Beschrijving |
|---|---|
| / e | Hiermee kopieert u submappen, met inbegrip van lege mappen. |
| / r: | Hiermee geeft u het aantal pogingen op mislukte kopieën. |
| / w: | Hiermee geeft u de wachttijd tussen nieuwe pogingen in seconden. |
| /is | De bestanden bevat. |
| /NFL | Hiermee geeft u op dat bestandsnamen niet aan het logboek moeten worden toegevoegd. |
| /ndl | Hiermee geeft u op dat mapnamen niet aan het logboek moeten worden toegevoegd. |
| /NP | Hiermee geeft u op dat de voortgang van de kopieerbewerking (het aantal bestanden of mappen dat tot nu toe is gekopieerd) niet wordt weergegeven. Als de voortgang wordt weergegeven, zullen de prestaties aanzienlijk verminderen. |
| /MT | Gebruik multithreading, 32 of 64-threads wordt aanbevolen. Deze optie wordt niet gebruikt voor versleutelde bestanden. Mogelijk moet u versleutelde en niet-versleutelde bestanden scheiden. Kopiëren met één thread verlaagt de prestaties echter aanzienlijk. |
| /FFT | Gebruik deze optie om de granulariteit van tijdstempels voor een bestandssysteem te verminderen. |
| /B | Kopieert bestanden in de back-upmodus. |
| /z | Kopieert bestanden in de modus Opnieuw opstarten; gebruik deze switch als de omgeving instabiel is. Deze optie beperkt doorvoer vanwege de aanvullende logboekregistratie. |
| /ZB | Maakt gebruik van modus voor opnieuw opstarten. Als de toegang is geweigerd met deze optie maakt gebruik van back-up-modus. Deze optie beperkt doorvoer vanwege controlepunten. |
| /efsraw | Kopieert alle versleutelde bestanden in de onbewerkte EFS-modus. Alleen gebruiken met versleutelde bestanden. |
| log+:<LogFile> | Voegt de uitvoer toe aan het bestaande logboekbestand. |
In het volgende voorbeeld ziet u de uitvoer van de Robocopy-opdracht voor het kopiëren van bestanden naar de Data Box.
C:\Users>robocopy
-------------------------------------------------------------------------------
ROBOCOPY :: Robust File Copy for Windows
-------------------------------------------------------------------------------
Started : Thursday, March 8, 2018 2:34:53 PM
Simple Usage :: ROBOCOPY source destination /MIR
source :: Source Directory (drive:\path or \\server\share\path).
destination :: Destination Dir (drive:\path or \\server\share\path).
/MIR :: Mirror a complete directory tree.
For more usage information run ROBOCOPY /?
**** /MIR can DELETE files as well as copy them !
C:\Users>Robocopy C:\Git\azure-docs-pr\contributor-guide \\10.126.76.172\devicemanagertest1_AzFile\templates /MT:32
-------------------------------------------------------------------------------
ROBOCOPY :: Robust File Copy for Windows
-------------------------------------------------------------------------------
Started : Thursday, March 8, 2018 2:34:58 PM
Source : C:\Git\azure-docs-pr\contributor-guide\
Dest : \\10.126.76.172\devicemanagertest1_AzFile\templates\
Files : *.*
Options : *.* /DCOPY:DA /COPY:DAT /MT:32 /R:5 /W:60
------------------------------------------------------------------------------
100% New File 206 C:\Git\azure-docs-pr\contributor-guide\article-metadata.md
100% New File 209 C:\Git\azure-docs-pr\contributor-guide\content-channel-guidance.md
100% New File 732 C:\Git\azure-docs-pr\contributor-guide\contributor-guide-index.md
100% New File 199 C:\Git\azure-docs-pr\contributor-guide\contributor-guide-pr-criteria.md
New File 178 C:\Git\azure-docs-pr\contributor-guide\contributor-guide-pull-request-co100% .md
New File 250 C:\Git\azure-docs-pr\contributor-guide\contributor-guide-pull-request-et100% e.md
100% New File 174 C:\Git\azure-docs-pr\contributor-guide\create-images-markdown.md
100% New File 197 C:\Git\azure-docs-pr\contributor-guide\create-links-markdown.md
100% New File 184 C:\Git\azure-docs-pr\contributor-guide\create-tables-markdown.md
100% New File 208 C:\Git\azure-docs-pr\contributor-guide\custom-markdown-extensions.md
100% New File 210 C:\Git\azure-docs-pr\contributor-guide\file-names-and-locations.md
100% New File 234 C:\Git\azure-docs-pr\contributor-guide\git-commands-for-master.md
100% New File 186 C:\Git\azure-docs-pr\contributor-guide\release-branches.md
100% New File 240 C:\Git\azure-docs-pr\contributor-guide\retire-or-rename-an-article.md
100% New File 215 C:\Git\azure-docs-pr\contributor-guide\style-and-voice.md
100% New File 212 C:\Git\azure-docs-pr\contributor-guide\syntax-highlighting-markdown.md
100% New File 207 C:\Git\azure-docs-pr\contributor-guide\tools-and-setup.md
------------------------------------------------------------------------------
Total Copied Skipped Mismatch FAILED Extras
Dirs : 1 1 1 0 0 0
Files : 17 17 0 0 0 0
Bytes : 3.9 k 3.9 k 0 0 0 0
C:\Users>
Zie Robocopy gebruiken om bestanden in Data Box weer te geven, te kopiëren of te verwijderen voor specifiekere scenario's, zoals het gebruik van een robocopy lijst, kopie, wijziging van bestanden in Data Box.
Gebruik de volgende parameters in Robocopy om de prestaties te optimaliseren als u de gegevens kopieert.
| Platform | Meestal kleine bestanden < 512 KB | Voornamelijk middelgrote bestanden 512 KB - 1 MB | Meestal grote bestanden > 1 MB |
|---|---|---|---|
| Data Box | 2 Robocopy-sessies 16 threads per sessie |
3 Robocopy-sessies 16 threads per sessie |
2 Robocopy-sessies 24 threads per sessie |
Ga voor meer informatie over opdrachten voor Robocopy naar Robocopy en een paar voorbeelden.
Meldingen worden weergegeven tijdens het kopieerproces om fouten te identificeren.
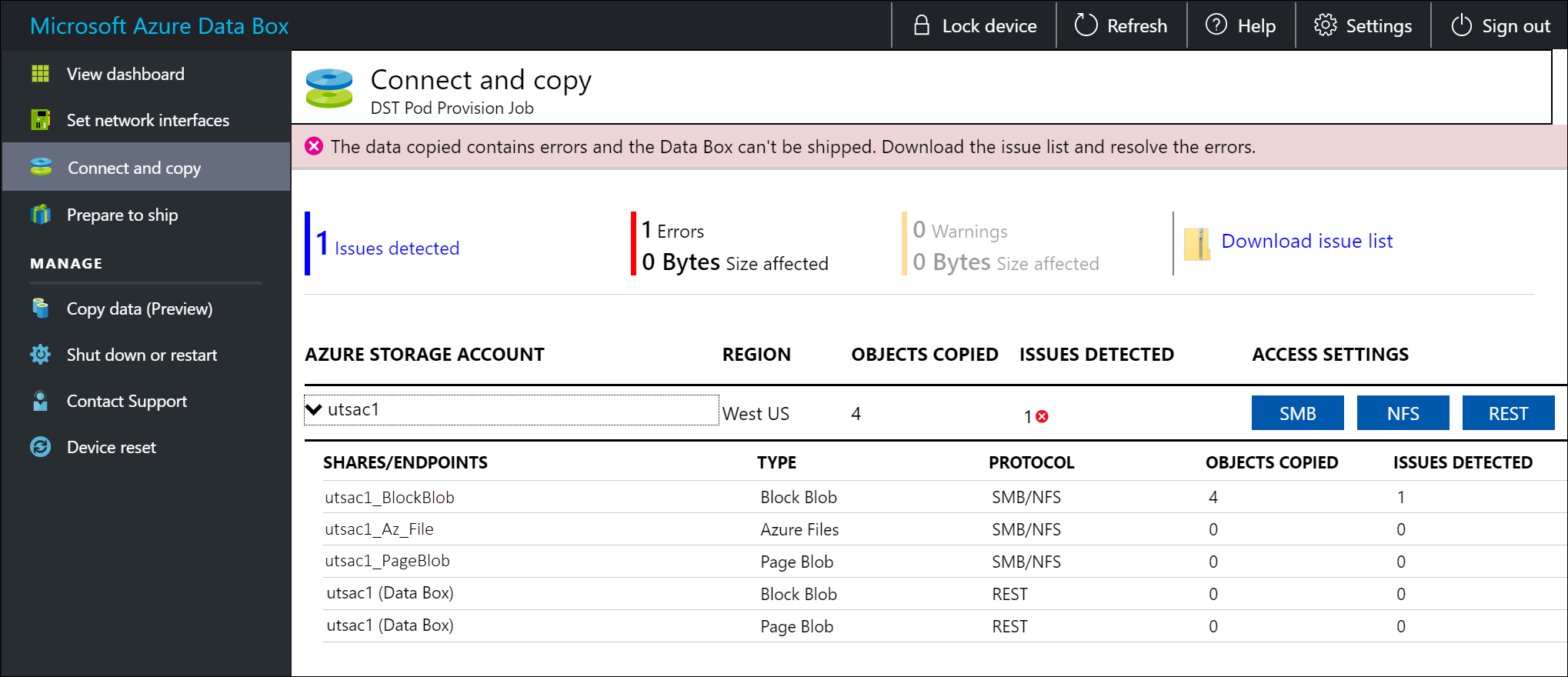
Selecteer Lijst met problemen downloaden.
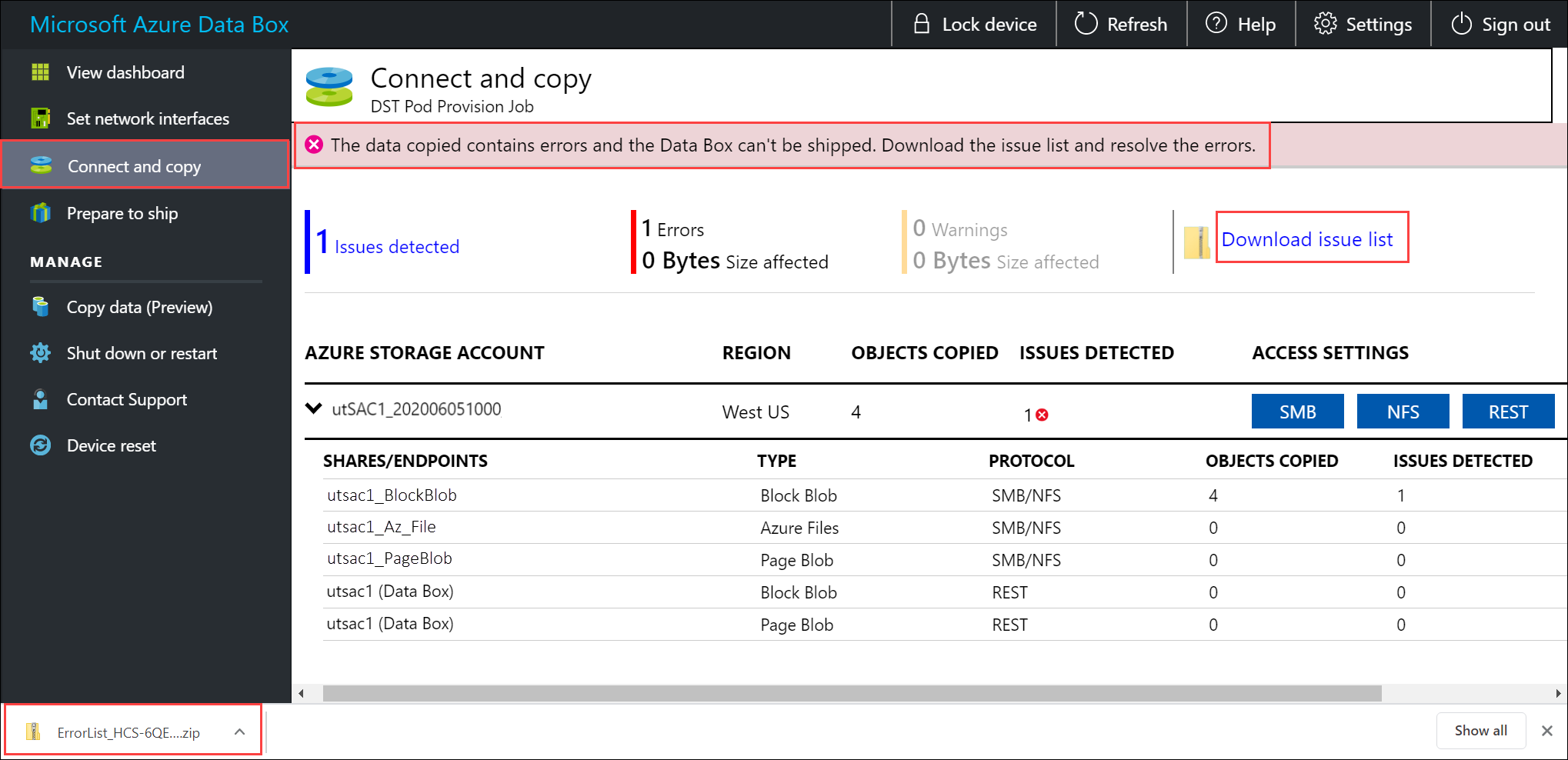
Open de lijst om de details van de fout weer te geven en selecteer de oplossings-URL om de aanbevolen oplossing weer te geven.
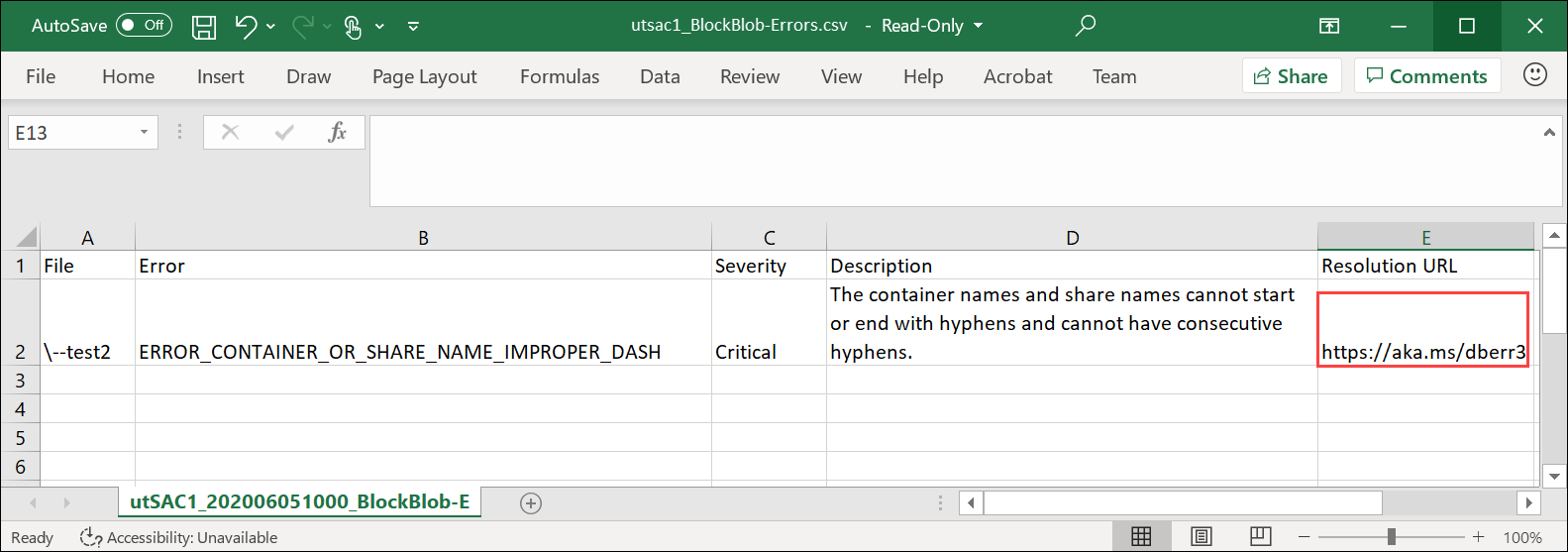
Zie Foutenlogboeken bekijken tijdens het kopiëren van gegevens naar Data Box voor meer informatie. Zie Problemen met Data Box oplossen voor een gedetailleerde lijst met fouten tijdens het kopiëren van gegevens.
Om de gegevensintegriteit te garanderen wordt de controlesom inline berekend terwijl de gegevens worden gekopieerd. Verifieer de gebruikte ruimte en vrije ruimte op uw apparaat na het kopiëren.
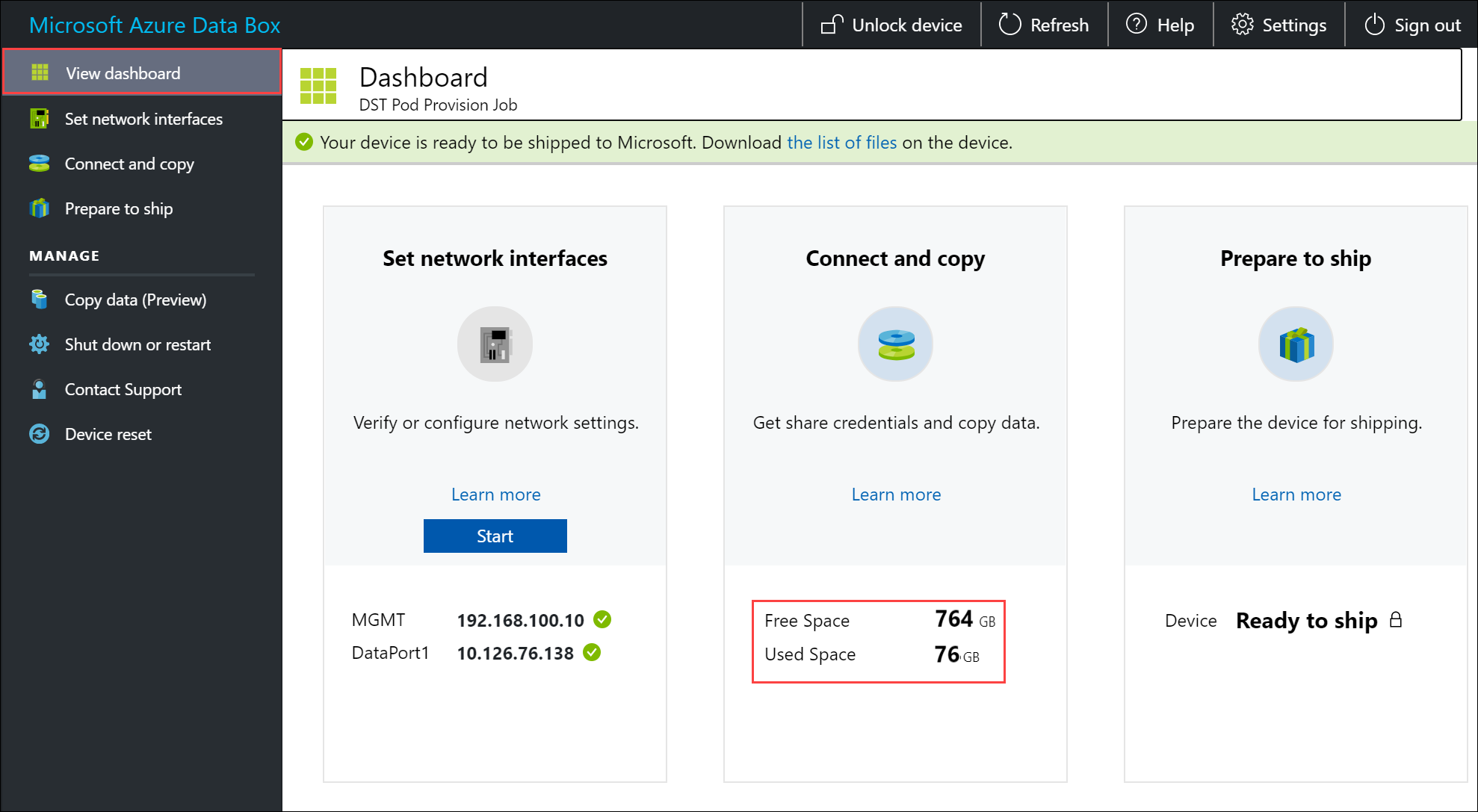
U kunt gegevens van de bronserver naar uw Data Box kopiëren via SMB, NFS, REST, een service voor het kopiëren van gegevens, of naar beheerde schijven.
Zorg er altijd voor dat de namen van shares en mappen, en de gegevensgrootte de richtlijnen volgen die worden beschreven in Servicelimieten van Azure Storage en Data Box.
Gegevens kopiëren via SMB
Ga als volgt te werk om gegevens te kopiëren via SMB:
Als u een Windows-host gebruikt, gebruikt u de volgende opdracht om verbinding te maken met de SMB-shares:
\\<Device IP address>\ShareNameAls u de referenties voor sharetoegang wilt ophalen, gaat u naar de pagina Verbinding maken en kopiëren in de lokale webinterface van de Data Box.
Gebruik een programma voor het kopiëren van bestanden dat compatibel is met SMB, zoals Robocopy, om gegevens naar shares te kopiëren.
Ga voor stapsgewijze instructies naar Zelfstudie: Gegevens kopiëren naar Azure Data Box via SMB.
Gegevens kopiëren via NFS
Ga als volgt te werk om gegevens te kopiëren via NFS:
Wanneer u een NFS-host gebruikt, gebruikt u de volgende opdracht om de NFS-shares in uw Data Box te koppelen:
sudo mount <Data Box device IP>:/<NFS share on Data Box device> <Path to the folder on local Linux computer>Als u de toegangsreferenties voor de shares wilt ophalen, gaat u naar de pagina Verbinding maken en kopiëren in de lokale webgebruikersinterface van de Data Box.
Gebruik de opdracht
cpofrsyncom de gegevens te kopiëren.
Ga voor stapsgewijze instructies naar Zelfstudie: Gegevens kopiëren naar Azure Data Box via NFS.
Gegevens kopiëren via REST
Ga als volgt te werk om gegevens te kopiëren via REST:
- Als u gegevens wilt kopiëren met behulp van Data Box-Blob-opslag via REST API's, kunt u verbinding maken via http of https.
- Als u gegevens wilt kopiëren naar Data Box-Blob-opslag, kunt u AzCopy gebruiken.
Ga voor stapsgewijze instructies naar Zelfstudie: Gegevens kopiëren naar Azure Data Box Blob Storage via REST API's.
Gegevens kopiëren via een gegevenskopieerservice
Ga als volgt te werk om gegevens te kopiëren via een gegevenskopieerservice:
- U moet een taak maken als u gegevens wilt kopiëren met behulp van de gegevenskopieerservice. Ga in de lokale webgebruikersinterface van uw Data Box naar > Kopiëren van gegevens > beheren.
- Vul de parameters in en maak een taak.
Ga voor stapsgewijze instructies naar Zelfstudie: De gegevenskopieerservice gebruiken om gegevens te kopiëren naar Azure Data Box.
Gegevens kopiëren naar beheerde schijven
Ga als volgt te werk om gegevens te kopiëren naar beheerde schijven:
- Wanneer u het Data Box-apparaat bestelt, selecteert u beheerde schijven als uw opslagbestemming.
- Maak verbinding met Data Box via SMB- of NFS-shares.
- Gegevens kopiëren via SMB- of NFS-hulpprogramma's.
Ga voor stapsgewijze instructies naar Zelfstudie: Data Box gebruiken om gegevens te importeren als beheerde schijven in Azure.
Volgende stappen
In deze zelfstudie bent u meer te weten gekomen over verschillende onderwerpen met betrekking tot Azure Data Box, zoals:
- Vereisten
- Verbinding maken met Data Box
- Gegevens kopiëren naar Data Box
Ga naar de volgende zelfstudie om te lezen hoe u uw Data Box naar Microsoft verzendt.