Zelfstudie: Voorbereiden op het implementeren van Azure Stack Edge Pro R
Deze zelfstudie is de eerste in de reeks zelfstudies over implementaties die vereist zijn om Azure Stack Edge Pro R volledig te implementeren. In deze zelfstudie wordt beschreven hoe u Azure Portal voorbereidt om een Azure Stack Edge-resource te implementeren. In de zelfstudie wordt gebruikgemaakt van een Azure Stack Edge Pro R-apparaat met één knooppunt dat wordt geleverd met een noodvoeding (UPS).
U hebt beheerdersbevoegdheden nodig om het installatie- en configuratieproces uit te voeren. Het voorbereiden van de portal duurt minder dan 10 minuten.
In deze zelfstudie leert u het volgende:
- Een nieuwe resource maken
- De activeringssleutel ophalen
Aan de slag
Raadpleeg de volgende zelfstudies in de voorgeschreven volgorde voor het implementeren van Azure Stack Edge Pro R.
| Om deze stap uit te voeren | Gebruikt u deze documenten |
|---|---|
| Voorbereiding | Deze moeten worden voltooid ter voorbereiding van de implementatie. |
| Configuratiecontrolelijst voor implementatie | Gebruik deze controlelijst om informatie te verzamelen en te registreren voorafgaand aan en tijdens de implementatie. |
| Vereisten voor implementatie | Aan de hand van deze vereisten wordt gecontroleerd of de omgeving gereed is voor implementatie. |
| Zelfstudies voor implementatie | Deze zelfstudies zijn vereist als u uw Azure Stack Edge Pro R-apparaat in productie wilt implementeren. |
| 1. De Azure-portal voorbereiden voor het apparaat | Maak en configureer uw Azure Stack Edge-resource voordat u een fysiek Azure Stack Edge-apparaat installeert. |
| 2. Het apparaat installeren | Inspecteer en bekabel het fysieke apparaat. |
| 3. Verbinding maken met het apparaat | Zodra het apparaat is geïnstalleerd, maakt u verbinding met de lokale webinterface van het apparaat. |
| 4. Netwerkinstellingen configureren | Configureer een netwerk, inclusief het rekennetwerk en de webproxy-instellingen voor uw apparaat. |
| 5. Apparaatinstellingen configureren | Wijs een apparaatnaam en een DNS-domein toe, configureer de updateserver en de apparaattijd. |
| 6. Beveiligingsinstellingen configureren | Configureer de instellingen voor certificaten, VPN en versleuteling-at-rest voor het apparaat. Gebruik certificaten die door het apparaat zijn gegenereerd of gebruik uw eigen certificaten. |
| 7. Het apparaat activeren | Gebruik de activeringssleutel van de service om het apparaat te activeren. Het apparaat is klaar om er SMB- of NFS-shares op in te stellen of om via REST verbinding te maken. |
| 8. Rekenkracht configureren | Configureer de rekenprocesrol op het apparaat. Er wordt ook een Kubernetes-cluster gemaakt. |
U kunt nu Azure Portal gaan instellen.
Configuratiecontrolelijst voor implementatie
Voordat u uw apparaat implementeert, moet u informatie verzamelen om de software op uw Azure Stack Edge Pro-apparaat te configureren. De implementatie van het Azure Stack Edge-apparaat in uw omgeving verloopt gestroomlijnder wanneer u deze gegevens zoveel mogelijk op voorhand voorbereidt. Gebruik de Configuratiecontrolelijst voor de implementatie van Azure Stack Edge Pro R om de configuratiegegevens te noteren terwijl u het apparaat implementeert.
Vereisten
Hier volgen de configuratievereisten voor uw Azure Stack Edge-resource, uw Azure Stack Edge-apparaat en het datacenternetwerk.
Voor de Azure Stack Edge-resource
Zorg voordat u begint voor het volgende:
Uw Microsoft Azure-abonnement is ingeschakeld voor een Azure Stack Edge-resource. Zorg dat een ondersteund abonnement gebruikt zoals Microsoft Enterprise Agreement (EA), Cloud Solution Provider (CSP) of Microsoft Azure Sponsorship.
U hebt toegang tot eigenaar of inzender op resourcegroepniveau voor de Azure Stack Edge-, IoT Hub- en Azure Storage-resources.
Als u een bestelling wilt maken in het Azure Edge Hardware Center, moet u ervoor zorgen dat de Provider Microsoft.EdgeOrder is geregistreerd. Ga voor meer informatie over het registreren naar Resourceprovider registreren.
Als u een Azure Stack Edge-resource wilt maken, moet u machtigingen hebben als inzender (of hoger) op het niveau van de resourcegroep. U moet er ook voor zorgen dat de
Microsoft.DataBoxEdgeprovider is geregistreerd. Ga voor meer informatie over het registreren naar Resourceprovider registreren.- Als u een IoT Hub-resource wilt maken, moet u ervoor zorgen dat de provider Microsoft.Devices is geregistreerd. Ga voor meer informatie over het registreren naar Resourceprovider registreren.
- Als u een resource voor een Storage-account wilt maken, moet u een toegangsbereik van een inzender of hoger hebben op het niveau van de resourcegroep. Azure Storage is standaard een geregistreerde resourceprovider.
U hebt beheerders- of gebruikerstoegang tot Microsoft Entra ID Graph API. Zie Azure Active Directory Graph API voor meer informatie.
U hebt een Microsoft Azure Storage-account met toegangsreferenties.
Voor het Azure Stack Edge-apparaat
Voordat u een fysiek apparaat implementeert, controleert u of:
U hebt het hulpprogramma Azure Stack Network Readiness Checker uitgevoerd om de netwerkgereedheid voor uw Azure Stack Edge-apparaat te controleren. U kunt het hulpprogramma gebruiken om te controleren of uw firewallregels de toegang tot alle essentiële URL's voor de service blokkeren en aangepaste URL's controleren, onder andere tests. Zie Netwerkgereedheid controleren voor uw Azure Stack Edge-apparaat voor meer informatie.
U hebt de veiligheidsinformatie voor dit apparaat gecontroleerd op: Veiligheidsrichtlijnen voor uw Azure Stack Edge-apparaat.
- U hebt het fysieke apparaat ontvangen.
- U beschikt over een vlak, stabiel en horizontaal werkoppervlak waar u het apparaat veilig kunt neerleggen.
- De locatie waar u het apparaat wilt neerzetten, beschikt over reguliere wisselstroom van een onafhankelijke bron of over een vermogenseenheid (PDU).
Voor datacenternetwerk
Zorg voordat u begint voor het volgende:
Het netwerk in uw datacenter is geconfigureerd volgens de netwerkvereisten voor uw Azure Stack Edge-apparaat. Zie Systeemvereisten voor Azure Stack Edge Pro R voor meer informatie.
Voor normale bedrijfsomstandigheden van het apparaat hebt u het volgende nodig:
- Minimaal 10 Mbps downloadbandbreedte om ervoor te zorgen dat het apparaat bijgewerkt blijft.
- Minimaal 20 Mbps toegewezen upload- en downloadbandbreedte voor het overdragen van bestanden.
Een nieuwe resource maken
Als u al een Azure Stack Edge-resource hebt voor het beheer van uw fysieke apparaat, kunt u deze stap overslaan en verdergaan met Activeringscode ophalen.
Met Azure Edge Hardware Center (preview) kunt u verschillende hardware van de hybride Azure-portfolio verkennen en bestellen, waaronder Azure Stack Edge Pro-apparaten.
Wanneer u een bestelling plaatst via het Azure Edge Hardware Center, kunt u meerdere apparaten bestellen, naar meer dan één adres worden verzonden en u kunt verzendadressen van andere orders opnieuw gebruiken.
Bestellen via Azure Edge Hardware Center maakt een Azure-resource die al uw ordergegevens bevat. Er wordt één resource gemaakt voor elk van de bestelde eenheden. U moet een Azure Stack Edge-resource maken nadat u het apparaat hebt ontvangen om het te activeren en te beheren.
Als u een bestelling wilt plaatsen via het Azure Edge Hardware Center, voert u de volgende stappen uit:
Gebruik uw Microsoft Azure-referenties om u aan te melden bij de Azure-portal op de volgende URL: https://portal.azure.com.
Selecteer + Een resource maken. Zoek en selecteer Azure Edge Hardware Center. Selecteer Maken in het Azure Edge Hardware Center.
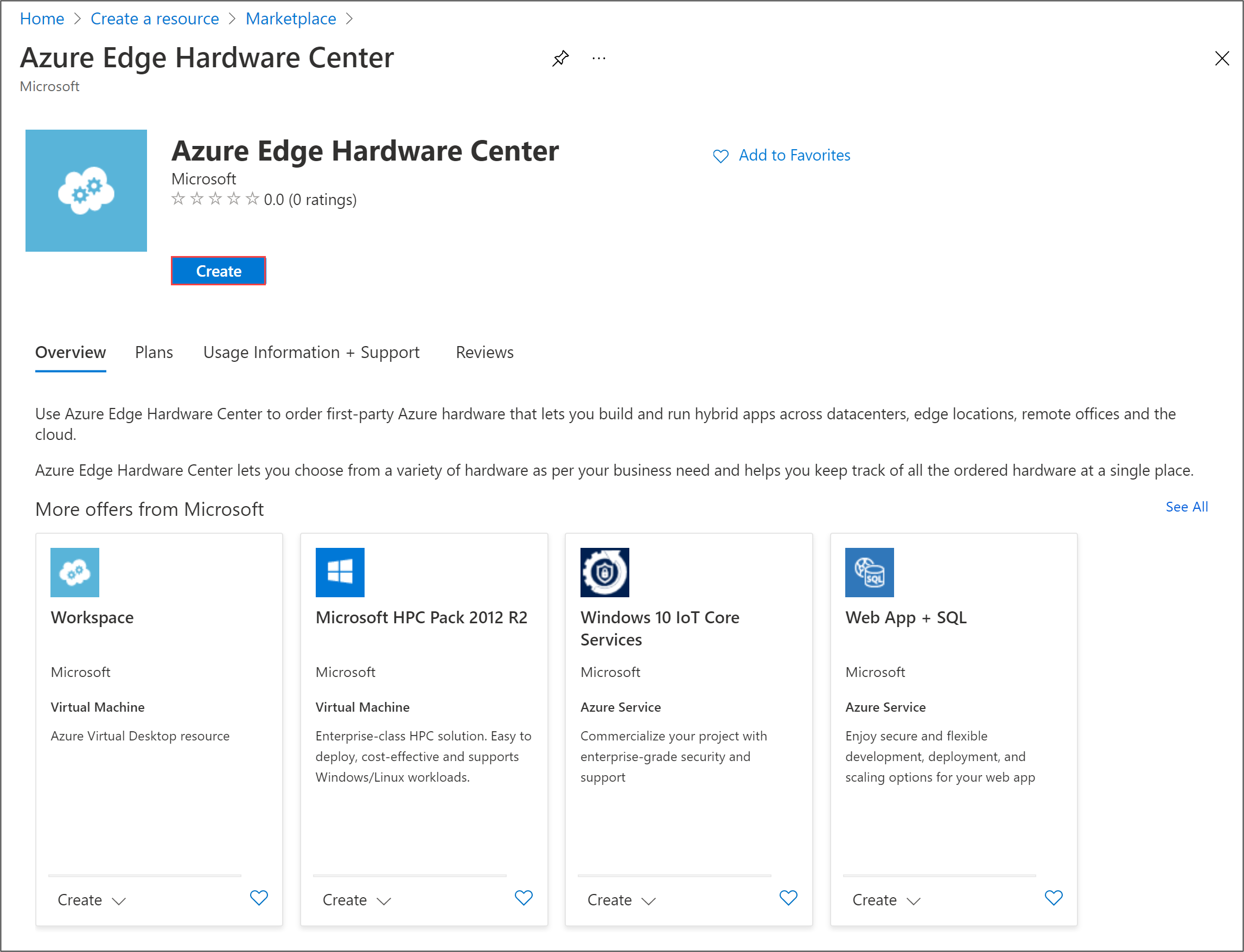
Selecteer een abonnement en selecteer vervolgens Volgende.
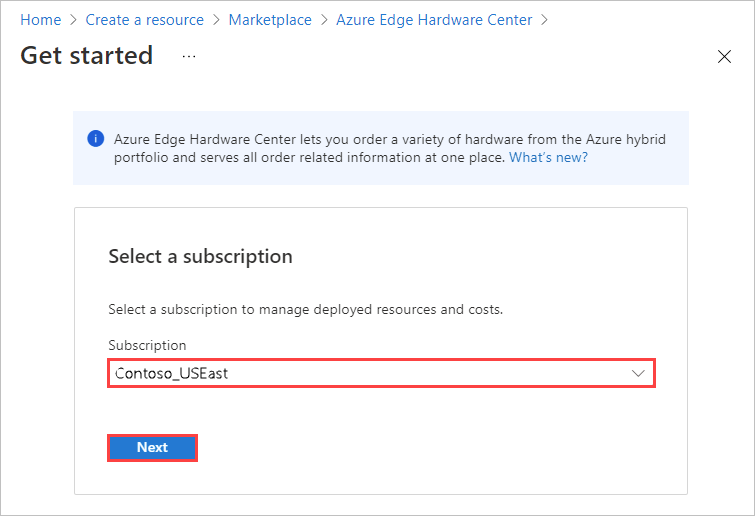
Als u uw bestelling wilt starten, selecteert u Bestelling naast de productfamilie die u wilt bestellen, bijvoorbeeld Azure Stack Edge. Als u de productfamilie niet ziet, moet u mogelijk een ander abonnement gebruiken; selecteer Probeer een ander abonnement te selecteren.
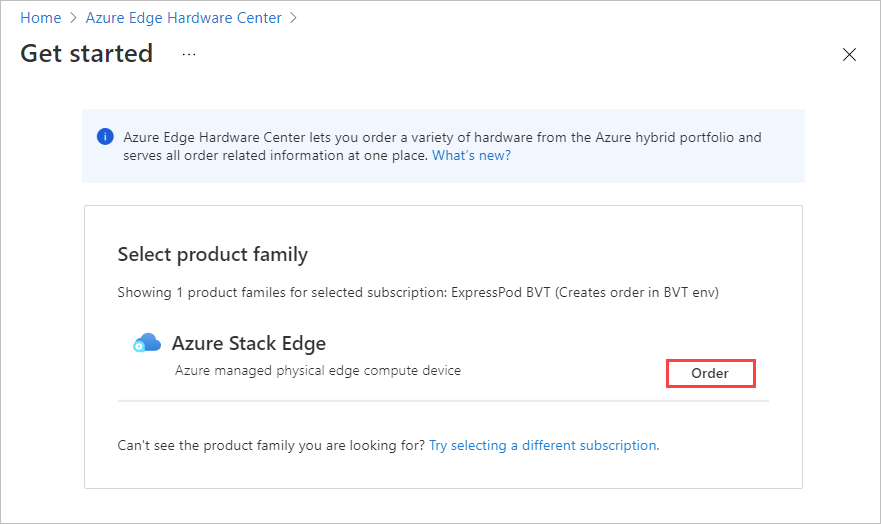
Selecteer de verzendbestemming voor uw bestelling.
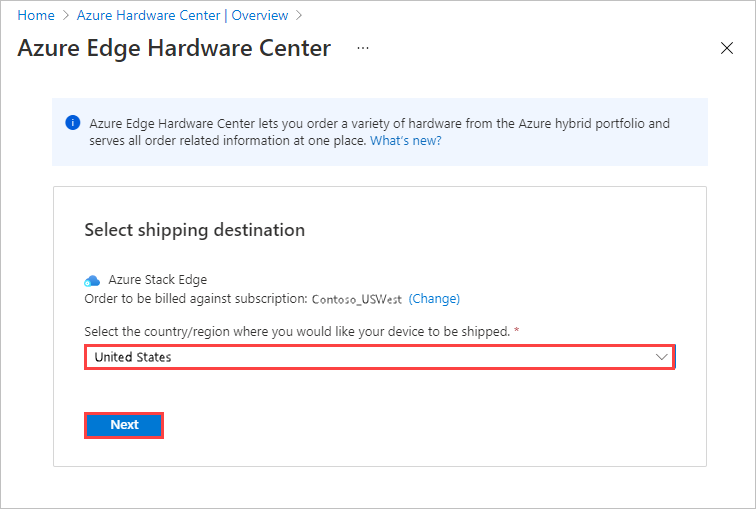
Gebruik op de pagina Hardware selecteren de knop Selecteren om het hardwareproduct te selecteren dat u wilt bestellen. Hier is bijvoorbeeld Azure Stack Edge Pro - GPU geselecteerd.
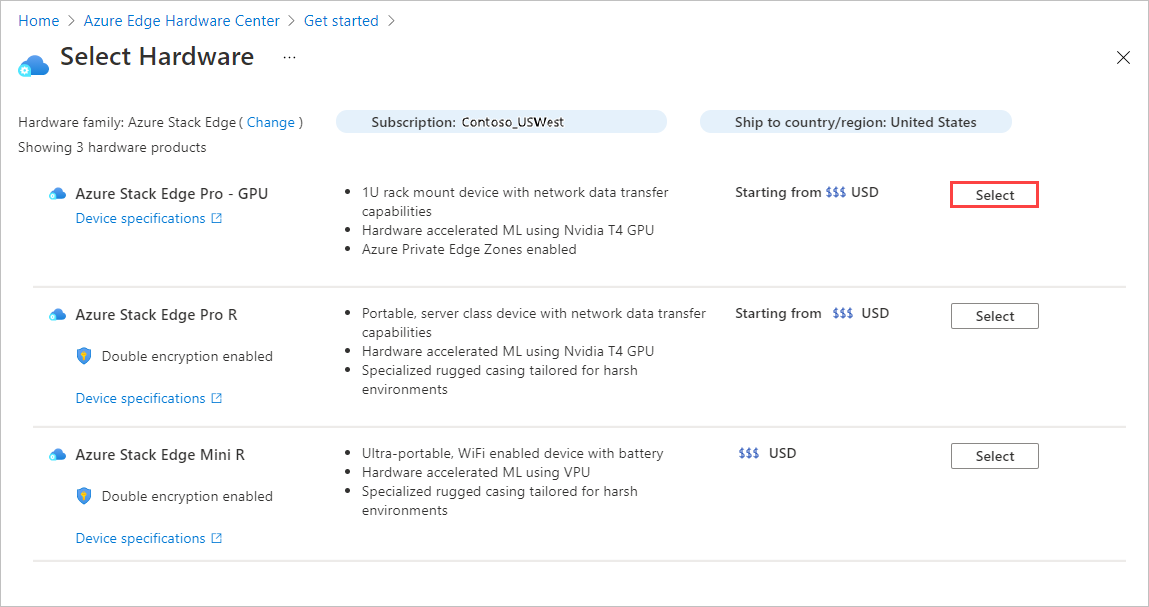
Nadat u een hardwareproduct hebt geselecteerd, selecteert u de apparaatconfiguratie die u wilt bestellen. Als u bijvoorbeeld Azure Stack Edge Pro - GPU hebt gekozen, kunt u kiezen uit Azure Stack Edge Pro - 1 GPU- en Azure Stack Edge Pro - 2 GPU-modellen.
Als u een eerste bestelling voor Azure Stack Edge plaatst, selecteert u Registreren en vult u het webformulier in als onderdeel van de bestelervaring van Azure Edge Hardware Center.
Het webformulier verzamelt de volgende gegevens over uw implementatie:
- Totale implementatieschaal
- Grootte van cluster
- Hardwarevereisten
- Geografische aanwezigheid
Microsoft evalueert de implementatiegegevens die u opgeeft en kan per e-mail contact met u opnemen voor meer informatie. We hebben bepaalde vereisten voor nieuwe klanten om ervoor te zorgen dat Azure Stack Edge geschikt is voor de use-case; niet aan alle aanvragen wordt voldaan. Als u vragen hebt, kunt u e-mail verzenden naar AzureStack1Pinquiry@microsoft.com.
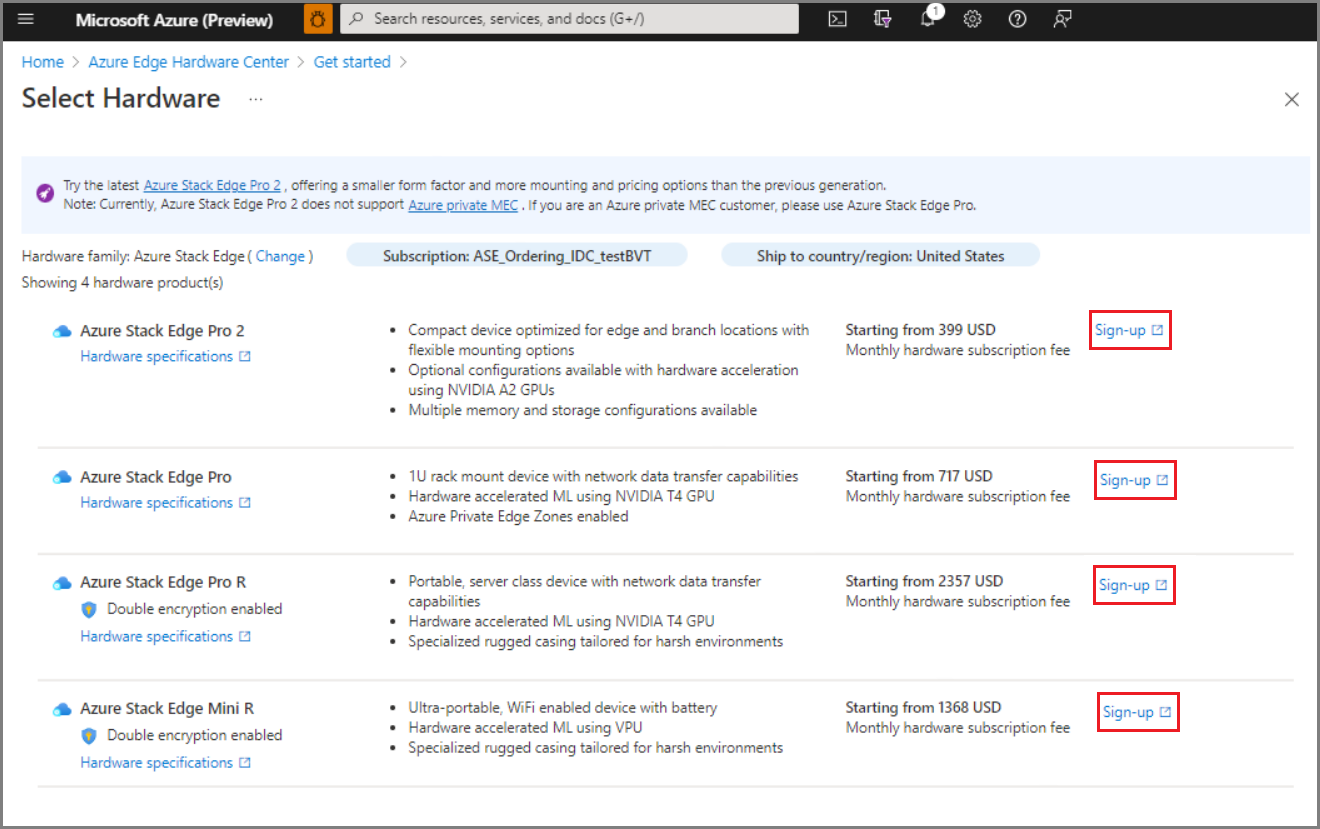
Selecteer de apparaatconfiguratie en kies Selecteren. De beschikbare configuraties zijn afhankelijk van de hardware die u hebt geselecteerd. In het onderstaande scherm ziet u beschikbare configuraties voor Azure Stack Edge Pro - GPU-apparaten.
Als u Azure Stack Edge Mini R-apparaten bestelt die allemaal dezelfde configuratie hebben, ziet u dit scherm niet.
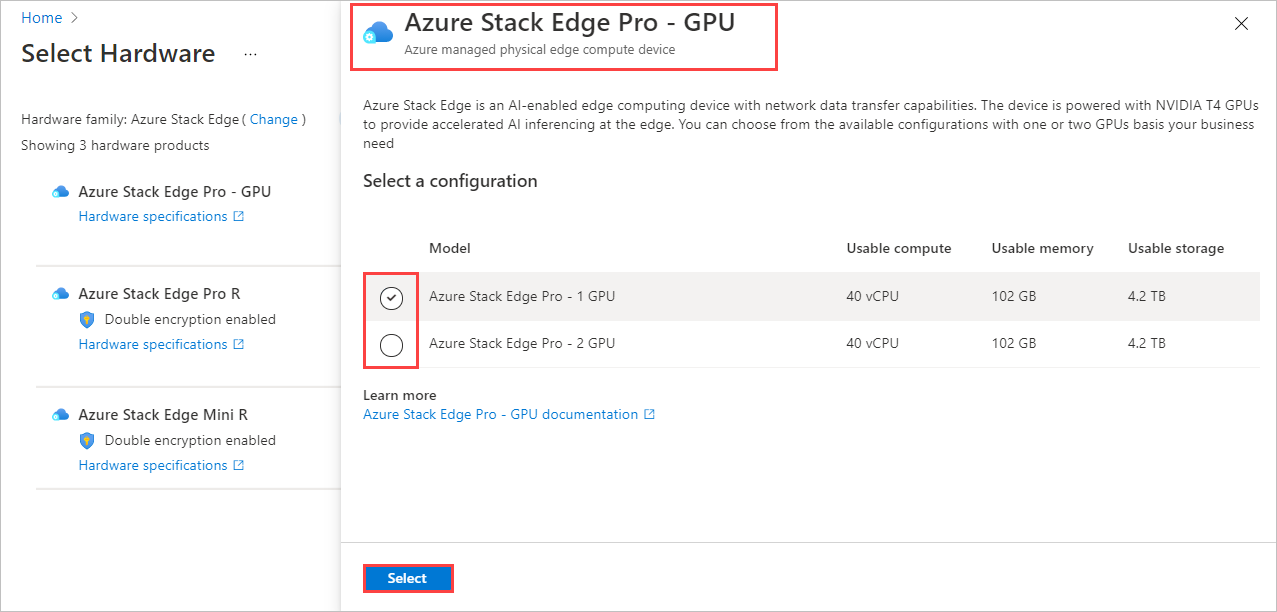
De wizard Order maken wordt geopend.
Geef op het tabblad Basisinformatie een ordernaam, resourcegroep en regio op. Selecteer vervolgens Volgende: Verzending + hoeveelheid >.
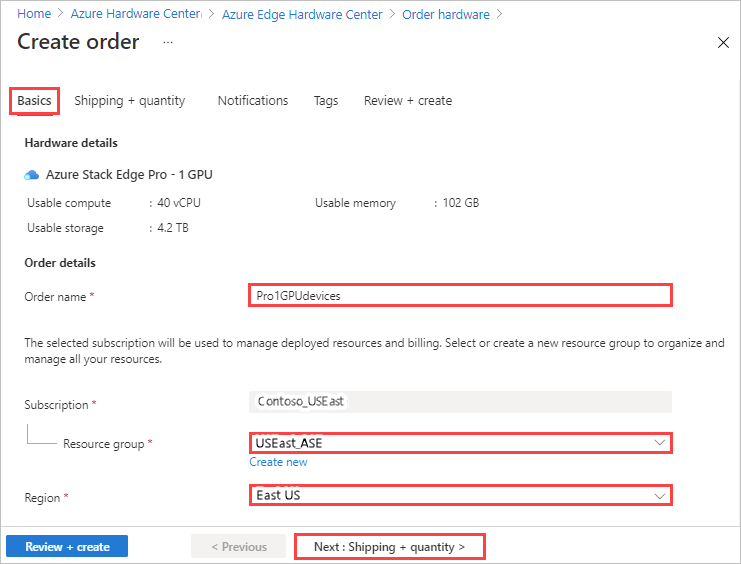
Vervolgens voegt u elk schip toe aan het adres waarnaar u apparaten wilt verzenden en geeft u vervolgens op hoeveel apparaten naar elk adres moeten worden verzonden. U kunt maximaal 20 eenheden (apparaten) per bestelling bestellen.
Voeg op het tabblad Verzenden + hoeveelheid elk schip toe aan het adres waarnaar apparaten moeten worden verzonden:
Als u een nieuw verzendadres wilt toevoegen, selecteert u Een nieuw adres toevoegen.
Een verplicht adresaliasveld in het scherm Nieuw adres identificeert het adres voor later gebruik. Selecteer Toevoegen wanneer u klaar bent met het invullen van de adresvelden. Gebruik vervolgens Select address(es) om het adres aan uw bestelling toe te voegen.
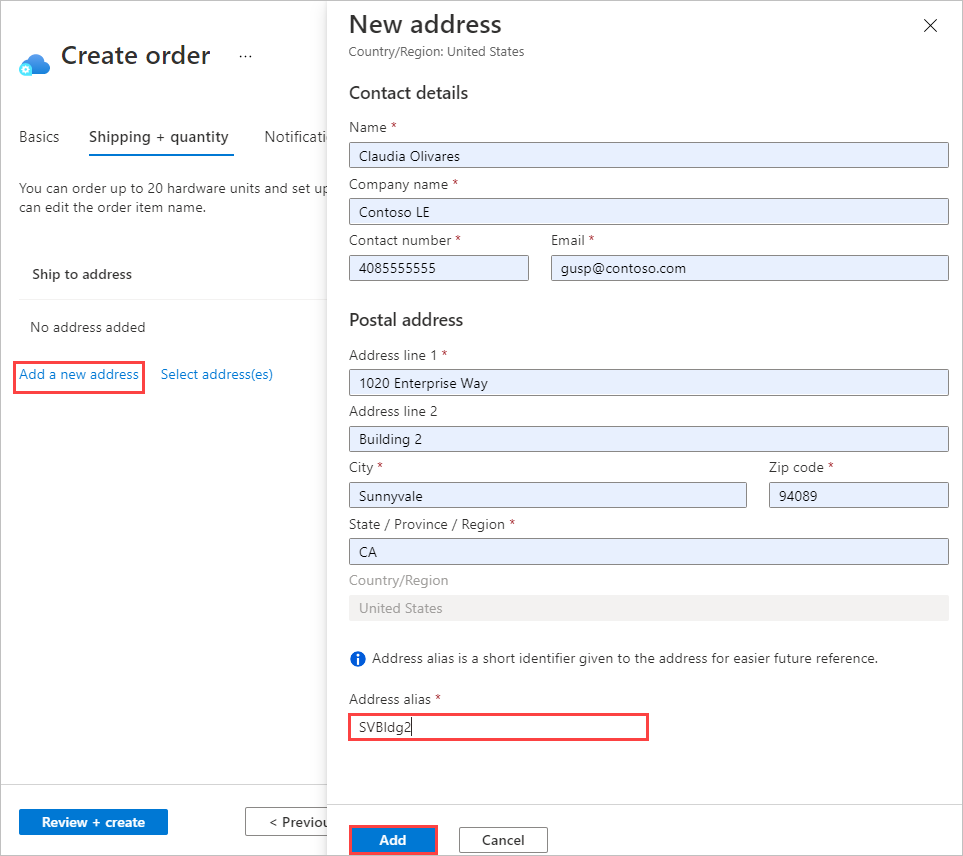
Als u een verzendadres uit een vorige bestelling wilt gebruiken of een adres wilt gebruiken dat u zojuist hebt toegevoegd, kiest u Adres(en)selecteren. Selecteer vervolgens in het scherm Adres selecteren een of meer adressen en kies Selecteren.
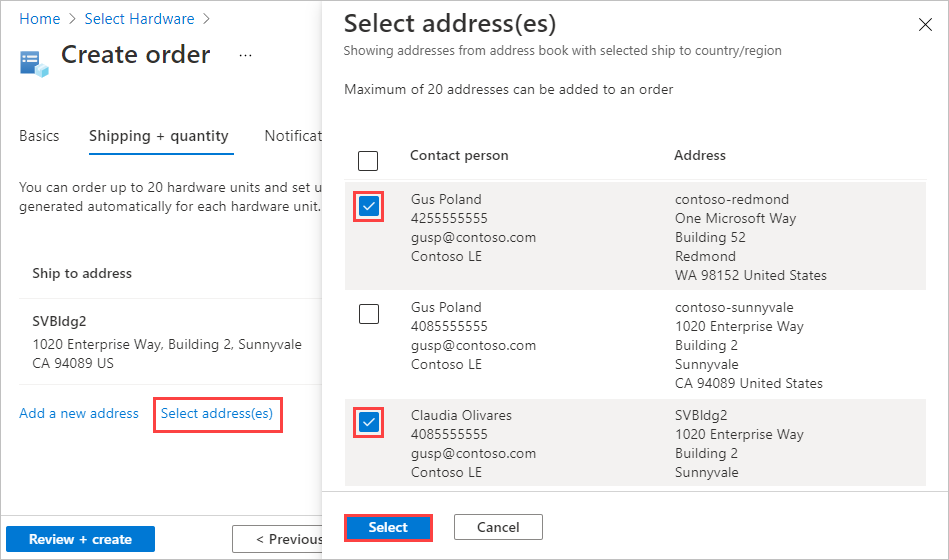
Het tabblad Verzending + hoeveelheid heeft nu een afzonderlijk item voor elk schip naar adres.
Elke orderitemnaam bevat een naamvoorvoegsel (de ordernaam gevolgd door de adresalias), met een itemnummer voor elk apparaat dat naar dat adres wordt verzonden.
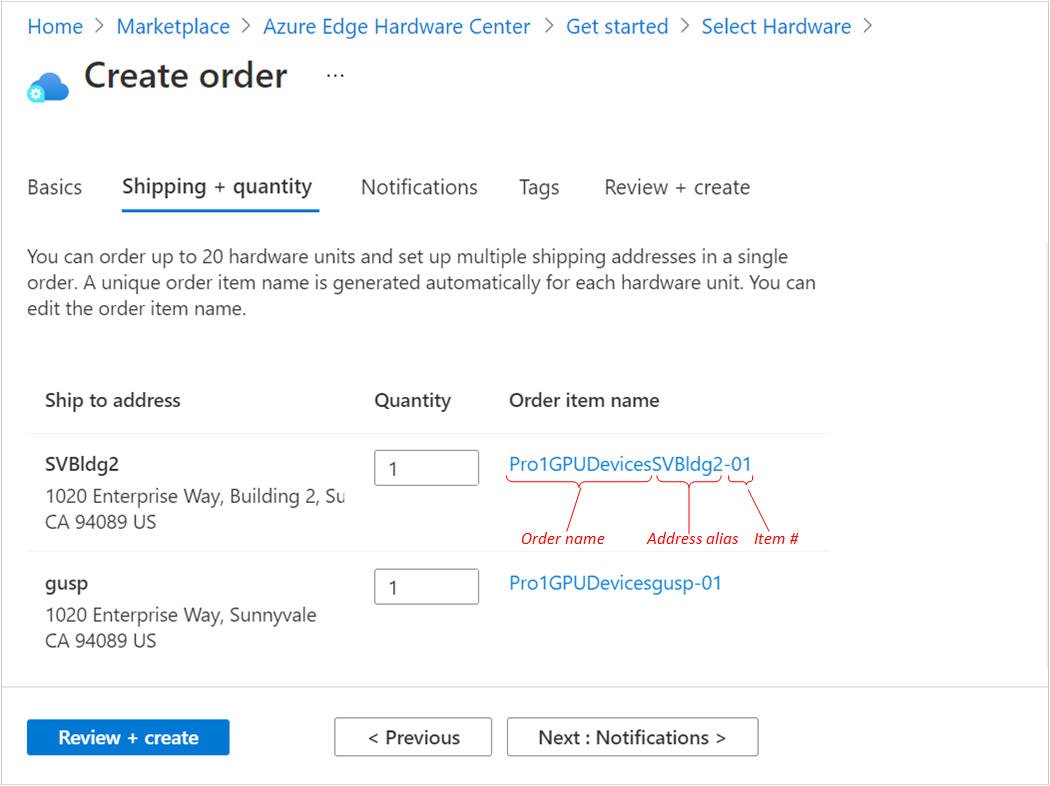
Voer voor elk adres het aantal apparaten in dat moet worden verzonden op het tabblad Verzending + hoeveelheid .
Wanneer u een hoeveelheid van meer dan één invoert, wordt een +n meer label weergegeven na de naam van het orderitem.
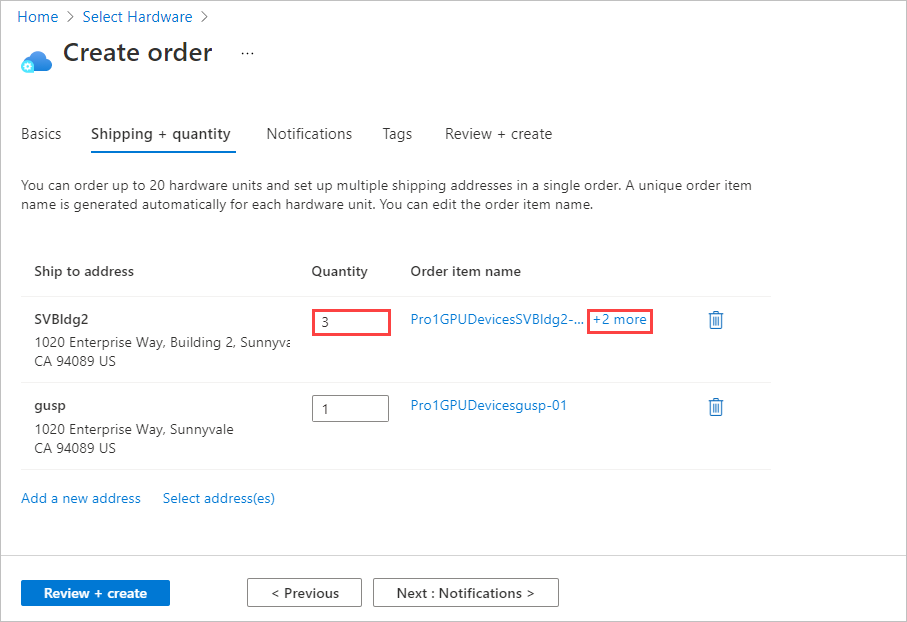
Als u de namen van orderitems wilt wijzigen, selecteert en klikt u op de naam van het orderitem om het deelvenster Naam van orderitem te openen. Als u meer dan één item naar een adres verzendt, selecteert u +n meer.
U kunt twee typen naamswijziging doorvoeren:
Als u een ander naamvoorvoegsel wilt gebruiken voor alle orderitems, bewerkt u het naamvoorvoegsel en selecteert u Toepassen, zoals wordt weergegeven op het volgende scherm.
U kunt ook de naam van elk orderitem afzonderlijk bewerken.
Wanneer u klaar bent, selecteert u Gereed.

Selecteer Volgende: Meldingen > om door te gaan.
Als u statusmeldingen wilt ontvangen wanneer uw bestelling vordert, voert u het e-mailadres voor elke geadresseerde in op het tabblad Meldingen .
Als u een e-mailadres wilt toevoegen, voert u het adres in en selecteert u Toevoegen. U kunt maximaal 20 e-mailadressen toevoegen.
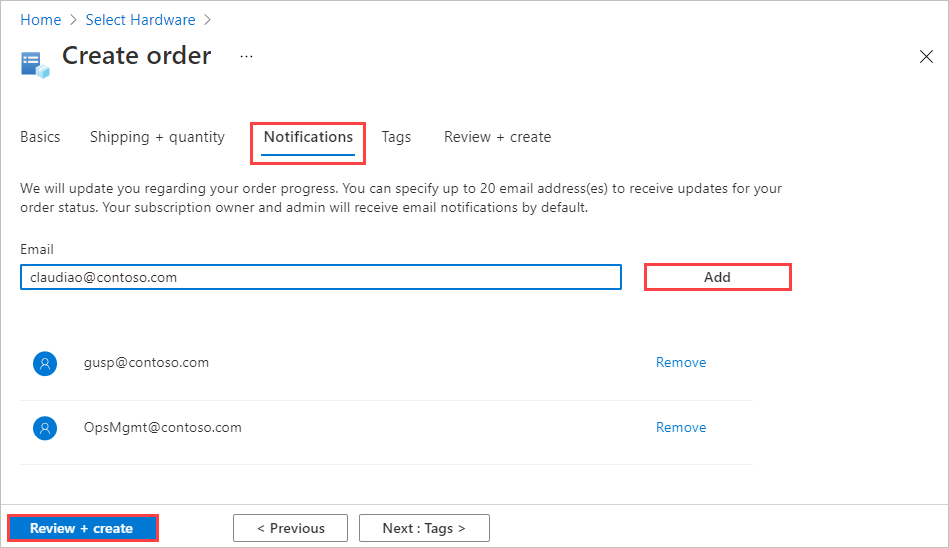
Wanneer u klaar bent, selecteert u Controleren en maken om door te gaan.
Op het tabblad Controleren en maken :
Controleer uw bestelling. De bestelling wordt automatisch gevalideerd wanneer u dit scherm opent. Als u een banner met validatiefouten ziet, moet u de problemen oplossen voordat u de bestelling maakt.
Controleer de privacyvoorwaarden en schakel het selectievakje in om ermee akkoord te gaan.
Selecteer Maken.
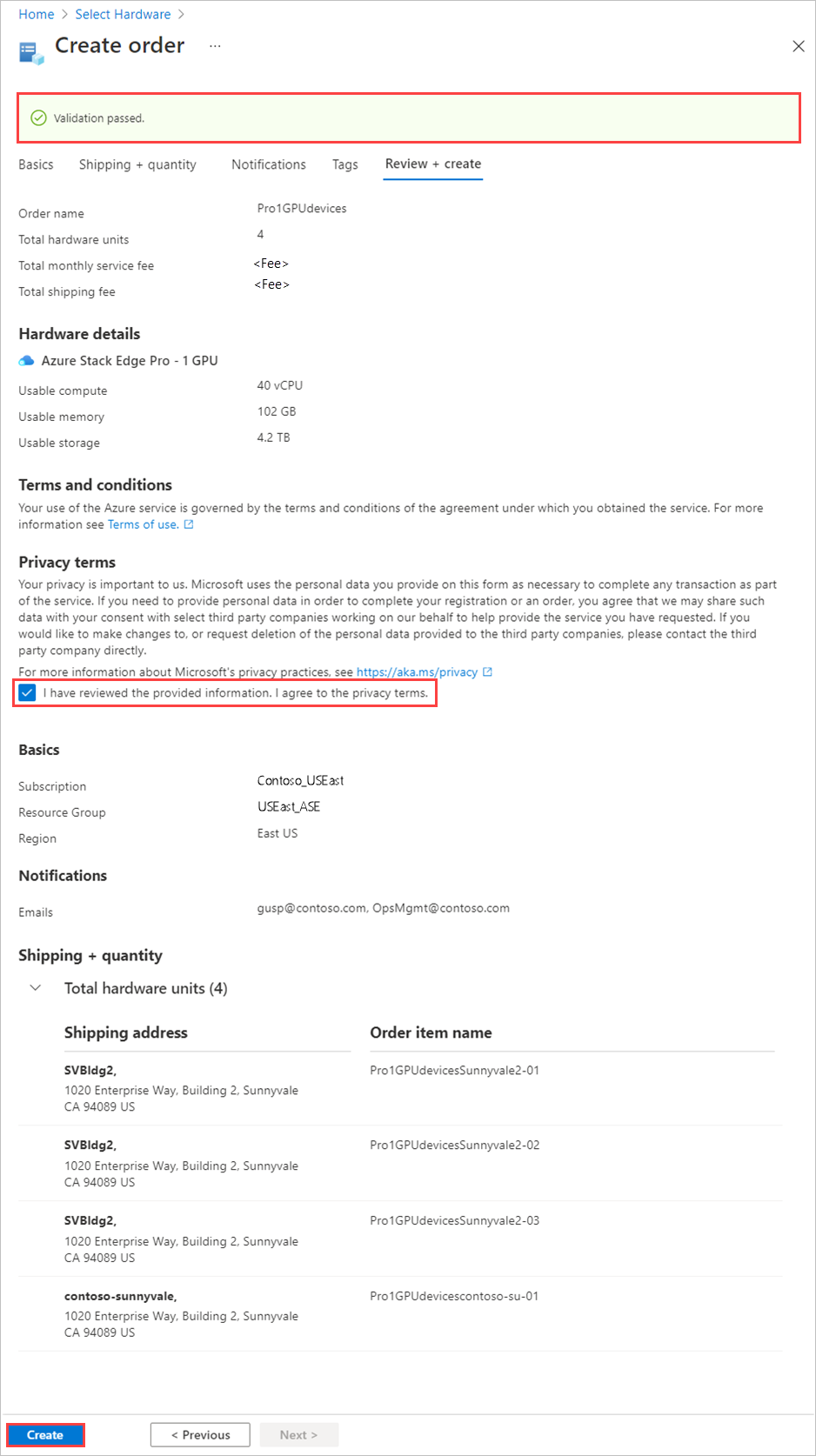
Tijdens de implementatie wordt de bestelling geopend in de portal, waarbij de status van elk orderitem wordt weergegeven. Nadat de implementatie is voltooid, moet u mogelijk op de pijl-omlaag op implementatiedetails klikken om de status van afzonderlijke items te zien.
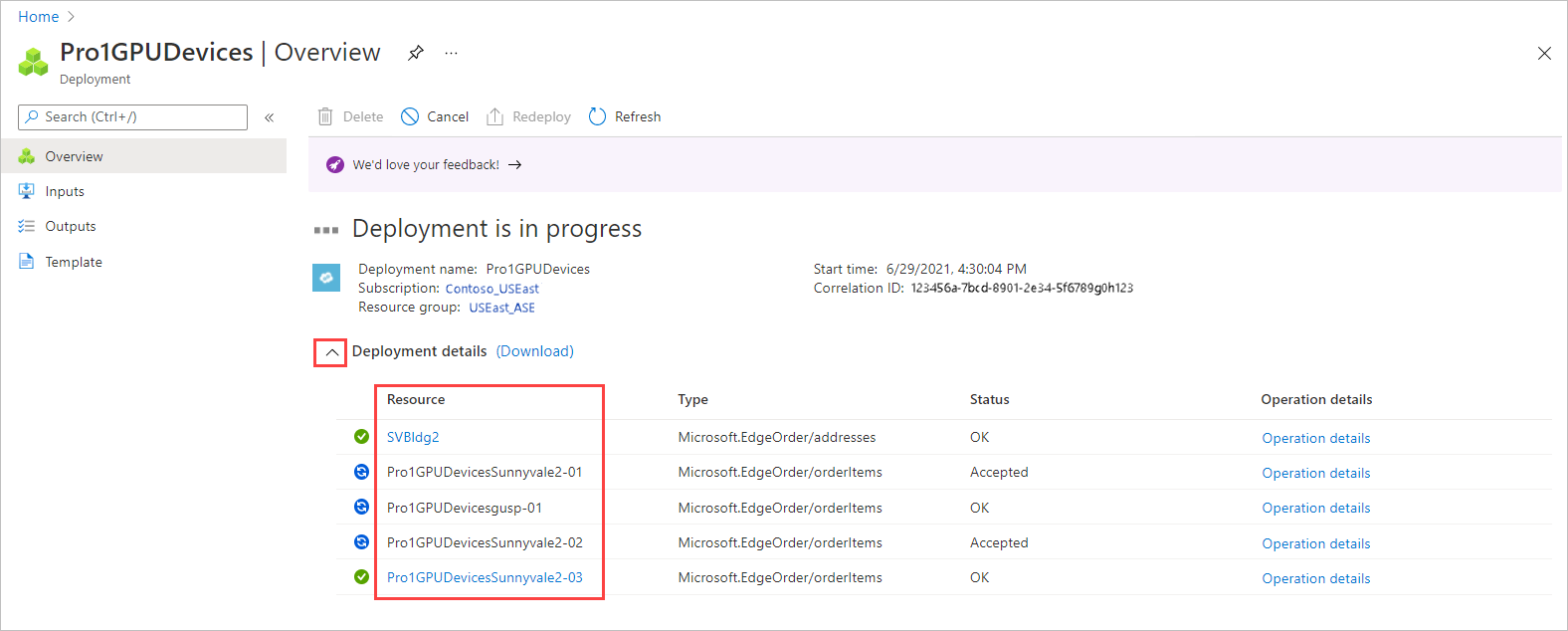
Als u details voor een orderitem wilt weergeven, selecteert u het item in de kolom Resource van de implementatiedetails.
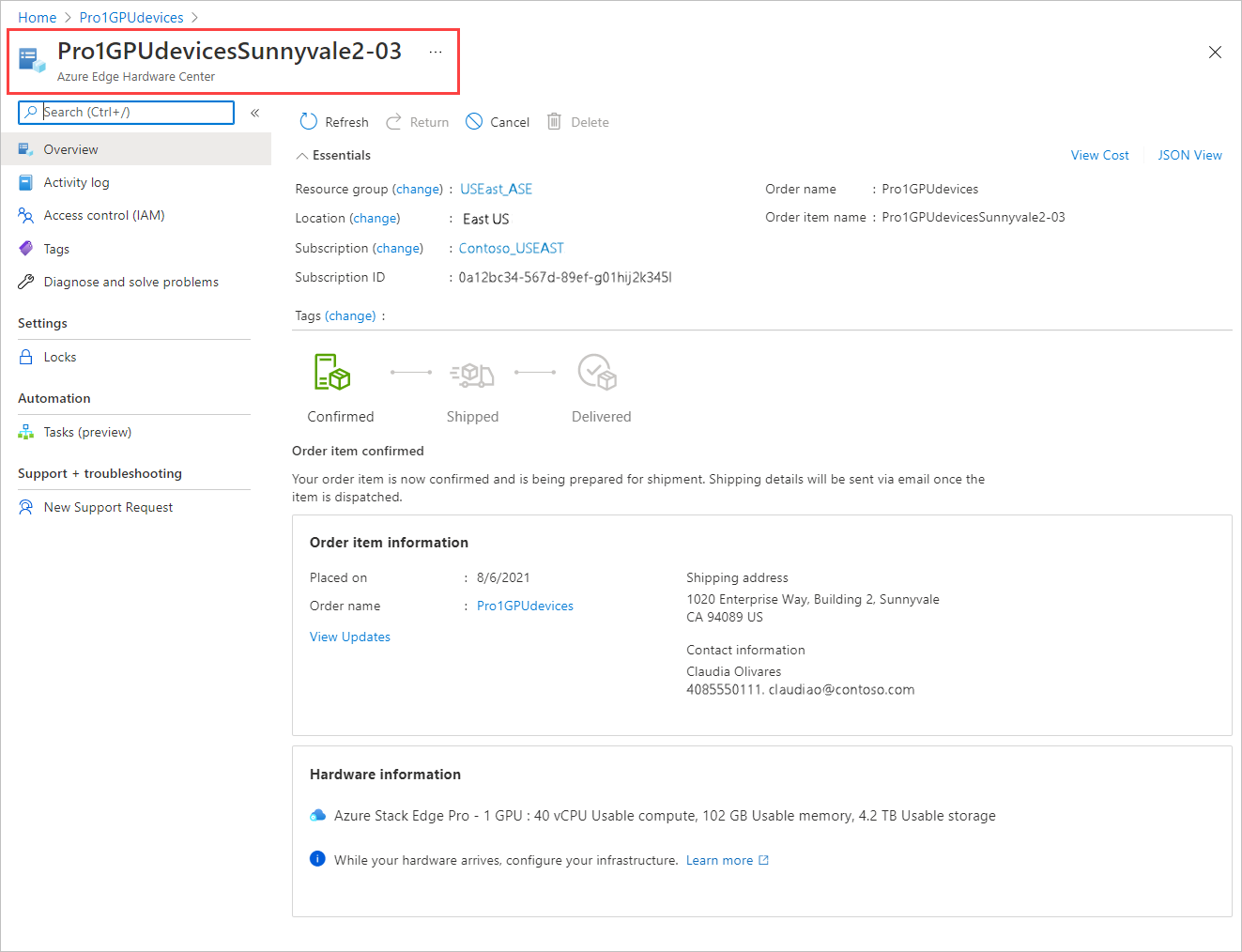
Nadat een apparaat is verzonden (verzonden tag groen is), wordt er een optie Hardware configureren toegevoegd aan de itemdetails. Selecteer deze optie om een beheerresource te maken voor het apparaat in Azure Stack Edge.
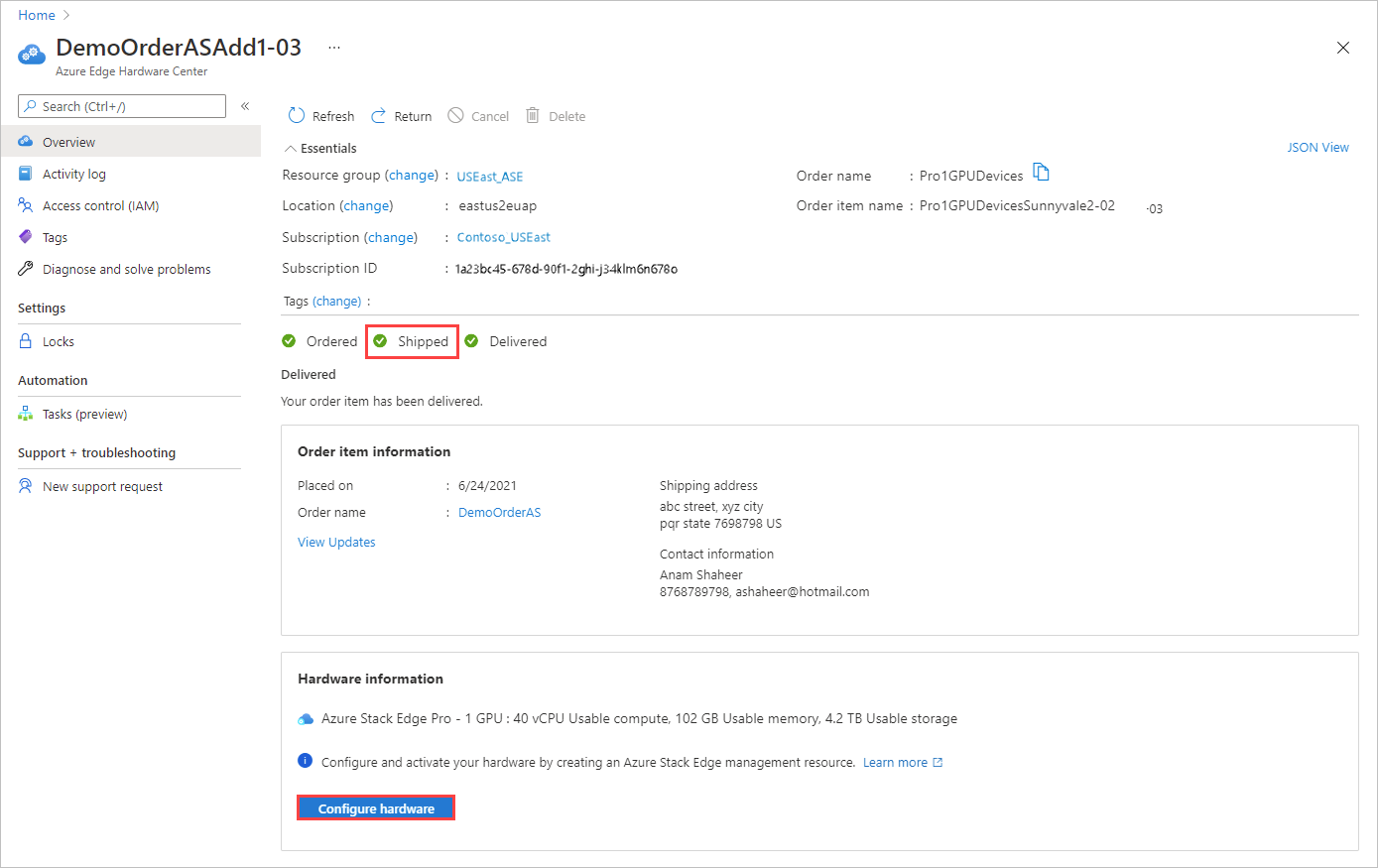
Het abonnement, de resourcegroep en het implementatiegebied worden ingevuld in de volgorde, maar u kunt ze wijzigen.
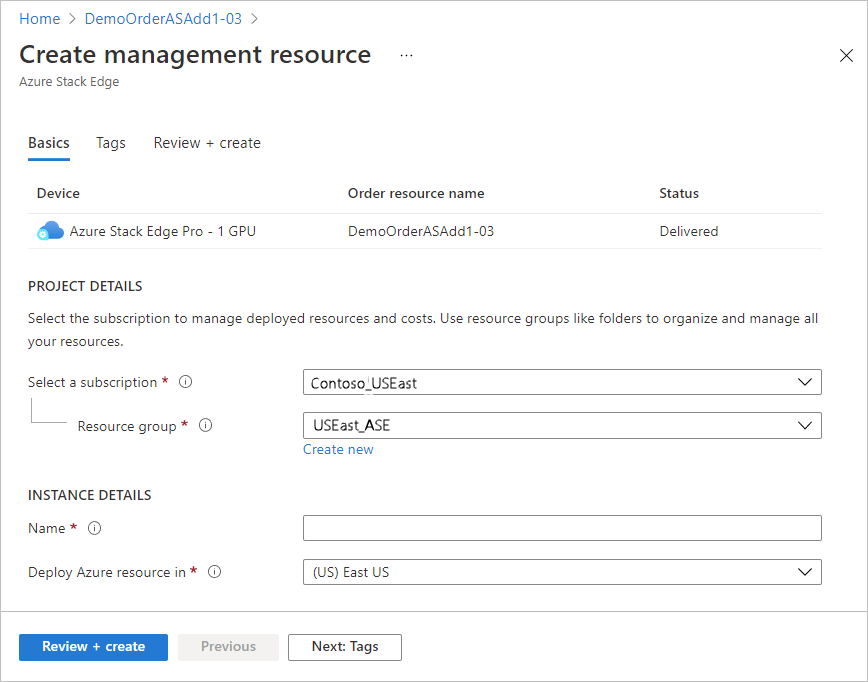
Nadat u het apparaat hebt geactiveerd, kunt u de beheerresource openen vanuit het item en het orderitem openen vanuit de beheerresource.
Beheerbronnen voor apparaten maken
Als u apparaten wilt beheren die u bestelt vanuit het Azure Edge Hardware Center, maakt u beheerbronnen in Azure Stack Edge.
Wanneer een apparaat wordt geactiveerd, wordt de beheerresource gekoppeld aan het orderitem. U kunt het orderitem openen vanuit de beheerresource en de beheerresource openen vanuit het orderitem.
Nadat een apparaat is verzonden, wordt een hardwarekoppeling configureren toegevoegd aan de details van het orderitem, zodat u een directe manier hebt om een wizard te openen voor het maken van een beheerresource. U kunt ook de optie Beheerresource maken in Azure Stack Edge gebruiken.
Ga als volgt te werk om een beheerresource te maken voor een apparaat dat is besteld via azure Edge Hardware Center:
Gebruik uw Microsoft Azure-referenties om u aan te melden bij de Azure-portal op de volgende URL: https://portal.azure.com.
Er zijn twee manieren om aan de slag te gaan met het maken van een nieuwe beheerresource:
Via het Azure Edge Hardware Center: Zoek en selecteer Azure Edge Hardware Center. Geef alle orderitems weer in het Hardware Center. Selecteer de itemnaam. Selecteer Hardware configureren in het item Overzicht.
De optie Hardware configureren wordt weergegeven nadat een apparaat is verzonden.

In Azure Stack Edge: Zoek en selecteer Azure Stack Edge. Selecteer + Maken. Selecteer vervolgens Beheerresource maken.

De wizard Beheerresource maken wordt geopend.
Voer op het tabblad Basisinstellingen de volgende instellingen in:
Instelling Weergegeven als Selecteer een abonnement1 Selecteer het abonnement dat u wilt gebruiken voor de beheerresource. Resourcegroep1 Selecteer de resourcegroep die u wilt gebruiken voor de beheerresource. Naam Geef een naam op voor de beheerresource. Azure-resource implementeren in Selecteer het land of de regio waarin de metagegevens voor de beheerresource zich bevinden. De metagegevens kunnen worden opgeslagen op een andere locatie dan het fysieke apparaat. 1 Een organisatie kan verschillende abonnementen en resourcegroepen gebruiken om apparaten te bestellen dan ze gebruiken om ze te beheren.
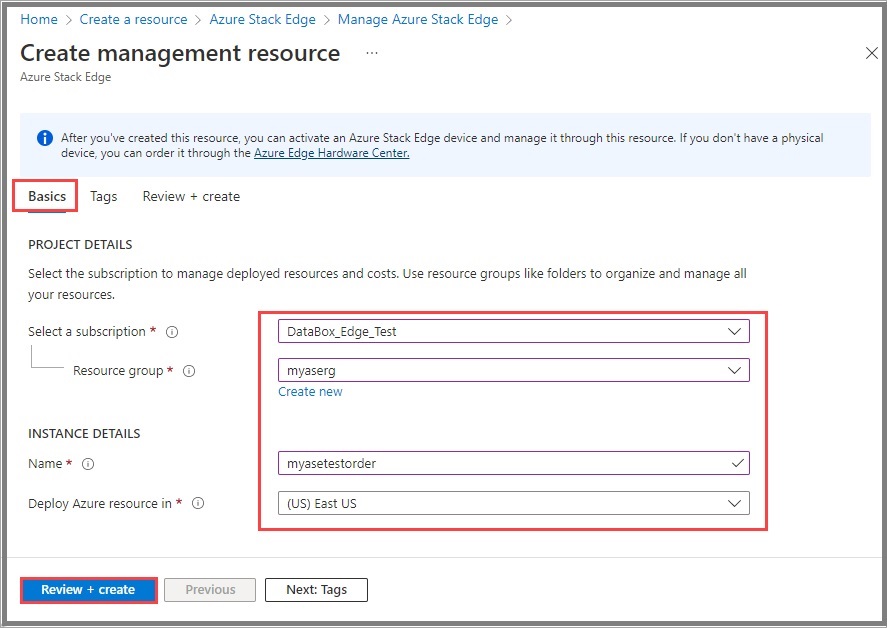
Selecteer Beoordelen en maken om verder te gaan.
Controleer op het tabblad Controleren en maken de basisinstellingen voor de beheerresource en de gebruiksvoorwaarden. Selecteer vervolgens Maken.
Als u deze procedure hebt gestart door te klikken op Hardware configureren voor een geleverd item in een Azure Edge Hardware Center-bestelling, worden het apparaat, de resourcenaam en de orderstatus bovenaan het scherm weergegeven.
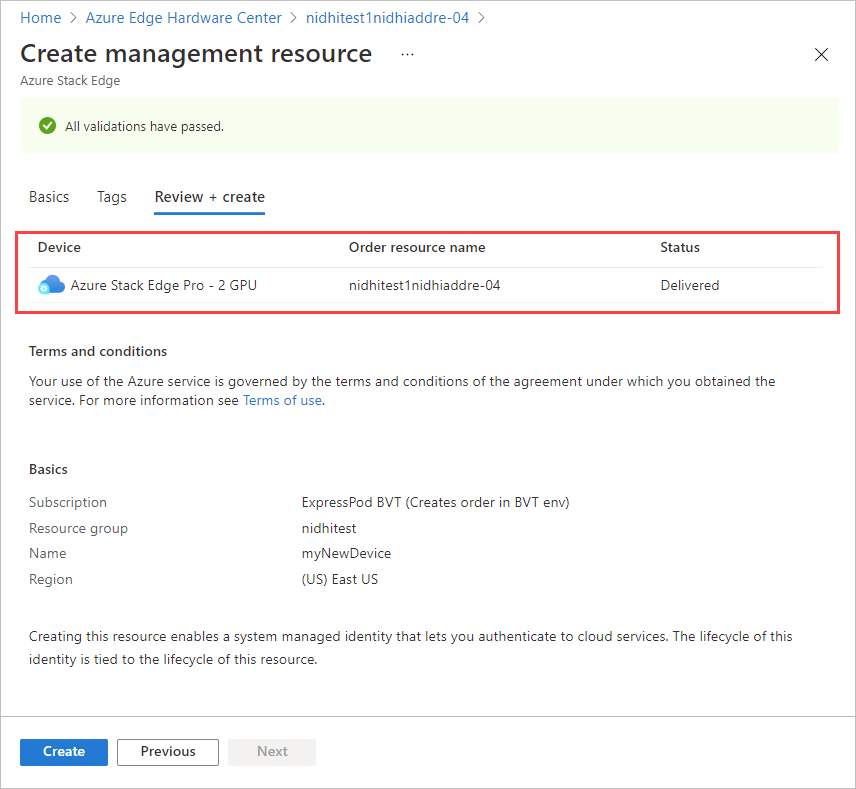
De knop Maken is pas beschikbaar als alle validatiecontroles zijn geslaagd.
Wanneer het proces is voltooid, wordt het deelvenster Overzicht voor nieuwe resource geopend.
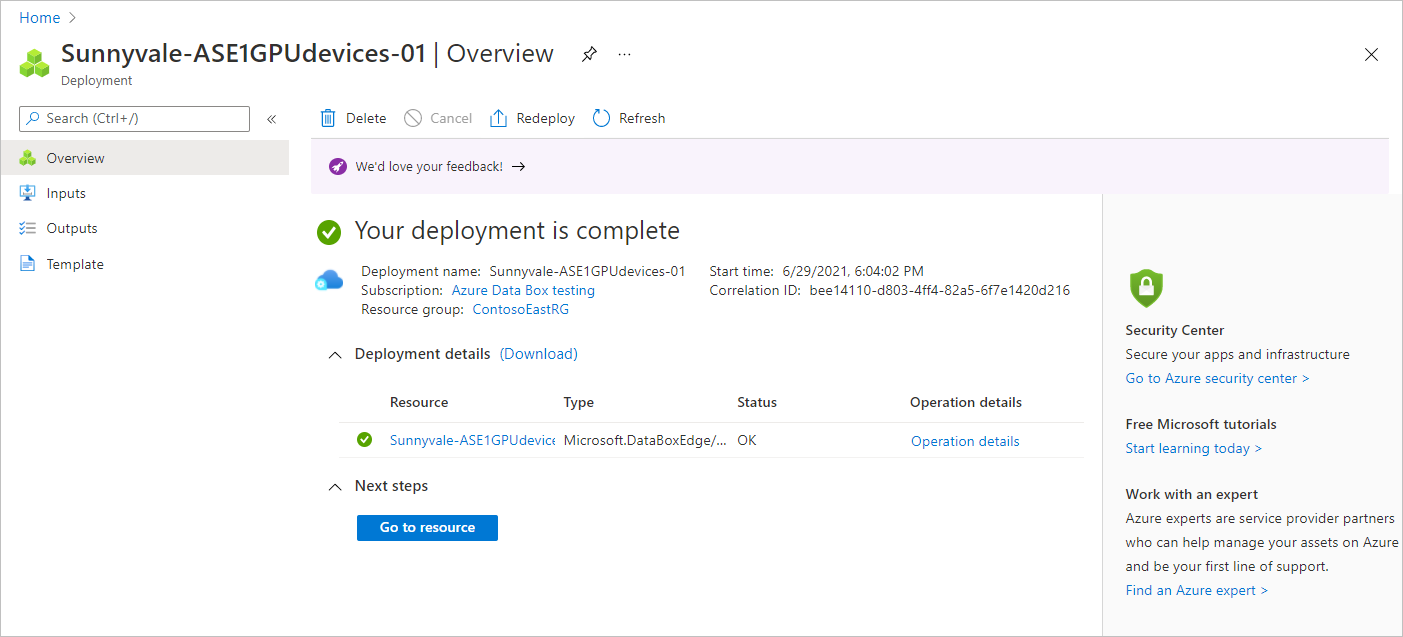
De activeringssleutel ophalen
Nadat de Azure Stack Edge-resource is geactiveerd, hebt u de activeringssleutel nodig. Deze sleutel wordt gebruikt om uw Azure Stack Edge Pro-apparaat te activeren en te verbinden met de resource. U kunt deze sleutel nu ophalen, terwijl u Azure Portal geopend hebt.
Selecteer de resource die u hebt gemaakt en selecteer vervolgens Overzicht.
Geef in het rechterdeelvenster een naam op voor de Azure Key Vault of accepteer de standaardnaam. De naam van de sleutelkluis mag tussen de 3 en 24 tekens lang zijn.
Er wordt een sleutelkluis gemaakt voor elke Azure Stack Edge-resource die met uw apparaat wordt geactiveerd. Met de sleutelkluis kunt u geheimen opslaan en openen, de CIK (Channel Integrity Key) voor de service wordt bijvoorbeeld opgeslagen in de sleutelkluis.
Wanneer u een naam voor de sleutelkluis hebt opgegeven, selecteert u Activeringssleutel genereren om een activeringssleutel te maken.
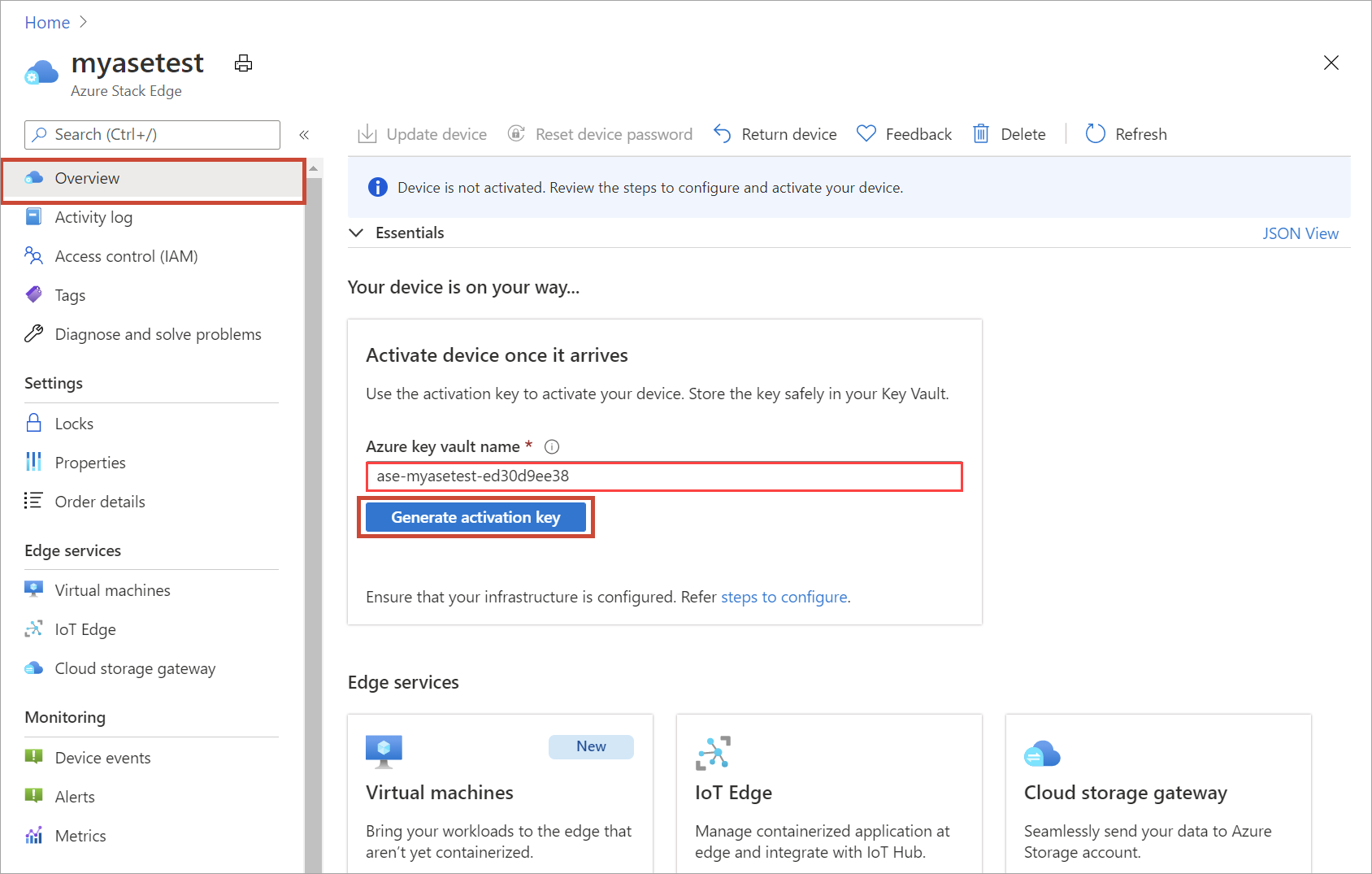
Wacht enkele minuten terwijl de sleutelkluis en de activeringssleutel worden gemaakt. Selecteer het kopieerpictogram om de sleutel te kopiëren en op te slaan voor later gebruik.
Belangrijk
- De activeringssleutel verloopt drie dagen nadat deze is gegenereerd.
- Als de sleutel is verlopen, genereert u een nieuwe sleutel. De oudere toegangssleutel is niet langer geldig.
Volgende stappen
In deze zelfstudie bent u meer te weten gekomen over verschillende onderwerpen met betrekking tot Azure Stack Edge, zoals:
- Een nieuwe resource maken
- De activeringssleutel ophalen
Ga naar de volgende zelfstudie om te lezen hoe u Azure Stack Edge installeert.
