Een Azure-SSIS Integration Runtime starten en stoppen volgens een schema
VAN TOEPASSING OP: Azure Data Factory
Azure Data Factory  Azure Synapse Analytics
Azure Synapse Analytics
Tip
Probeer Data Factory uit in Microsoft Fabric, een alles-in-één analyseoplossing voor ondernemingen. Microsoft Fabric omvat alles, van gegevensverplaatsing tot gegevenswetenschap, realtime analyses, business intelligence en rapportage. Meer informatie over het gratis starten van een nieuwe proefversie .
In dit artikel wordt beschreven hoe u het starten en stoppen van een Azure-SQL Server Integration Services (SSIS) Integration Runtime (IR) plant met behulp van Azure Data Factory en Azure Synapse Analytics. Een Azure-SSIS IR is een rekenresource die is toegewezen voor het uitvoeren van SSIS-pakketten.
Er zijn kosten verbonden aan het uitvoeren van een Azure-SSIS IR. Normaal gesproken wilt u uw IR alleen uitvoeren wanneer u SSIS-pakketten in Azure moet uitvoeren en uw IR wilt stoppen wanneer u deze niet meer nodig hebt. U kunt Data Factory, de Azure-portalpagina voor Azure Synapse Analytics-pijplijnen of Azure PowerShell gebruiken om uw IR handmatig te starten of te stoppen.
U kunt ook webactiviteiten maken in Data Factory- of Azure Synapse Analytics-pijplijnen om uw IR volgens een schema te starten en te stoppen. U kunt deze bijvoorbeeld in de ochtend starten voordat u uw dagelijkse ETL-workloads uitvoert en deze 's middags stoppen nadat de workloads zijn voltooid.
U kunt ook een SSIS-pakketactiviteit uitvoeren koppelen tussen twee webactiviteiten die uw IR starten en stoppen. Uw IR start en stopt vervolgens op aanvraag, vóór of na de uitvoering van uw pakket. Zie Een SSIS-pakket uitvoeren met de activiteit SSIS-pakket uitvoeren met de activiteit SSIS-pakket uitvoeren in Azure Portal voor meer informatie over de activiteit SSIS-pakket uitvoeren.
Notitie
Het wordt aanbevolen de Azure Az PowerShell-module te gebruiken om te communiceren met Azure. Zie Azure PowerShell installeren om aan de slag te gaan. Raadpleeg Azure PowerShell migreren van AzureRM naar Az om te leren hoe u naar de Azure PowerShell-module migreert.
Vereisten
Als u deze procedure wilt implementeren, hebt u het volgende nodig:
Een exemplaar van Azure Data Factory. Als u nog geen gegevensfactory hebt ingericht, volgt u de stappen in quickstart: Een gegevensfactory maken met behulp van Azure Portal en Azure Data Factory Studio.
Een Azure-SSIS IR. Als u nog geen inrichting hebt, volgt u de instructies in De Azure-SSIS-integratieruntime inrichten in Azure Data Factory.
Data Factory-pijplijnen maken en plannen die een Azure-SSIS IR starten en stoppen
Notitie
Deze sectie wordt niet ondersteund voor Azure-SSIS in Azure Synapse Analytics waarvoor beveiliging tegen gegevensexfiltratie is ingeschakeld.
In deze sectie wordt beschreven hoe u webactiviteiten in Data Factory-pijplijnen kunt gebruiken om uw Azure-SSIS IR volgens een planning te starten en te stoppen, of om deze op aanvraag te starten en te stoppen. U maakt drie pijplijnen:
- De eerste pijplijn bevat een webactiviteit waarmee uw Azure-SSIS IR wordt gestart.
- De tweede pijplijn bevat een webactiviteit waarmee uw Azure-SSIS IR wordt gestopt.
- De derde pijplijn bevat een SSIS-pakketactiviteit uitvoeren die is gekoppeld tussen twee webactiviteiten die uw Azure-SSIS IR starten en stoppen.
Nadat u deze pijplijnen hebt gemaakt en getest, kunt u een trigger maken waarmee een schema voor het uitvoeren van een pijplijn wordt gedefinieerd. U kunt bijvoorbeeld twee triggers maken. De eerste is gepland om dagelijks om 6:00 uur uit te voeren en is gekoppeld aan de eerste pijplijn. De tweede is gepland om dagelijks om 18:00 uur uit te voeren en is gekoppeld aan de tweede pijplijn. Op deze manier hebt u elke dag een periode van 6:00 tot 18:00 uur wanneer uw IR wordt uitgevoerd, klaar om uw dagelijkse ETL-workloads uit te voeren.
Als u een derde trigger maakt die dagelijks om middernacht moet worden uitgevoerd en die is gekoppeld aan de derde pijplijn, wordt die pijplijn elke dag om middernacht uitgevoerd. De IR wordt net vóór de uitvoering van het pakket gestart en vervolgens het pakket uitgevoerd. De IR wordt onmiddellijk gestopt net na het uitvoeren van het pakket, zodat uw IR niet inactief wordt uitgevoerd.
Uw pijplijnen maken
Selecteer Orchestrate op de startpagina van Azure Data Factory.
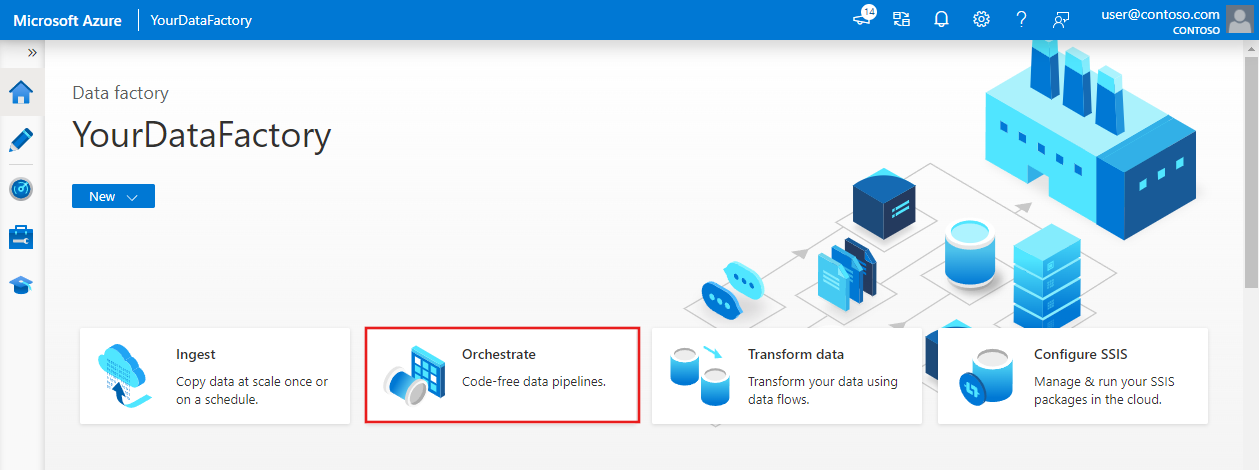
Vouw in de werkset Activiteiten het menu Algemeen uit en sleep een webactiviteit naar het ontwerpoppervlak voor pijplijnen. Wijzig op het tabblad Algemeen van het venster activiteitseigenschappen de naam van de activiteit in startMyIR. Ga naar het tabblad Instellingen en voer vervolgens de volgende acties uit.
Notitie
Voor Azure-SSIS in Azure Synapse Analytics gebruikt u de bijbehorende Azure Synapse Analytics REST API om de status van de integratieruntime op te halen, de integratieruntime te starten en de integratieruntime te stoppen.
Voer voor URL de volgende URL in voor de REST API waarmee de Azure-SSIS IR wordt gestart. Vervang ,
{resourceGroupName},{factoryName}en{integrationRuntimeName}door{subscriptionId}de werkelijke waarden voor uw IR.https://management.azure.com/subscriptions/{subscriptionId}/resourceGroups/{resourceGroupName}/providers/Microsoft.DataFactory/factories/{factoryName}/integrationRuntimes/{integrationRuntimeName}/start?api-version=2018-06-01U kunt ook de resource-id van uw IR kopiëren en plakken vanaf de bewakingspagina van de Data Factory-gebruikersinterface of app om het volgende deel van de voorgaande URL te vervangen:
/subscriptions/{subscriptionId}/resourceGroups/{resourceGroupName}/providers/Microsoft.DataFactory/factories/{factoryName}/integrationRuntimes/{integrationRuntimeName}.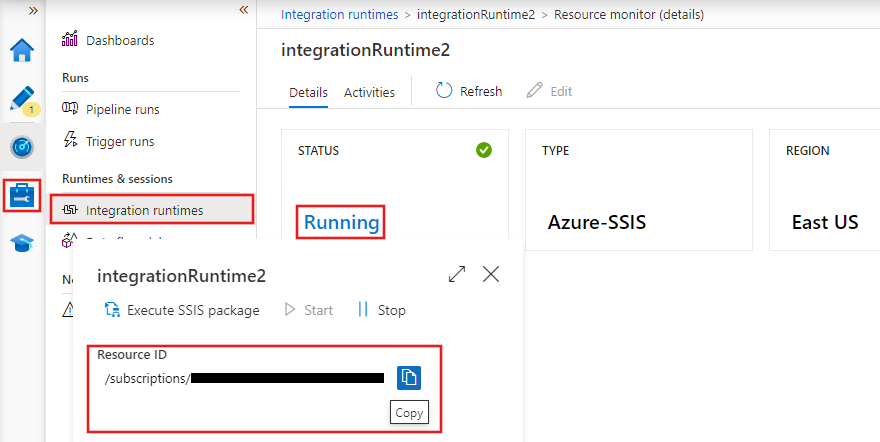
Selecteer POST voor Methode.
Voer voor Hoofdtekst in
{"message":"Start my IR"}.Voor verificatie selecteert u Beheerde identiteit om de opgegeven door het systeem beheerde identiteit voor uw data factory te gebruiken. Zie Beheerde identiteit voor Azure Data Factory voor meer informatie.
Voer voor Resource de tekst in
https://management.azure.com/.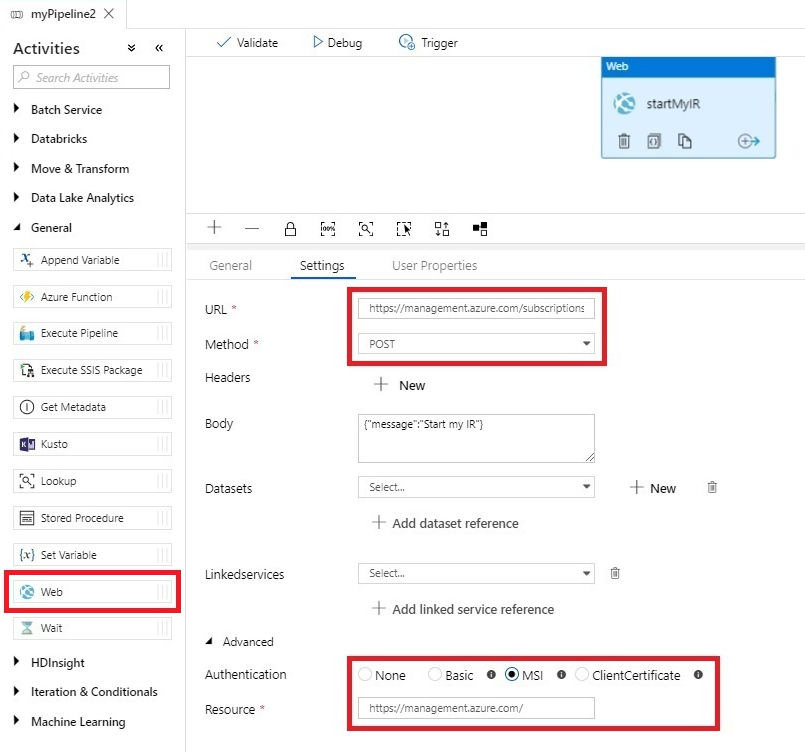
Kloon de eerste pijplijn om een tweede pijplijn te maken. Wijzig de naam van de activiteit om Te stoppenMyIR en vervang de volgende eigenschappen:
Voer voor URL de volgende URL in voor de REST API waarmee de Azure-SSIS IR wordt gestopt. Vervang ,
{resourceGroupName},{factoryName}en{integrationRuntimeName}door{subscriptionId}de werkelijke waarden voor uw IR.https://management.azure.com/subscriptions/{subscriptionId}/resourceGroups/{resourceGroupName}/providers/Microsoft.DataFactory/factories/{factoryName}/integrationRuntimes/{integrationRuntimeName}/stop?api-version=2018-06-01.Voer voor Hoofdtekst in
{"message":"Stop my IR"}.
Maak een derde pijplijn. Sleep een SSIS-pakketactiviteit uitvoeren vanuit de werkset Activiteiten naar het ontwerpoppervlak voor pijplijnen. Configureer vervolgens de activiteit door de instructies in Een SSIS-pakket uitvoeren met de activiteit SSIS-pakket uitvoeren in Azure Portal te volgen.
Koppel de activiteit Uitvoeren SSIS-pakket tussen twee webactiviteiten die uw IR starten en stoppen, vergelijkbaar met die webactiviteiten in de eerste en tweede pijplijnen.
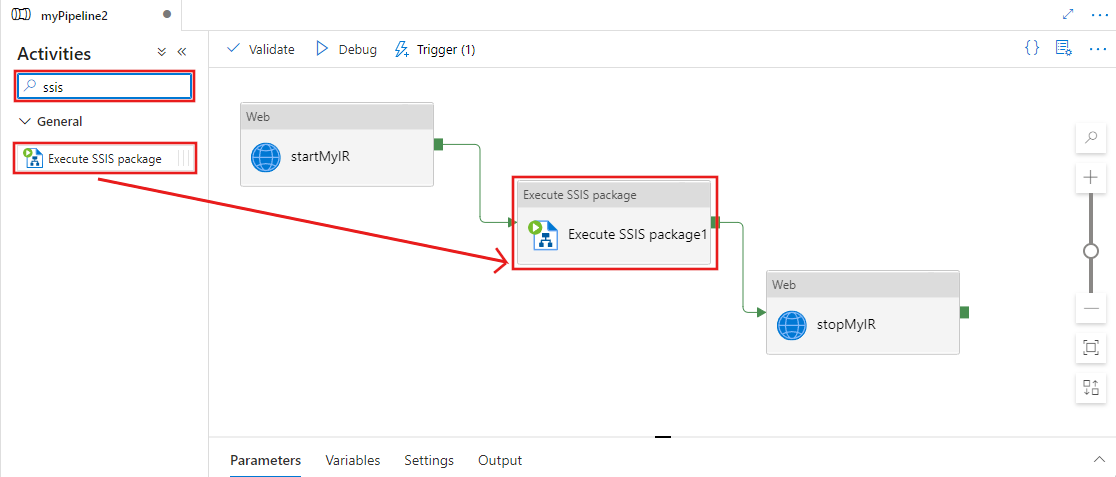
In plaats van handmatig de derde pijplijn te maken, kunt u deze ook automatisch maken op basis van een sjabloon:
- Selecteer het beletselteken (...) naast Pijplijn om een vervolgkeuzelijst met pijplijnacties te openen. Selecteer vervolgens de pijplijn in de sjabloonactie .
- Schakel het selectievakje SSIS in onder Categorie.
- Selecteer de ADF-pijplijn plannen om Azure-SSIS IR just-in-time te starten en te stoppen voor en na het uitvoeren van een SSIS-pakketsjabloon .
- Selecteer uw IR in het vervolgkeuzemenu van Azure-SSIS Integration Runtime .
- Selecteer de knop Deze sjabloon gebruiken.
Nadat u uw pijplijn automatisch hebt gemaakt, blijft alleen het SSIS-pakket over om toe te wijzen aan de activiteit SSIS-pakket uitvoeren.
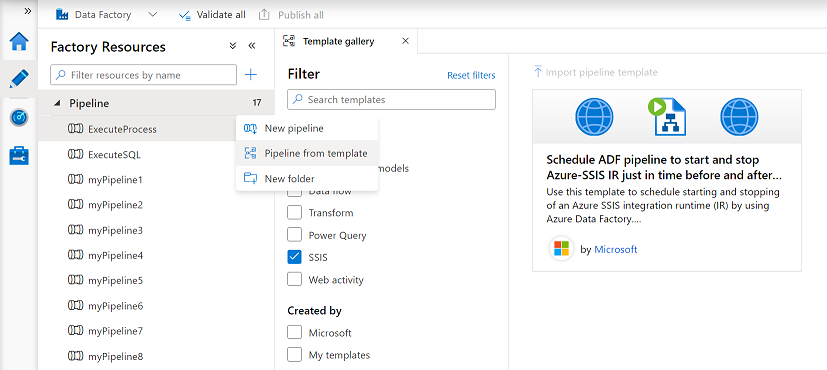
Als u de derde pijplijn robuuster wilt maken, kunt u ervoor zorgen dat de webactiviteiten die u wilt starten en stoppen, opnieuw worden geprobeerd als er tijdelijke fouten zijn (bijvoorbeeld vanwege de netwerkverbinding). U kunt er ook voor zorgen dat deze webactiviteiten alleen worden voltooid wanneer uw IR daadwerkelijk wordt gestart of gestopt.
Hiervoor kunt u elke webactiviteit vervangen door een Until-activiteit. De activiteit Until bevat twee webactiviteiten: een om uw IR te starten en te stoppen, en een andere om uw IR-status te controleren. Laten we de Until-activiteiten SSIS IR starten en SSIS IR stoppen. De activiteit SSIS IR starten totdat de activiteit Start SSIS IR en Get SSIS IR Status web activities bevat. De stop SSIS IR until activity contains Try Stop SSIS IR and Get SSIS IR Status web activities.
Voer op het tabblad Instellingen van de activiteit SSIS IR starten tot de activiteit voor Expressie in
@equals('Started', activity('Get SSIS IR Status').output.properties.state). Voer op het tabblad Instellingen van de activiteit SSIS IR stoppen tot de activiteit voor Expressie in@equals('Stopped', activity('Get SSIS IR Status').output.properties.state).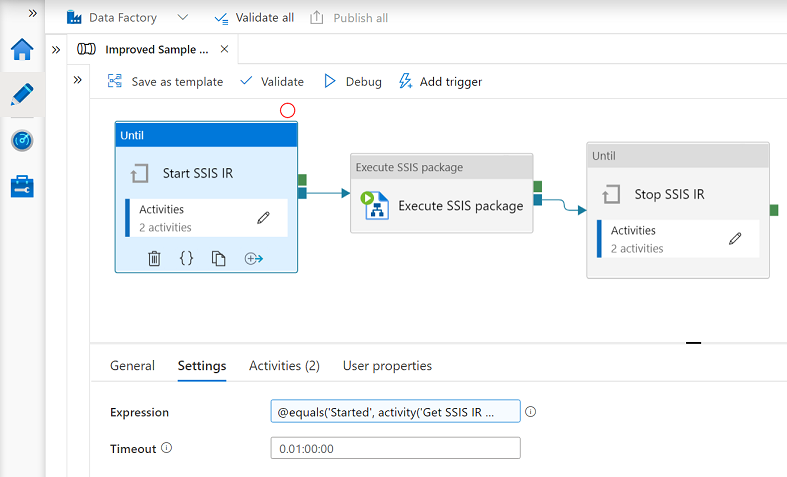
Binnen beide Until-activiteiten zijn de webactiviteiten Try Start SSIS IR en Try Stop SSIS IR vergelijkbaar met die webactiviteiten in de eerste en tweede pijplijn. Voer op het tabblad Instellingen voor de webactiviteiten Status van SSIS IR ophalen de volgende acties uit:
Voer voor URL de volgende URL in voor de REST API waarmee de Azure-SSIS IR-status wordt opgehaald. Vervang ,
{resourceGroupName},{factoryName}en{integrationRuntimeName}door{subscriptionId}de werkelijke waarden voor uw IR.https://management.azure.com/subscriptions/{subscriptionId}/resourceGroups/{resourceGroupName}/providers/Microsoft.DataFactory/factories/{factoryName}/integrationRuntimes/{integrationRuntimeName}?api-version=2018-06-01Selecteer GET voor Methode.
Voor verificatie selecteert u Beheerde identiteit om de opgegeven door het systeem beheerde identiteit voor uw data factory te gebruiken. Zie Beheerde identiteit voor Azure Data Factory voor meer informatie.
Voer voor Resource de tekst in
https://management.azure.com/.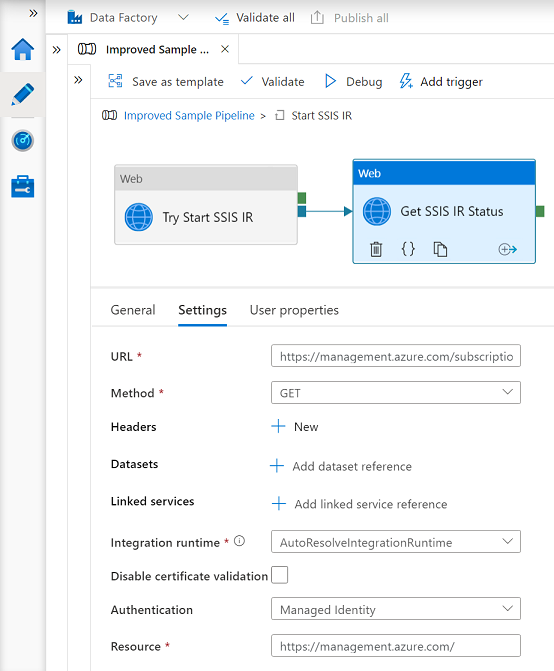
Wijs de beheerde identiteit voor uw data factory een rol Inzender toe aan zichzelf, zodat webactiviteiten in de pijplijnen de REST API kunnen aanroepen om Azure-SSIS IRs te starten en te stoppen die erin zijn ingericht:
Selecteer op de pagina Data Factory in Azure Portal toegangsbeheer (IAM).
Klik op Toevoegen>Roltoewijzing toevoegen om het deelvenster Roltoewijzing toevoegen te openen.
Wijs de volgende rol toe. Raadpleeg Azure-rollen toewijzen met Azure Portal voor informatie over het toewijzen van rollen.
Instelling Weergegeven als Role Inzender Toegang toewijzen aan Gebruiker, groep of service-principal Leden Uw Data Factory-gebruikersnaam 
Valideer uw data factory en alle pijplijninstellingen door Alles valideren of Valideren op de werkbalk van de fabriek of pijplijn te selecteren. Sluit de uitvoer van de factoryvalidatie of pijplijnvalidatie-uitvoer door de knop dubbele pijl (>>) te selecteren.
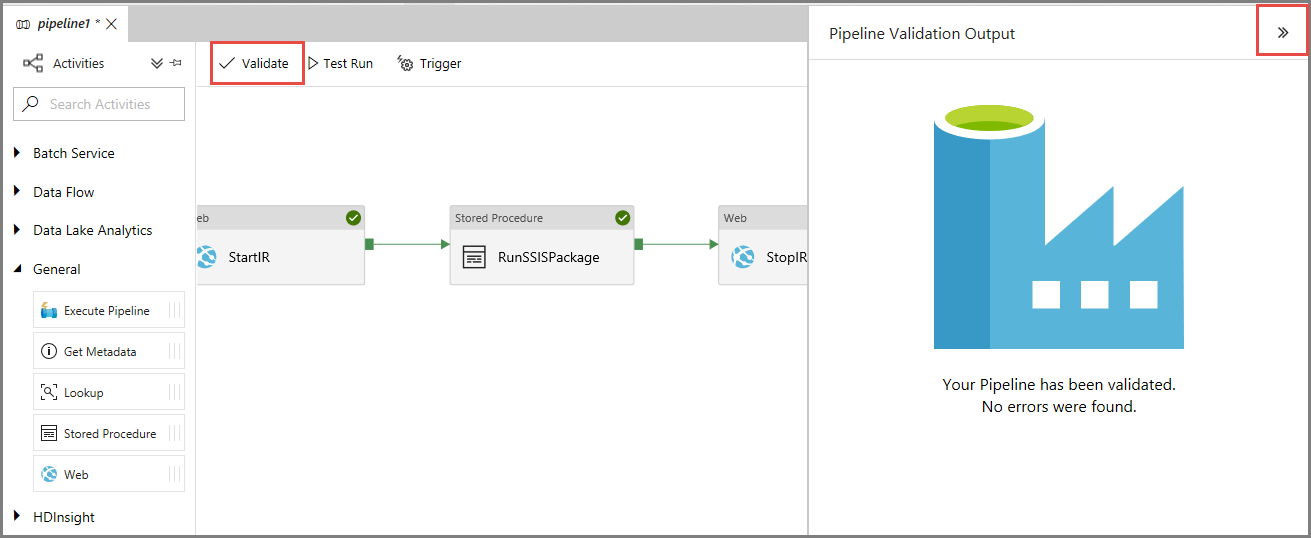
Uw pijplijnen testen
Selecteer Test uitvoeren op de werkbalk voor elke pijplijn. In het onderste deelvenster bevat het tabblad Uitvoer een lijst met pijplijnuitvoeringen.
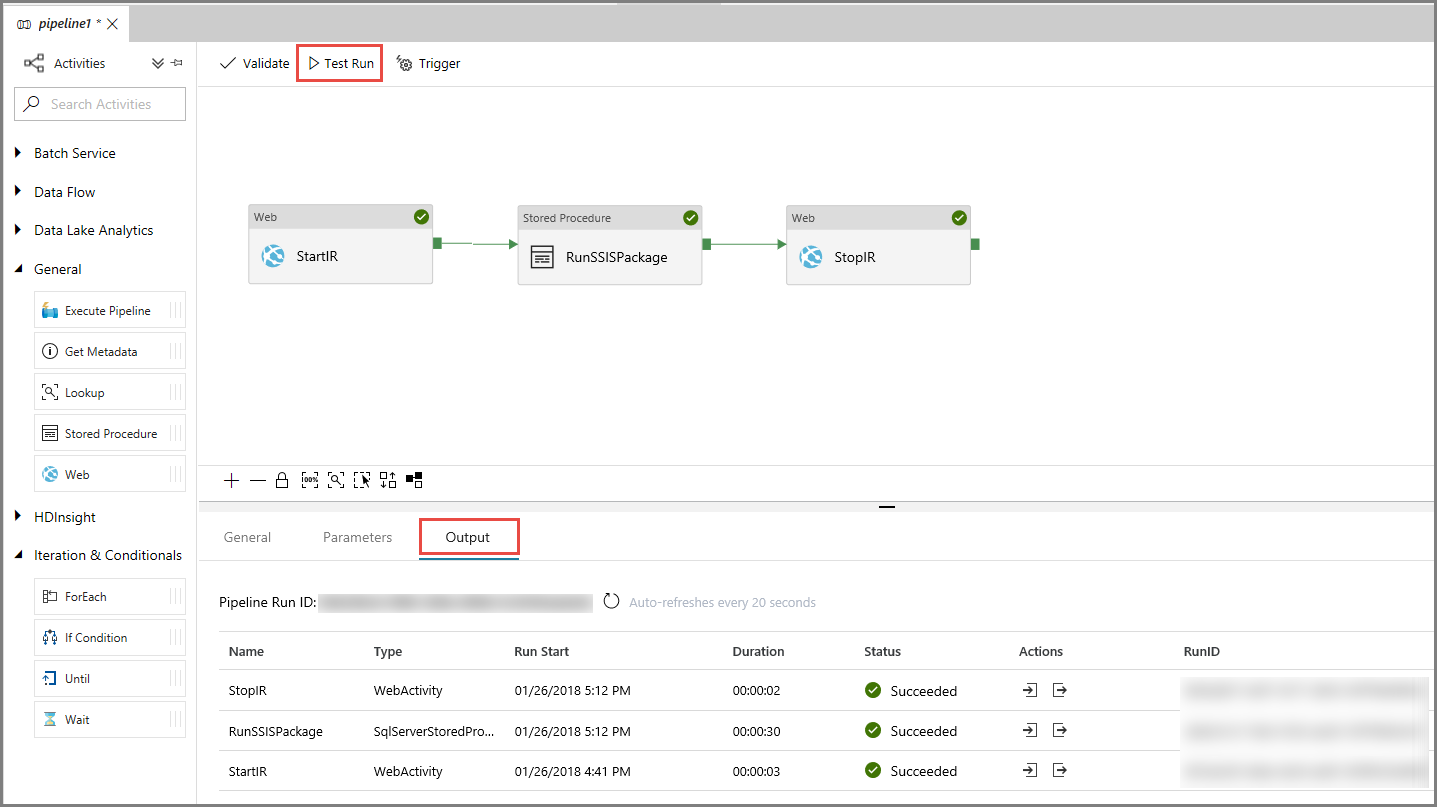
Als u de derde pijplijn wilt testen, kunt u SQL Server Management Studio gebruiken als u uw SSIS-pakket opslaat in de SSIS-catalogus (SSISDB). Voer in het venster Verbinding maken met server de volgende acties uit:
- Voer <bij Servernaam de servernaam.database.windows.net> in.
- Selecteer Opties>>.
- Voor Verbinding maken met database selecteert u SSISDB.
- Selecteer Verbinding maken.
- Vouw Integration Services Catalogs>SSISDB> uit in uw map> Projecten> uw SSIS-projectpakketten.>
- Klik met de rechtermuisknop op het opgegeven SSIS-pakket dat u wilt uitvoeren en selecteer vervolgens Rapporten>standaardrapporten>alle uitvoeringen.
- Controleer of het pakket is uitgevoerd.
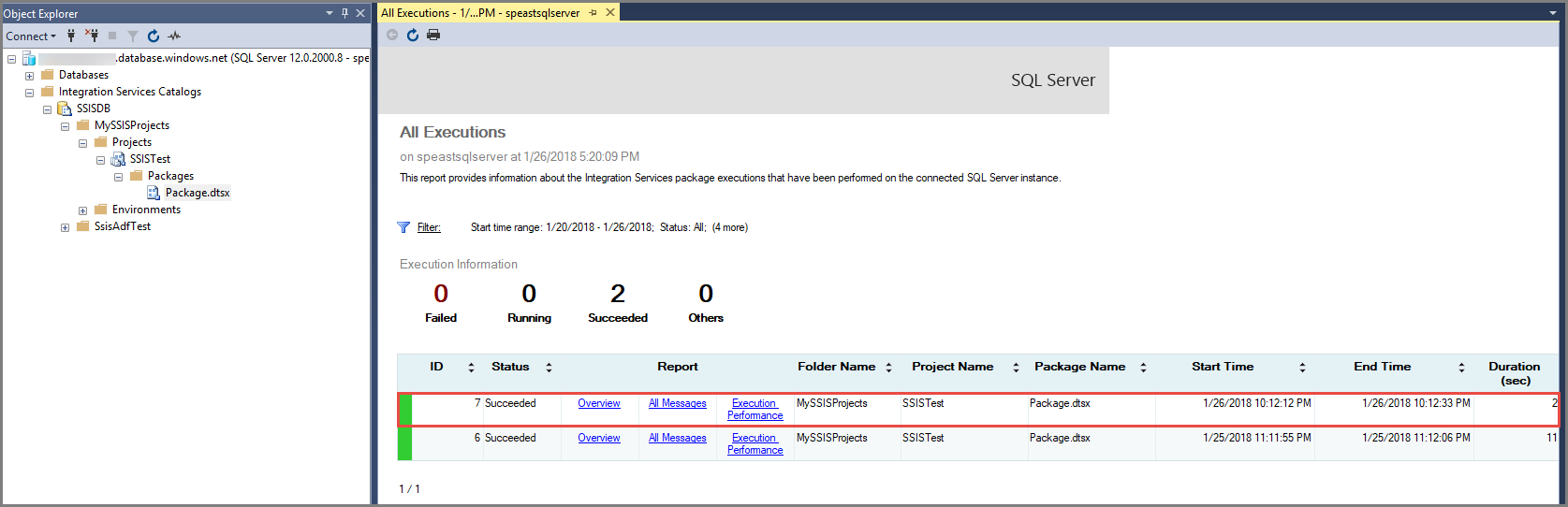
Uw pijplijnen plannen
Nu uw pijplijnen werken zoals verwacht, kunt u triggers maken om ze op opgegeven frequenties uit te voeren. Zie Planningen voor pijplijnen configureren voor pijplijnen voor meer informatie over het koppelen van triggers aan pijplijnen.
Selecteer Trigger op de werkbalk van de pijplijn en selecteer Vervolgens Nieuw/Bewerken.
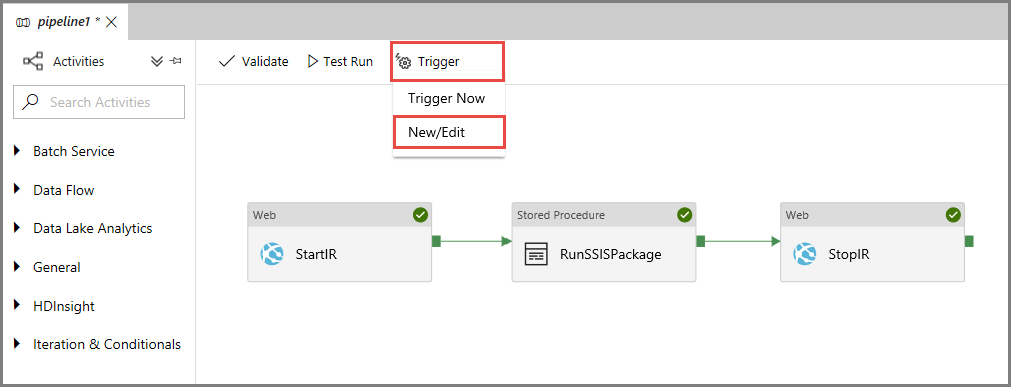
Selecteer + Nieuw in het deelvenster Triggers toevoegen.
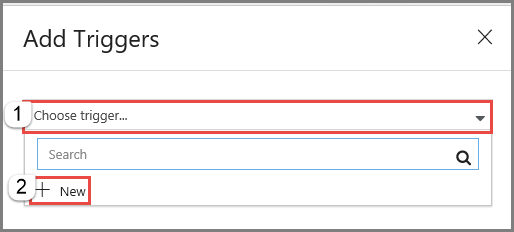
Voer in het deelvenster Nieuwe trigger de volgende acties uit:
- Voer bij Naam een naam in voor de trigger. In het volgende voorbeeld is trigger2 de naam van de trigger.
- Voor Type selecteert u Planning.
- Voer voor Begindatum een begindatum en -tijd in UTC in.
- Voer voor Terugkeerpatroon een frequentie in voor de trigger. In het volgende voorbeeld is het eenmaal per dag.
- Als u wilt dat de trigger een einddatum heeft, selecteert u Een einddatum opgeven en selecteert u vervolgens een datum en tijd.
- Selecteer Starttrigger bij het maken om de trigger direct te activeren nadat u alle Data Factory-instellingen hebt gepubliceerd.
- Selecteer OK.
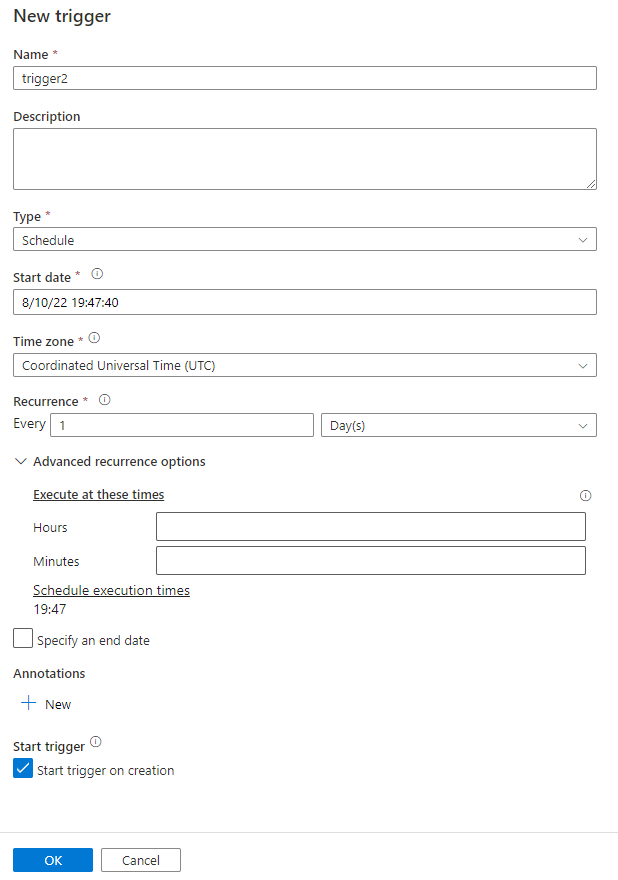
Controleer eventuele waarschuwingen op de pagina Parameters voor triggeruitvoering en selecteer Voltooien.
Publiceer alle Data Factory-instellingen door Alles publiceren te selecteren op de werkbalk van de fabriek.
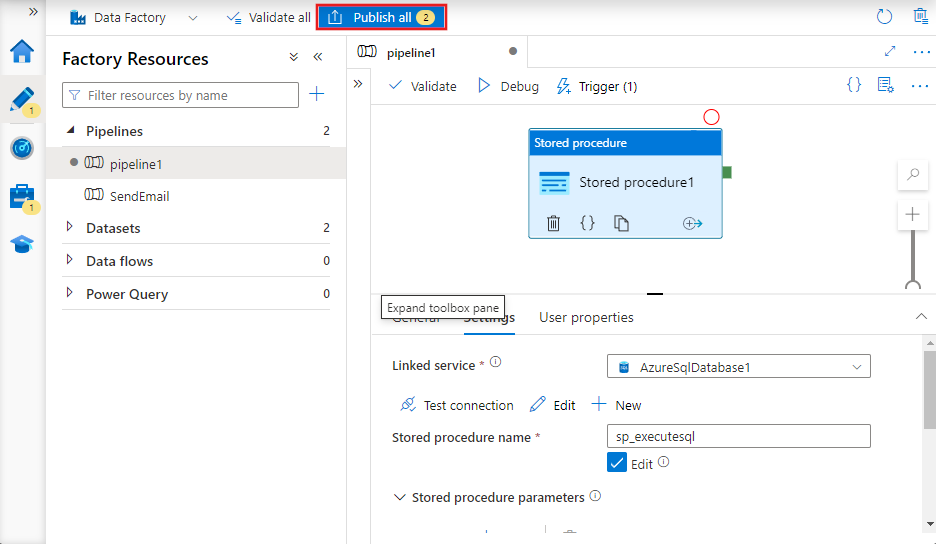
Uw pijplijnen en triggers bewaken in Azure Portal
Als u triggeruitvoeringen en pijplijnuitvoeringen wilt bewaken, gebruikt u het tabblad Monitor aan de linkerkant van de gebruikersinterface of app van Data Factory. Zie Visually Monitor Azure Data Factory voor gedetailleerde stappen.
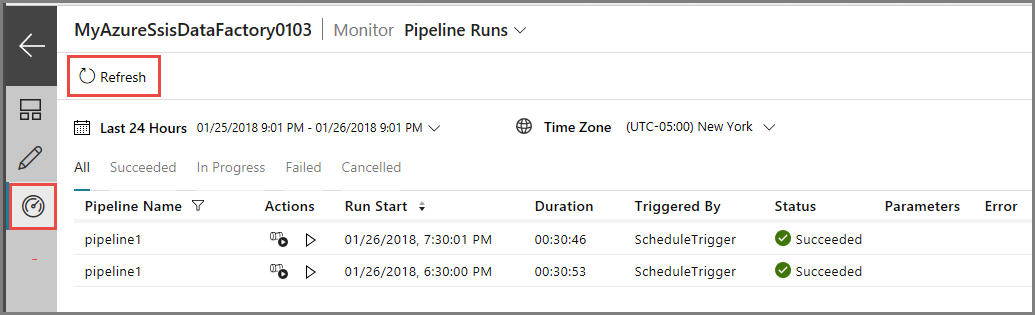
Als u de activiteitsuitvoeringen wilt weergeven die zijn gekoppeld aan een pijplijnuitvoering, selecteert u de eerste koppeling (Uitvoeringen van activiteit weergeven) in de kolom Acties . Voor de derde pijplijn worden drie activiteitsuitvoeringen weergegeven: één voor elke gekoppelde activiteit in de pijplijn (webactiviteit om uw IR te starten, SSIS-pakketactiviteit uitvoeren om uw pakket uit te voeren en webactiviteit om uw IR te stoppen). Als u de pijplijnuitvoeringen opnieuw wilt weergeven, selecteert u de koppeling Pijplijnen bovenaan.
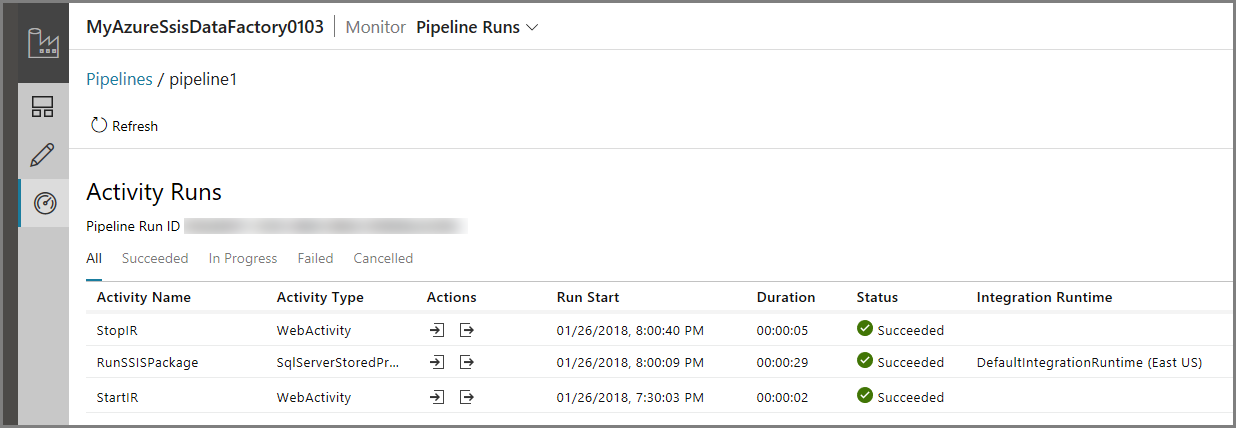
Als u de triggeruitvoeringen wilt weergeven, selecteert u Triggeruitvoeringen in de vervolgkeuzelijst onder Pijplijnuitvoeringen bovenaan.
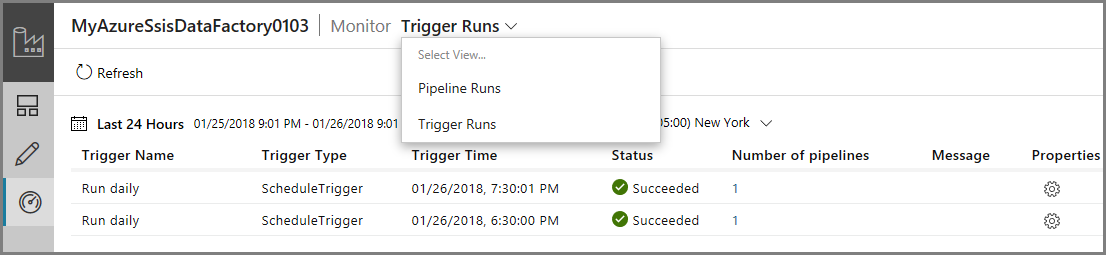
Uw pijplijnen en triggers bewaken met behulp van PowerShell
Gebruik scripts zoals de volgende voorbeelden om uw pijplijnen en triggers te bewaken:
De status van een pijplijnuitvoering ophalen:
Get-AzDataFactoryV2PipelineRun -ResourceGroupName $ResourceGroupName -DataFactoryName $DataFactoryName -PipelineRunId $myPipelineRunInformatie over een trigger ophalen:
Get-AzDataFactoryV2Trigger -ResourceGroupName $ResourceGroupName -DataFactoryName $DataFactoryName -Name "myTrigger"De status van een triggeruitvoering ophalen:
Get-AzDataFactoryV2TriggerRun -ResourceGroupName $ResourceGroupName -DataFactoryName $DataFactoryName -TriggerName "myTrigger" -TriggerRunStartedAfter "2018-07-15" -TriggerRunStartedBefore "2018-07-16"
Een Azure Automation-runbook maken en plannen dat een Azure-SSIS IR start en stopt
In deze sectie leert u hoe u een Azure Automation-runbook maakt waarmee een PowerShell-script wordt uitgevoerd om uw Azure-SSIS IR volgens een schema te starten en te stoppen. Deze informatie is handig als u extra scripts wilt uitvoeren voor of na het starten en stoppen van uw IR voor preverwerking en naverwerking.
Uw Azure Automation-account maken
Als u geen Azure Automation-account hebt, maakt u er een door de instructies in deze sectie te volgen. Zie Een Azure Automation-account maken voor gedetailleerde stappen.
Als onderdeel van dit proces maakt u een Azure Uitvoeren als-account (een service-principal in Microsoft Entra ID) en wijst u deze een rol Inzender toe aan uw Azure-abonnement. Zorg ervoor dat het hetzelfde abonnement is dat uw data factory bevat met de Azure-SSIS IR. Azure Automation gebruikt dit account om te verifiëren bij Azure Resource Manager en om te werken met uw resources.
Open de webbrowser Microsoft Edge of Google Chrome. Momenteel wordt de Data Factory-gebruikersinterface alleen ondersteund in deze browsers.
Meld u aan bij het Azure-portaal.
Selecteer Nieuw in het linkermenu, selecteer Bewaking en beheer en selecteer Vervolgens Automation.
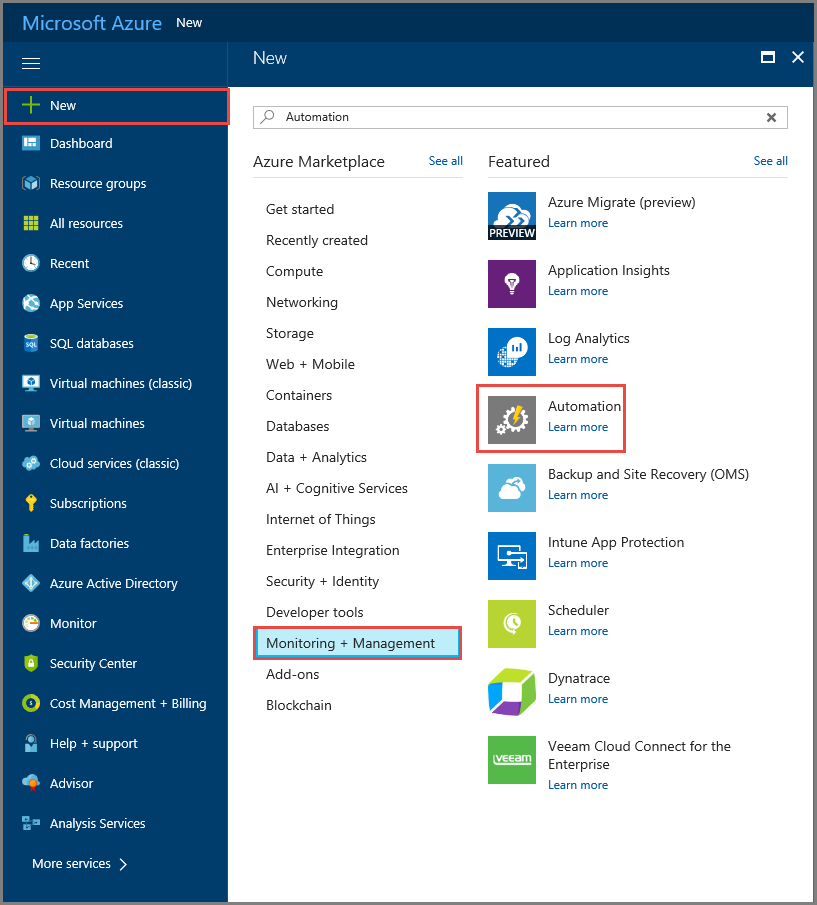
Voer in het deelvenster Automation-account toevoegen de volgende acties uit:
- Voer bij Naam een naam in voor uw Azure Automation-account.
- Selecteer voor Abonnement het abonnement met uw data factory met de Azure-SSIS IR.
- Voor de resourcegroep selecteert u Nieuwe maken om een nieuwe resourcegroep te maken of selecteert u Bestaande gebruiken om een bestaande te gebruiken.
- Selecteer voor Locatie een locatie voor uw Azure Automation-account.
- Als u een Uitvoeren als-account voor Azure wilt maken, selecteert u Ja. Er wordt een service-principal gemaakt in uw Microsoft Entra-exemplaar en een rol Inzender toegewezen in uw Azure-abonnement.
- Selecteer Vastmaken aan dashboard om het account permanent weer te geven op het Azure-dashboard.
- Selecteer Maken.
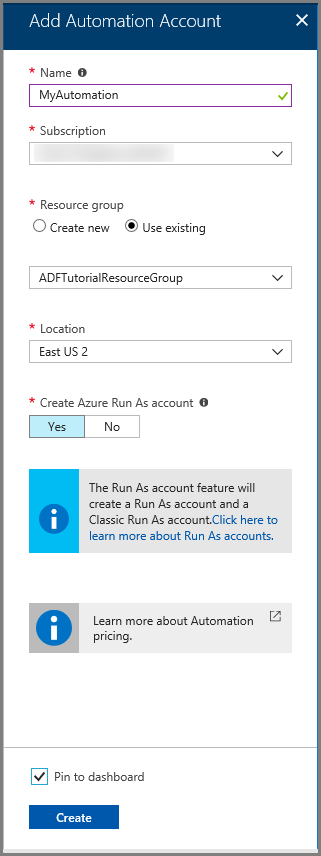
Bewaak de implementatiestatus van uw Azure Automation-account op het Azure-dashboard en in meldingen.
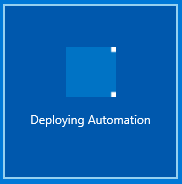
Controleer of de startpagina van uw Azure Automation-account wordt weergegeven. Dit betekent dat u het account hebt gemaakt.
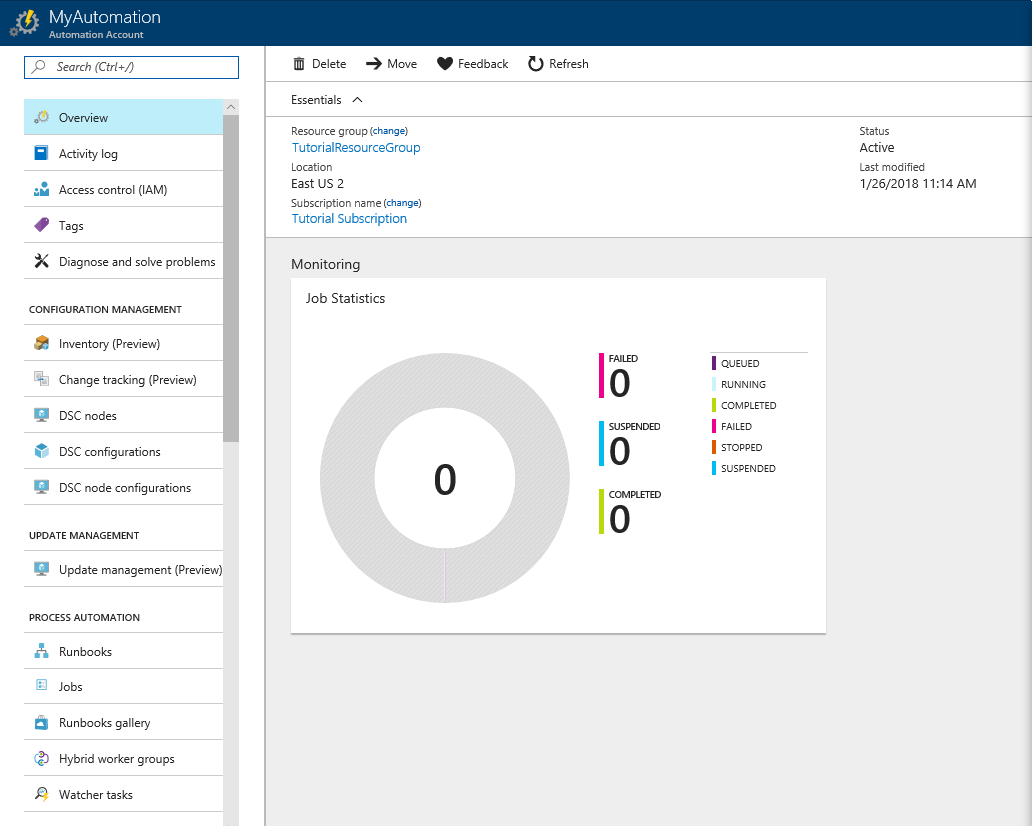
Data Factory-modules importeren
Selecteer Modules in het linkermenu in de sectie GEDEELDE RESOURCES. Controleer of u Az.DataFactory en Az.Profile hebt in de lijst met modules. Ze zijn allebei vereist.
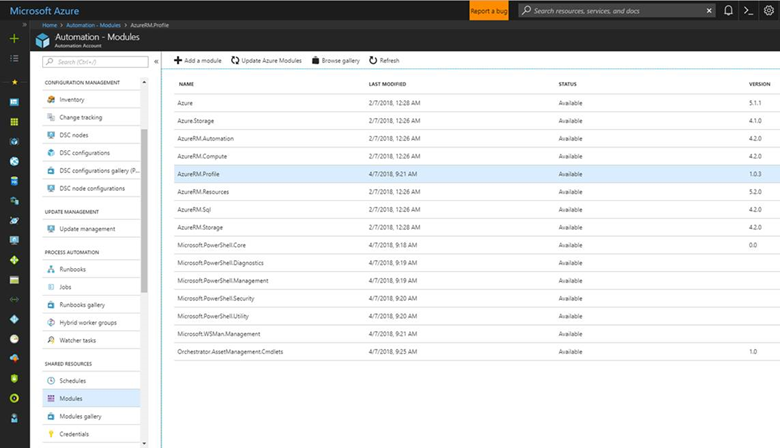
Als u geen Az.DataFactory hebt:
Ga naar de Az.DataFactory-module in de PowerShell Gallery.
Selecteer Implementeren in Azure Automation, selecteer uw Azure Automation-account en selecteer vervolgens OK.
Ga terug om Modules weer te geven in de sectie GEDEELDE RESOURCES in het linkermenu. Wacht tot de status van de Az.DataFactory-module is gewijzigd in Beschikbaar.
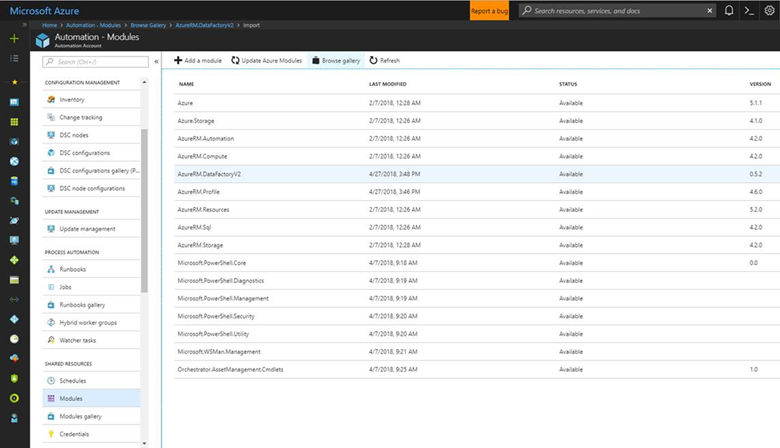
Als u geen Az.Profile hebt:
Ga naar de Module Az.Profile in de PowerShell Gallery.
Selecteer Implementeren in Azure Automation, selecteer uw Azure Automation-account en selecteer vervolgens OK.
Ga terug om Modules weer te geven in de sectie GEDEELDE RESOURCES in het linkermenu. Wacht tot de status van de Az.Profile-module is gewijzigd in Beschikbaar.
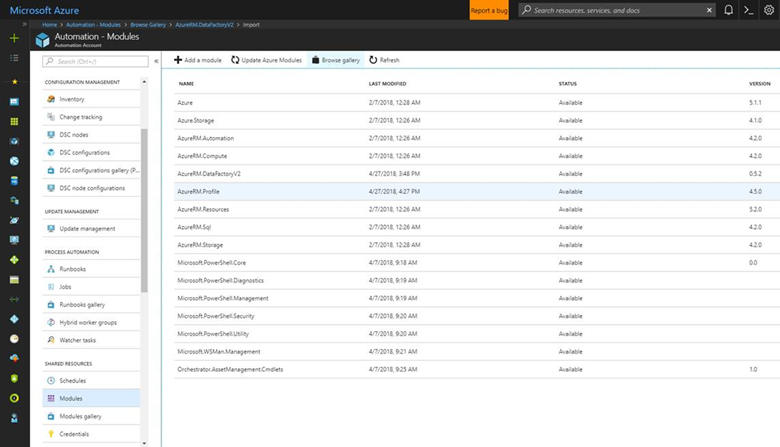
Uw PowerShell-runbook maken
Deze sectie bevat stappen voor het maken van een PowerShell-runbook. Het script dat is gekoppeld aan uw runbook start of stopt de Azure-SSIS IR op basis van de opdracht die u opgeeft voor de PARAMETER OPERATION .
De volgende stappen bevatten niet de volledige details voor het maken van een runbook. Zie Een runbook maken voor meer informatie.
Ga naar het tabblad Runbooks en selecteer + Een runbook toevoegen vanuit de werkbalk.
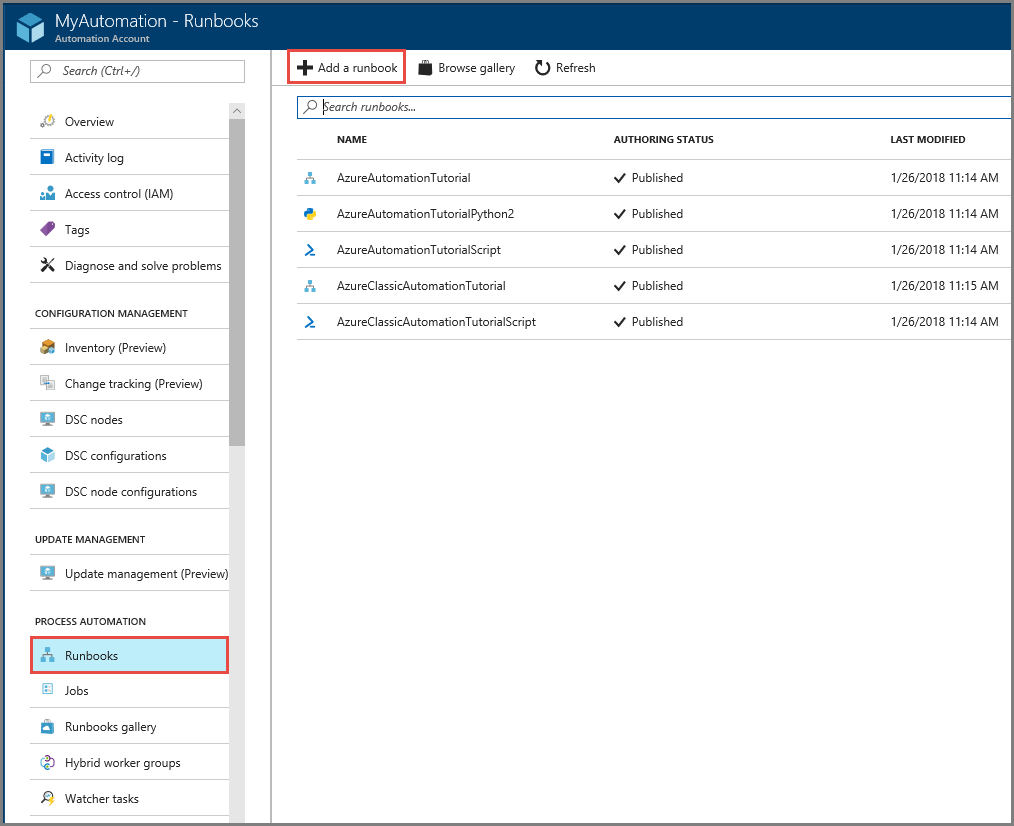
Selecteer Een nieuw runbook maken en voer vervolgens de volgende acties uit:
- Voer voor Naam StartStopAzureSsisRuntime in.
- Voor runbooktype selecteert u PowerShell.
- Selecteer Maken.
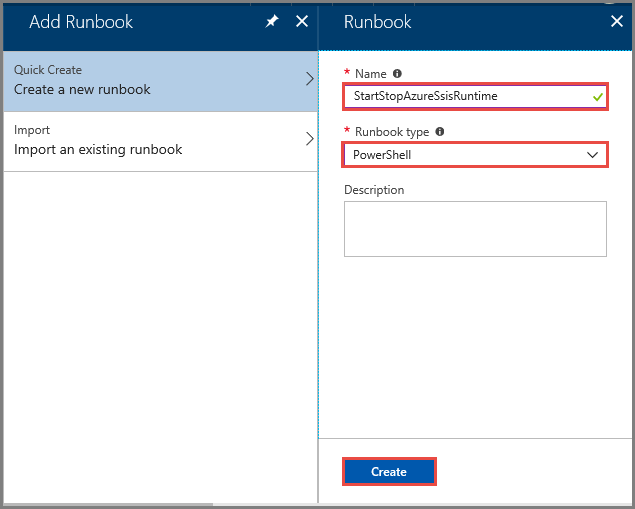
Kopieer en plak het volgende PowerShell-script in het runbookscriptvenster. Sla het runbook op en publiceer het vervolgens met behulp van de knoppen Opslaan en Publiceren op de werkbalk.
Notitie
In dit voorbeeld wordt een door het systeem toegewezen beheerde identiteit gebruikt. Als u een Uitvoeren als-account (service-principal) of een door de gebruiker toegewezen beheerde identiteit gebruikt, raadpleegt u Azure Automation-voorbeeldscripts voor het aanmeldingsonderdeel.
Schakel de juiste RBAC-machtigingen (op rollen gebaseerd toegangsbeheer) in voor de beheerde identiteit van dit Automation-account. Zie Rollen en machtigingen voor Azure Data Factory voor meer informatie.
Param ( [Parameter (Mandatory= $true)] [String] $ResourceGroupName, [Parameter (Mandatory= $true)] [String] $DataFactoryName, [Parameter (Mandatory= $true)] [String] $AzureSSISName, [Parameter (Mandatory= $true)] [String] $Operation ) $ErrorActionPreference = "Stop" try { "Logging in to Azure..." Connect-AzAccount -Identity } catch { Write-Error -Message $_.Exception throw $_.Exception } if($Operation -eq "START" -or $operation -eq "start") { "##### Starting #####" Start-AzDataFactoryV2IntegrationRuntime -ResourceGroupName $ResourceGroupName -DataFactoryName $DataFactoryName -Name $AzureSSISName -Force } elseif($Operation -eq "STOP" -or $operation -eq "stop") { "##### Stopping #####" Stop-AzDataFactoryV2IntegrationRuntime -DataFactoryName $DataFactoryName -Name $AzureSSISName -ResourceGroupName $ResourceGroupName -Force } "##### Completed #####"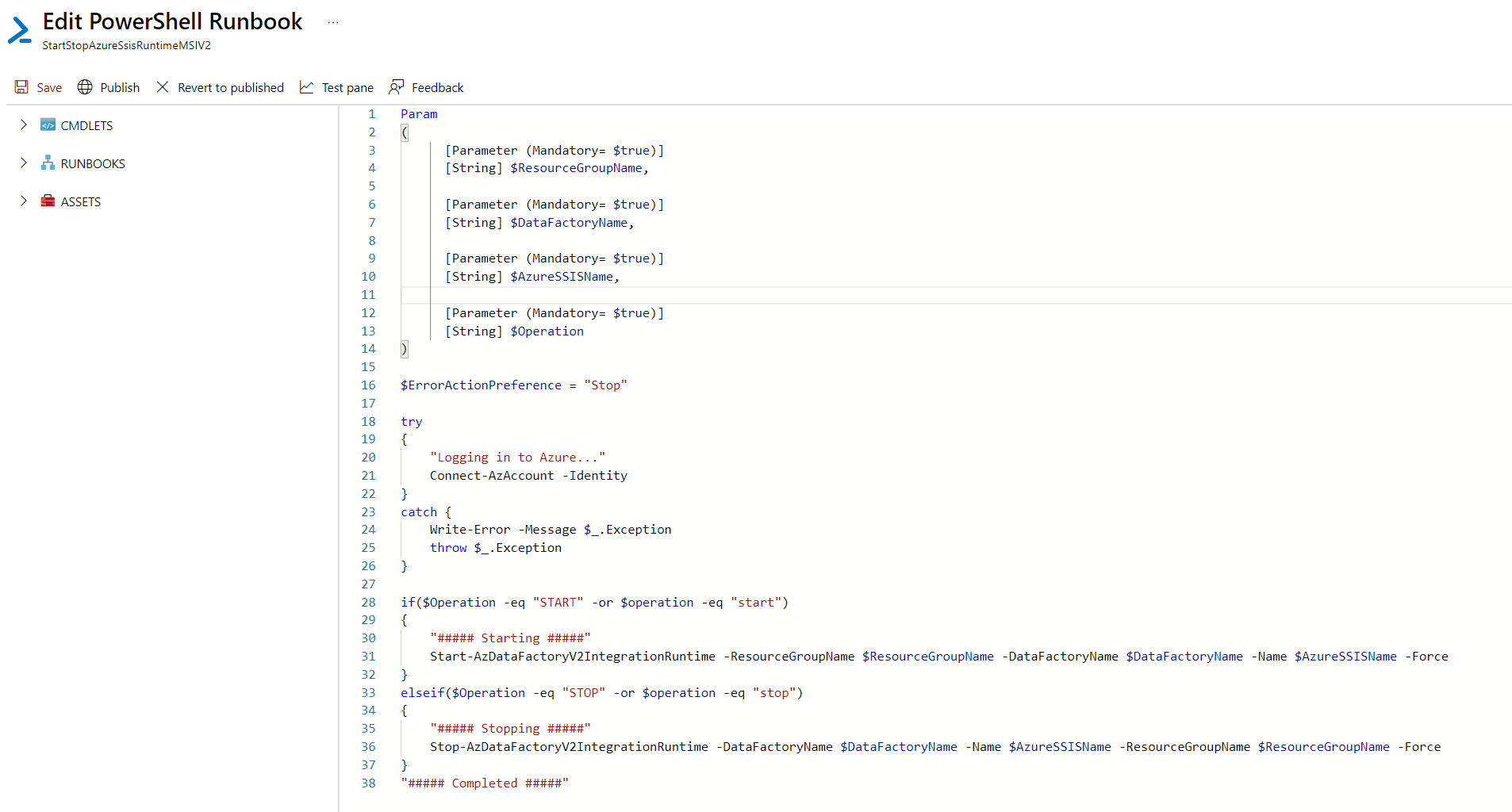
Test uw runbook door de knop Start op de werkbalk te selecteren.
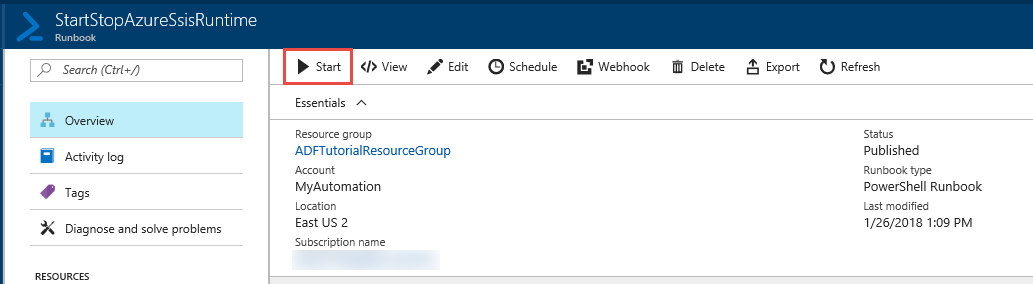
Voer in het deelvenster Runbook starten de volgende acties uit:
- Voer voor RESOURCEGROUPNAME de naam in van de resourcegroep met uw data factory met de Azure-SSIS IR.
- Voer voor DATAFACTORYNAME de naam van uw data factory in met de Azure-SSIS IR.
- Voer voor AZURESSISNAME de naam in van de Azure-SSIS IR.
- Voer START in voor BEWERKING.
- Selecteer OK.
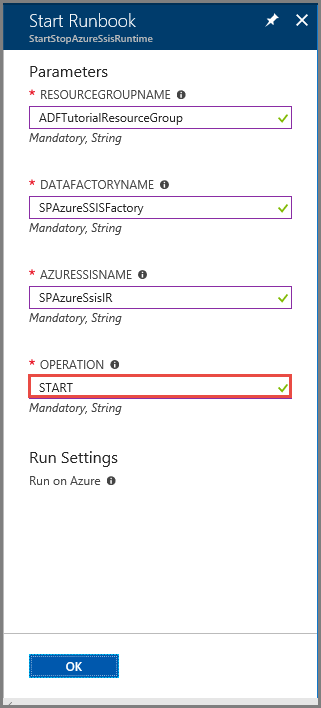
Selecteer in het taakvenster de tegel Uitvoer. Wacht in het deelvenster Uitvoer op het bericht ##### Voltooid ##### nadat u ##### ##### hebt gestart. Sluit het taakvenster en ga terug naar de pagina Runbook.
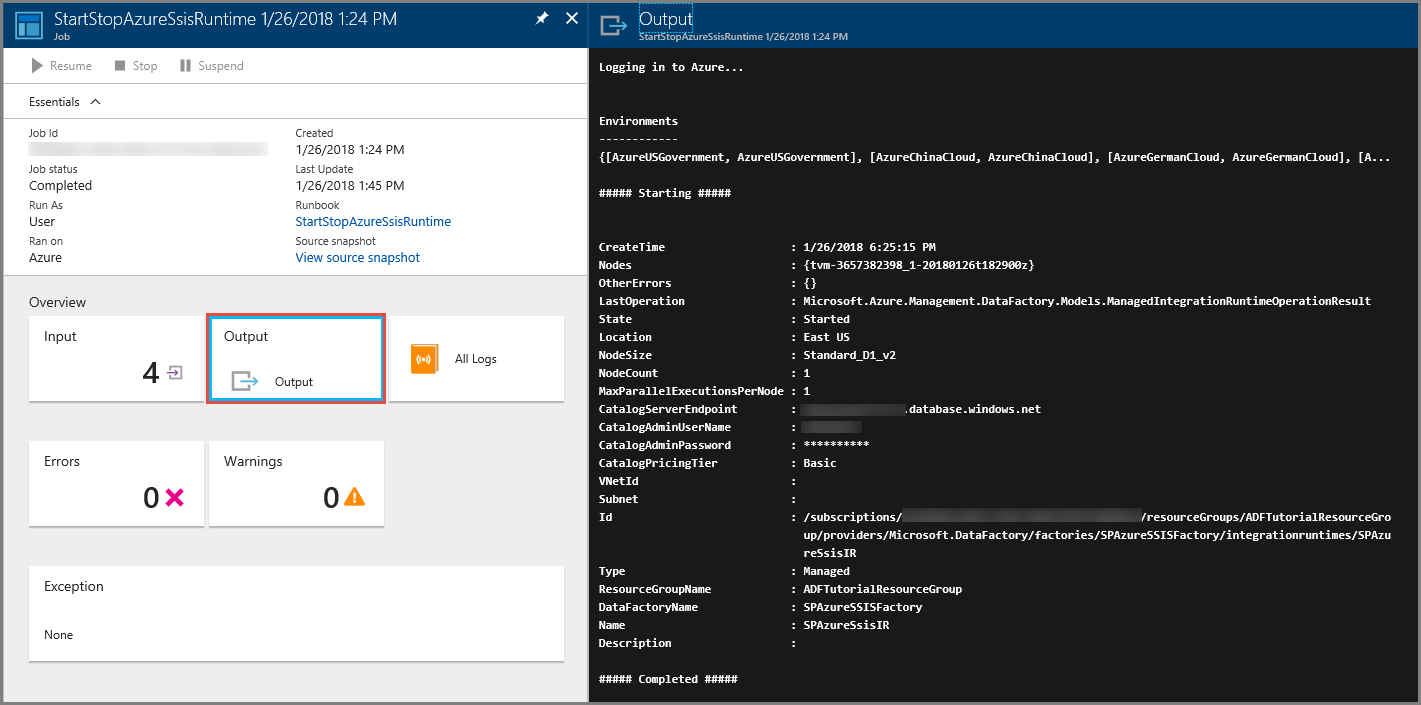
Herhaal de vorige twee stappen door STOP te gebruiken als de waarde voor BEWERKING. Start het runbook opnieuw door de knop Start op de werkbalk te selecteren. Voer de namen van uw resourcegroep, data factory en Azure-SSIS IR in. Voer VOOR BEWERKING STOP in. Wacht in het deelvenster Uitvoer op het bericht ##### Voltooid ##### nadat u ##### ##### hebt gestopt. Het stoppen van een Azure-SSIS IR duurt niet zolang het starten ervan. Sluit het taakvenster en ga terug naar de pagina Runbook.
U kunt uw runbook ook activeren via een webhook. Als u een webhook wilt maken, selecteert u het menu-item Webhooks . U kunt de webhook ook volgens een planning maken door het menu-item Planningen te selecteren, zoals is opgegeven in de volgende sectie.
Maak planningen voor uw runbook om een Azure-SSIS IR te starten en te stoppen
In de vorige sectie hebt u een Azure Automation-runbook gemaakt dat een Azure-SSIS IR kan starten of stoppen. In deze sectie maakt u twee planningen voor uw runbook. Wanneer u de eerste planning configureert, geeft u START op voor BEWERKING. Wanneer u de tweede configureert, geeft u STOP op voor BEWERKING. Zie Een planning maken voor gedetailleerde stappen voor het maken van planningen.
Selecteer Planningen op de pagina Runbook en selecteer vervolgens + Een planning toevoegen op de werkbalk.
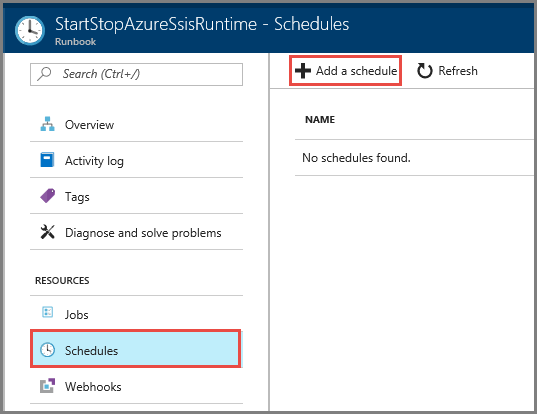
Voer in het deelvenster Runbook plannen de volgende acties uit:
- Selecteer Een planning aan uw runbook koppelen.
- Selecteer Een nieuw schema maken.
- Voer in het deelvenster Nieuw schema dagelijks Start IR in voor Naam.
- Voer voor Start een tijd in die enkele minuten voorbij de huidige tijd valt.
- Voor Terugkeerpatroon selecteert u Terugkerend.
- Voer voor Elke recur 1 in en selecteer Day.
- Selecteer Maken.
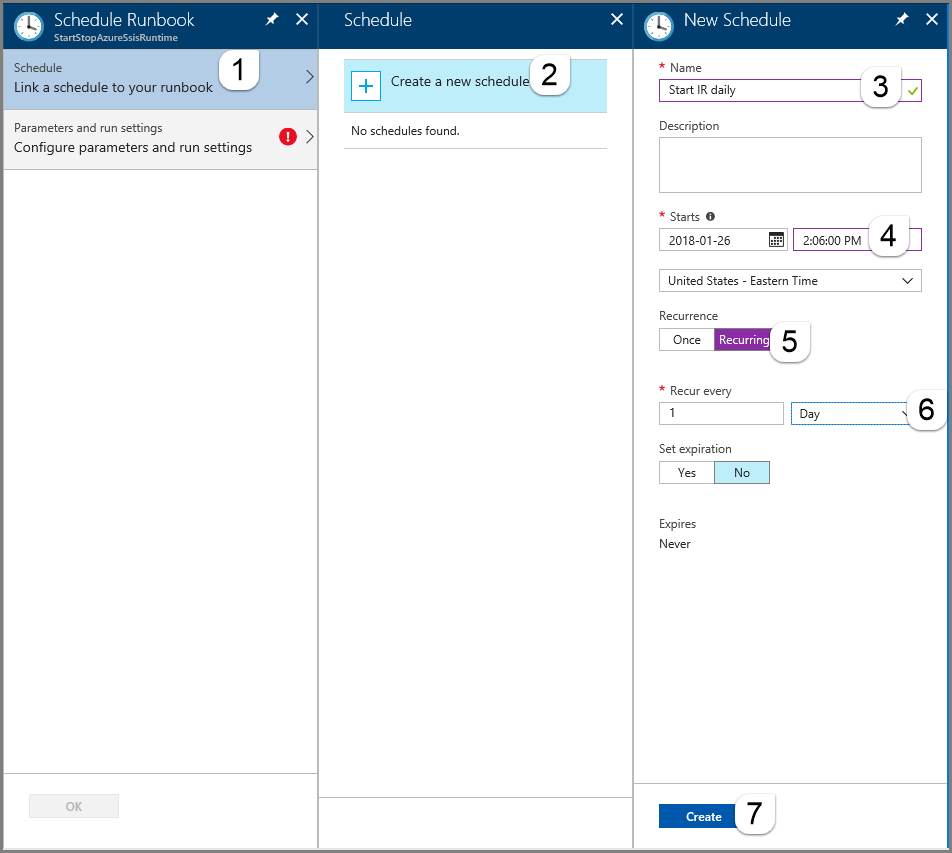
Ga naar het tabblad Parameters en voer instellingen uit. Geef de namen van uw resourcegroep, data factory en Azure-SSIS IR op. Voor BEWERKING voert u START in en selecteert u OK. Selecteer opnieuw OK om de planning weer te geven op de pagina Planningen van uw runbook.
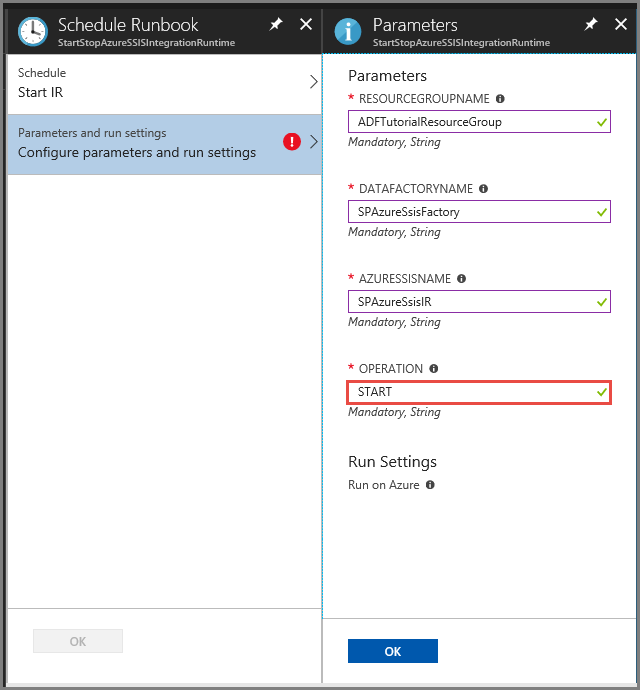
Herhaal de vorige twee stappen om dagelijks een schema met de naam Stop IR te maken. Voer een tijd in die ten minste 30 minuten na de tijd die u hebt opgegeven voor de dagelijkse planning van de start-IR . Voor BEWERKING voert u STOP in en selecteert u OK. Selecteer opnieuw OK om de planning weer te geven op de pagina Planningen van uw runbook.
Selecteer taken in het linkermenu op de pagina Runbook. Op de pagina die wordt geopend, worden de taken weergegeven die zijn gemaakt door uw planningen op de opgegeven tijden, samen met hun statussen. U kunt de taakdetails zien, zoals de uitvoer, vergelijkbaar met wat er is weergegeven nadat u uw runbook hebt getest.
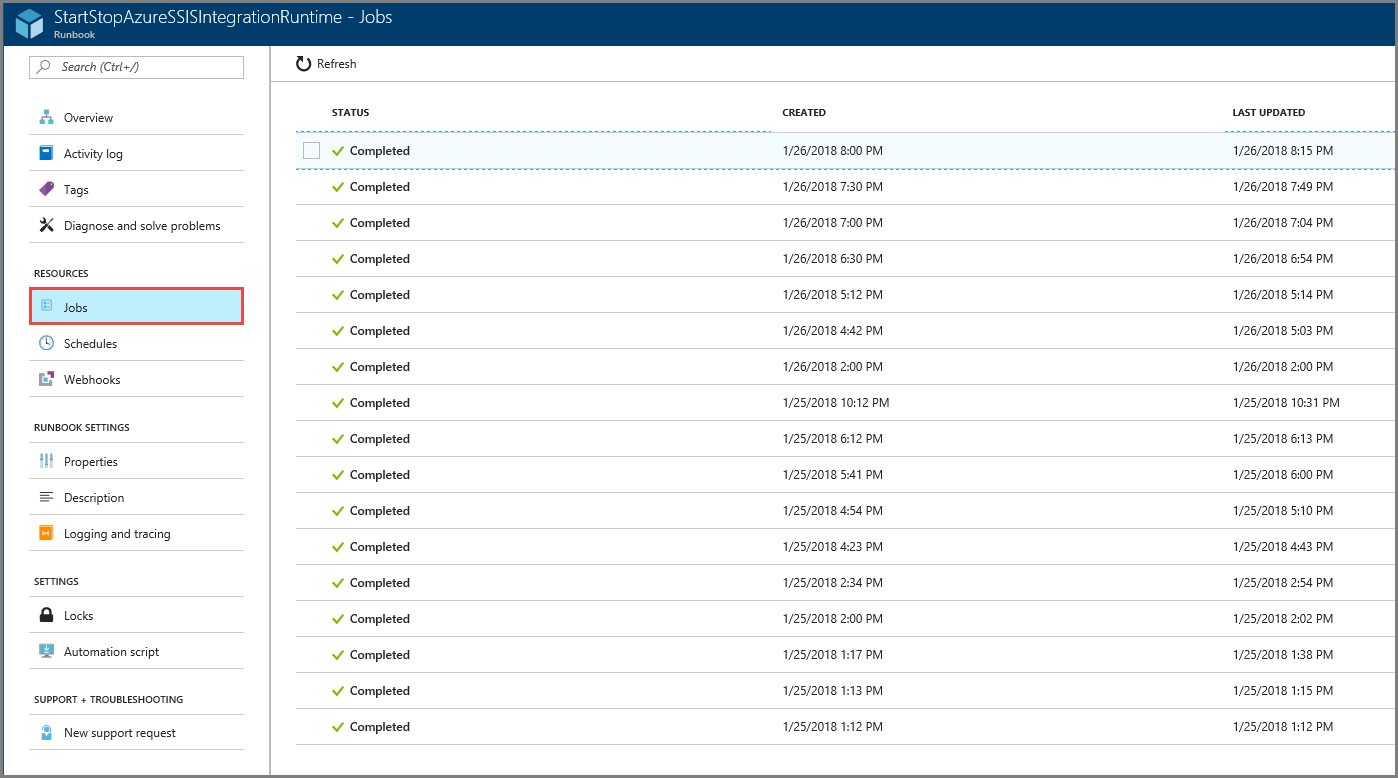
Wanneer u klaar bent met testen, schakelt u uw planningen uit door ze te bewerken. Selecteer Planningen in het menu links, selecteer Dagelijks IR starten/IR stoppen en selecteer Nee voor Ingeschakeld.
Gerelateerde inhoud
Zie het volgende blogbericht:
Raadpleeg de volgende artikelen uit de SSIS-documentatie:
- Deploy, run, and monitor an SSIS package on Azure (SSIS-pakket implementeren, uitvoeren en bewaken in Azure)
- Verbinding maken met de SSIS-catalogus in Azure
- Pakketuitvoering plannen in Azure
- Verbinding maken met on-premises gegevensbronnen met Windows-verificatie