Een IoT Hub-gegevensverbinding maken voor Azure Data Explorer
In dit artikel wordt beschreven hoe u gegevens opneemt in Azure Data Explorer vanuit IoT Hub, een platform voor het streamen van big data en een IoT-opnameservice.
Zie Een IoT-gegevensverbinding maken voor meer informatie over het maken van de verbinding in de Azure Portal of met een ARM-sjabloon.
Zie Verbinding maken met IoT Hub voor algemene informatie over opname in Azure Data Explorer vanuit IoT Hub.
Notitie
Alleen gebeurtenissen die zijn opgenomen nadat u de gegevensverbinding hebt gemaakt, worden opgenomen.
Zie het gearchiveerde artikel voor codevoorbeelden op basis van eerdere SDK-versies.
Vereisten
- Een Azure-abonnement. Maak een gratis Azure-account.
- Een Azure Data Explorer-cluster en -database. Maak een cluster en database.
- Een doeltabel. Maak een tabel of gebruik een bestaande tabel.
- Een opnametoewijzing voor de tabel.
- Een IoT Hub met gegevens voor opname.
Een IoT Hub-gegevensverbinding maken
In deze sectie brengt u een verbinding tot stand tussen de IoT Hub en uw Azure Data Explorer-tabel. Zolang deze verbinding tot stand is gebracht, worden gegevens van de IoT Hub verzonden naar uw doeltabel.
Selecteer databases in het linkermenu van uw Azure Data Explorer-cluster en selecteer vervolgens de database die uw doeltabel bevat.
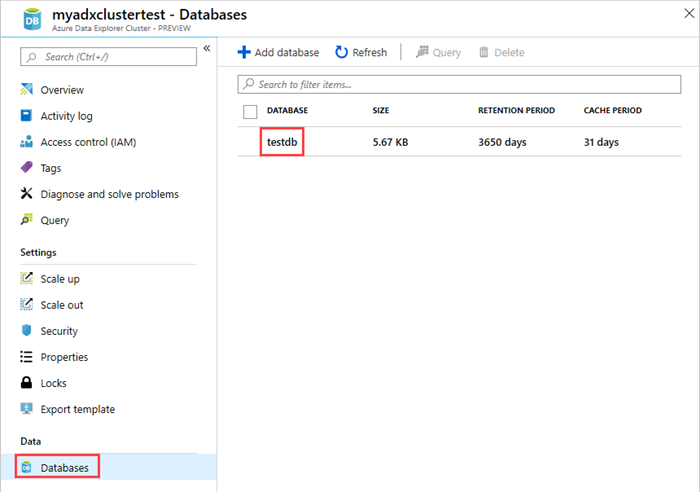
Selecteer Gegevensverbindingen en Gegevensverbinding toevoegen. Selecteer IoT Hub in de vervolgkeuzelijst.
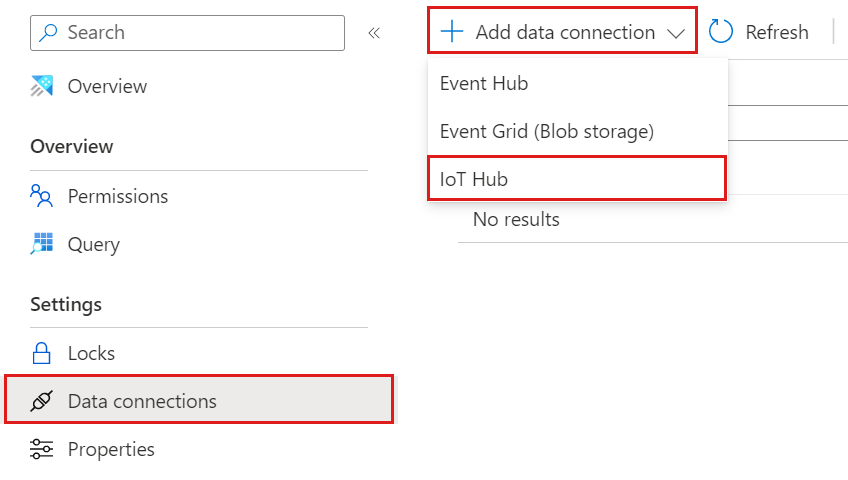
Vul in het formulier de volgende gegevens in.
Instelling Beschrijving van veld Naam van gegevensverbinding De naam van de verbinding die u wilt maken in Azure Data Explorer Abonnement De abonnements-id waar de Event Hubs-resource zich bevindt. IoT Hub IoT Hub naam Beleid voor gedeelde toegang De naam van het beleid voor gedeelde toegang. Moet leesmachtigingen hebben Consumentengroep De consumentengroep die is gedefinieerd in het ingebouwde eindpunt van de IoT Hub Eigenschappen van gebeurtenissysteem De IoT Hub gebeurtenissysteemeigenschappen. Wanneer u systeemeigenschappen toevoegt, maakt of werkt u het tabelschema en de toewijzing bij om de geselecteerde eigenschappen op te nemen. 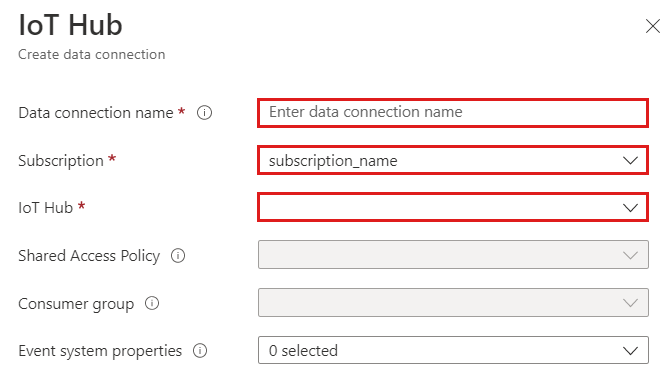
Notitie
- Eigenschappen van gebeurtenissysteem worden ondersteund voor gebeurtenissen met één record.
- Voor CSV-toewijzing worden eigenschappen toegevoegd aan het begin van de record. Voor JSON-toewijzing worden eigenschappen toegevoegd op basis van de naam die in de vervolgkeuzelijst wordt weergegeven.
Afhankelijk van uw gebruiksscenario kunt u routering voor meerdere databases inschakelen. Zie Gebeurtenisroutering voor meer informatie over databaseroutering.

Vul de volgende routeringsinstellingen in:
Instelling Voorgestelde waarde Beschrijving van veld Tabelnaam TestTable De tabel die u hebt gemaakt in testdb. Gegevensindeling JSON Ondersteunde indelingen zijn AVRO, CSV, JSON, ORC, PARQUET, PSV, SCSV, SOHSV, TSV, TXT, TSVE, APACHE AVRO en W3CLOG. Toewijzing TestMapping De toewijzing die u hebt gemaakt in testdb, waarmee binnenkomende gegevens worden toegewezen aan de kolomnamen en gegevenstypen van testdb. Als dit niet is opgegeven, wordt een toewijzing van identiteitsgegevens gebruikt die is afgeleid van het schema van de tabel. 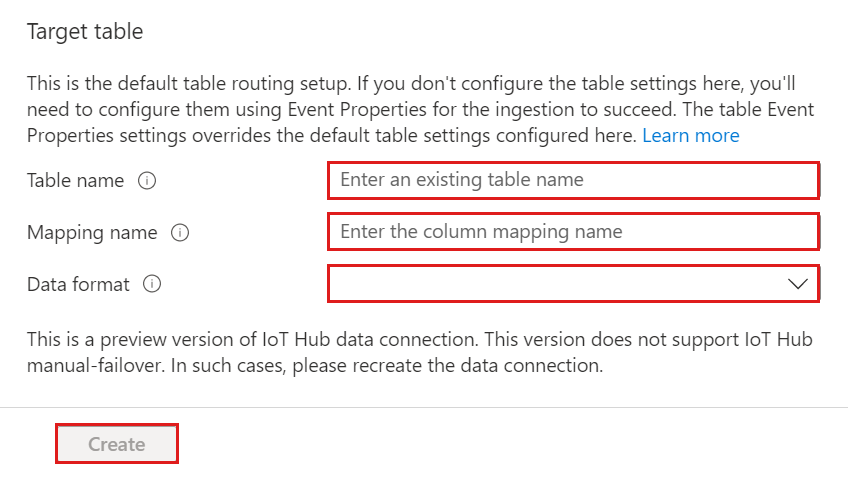
Notitie
- JSON-gegevens worden standaard geparseerd als multijson. Selecteer Indelingsfouten negeren om de gegevens op te nemen in strikte JSON-indeling.
- Als u Gebeurtenissysteemeigenschappen hebt geselecteerd, moet u systeemeigenschappen opnemen in het tabelschema en de toewijzing.
Selecteer Maken.
Waarschuwing
In het geval van een handmatige failover maakt u de gegevensverbinding opnieuw.
Een IoT Hub-gegevensverbinding verwijderen
Ga als volgt te werk om de IoT Hub verbinding uit de Azure Portal te verwijderen:
- Ga naar uw cluster. Selecteer Databases in het menu links. Selecteer vervolgens de database die de doeltabel bevat.
- Selecteer Gegevensverbindingen in het menu links. Schakel vervolgens het selectievakje in naast de relevante IoT Hub gegevensverbinding.
- Selecteer Verwijderen in de bovenste menubalk.