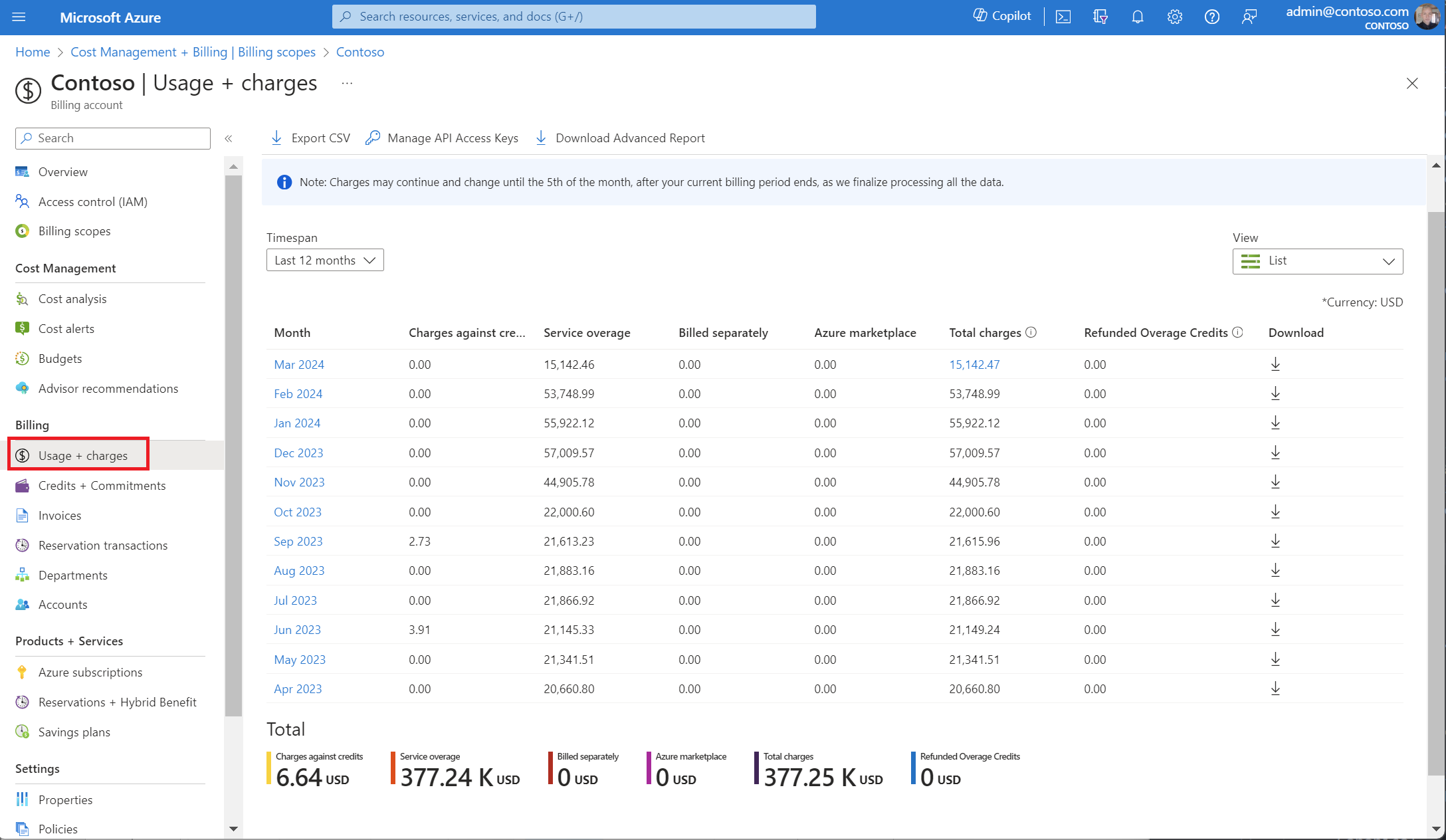Meer informatie over uw Azure Enterprise Agreement-factuur
Azure-klanten met een Enterprise Agreement ontvangen een factuur wanneer ze het tegoed van de organisatie overschrijden of services gebruiken die niet onder het tegoed vallen.
Het tegoed van uw organisatie bevat uw Azure-vooruitbetaling (voorheen financiële toezegging). De Azure-vooruitbetaling is het bedrag dat uw organisatie vooraf heeft betaald voor het gebruik van Azure-services. U kunt Azure-vooruitbetalingsfondsen aan uw Enterprise Agreement toevoegen door contact op te nemen met uw Microsoft-accountmanager of reseller.
Deze zelfstudie geldt alleen voor Azure-klanten met een Azure Enterprise Agreement.
In deze zelfstudie leert u het volgende:
- Gefactureerde kosten controleren
- Gegevens voor prijzenoverzicht weergeven
- Gebruiksgegevens weergeven
- CSV-rapporten downloaden
- Credits weergeven
Vereisten
Als u de kosten op uw factuur wilt inzien en controleren, moet u een Enterprise-beheerder zijn. Bekijk Azure Enterprise Overeenkomstbeheerdersrollen in Azure begrijpen voor meer informatie. Als u niet weet wie de Enterprise-beheerder is voor uw organisatie, neemt u contact op met de ondersteuning.
Gefactureerde kosten controleren
Deze sectie is niet van toepassing op Azure-klanten in Australië, Japan of Singapore.
U ontvangt een Azure-factuur wanneer een van de volgende gebeurtenissen plaatsvindt tijdens uw factureringsperiode:
- Serviceoverschrijding: De gebruikskosten van uw organisatie overschrijden het tegoed.
- Afzonderlijk gefactureerde kosten: De services die door uw organisatie worden gebruikt, vallen niet onder het tegoed. U wordt gefactureerd voor de volgende services, ongeacht het saldo van uw tegoed. De weergegeven services zijn voorbeelden van afzonderlijk gefactureerde kosten. U kunt een volledige lijst krijgen van de services waarbij de kosten afzonderlijk worden gefactureerd door een ondersteuningsaanvraag.
- Canonical
- Citrix XenApp Essentials
- Citrix XenDesktop
- Geregistreerde gebruiker
- OpenLogic
- Geregistreerde gebruiker van Remote Access Rights XenApp Essentials
- Ubuntu Advantage
- Visual Studio Enterprise (maandelijks)
- Visual Studio Enterprise (jaarlijks)
- Visual Studio Professional (maandelijks)
- Visual Studio Professional (jaarlijks)
- Marketplace-kosten: Azure Marketplace-aankopen en het gebruik van Azure Marketplace vallen niet onder het tegoed van uw organisatie. U wordt gefactureerd voor Marketplace-kosten, ongeacht het saldo van uw tegoed. In het Azure Portal kan een Enterprise-beheerder Marketplace-aankopen in- en uitschakelen.
Op uw factuur worden azure-gebruikskosten weergegeven met de kosten die eraan zijn gekoppeld, gevolgd door eventuele marketplace-kosten. Als u een tegoedsaldo hebt, wordt het toegepast op Azure-gebruik en wordt op uw factuur het Azure-gebruik en marketplace-gebruik weergegeven zonder kosten, laatste in de lijst.
Als een factuur meer dan 1000 regelitems bevat, wordt deze gesplitst in meerdere facturen.
Vergelijk het gecombineerde totale bedrag dat wordt weergegeven in Azure Portal in Gebruik en kosten met uw Azure-factuur. De bedragen in de totale kosten omvatten geen belasting.
- Meld u aan bij het Azure-portaal.
- Zoek naar Cost Management + Billing en selecteer het daarna.
- Selecteer Factureringsbereiken in het navigatiemenu en selecteer vervolgens de factureringsrekening die u wilt gebruiken.
- Selecteer factureringsprofielen in het linkernavigatiemenu en selecteer vervolgens het factureringsprofiel waarmee u wilt werken.
- Selecteer Gebruik en kosten in het navigatiemenu.
Gegevens voor prijzenoverzicht weergeven
Ondernemingsbeheerders kunnen de prijslijst bekijken die is gekoppeld aan hun factureringsrekening voor Azure-services.
Het huidige prijzenoverzicht weergeven:
- Meld u als ondernemingsbeheerder aan bij Azure Portal.
- Zoek naar Kostenbeheer en facturering.
- Als u toegang hebt tot meerdere factureringsrekeningen, selecteert u het factureringsbereik voor de EA-factureringsrekening waarvoor u het prijzenoverzicht nodig hebt.
- Selecteer Gebruik + Kosten in het navigatiemenu.
- Selecteer Downloaden voor de maand waarvoor u het prijzenoverzicht wilt.
- Selecteer op de pagina Gebruik + Kosten downloaden, onder Prijsoverzicht, de optie Document voorbereiden. Het kan even duren voordat het bestand is voorbereid.
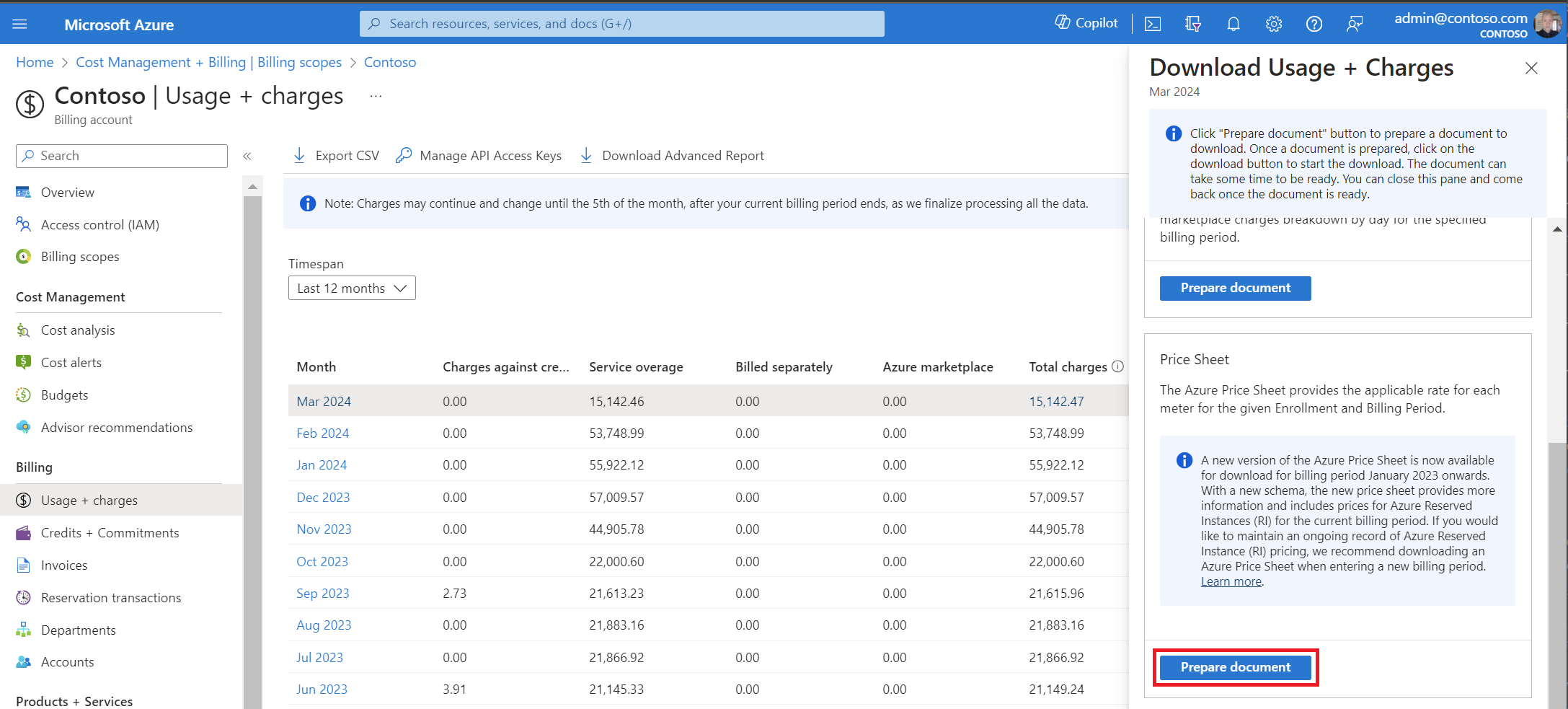
- Wanneer het bestand gereed is om te downloaden, selecteert u Azure-prijsoverzicht downloaden.
Voor factureringsperioden van januari 2023 en hoger is een nieuwe versie van het Prijzenoverzicht van Azure beschikbaar om te downloaden. De nieuwe versie bevat een nieuw schema. Het is een .ZIP-bestand ter ondersteuning van grote hoeveelheden gegevens.
Azure-reserveringsprijzen zijn beschikbaar in het Prijzenoverzicht van Azure voor de huidige factureringsperiode. Als u een doorlopend overzicht wilt houden van azure-reserveringsprijzen, raden we u aan om uw Azure-prijzenoverzicht voor elke factureringsperiode te downloaden.
Enkele redenen voor verschillen in prijzen:
- Prijzen kunnen veranderen tussen de vorige inschrijving en de nieuwe inschrijving. Er kunnen prijswijzigingen optreden, omdat de prijzen contractueel zijn voor een specifieke inschrijving van de startdatum tot de einddatum van een overeenkomst.
- Wanneer u overstapt naar een nieuwe inschrijving, worden de prijzen gewijzigd in de nieuwe overeenkomst. De prijzen worden gedefinieerd door uw prijzenoverzicht, wat mogelijk hoger is in de nieuwe inschrijving.
- Als een enrollment wordt verlengd, worden de prijzen ook gewijzigd. Prijzen worden gewijzigd in tarieven voor betalen per gebruik.
Gebruiksgegevens weergeven
Ondernemingsbeheerders kunnen een overzicht van hun gebruiksgegevens, gebruikte Azure-vooruitbetaling en de kosten voor gebruik bekijken in het Azure Portal. De kosten worden weergegeven op overzichtsniveau voor alle accounts en abonnementen.
- Meld u aan bij het Azure-portaal.
- Zoek naar Cost Management + Billing en selecteer het daarna.
- Selecteer Factureringsbereiken in het navigatiemenu en selecteer vervolgens de factureringsrekening die u wilt gebruiken.
- Selecteer in het linker navigatiemenu factureringsprofielen en selecteer het factureringsprofiel waarmee u wilt werken.
- Selecteer Gebruik en kosten in het navigatiemenu.
- Selecteer een maand in de lijst om gebruiksgegevens samen met de kosten weer te geven.
Notitie
Het gebruiksgegevensrapport bevat geen toepasselijke belastingen. Het duurt maximaal acht uur voordat het gebruik wordt weergegeven in het rapport.
Voor indirecte inschrijvingen moet uw partner de functie Markeringen inschakelen voordat u kostengerelateerde gegevens kunt bekijken.
Overzicht van gebruik
Ondernemingsbeheerders kunnen een overzicht van hun gebruiksgegevens, gebruikte Azure-vooruitbetaling en de kosten voor gebruik bekijken in het Azure Portal. De kosten worden weergegeven op overzichtsniveau voor alle accounts en abonnementen.
Overzichtscategorieën
- Kosten tegen tegoed
- Serviceoverschrijding
- Afzonderlijk gefactureerd
- Azure Marketplace
- Totale kosten
- Terugbetaalde overschrijdingscredits
CSV-rapporten downloaden
Op de downloadpagina met maandelijkse rapporten kunnen ondernemingsbeheerders verschillende rapporten downloaden als CSV-bestanden. Downloadbare rapporten zijn onder andere:
- Gebruiksgegevens
- Marketplace Store-kosten
- Prijzenoverzicht
- Saldo en overzicht
Rapporten downloaden
- Selecteer Gebruik en kosten in De Azure-portal.
- Selecteer naast het gewenste maandrapport de optie Downloaden.
Problemen met de opmaak van CSV-rapporten
Klanten die de CSV-rapporten in de Azure EA-portal in euro's weergeven, kunnen opmaakproblemen ondervinden met betrekking tot komma's en punten.
U ziet bijvoorbeeld het volgende:
| ServiceResource | ResourceQtyConsumed | ResourceRate | ExtendedCost |
|---|---|---|---|
| Tijden | 24 | 0,0535960591133005 | 12.863.054.187.192.100.000.000 |
U ziet het volgende:
| ServiceResource | ResourceQtyConsumed | ResourceRate | ExtendedCost |
|---|---|---|---|
| Tijden | 24 | 0,0535960591133005 | 1,2863054187192120000000 |
Dit opmaakprobleem treedt op vanwege de standaardinstellingen van de importfunctie in Excel. In Excel worden alle velden geïmporteerd als algemene tekst en wordt ervan uitgegaan dat een getal wordt gescheiden op de standaard wiskundige manier. Bijvoorbeeld: '1.000.00'.
Als een Europese valuta een punt (.) gebruikt voor het scheidingsteken voor duizendtallen en een komma voor het scheidingsteken voor decimalen (,), wordt deze onjuist weergegeven. Bijvoorbeeld: '1.000.00'. De importresultaten kunnen variëren, afhankelijk van uw landtaalinstelling.
Ga als volgt te werk om het CSV-bestand zonder opmaakproblemen te importeren:
- Ga in Microsoft Excel naar Bestand>Openen. De wizard Tekst importeren wordt weergegeven.
- Kies onder Oorspronkelijk gegevenstype de optie met scheidingstekens. De standaardwaarde is vaste breedte.
- Selecteer Volgende.
- Schakel onder Scheidingstekens het selectievakje Komma in. Wis tab indien geselecteerd.
- Selecteer Volgende.
- Schuif naar de kolommen ResourceRate en ExtendedCost.
- Selecteer de kolom ResourceRate. Deze kolom is zwart gemarkeerd.
- Selecteer in de sectie Indeling kolomgegevens de optie Tekst in plaats van Algemeen. De kolomkop verandert van Algemeen in Tekst.
- Herhaal stap 8 en 9 voor de kolom ExtendedCost, en selecteer vervolgens Voltooien.
Tip
Als u hebt ingesteld dat CSV-bestanden automatisch worden geopend in Excel, gebruikt u in plaats hiervan de functie Openen in Excel. Open Excel en ga naar Bestand>Openen.
Rapportage voor niet-beheerder
Ondernemingsbeheerders kunnen DA’s (afdelingsbeheerders) en AO’s (accounteigenaren) bij een inschrijving toegangsmachtigingen verlenen om de kosten te bekijken. Accounteigenaren met een toegangsmachtiging kunnen CSV-rapporten downloaden die specifiek zijn voor hun account en abonnementen. Ze kunnen ook de informatie bekijken in Azure Portal.
Toegang inschakelen:
- Meld u als ondernemingsbeheerder aan bij Azure Portal .
- Zoek naar Cost Management + Billing en selecteer het daarna.
- Selecteer Factureringsbereiken in het navigatiemenu en selecteer vervolgens de factureringsrekening die u wilt gebruiken.
- Selecteer Beleid in het navigatiemenu.
- Als u de afdelingsbeheerders wilt in- of uitschakelen, kunt u de optie Kosten weergeven voor Aan om toegang te bieden.
- Selecteer Opslaan.
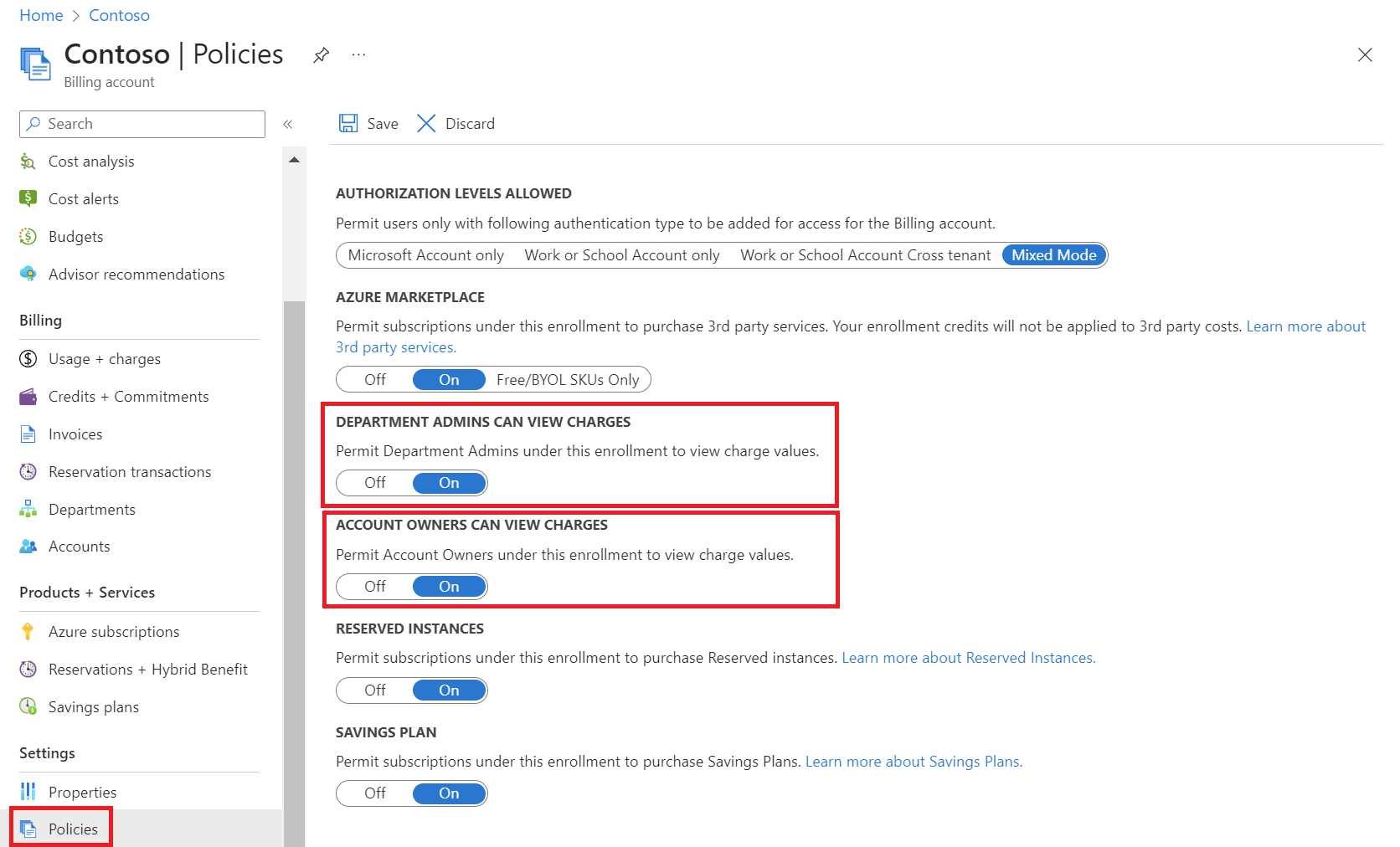
Rapporten weergeven:
- Meld u als afdelingsbeheerder of accounteigenaar aan bij Azure Portal .
- Zoek naar Cost Management + Billing en selecteer het daarna.
- Selecteer Factureringsbereiken in het navigatiemenu en selecteer vervolgens de factureringsrekening die u wilt gebruiken.
- Selecteer Gebruik + Kosten in het navigatiemenu. Selecteer een maand om gebruiksgegevens samen met de kosten weer te geven.
- Als u details van de vorige jaren wilt bekijken, selecteert u een Tijdsbestek.
- Selecteer Downloaden om de CSV-rapporten weer te geven.
De machtigingen voor accounteigenaren om kosten weer te geven zijn ook beschikbaar voor accounteigenaren en alle gebruikers die machtigingen hebben in gekoppelde abonnementen. Als u een indirecte klant bent, moeten kostenfuncties worden ingeschakeld door uw kanaalpartner.
Zie Gebruikskosten bekijken voor meer informatie over gebruik en kosten.
Credits weergeven
Informatie over tegoeden wordt weergegeven op de pagina Tegoeden en toezeggingen. Op de pagina ziet u:
- Beginsaldo
- Eindsaldo
- Nieuw tegoed
- Correcties tegoed
- Tegoed dat wordt toegepast op kosten
- Tegoed beëindigen voor uw inschrijving
Tegoedgegevens weergeven:
- Meld u aan bij de Azure-portal.
- Zoek en selecteer Cost Management + Billing.
- Voor EA-beheerders, selecteer Factureringsbereiken in het navigatiemenu en selecteer vervolgens de factureringsrekening die u wilt gebruiken.
- Voor partnerbeheerders, selecteer Factureringsbereiken in het navigatiemenu en selecteer vervolgens de factureringsrekening die u wilt gebruiken. Navigeer naar het factureringsprofiel en selecteer het factureringsprofiel waarmee u wilt werken.
- Selecteer Credits + Commitment in het navigatiemenu.
- Op het tabblad Tegoed ziet u een uitsplitsing van uw tegoed en een grafiek met uw saldo over een bepaalde periode.
Zie voor meer informatie Bekijk de details van uw gebruiksoverzicht en download rapporten voor EA-inschrijvingen.
Volgende stappen
In deze zelfstudie heeft u het volgende geleerd:
- Gefactureerde kosten controleren
- Gegevens voor prijzenoverzicht weergeven
- Gebruiksgegevens weergeven
- CSV-rapporten downloaden
- Credits weergeven
Ga verder met het volgende artikel voor meer informatie over hoe u aan de slag gaat met uw EA-factureringsaccount.