Kosten beheren met budgetten
Kostenbeheer is een essentieel onderdeel om de waarde van uw investering in de cloud te maximaliseren. Er zijn verschillende scenario's waar zichtbaarheid van kosten, rapportage en op kosten gebaseerde indelingen van belang zijn voor een voortdurende bedrijfsuitoefening. Cost Management-API's bieden een set API's ter ondersteuning van elk van deze scenario's. De API's bieden gebruiksdetails, waardoor u kosten op granulair exemplaarniveau kunt bekijken.
Budgetten worden doorgaans gebruikt als deel van kostenbeheer. In Azure kan er een bereik voor budgetten worden ingesteld. U kunt bijvoorbeeld uw budget beperken op basis van abonnement, resourcegroepen of een verzameling resources. Naast het gebruik van de budget-API voor het verzenden van e-mailmeldingen wanneer een budgetdrempel wordt bereikt, kunt u ook Azure Monitor-actiegroepen gebruiken. Actiegroepen activeren een gecoördineerde set acties als reactie op een budget gebeurtenis.
Een typisch budgetscenario voor een klant die een niet-kritieke workload uitvoert, is om uitgaven te beheren op basis van een budget en voorspelbare kosten te behalen bij het controleren van de maandelijkse factuur. Dit scenario vereist een op kosten gebaseerde indeling van resources die onderdeel zijn van de Azure-omgeving. In dit scenario wordt een maandelijks budget van $ 1.000 voor het abonnement ingesteld. Er worden ook meldingen over de drempelwaarde ingesteld om indelingen te activeren. Dit scenario begint met een drempelwaarde voor 80% kosten, waardoor alle virtuele machines (VM' s) in de resourcegroep Optioneel worden gestopt. Vervolgens worden alle VM-exemplaren gestopt met de drempelwaarde voor 100% kosten.
Als u dit scenario wilt configureren, voert u de volgende acties uit met behulp van de stappen in elke sectie van deze zelfstudie.
Met de acties in deze zelfstudie kunt u het volgende doen:
- Een Azure Automation-runbook maken om VM's met webhooks af te sluiten.
- Een logische Azure-app maken die wordt geactiveerd op basis van de budgetdrempelwaarde en die het runbook met de juiste parameters aanroept.
- Maak een Azure Monitor-actiegroep die is geconfigureerd om de logische Azure-app te activeren wanneer aan de budgetdrempel wordt voldaan.
- Maak het budget met de gewenste drempelwaarden en verbind het aan de actiegroep.
Een Azure Automation-runbook maken
Azure Automation is een service waarmee u de meeste van uw resourcebeheertaken met een script uitvoert en dat gepland of op aanvraag doet. Als onderdeel van dit scenario maakt u een Azure Automation-runbook waarmee VM's worden gestopt. U gebruikt het grafische runbook Stop Azure V2-VM's vanuit de Azure Automation-galerie om dit scenario te bouwen. Door dit runbook te importeren in uw Azure-account en het te publiceren, kunt u VM's stoppen wanneer een budgetdrempelwaarde wordt bereikt.
Notitie
U kunt een budget maken in Azure Cost Management en deze koppelen aan een Azure Automation-runbook om resources automatisch te stoppen wanneer een opgegeven drempelwaarde wordt bereikt.
Een Azure Automation-account maken
- Meld u aan bij de Azure-portal met de referenties van uw Azure-account.
- Selecteer de knop Een resource maken in de linkerbovenhoek van Azure.
- Selecteer Beheerhulpprogramma's>Automation.
Notitie
Als u geen Azure-account hebt, kunt u een gratis account maken.
- Voer uw accountgegevens in. Voor Een Uitvoeren als-account voor Azure maken kiest u Ja om automatisch de instellingen in te schakelen die nodig zijn om verificatie in Azure te vereenvoudigen.
- Als u hiermee klaar bent, selecteert u Maken om met de implementatie van het Automation-account te beginnen.
Het runbook Stop Azure V2-VM's importeren
Importeer met een Azure Automation-runbook het grafische runbook Stop Azure V2-VM's uit de galerie.
- Meld u aan bij de Azure-portal met de referenties van uw Azure-account.
- Open uw Automation-account door Alle services>Automation-accounts te selecteren. Selecteer vervolgens uw Automation-account.
- Klik op Runbookgalerie in de sectie Procesautomatisering.
- Stel de Galeriebron in op Scriptcentrum en selecteer Ok.
- Zoek en selecteer het galerie-item Stop Azure V2-VM's in de Azure-portal.
- Selecteer Importeren om het gebied Importeren weer te geven en selecteer OK. Het overzichtsgebied runbook wordt weergegeven.
- Zodra het runbook het importproces heeft voltooid, selecteert u Bewerken om de grafische runbookeditor en publicatieoptie weer te geven.
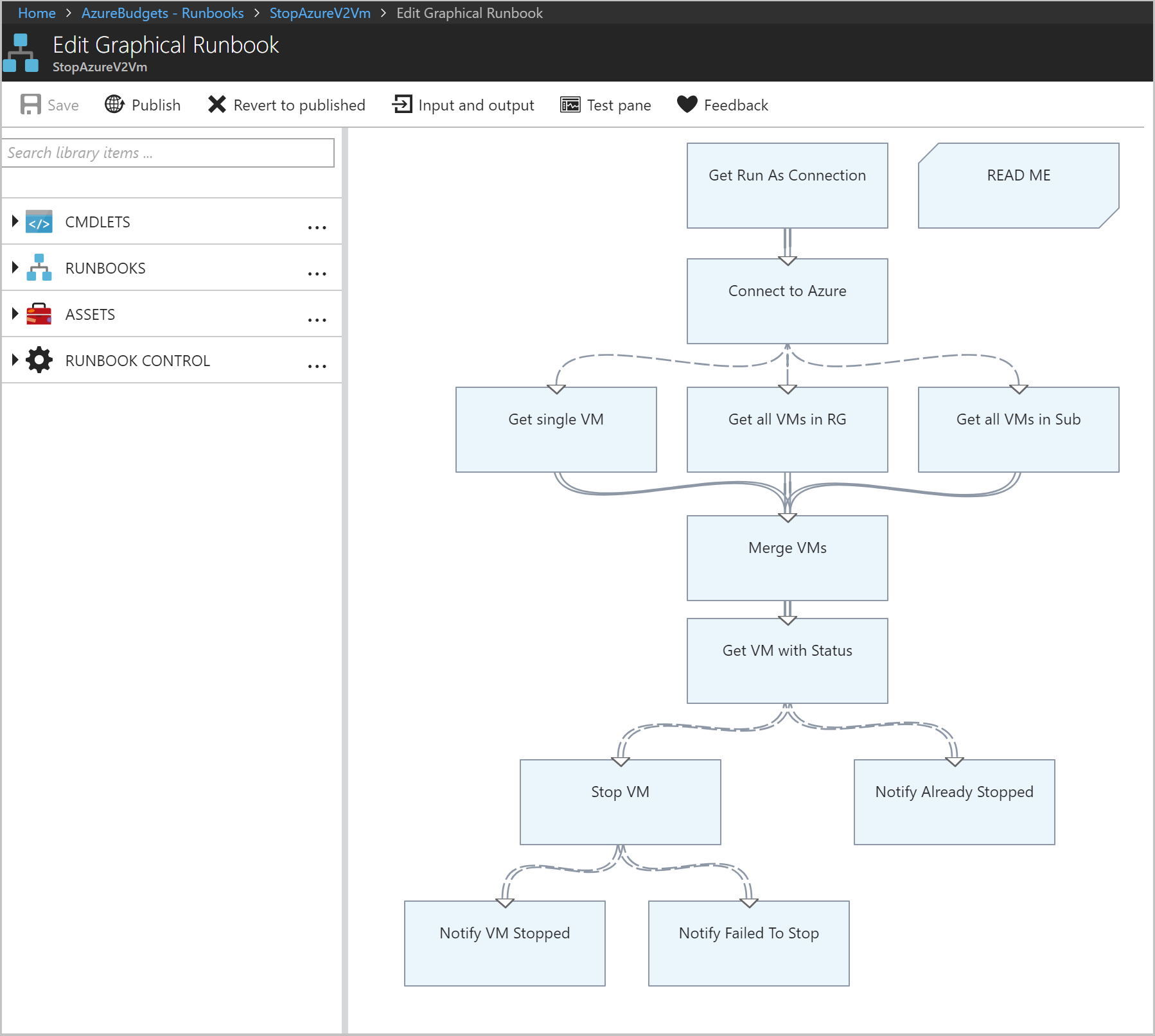
- Selecteer Publiceren om het runbook te publiceren, en selecteer vervolgens Ja wanneer hierom wordt gevraagd. Wanneer u een runbook publiceert, overschrijft u een bestaande gepubliceerde versie met de conceptversie. In dit geval hebt u geen gepubliceerde versie omdat u het runbook hebt gemaakt. Raadpleeg Een grafisch runbook maken voor meer informatie over de publicatie van een runbook.
Webhooks maken voor het runbook
Aan de hand van het grafische runbook Stop Azure V2-VM's maakt u twee webhooks om het runbook in Azure Automation met één HTTP-aanvraag te beginnen. Met de eerste webhook wordt het runbook aangeroepen wanneer de budgetdrempelwaarde 80% is, met de naam van de resourcegroep als parameter. Hierdoor worden optionele VM's gestopt. Vervolgens wordt met de tweede webhook het runbook aangeroepen zonder parameters (bij 100%). Hierdoor worden alle resterende VM-exemplaren gestopt.
- Selecteer op de pagina Runbooks in de Azure-portal het runbook StopAzureV2Vm dat het overzichtsgebied van het runbook weergeeft.
- Selecteer boven aan de pagina Webhook om het gebied Webhook toevoegen te openen.
- Selecteer Nieuwe webhook maken om het gebied Een nieuwe webhook maken te openen.
- Stel de Naam van de webhook in op Optioneel. De eigenschap Ingeschakeld moet Ja zijn. U hoeft de waarde Verloopt op niet te wijzigen. Raadpleeg Webhookeigenschappen voor meer informatie over webhookeigenschappen.
- Selecteer naast de URL-waarde het pictogram kopiëren om de URL van de webhook te kopiëren.
Belangrijk
Sla de URL van de webhook met de naam Optioneel in een veiligere plek op. U gebruikt de URL later in deze zelfstudie. Nadat u de webhook hebt gemaakt kunt u de URL om veiligheidsreden niet nog eens bekijken of ophalen.
- Selecteer OK om de nieuwe webhook te maken.
- Selecteer Parameters configureren en instellingen uitvoeren om parameterwaarden voor het runbook te bekijken.
Notitie
Als het runbook verplichte parameters heeft, kunt u de webhook niet maken, tenzij de waarden worden opgegeven.
- Selecteer OK om de parameterwaarden van de webhook te accepteren.
- Selecteer Maken om de webhook te maken.
- Volg vervolgens de voorgaande stappen om een tweede webhook met de naam Complete te maken.
Belangrijk
Zorg ervoor dat u de URL van beide webhooks bewaart om later in deze zelfstudie te gebruiken. Nadat u de webhook hebt gemaakt kunt u de URL om veiligheidsreden niet nog eens bekijken of ophalen.
U hebt nu twee geconfigureerde webhooks die beschikbaar zijn via de URL die u hebt opgeslagen.
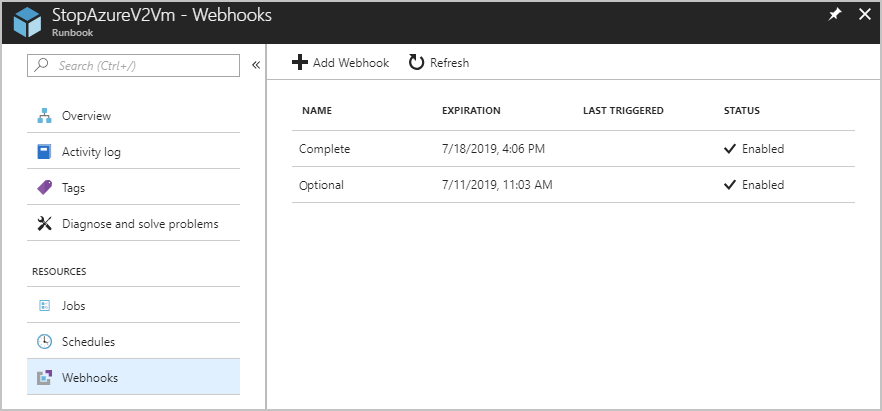
U hebt de Azure Automation-installatie voltooid. U kunt de webhooks testen met een eenvoudige API-test om te controleren of de webhook werkt. Enkele populaire manieren om een query uit te voeren op de API zijn:
- Visual Studio
- Slapeloosheid
- Bruno
- Invoke-RestMethod van PowerShell
- Krul
Vervolgens moet u de logische app voor de indeling maken.
Een logische Azure-app maken voor de indeling
Met Logic Apps kunt u processen maken, plannen en automatiseren als werkstromen, zodat u apps, gegevens, systemen en services kunt integreren in ondernemingen of organisaties. In dit scenario doet de logische app die u maakt iets meer dan alleen de automatiseringswebhook aanroepen die u hebt gemaakt.
Er kunnen budgetten worden ingesteld om een melding te activeren wanneer een opgegeven drempelwaarde is bereikt. U kunt meerdere drempelwaarden opgeven waarop u een melding moet ontvangen en de logische app laat zien hoe u verschillende acties kunt uitvoeren op basis van de drempelwaarde waaraan is voldaan. In dit voorbeeld stelt u een scenario in waarin u een aantal meldingen ontvangt. De eerste melding is voor wanneer 80% van het budget wordt bereikt. De tweede melding is wanneer 100% van het budget wordt bereikt. De logische app wordt gebruikt om alle VM's in de resourcegroep af te sluiten. Eerst wordt de optionele drempelwaarde bereikt op 80%, waarna de tweede drempelwaarde wordt bereikt waar alle VM's in het abonnement worden afgesloten.
Met logische apps kunt u een voorbeeldschema opgeven voor de HTTP-trigger, maar daarvoor moet u een de header Inhoudstype instellen. Omdat de actiegroep geen aangepaste headers heeft voor de webhook, moet u de nettolading in een afzonderlijke stap parseren. U gebruikt de actie Parseren en geeft deze een voorbeeldpayload op.
De logische app maken
De logische app voert verschillende acties uit. De volgende lijst bevat een reeks acties op hoog niveau die door de logische app worden uitgevoerd:
- Herkent wanneer een HTTP-aanvraag wordt ontvangen
- De doorgegeven JSON-gegevens parseren om de drempelwaarde te bepalen die is bereikt
- Gebruik een voorwaardelijke instructie om te controleren of het drempelwaardebedrag 80% of meer van het budgetbereik heeft bereikt, maar niet groter dan of gelijk aan 100%.
- Als deze drempelwaarde is bereikt, verzendt u een HTTP POST met behulp van de webhook met de naam Optioneel. Met deze actie worden de VM's in de groep Optioneel afgesloten.
- Gebruik een voorwaardelijke instructie om te controleren of het drempelwaardebedrag 100% van de budgetwaarde heeft bereikt of overschreden.
- Als de drempelwaarde is bereikt, verzendt u een HTTP POST met behulp van de webhook met de naam Complete. Met deze actie worden alle resterende VM's afgesloten.
De volgende stappen zijn nodig om de logische app te maken die de voorgaande stappen uitvoert:
- Selecteer in Azure PortalEen resource maken>Integratie>Logische app.
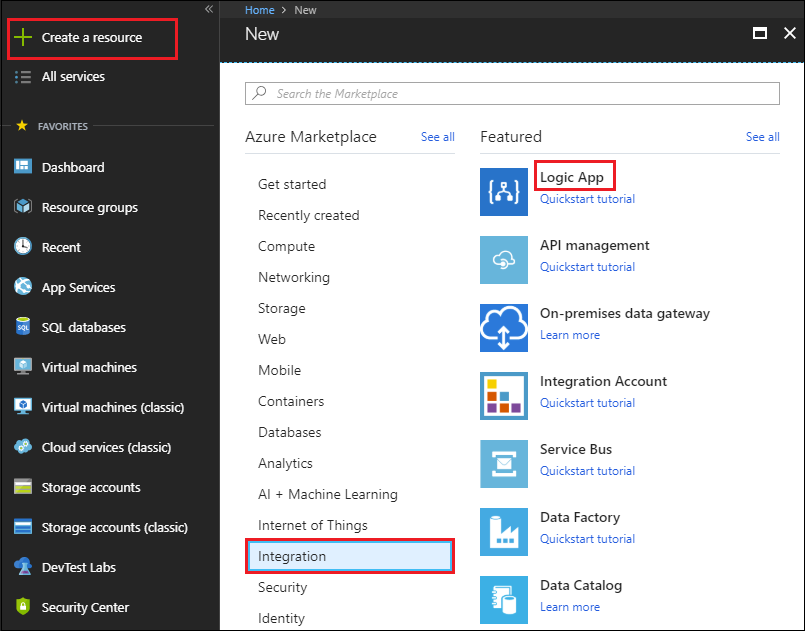
- Geef in het gebied Logische app maken de details op die nodig zijn om uw logische app te maken. Selecteer vervolgens Vastmaken aan dashboard en Maken.
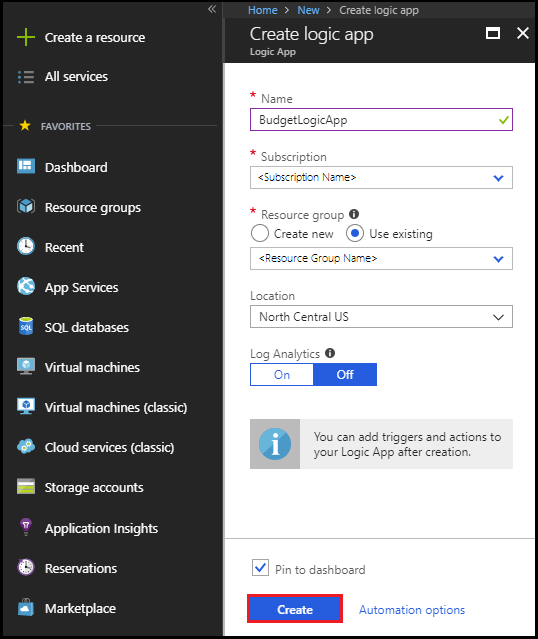
Nadat uw logische app is geïmplementeerd in Azure, wordt de Ontwerper van logische apps geopend en ziet u een gebied met een inleidende video en veelgebruikte triggers.
Een trigger toevoegen
Elke logische app moet beginnen met een trigger, die wordt geactiveerd wanneer er een bepaalde gebeurtenis plaatsvindt of wanneer er aan een bepaalde voorwaarde is voldaan. Telkens wanneer de trigger wordt geactiveerd, maakt de Logic Apps-engine een exemplaar van een logische app dat wordt gestart en de werkstroom uitvoert. acties zijn alle stappen die na de trigger plaatsvinden.
- Kies onder Sjablonen van het gebied Ontwerper van logische apps de optie Lege logische app.
- Voeg een trigger toe door 'http-aanvraag' in te voeren in het zoekvak van de Ontwerper van logische apps om de trigger met de naam Aanvraag - Wanneer een HTTP-aanvraag is ontvangen te zoeken.
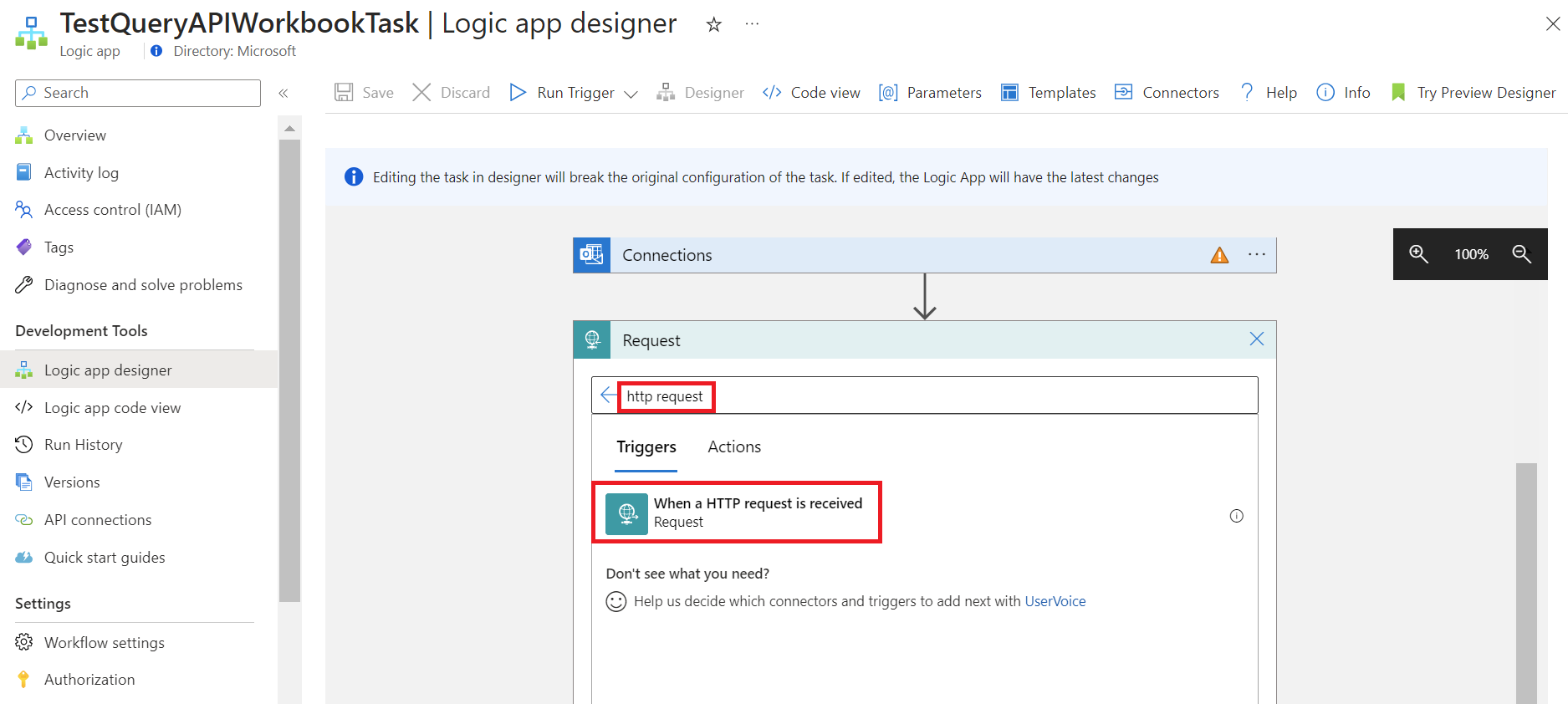
- Selecteer Nieuwe stap>Een actie toevoegen.
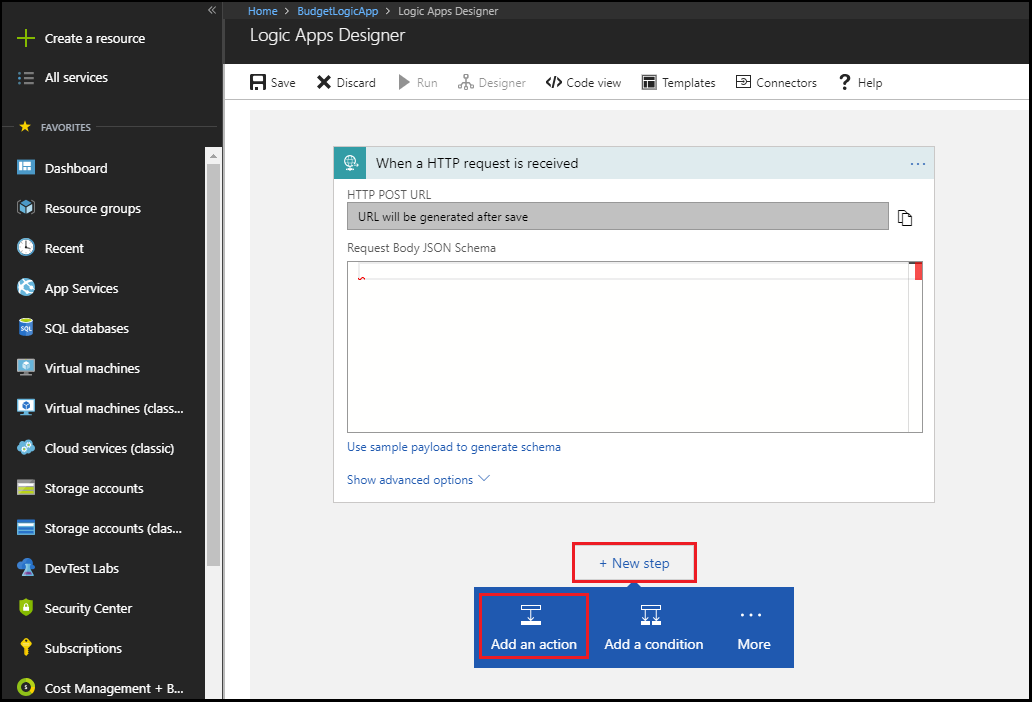
- Zoek naar 'JSON parseren' in het zoekvak van Ontwerp van logische apps om de actieGegevensbewerkingen - JSON parseren te zoeken.
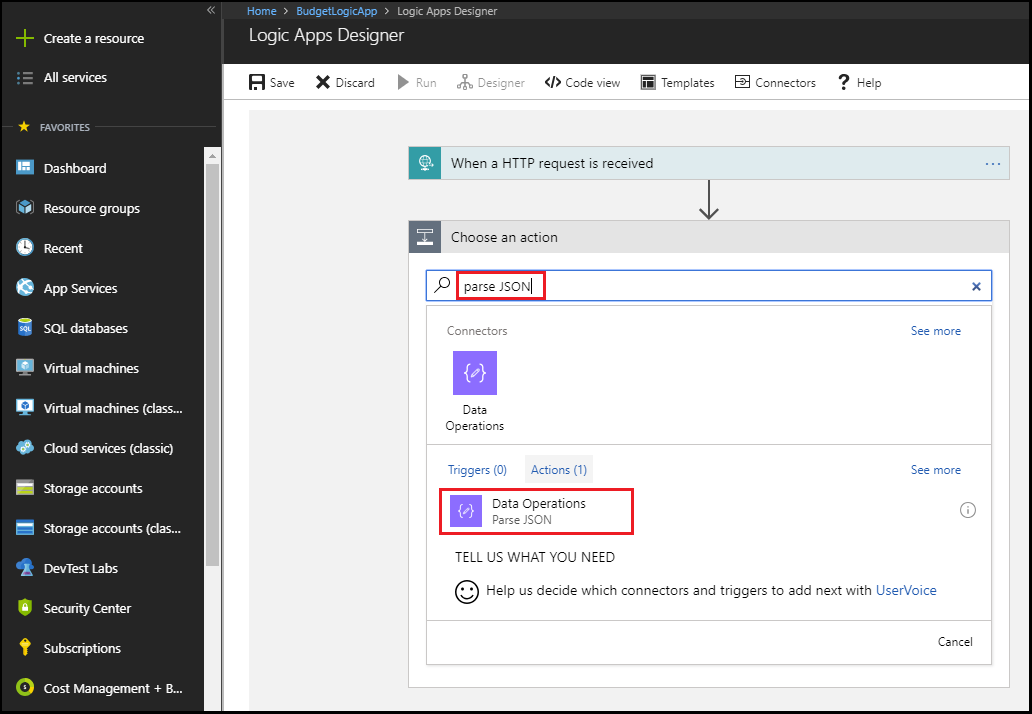
- Voer 'Nettolading' in als de naam voor de Inhoud van de nettolading JSON parseren, of gebruik de tag 'Hoofdtekst' voor dynamische inhoud.
- Selecteer de optie Voorbeeldnettolading gebruiken om een schema te genereren in het vak JSON parseren.
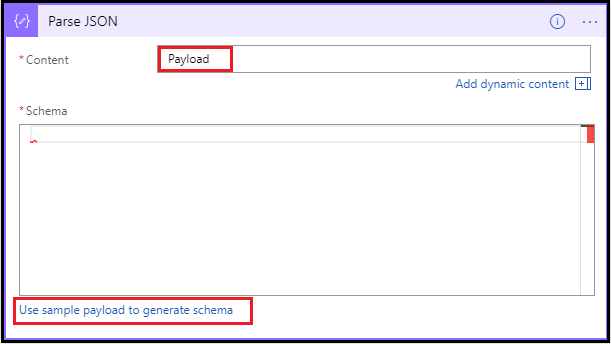
- Plak de volgende JSON-voorbeeldnettolading in het tekstvak:
{"schemaId":"AIP Budget Notification","data":{"SubscriptionName":"CCM - Microsoft Azure Enterprise - 1","SubscriptionId":"<GUID>","SpendingAmount":"100","BudgetStartDate":"6/1/2018","Budget":"50","Unit":"USD","BudgetCreator":"email@contoso.com","BudgetName":"BudgetName","BudgetType":"Cost","ResourceGroup":"","NotificationThresholdAmount":"0.8"}}Het tekstvak wordt weergegeven als:
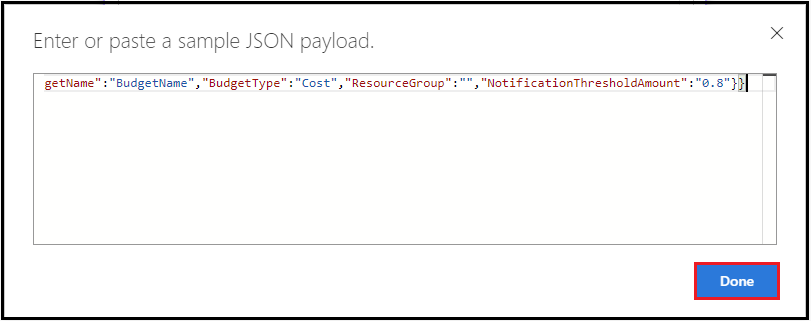
- Selecteer Gereed.
De eerste voorwaardelijke actie toevoegen
Gebruik een voorwaardelijke instructie om te controleren of het drempelwaardebedrag 80% of meer van het budgetbereik heeft bereikt, maar niet groter dan of gelijk aan 100%. Als deze drempelwaarde is bereikt, verzendt u een HTTP POST met behulp van de webhook met de naam Optioneel. Met deze actie worden de VM's in de optionele groep afgesloten.
Selecteer Nieuwe stap>Een voorwaarde toevoegen.
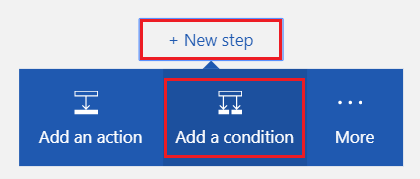
Selecteer in het vak Voorwaarde het tekstvak met
Choose a valueom een lijst beschikbare waarden weer te geven.
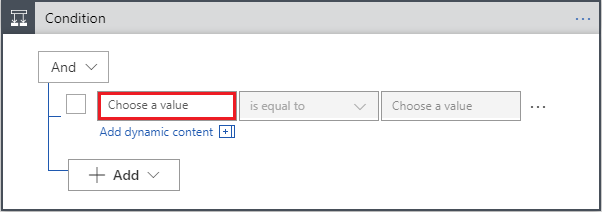
Selecteer boven aan de lijst Expressie en voer de volgende expressies in Expressie bewerken in:
float()
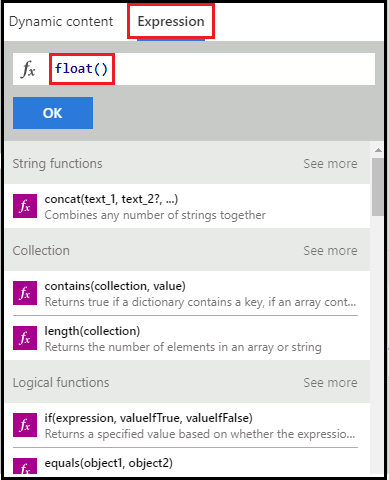
Selecteer Dynamische inhoud, plaats de cursor tussen de haakjes () en selecteer NotificationThresholdAmount uit de lijst om de volledige expressie in te vullen. De expressie is:
float(body('Parse_JSON')?['data']?['NotificationThresholdAmount'])Selecteer Ok om de expressie in te stellen.
Select is groter dan of gelijk aan in de vervolgkeuzelijst van de Voorwaarde.
Voer in het vak Een waarde kiezen de voorwaarde
.8in.
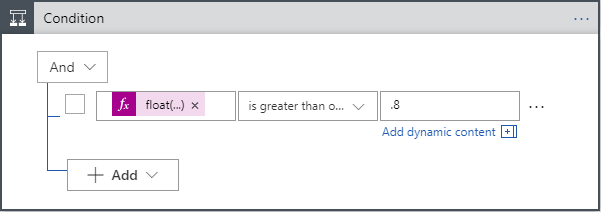
Selecteer Rij toevoegen>in het vak Voorwaarde toevoegen om een ander deel van de voorwaarde toe te voegen.
Selecteer in het vak Voorwaarde het tekstvak met
Choose a value.Selecteer boven aan de lijst Expressie en voer de volgende expressies in Expressie bewerken in:
float()Selecteer Dynamische inhoud, plaats de cursor tussen de haakjes () en selecteer NotificationThresholdAmount uit de lijst om de volledige expressie in te vullen.
Selecteer Ok om de expressie in te stellen.
Selecteer is kleiner dan in de vervolgkeuzelijst van Voorwaarde.
Voer in het vak Een waarde kiezen de voorwaarde
1in.
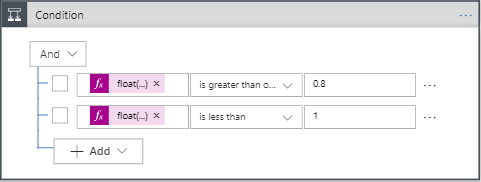
In het vak Indien waar selecteert u Een actie toevoegen. U voegt een HTTP POST-actie toe waarmee optionele VM's worden afgesloten.
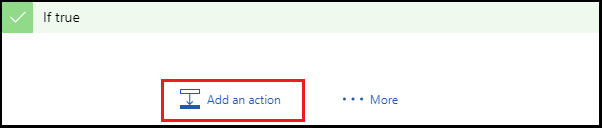
Voer HTTP in om te zoeken naar de HTTP-actie en selecteer vervolgens de actie HTTP – HTTP.
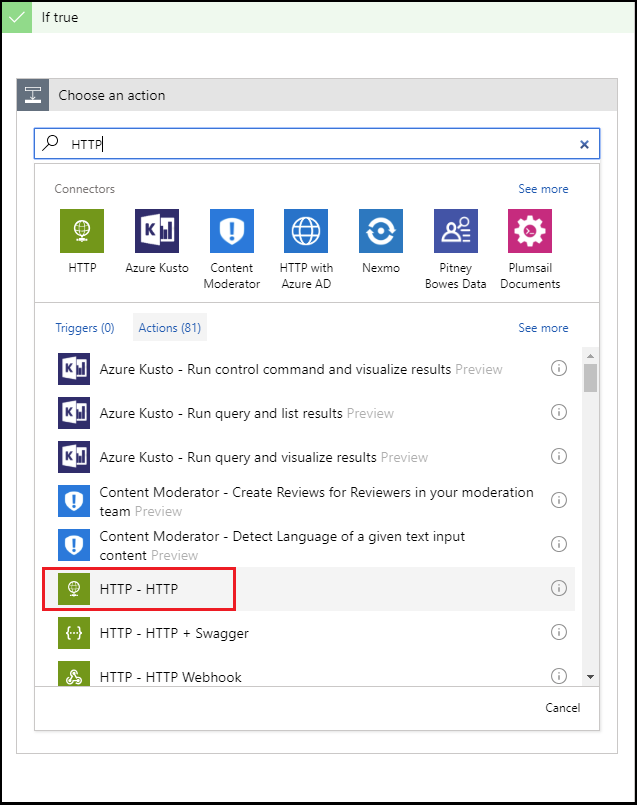
Selecteer Posten voor de waarde Methode.
Voer voor de waarde URI de URL in van de webhook met de naam Optioneel die u eerder in deze zelfstudie hebt gemaakt.
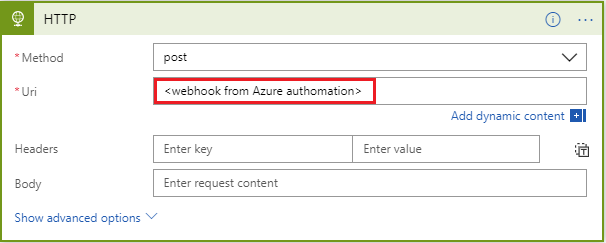
Selecteer Een actie toevoegen in het vak Indien waar. U voegt een e-mailactie toe waarmee een e-mailbericht wordt verzonden met de melding dat de optionele VM's zijn afgesloten.
Zoek naar 'E-mail verzenden' en selecteer de actie E-mail verzenden op basis van de e-mailservice waarvan u gebruikmaakt.
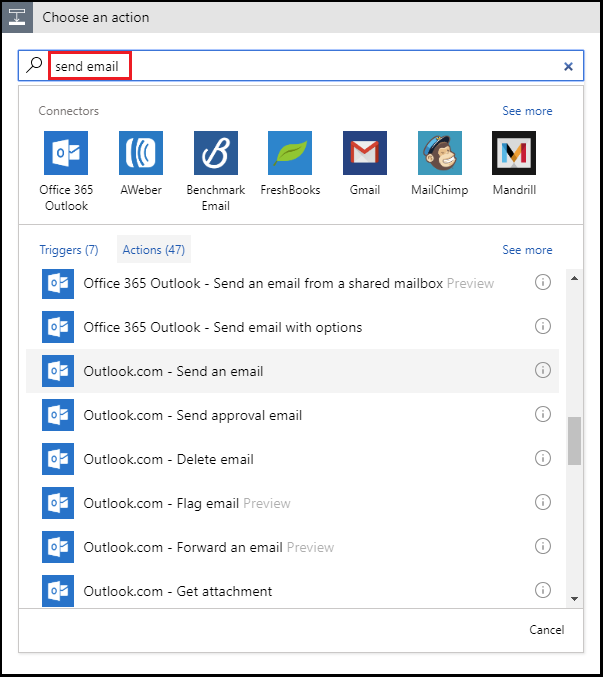
Selecteer Outlook.com voor persoonlijke Microsoft-accounts. Selecteer Office 365 Outlook voor werk- of schoolaccounts van Azure. Als u nog geen verbinding hebt, wordt u gevraagd u aan te melden bij uw e-mailaccount. Logic Apps maakt een verbinding met uw e-mailaccount. U moet de logische app toegang geven tot uw e-mailgegevens.
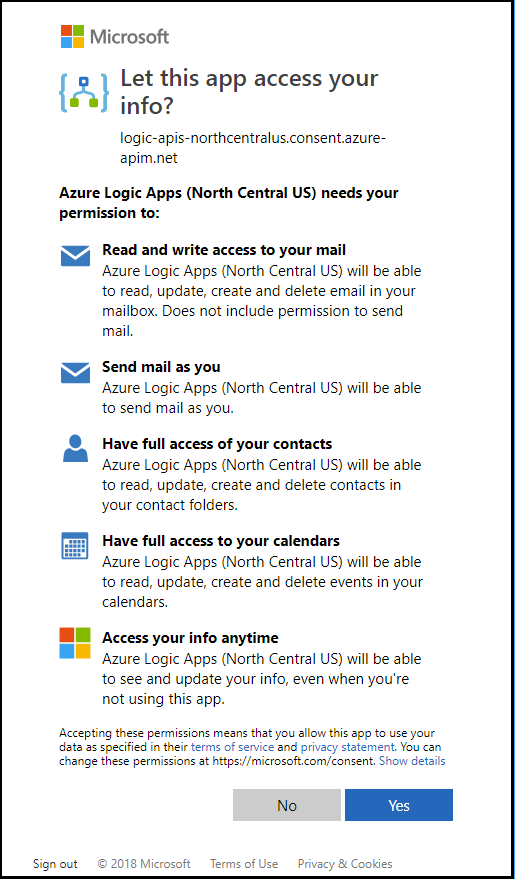
Voeg de tekst Aan, Onderwerp en Hoofdtekst toe voor het e-mailbericht waarmee de geadresseerde wordt op de hoogte gesteld dat de optionele VM's zijn afgesloten. Gebruik de dynamische inhoud BudgetName en NotificationThresholdAmount om het onderwerp- en tekstveld in te vullen.
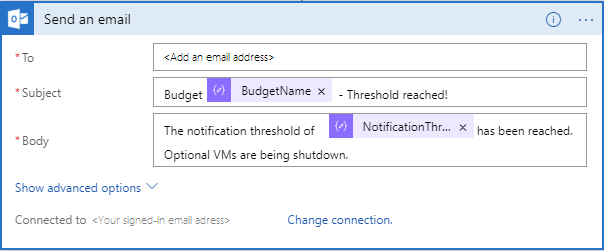
De tweede voorwaardelijke actie toevoegen
Gebruik een voorwaardelijke instructie om te controleren of het drempelwaardebedrag 100% van de budgetwaarde heeft bereikt of overschreden. Als de drempelwaarde is bereikt, verzendt u een HTTP POST met behulp van de webhook met de naam Complete. Met deze actie worden alle resterende VM's afgesloten.
- Selecteer Nieuwe stap>Een voorwaarde toevoegen.
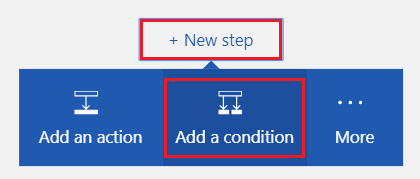
- Selecteer in het vak Voorwaarde het tekstvak met
Choose a valueom een lijst beschikbare waarden weer te geven. - Selecteer boven aan de lijst Expressie en voer de volgende expressies in Expressie bewerken in:
float() - Selecteer Dynamische inhoud, plaats de cursor tussen de haakjes () en selecteer NotificationThresholdAmount uit de lijst om de volledige expressie in te vullen.
De expressie lijkt op:
float(body('Parse_JSON')?['data']?['NotificationThresholdAmount']) - Selecteer Ok om de expressie in te stellen.
- Select is groter dan of gelijk aan in de vervolgkeuzelijst van de Voorwaarde.
- Voer in het vak Een waarde kiezen voor de voorwaarde
1in.
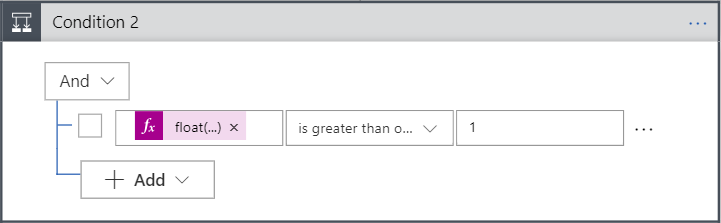
- In het vak Indien waar selecteert u Een actie toevoegen. U voegt een HTTP POST-actie toe waarmee alle resterende VM's worden afgesloten.
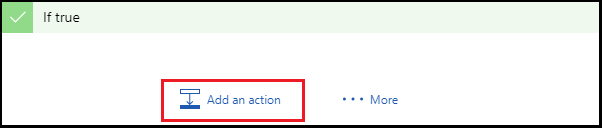
- Voer HTTP in om te zoeken naar de HTTP-actie en selecteer vervolgens de actie HTTP – HTTP.
- Selecteer Posten voor de waarde Methode.
- Voer voor de waarde URI de URL in van de webhook met de naam Volledig die u eerder in deze zelfstudie hebt gemaakt.
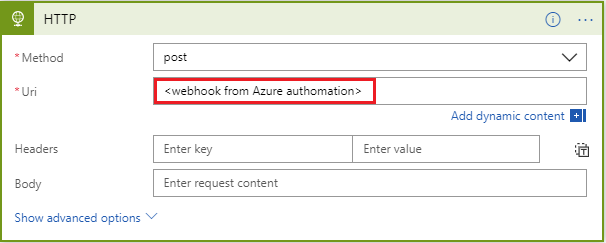
- Selecteer Een actie toevoegen in het vak Indien waar. U voegt een e-mailactie toe waarmee een e-mailbericht wordt verzonden met de melding dat de resterende VM's zijn afgesloten.
- Zoek naar 'E-mail verzenden' en selecteer de actie E-mail verzenden op basis van de e-mailservice waarvan u gebruikmaakt.
- Voeg de tekst Aan, Onderwerp en Hoofdtekst toe voor het e-mailbericht waarmee de geadresseerde wordt op de hoogte gesteld dat de optionele VM's zijn afgesloten. Gebruik de dynamische inhoud BudgetName en NotificationThresholdAmount om het onderwerp- en tekstveld in te vullen.
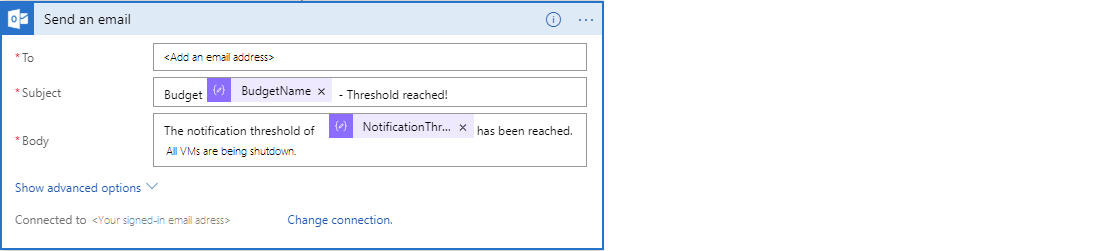
- Klik op Opslaan boven in het gebied Ontwerper van logische app.
Overzicht van logische app
Dit is hoe uw logische app eruitziet wanneer u klaar bent. In de eenvoudigste scenario's waar u geen op drempelwaarden gebaseerde indeling nodig hebt, kunt u het automatiseringsscript rechtstreeks aanroepen vanuit Monitor. U kunt de stap Logische app overslaan.
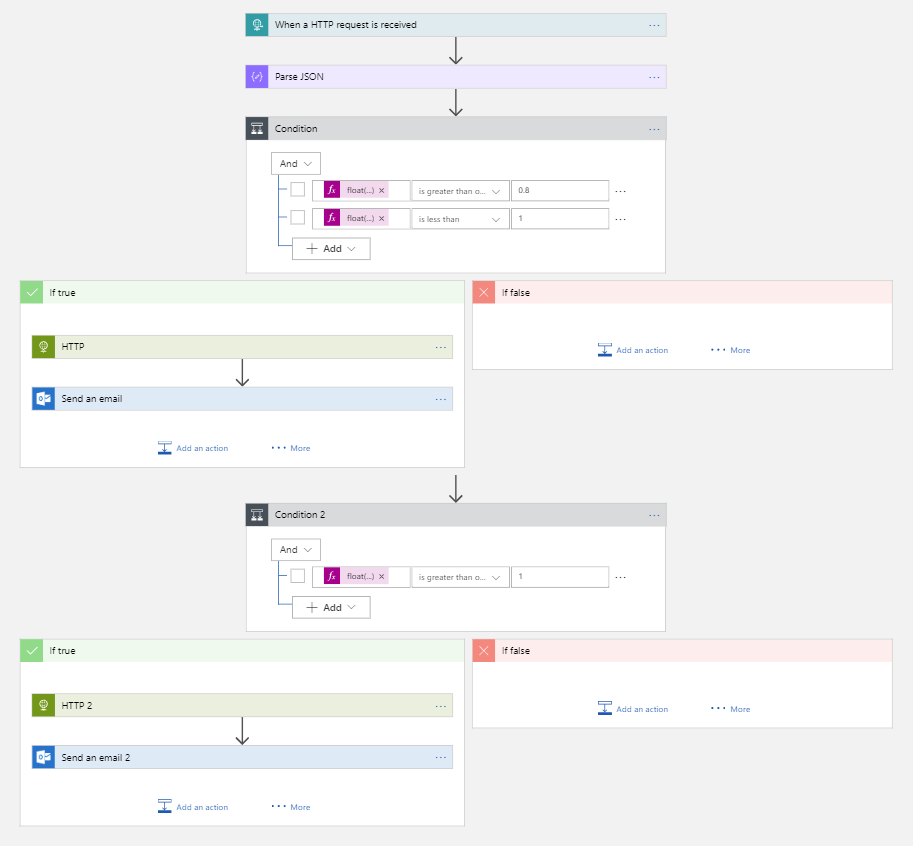
Toen u uw logische app hebt opgeslagen, is er een URL gegenereerd die u kunt aanroepen. U gebruikt deze URL in de volgende sectie van deze zelfstudie.
Een Azure Monitor-actiegroep maken
Een actiegroep is een verzameling meldingsvoorkeuren die u definieert. Wanneer er een waarschuwing wordt geactiveerd, ontvangt een specifieke actiegroep de waarschuwing door op de hoogte te worden gesteld. Een Azure-waarschuwing stuurt proactief een melding op basis van specifieke voorwaarden en biedt de mogelijkheid om actie te ondernemen. Een waarschuwing kan gegevens uit meerdere bronnen gebruiken, waaronder metrische gegevens en logboeken.
Actiegroepen zijn het enige eindpunt dat u integreert met uw budget. U kunt meldingen in veel kanalen instellen, maar voor dit scenario richt u zich op de logische app die u eerder in deze zelfstudie hebt gemaakt.
Een actiegroep maken in Azure Monitor
Wanneer u de actiegroep maakt, wijst u de logische app aan die u eerder in deze zelfstudie hebt gemaakt.
- Als u nog niet bent aangemeld bij Azure Portal, meldt u zich aan en selecteert u Alle services>Monitor.
- Selecteer Waarschuwingen en vervolgens Acties beheren.
- Selecteer Een actiegroep toevoegen uit het gebied Actiegroepen.
- Voeg de volgende items toe en controleer deze:
- Naam van actiegroep
- Korte naam
- Abonnement
- Resourcegroep
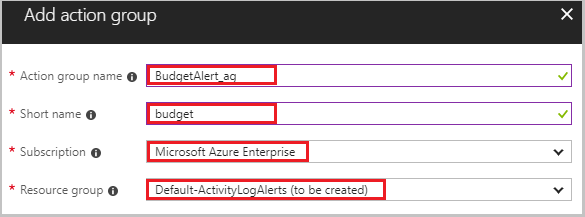
- Voeg binnen het venster Actiegroep toevoegen een LogicApp-actie toe. Noem de actie Budget-BudgetLA. In het venster Logische app selecteert u het Abonnement en de Resourcegroep. Selecteer vervolgens de Logische app die u eerder in deze zelfstudie hebt gemaakt.
- Klik op OK om de logische app in te stellen. Selecteer vervolgens Ok in het venster Actiegroep toevoegen om de actiegroep te maken.
U hebt alle ondersteunende onderdelen voltooid die nodig zijn om uw budget effectief te organiseren. Alles wat u nu moet doen, is het budget maken en zo configureren dat het de actiegroep gebruikt die u hebt gemaakt.
Het budget maken
U kunt een budget maken in de Azure-portal met de Budgetfunctie in Kostenbeheer. U kunt ook een budget maken met REST API's, PowerShell-cmdlets of de CLI. In de volgende procedure wordt gebruikgemaakt van de REST API. Voordat u de REST API aanroept, hebt u een autorisatietoken nodig. U kunt het project ARMClient gebruiken om een verificatietoken te maken. Met ARMClient kunt u zich verifiëren bij de Azure Resource Manager en een token ophalen om API's aan te roepen.
Een verificatietoken maken
Navigeer naar het project ARMClient op GitHub.
Kloon de opslagplaats voor een lokale kopie.
Open het project in Visual Studio en bouw het.
Nadat de build is geslaagd, moet het uitvoerbare bestand zich in de map \bin\debug bevinden.
Voer de ARMClient uit. Open een opdrachtprompt en navigeer naar de map \bin\debug in de hoofdmap van het project.
Voer de volgende opdracht in het opdrachtprompt in om u aan te melden en te verifiëren:
ARMClient login prodKopieer de subscription guid uit de uitvoer.
Als u een autorisatietoken naar het Klembord wilt kopiëren, voert u de volgende opdracht in bij de opdrachtprompt, maar moet u de gekopieerde abonnements-id uit de vorige stap gebruiken:
ARMClient token <subscription GUID from previous step>Wanneer u de vorige stap hebt voltooid, ziet u:
Het token is gekopieerd naar het klembord.Sla het token op, want het wordt gebruikt in de stappen in het volgende deel van deze zelfstudie.
Het budget maken
Vervolgens maakt u een budget door de REST API's van Azure Consumption aan te roepen. U hebt een manier nodig om te communiceren met API's. Enkele populaire manieren om een query uit te voeren op de API zijn:
- Visual Studio
- Slapeloosheid
- Bruno
- Invoke-RestMethod van PowerShell
- Krul
U moet zowel omgevings- als verzamelingsbestanden importeren in uw API-client. De verzameling bevat gegroepeerde definities van HTTP-aanvragen die de REST API's van Azure-verbruik aanroepen. Het omgevingsbestand bevat variabelen die worden gebruikt door de verzameling.
Maak in uw API-client een nieuwe aanvraag.
Sla de nieuwe aanvraag op zodat deze niets bevat.
Wijzig de aanvraag van een
Get-actie in eenPut-actie.Bewerk de volgende URL door
{subscriptionId}te vervangen door het Abonnements-id dat u hebt gebruikt in het vorige gedeelte van deze zelfstudie. Bewerk ook de URL door 'SampleBudget' op te nemen als de waarde voor{budgetName}:https://management.azure.com/subscriptions/{subscriptionId}/providers/Microsoft.Consumption/budgets/{budgetName}?api-version=2018-03-31Selecteer headers in uw API-client.
Voeg een nieuwe Sleutel toe met de naam 'Verificatie'.
Stel de Waarde in op de token die aan het einde van het vorige gedeelte is gemaakt met de ARMClient.
Selecteer Hoofdtekst in uw API-client.
Selecteer de onbewerkte optie in uw API-client.
Plak in het tekstgebied in uw API-client de volgende voorbeeldbudgetdefinitie. U moet de
subscriptionID,resourcegroupnameenactiongroupnameparameters vervangen door uw abonnements-id, een unieke naam voor uw resourcegroep en de naam van de actiegroep die u hebt gemaakt in zowel de URL als de aanvraagbody:{ "properties": { "category": "Cost", "amount": 100.00, "timeGrain": "Monthly", "timePeriod": { "startDate": "2018-06-01T00:00:00Z", "endDate": "2018-10-31T00:00:00Z" }, "filters": {}, "notifications": { "Actual_GreaterThan_80_Percent": { "enabled": true, "operator": "GreaterThan", "threshold": 80, "contactEmails": [], "contactRoles": [], "contactGroups": [ "/subscriptions/{subscriptionid}/resourceGroups/{resourcegroupname}/providers/microsoft.insights/actionGroups/{actiongroupname}" ] }, "Actual_EqualTo_100_Percent": { "operator": "EqualTo", "threshold": 100, "contactGroups": [ "/subscriptions/{subscriptionid}/resourceGroups/{resourcegroupname}/providers/microsoft.insights/actionGroups/{actiongroupname}" ] } } } }Verzend de aanvraag.
U hebt nu alle stukken die nodig zijn om de budget-API aan te roepen. De API-verwijzing voor budgetten bevat meer informatie over de specifieke aanvragen, waaronder:
- budgetName: er worden meerdere budgetten ondersteund. Budgetnamen moeten uniek zijn.
- category: moet Kosten of Verbruik zijn. De API ondersteunt zowel kosten- als verbruiksbudgetten.
- timeGrain: een maandelijks, jaarlijks of kwartaalbudget. Het bedrag wordt aan het eind van de periode opnieuw ingesteld.
- filters: met filters kunt u de budgetten beperken tot een specifieke set resources binnen het geselecteerde bereik. Een filter kan bijvoorbeeld een verzameling resourcegroepen voor een budget op abonnementsniveau zijn.
- notifications: bepaalt de meldingsgegevens en drempelwaarden. U kunt meerdere drempelwaarden instellen en een e-mailadres of actiegroep opgeven om een melding te ontvangen.
Samenvatting
Door deze zelfstudie te gebruiken hebt u het volgende geleerd:
- Hoe u een Azure Automation-runbook maakt om VM's af te sluiten.
- Hoe u een logische Azure-app maakt die wordt geactiveerd op basis van de budgetdrempelwaarden en hoe u het bijbehorende runbook aanroept met de juiste parameters.
- Hoe u een Azure Monitor-actiegroep maakt die zo is geconfigureerd dat hiermee de logische Azure-app wordt geactiveerd wanneer de budgetdrempelwaarde is bereikt.
- Het budget maken met de gewenste drempelwaarden en deze koppelen aan de actiegroep.
U hebt nu een volledig functioneel budget voor uw abonnement waarmee uw VM's worden afgesloten wanneer u de geconfigureerde budgetdrempels bereikt.
Volgende stappen
- Voor meer informatie over Azure-factureringsscenario's raadpleegt u Automatiseringsscenario's voor facturering en kostenbeheer.