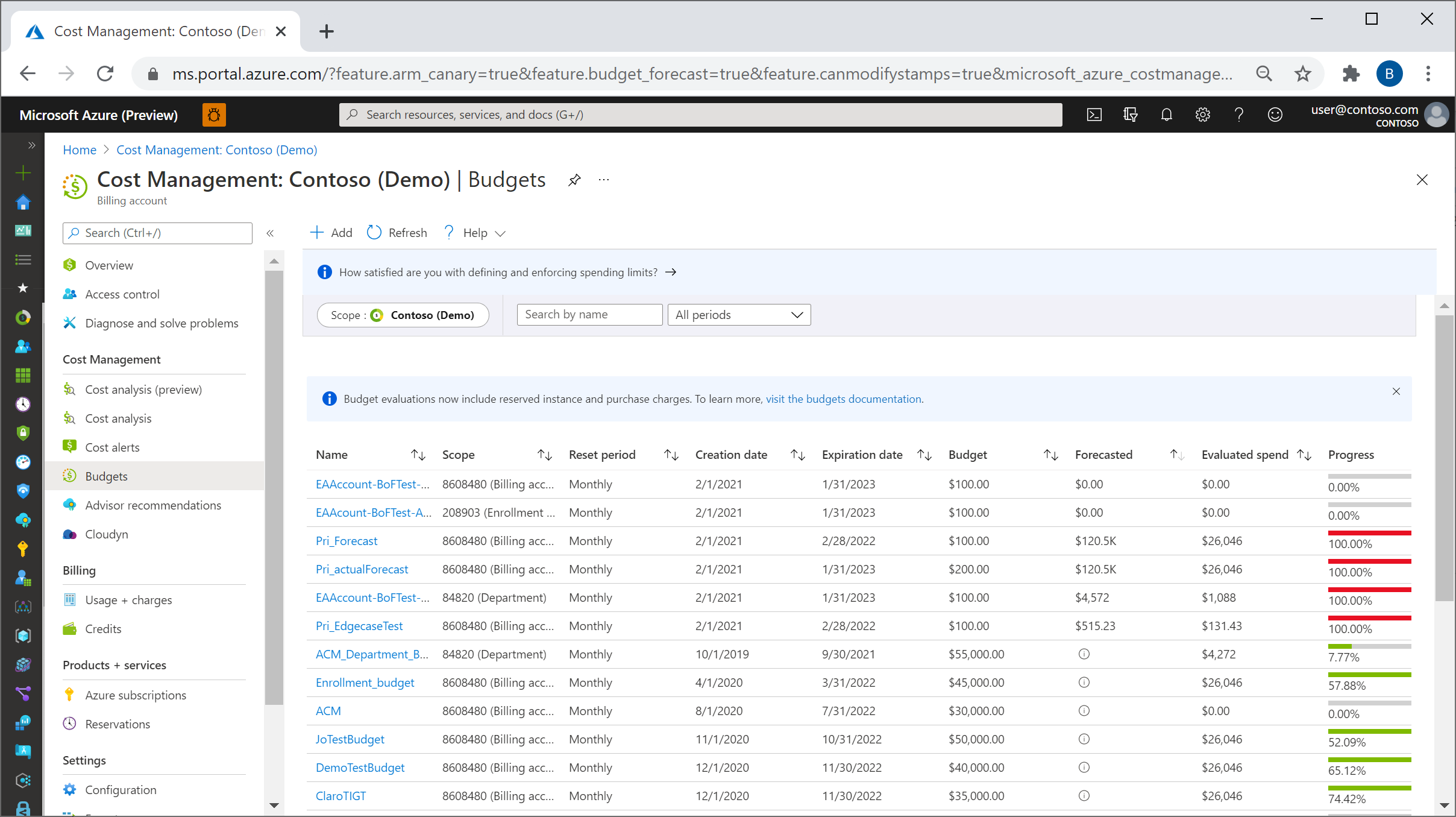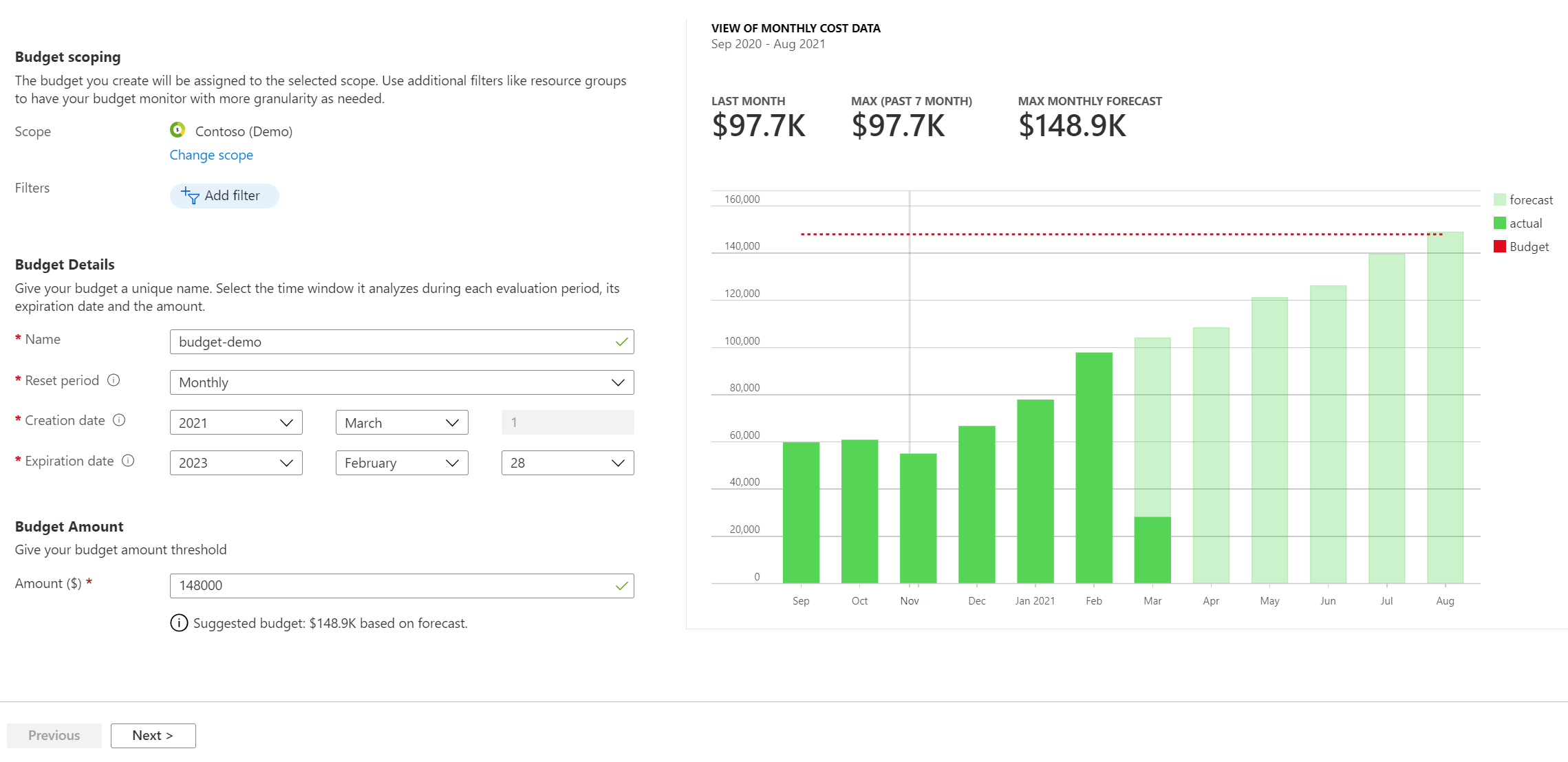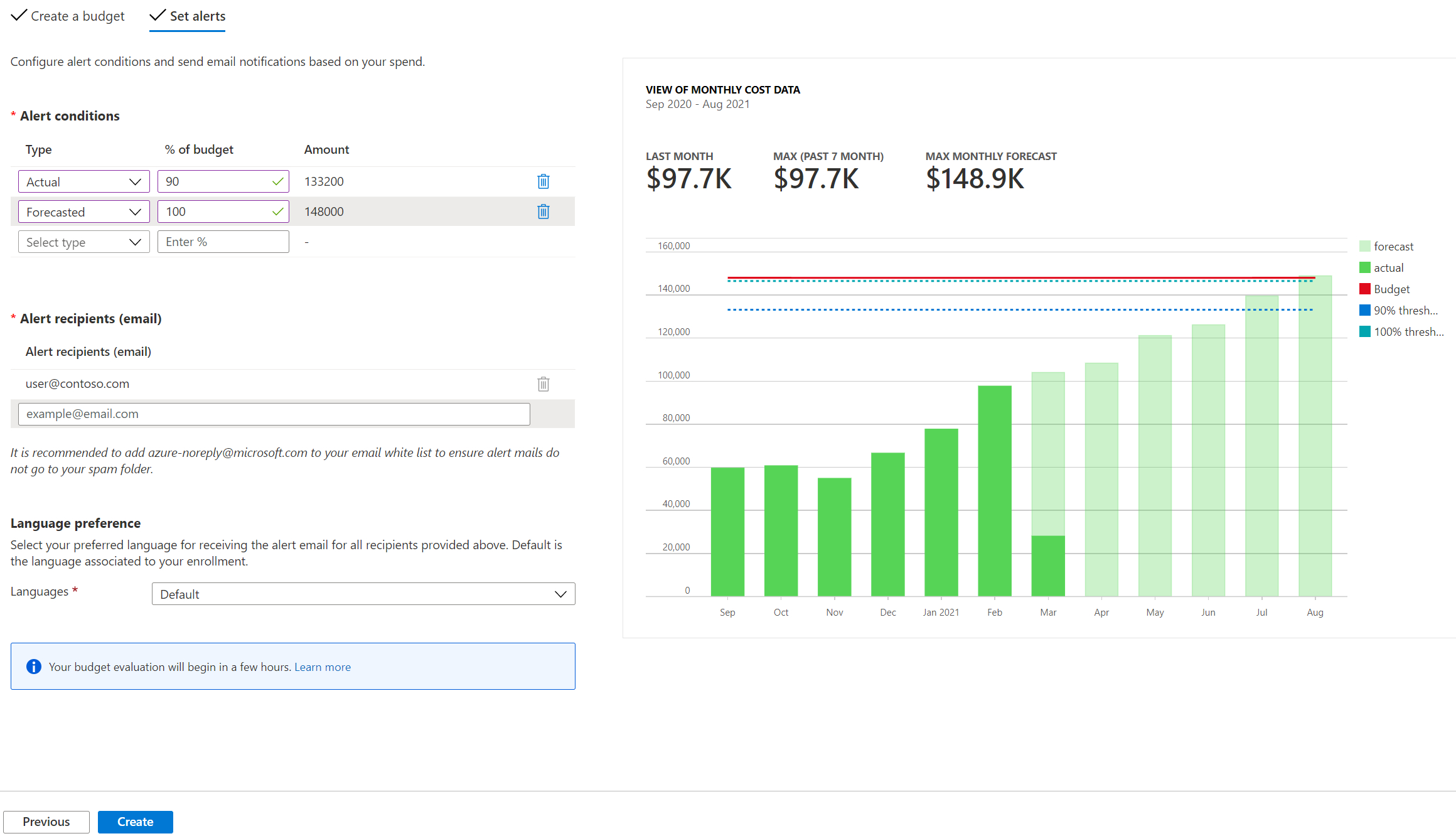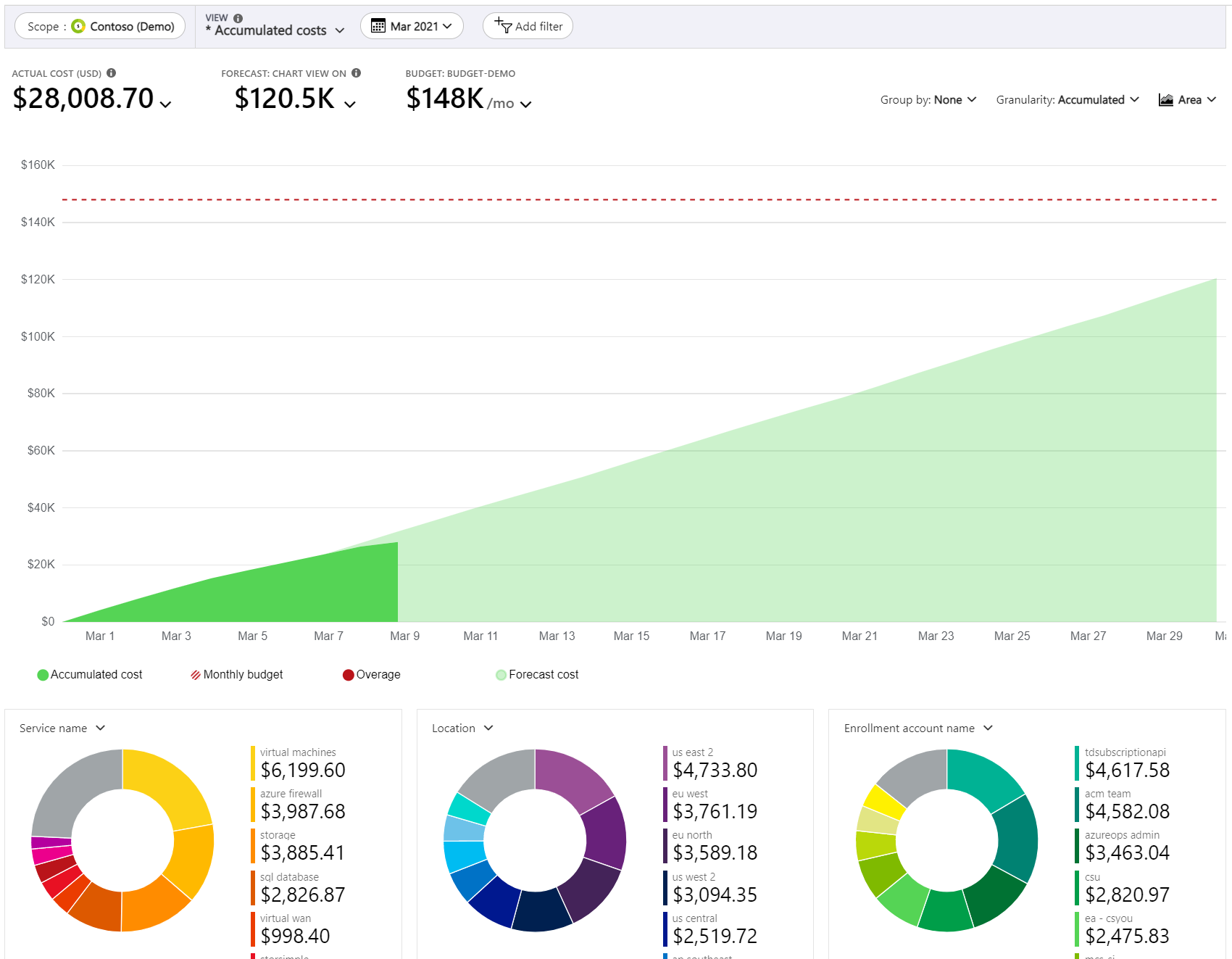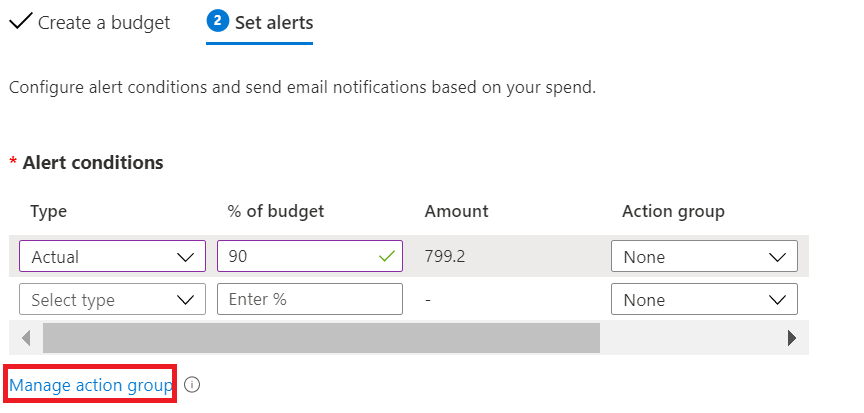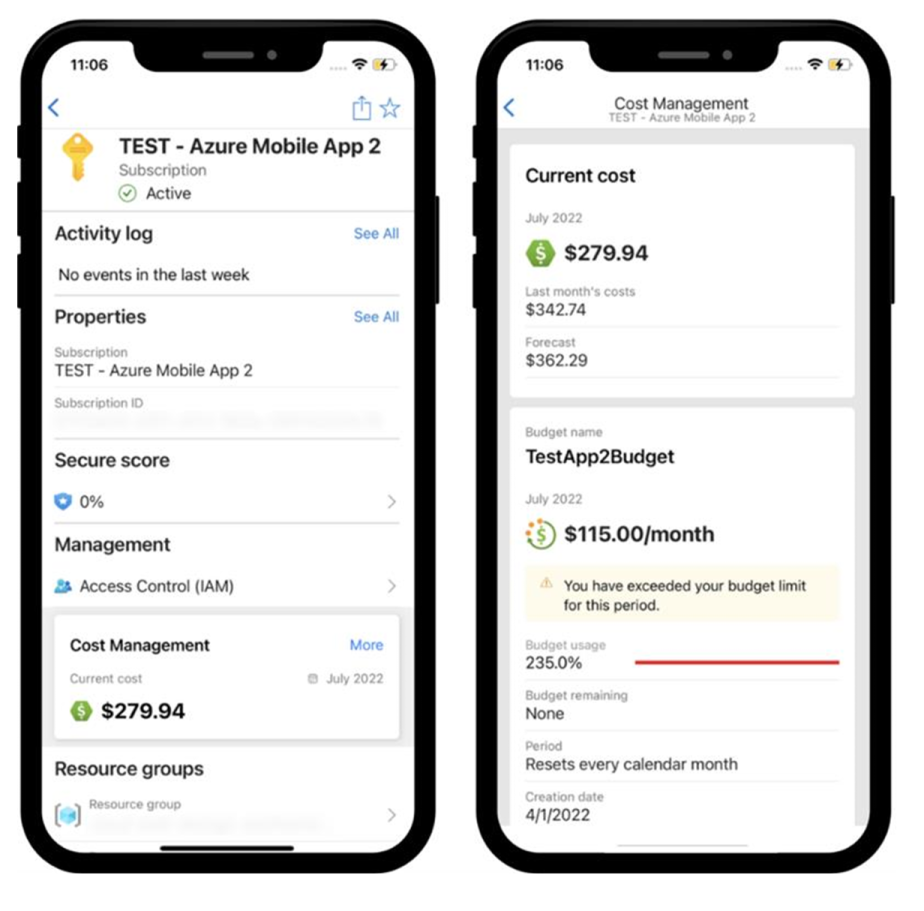Zelfstudie: Budgetten maken en beheren
Met budgetten in Cost Management kunt u de verantwoordelijkheid in de organisatie beter plannen en stimuleren. Ze helpen u proactief anderen te informeren over hun uitgaven om kosten te beheren en te controleren hoe de uitgaven in de loop van de tijd vordert.
U kunt waarschuwingen configureren op basis van uw werkelijke kosten of geraamde kosten om ervoor te zorgen dat uw uitgaven binnen de bestedingslimiet van uw organisatie vallen. Meldingen worden geactiveerd wanneer de budgetdrempels worden overschreden. Resources worden niet beïnvloed en uw verbruik wordt niet gestopt. U kunt budgetten gebruiken om bestedingen te vergelijken en bij te houden bij het analyseren van kosten.
Kosten- en gebruiksgegevens zijn doorgaans binnen 8 tot 24 uur beschikbaar en budgetten worden elke 24 uur geëvalueerd op basis van deze kosten. Zorg ervoor dat u bekend bent met specifieke updates voor kosten- en gebruiksgegevens. Wanneer een budgetdrempelwaarde wordt bereikt, worden de e-mailmeldingen doorgaans binnen een uur na de evaluatie verzonden.
Wanneer u een vervaldatum in de toekomst selecteert, worden budgetten bovendien aan het einde van een periode (maand, kwartaal of jaar) automatisch opnieuw ingesteld op hetzelfde bedrag. Omdat ze opnieuw worden ingesteld met hetzelfde budgetbedrag, moet u afzonderlijke budgetten maken wanneer de gebudgetteerde valutabedragen voor toekomstige perioden verschillen. Wanneer een budget verloopt, wordt het automatisch verwijderd.
In de voorbeelden in deze zelfstudie leert u hoe u een budget voor een Azure EA-abonnement (Enterprise Agreement) kunt maken en bewerken.
Bekijk de video Apply budgets to subscriptions using the Azure portal om te zien hoe u in Azure budgetten kunt maken om uitgaven te bewaken. Als u andere video’s wilt bekijken, gaat u naar het YouTube-kanaal voor Cost Management.
In deze zelfstudie leert u het volgende:
- Een budget maken in de Azure-portal
- Budgetten maken en bewerken
- Een budget maken met een Azure Resource Manager-sjabloon
Vereisten
Budgetten worden ondersteund voor de volgende Azure-accounttypen en -bereiken:
Azure RBAC-bereiken (op rollen gebaseerd toegangsbeheer)
Beheergroep
Abonnement
Resourcegroep
Enterprise Agreement-bereiken
- Factureringsaccount
- Afdeling
- Inschrijvingsaccount
Afzonderlijke overeenkomsten
- Factureringsaccount
Microsoft-klantovereenkomst-bereiken
- Factureringsrekening: budgetevaluatie ondersteunt alleen USD-valuta, niet de factureringsvaluta. Een uitzondering hierop is dat klanten in de China 21V-cloud hun budgetten laten evalueren in DE valuta VAN MICROSOFT.
- Factureringsprofiel
- Factuursectie
- Klant
AWS-bereiken
- Extern account
- Extern abonnement
Notitie
De connector voor AWS in de Cost Management-service wordt op 31 maart 2025 buiten gebruik gesteld. Gebruikers moeten alternatieve oplossingen overwegen voor AWS Cost Management-rapportage. Op 31 maart 2024 schakelt Azure de mogelijkheid uit om nieuwe connectors voor AWS toe te voegen voor alle klanten. Zie Uw Amazon Web Services-connector (AWS) buiten gebruik stellen voor meer informatie.
Als u budgetten wilt weergeven, hebt u minimaal leestoegang voor uw Azure-account nodig.
Als u een nieuw abonnement hebt, kunt u niet direct een budget maken of andere Cost Management-functies gebruiken. Het kan tot 48 uur duren voordat u alle Cost Management-functies kunt gebruiken.
Leestoegang is vereist om budgetten voor Azure EA-abonnementen weer te geven. Als u budgetten wilt maken en beheren, moet u de machtiging Inzender hebben.
In abonnementen worden de volgende Azure-machtigingen, of bereiken, ondersteund voor budgetten voor gebruikers en groepen.
- Eigenaar: eigenaren kunnen budgetten voor een abonnement instellen, wijzigen en verwijderen.
- Inzender en Inzender Cost Management: inzenders kunnen hun eigen budgetten instellen, wijzigen en verwijderen. Inzenders kunnen ook de budgetbedragen aanpassen voor budgetten die zijn gemaakt door anderen.
- Lezer en Lezer Cost Management: lezers kunnen budgetten inzien waarvoor ze zijn gemachtigd.
Vereiste voor één valuta: voor budgetevaluaties vereist ons systeem dat alle abonnementen binnen het bereik, zoals een beheergroep, onder één enkele valuta werken. Budgetevaluaties met meerdere valuta's worden niet ondersteund en u mist mogelijk uw budgetwaarschuwingen als deze situatie zich voordoet.
Zie Begrijpen en werken met bereiken voor meer informatie over bereiken, waaronder toegang die nodig is voor het configureren van exports voor Enterprise Overeenkomst- en Microsoft-klantovereenkomstbereiken. Zie Toegang tot gegevens van Cost Management toewijzen voor meer informatie over het toewijzen van toegang tot de gegevens van Cost Management.
Aanmelden bij Azure
- Meld u aan bij het Azure-portaal.
Een budget maken in de Azure-portal
U kunt een budget voor een Azure-abonnement maken voor een periode van een maand, kwartaal of jaar.
Als u een budget wilt maken of weergeven, opent u een bereik in Azure Portal en selecteert u Budgetten in het menu. Ga bijvoorbeeld naar Abonnementen, selecteer een abonnement in de lijst en selecteer vervolgens Budgetten in het menu. Gebruik het besturingselement Bereik om in Budgetten over te schakelen naar een ander bereik, zoals een beheergroep. Zie Bereiken begrijpen en gebruiken voor meer informatie over bereiken
Als u een budget voor een resourcegroep wilt maken, moet u ervoor zorgen dat u eerst naar een budget navigeert. U kunt naar een resourcegroep navigeren door te zoeken naar resourcegroepen in het zoekvak van Azure Portal. Selecteer vervolgens een resourcegroep in de lijst. Daarna is de optie Budgetten beschikbaar in het menu.
Nadat u budgetten hebt gemaakt, worden in een eenvoudige weergave uw huidige uitgaven vergeleken met deze budgetten.
Selecteer Toevoegen.
Controleer of het weergegeven bereik juist is in het venster Create budget. Kies eventuele filters die u wilt toevoegen. Met filters kunt u budgetten maken voor specifieke kosten, zoals resourcegroepen in een abonnement of een service, zoals virtuele machines. Zie Groeps- en filtereigenschappen voor meer informatie over de algemene filtereigenschappen die u kunt gebruiken in budgetten en kostenanalyse.
Nadat u het bereik en de filters hebt geïdentificeerd, typt u een budgetnaam. Kies vervolgens een periode voor opnieuw instellen van een maand, kwartaal of jaar. De periode voor opnieuw instellen bepaalt het tijdvenster dat door het budget wordt geanalyseerd. De kosten die door het budget worden geëvalueerd, beginnen bij nul aan het begin van elke nieuwe periode. Wanneer u een kwartaalbudget maakt, werkt dit proces op dezelfde manier als voor een maandbudget. Het enige verschil is dat het budgetbedrag voor het kwartaal gelijkmatig wordt verdeeld over de drie maanden van het kwartaal. Een jaarbudgetbedrag wordt evenredig verdeeld over de 12 maanden van het kalenderjaar.
Als u een abonnement op betalen per gebruik, MSDN of Visual Studio hebt, is de factureringsperiode van uw factuur mogelijk niet afgestemd op de kalendermaand. Voor deze abonnementstypen en resourcegroepen kunt u een budget maken dat is afgestemd op uw factuurperiode of kalendermaanden. Als u een budget wilt maken dat is afgestemd op uw factuurperiode, selecteert u Factuurmaand, Factuurkwartaal of Factuurjaar bij Periode voor opnieuw instellen. Als u een budget wilt maken dat is afgestemd op de kalendermaand, selecteert u Maandelijks, Driemaandelijks of Jaarlijks bij Periode voor opnieuw instellen.
Bepaal vervolgens de vervaldatum wanneer het budget ongeldig wordt en ophoudt met het evalueren van de kosten.
Op basis van de velden die tot dusver in het budget zijn gekozen, wordt een grafiek weergegeven om u te helpen bij het selecteren van een drempelwaarde voor uw budget. Het voorgestelde budget is gebaseerd op de hoogste geraamde kosten die u in toekomstige perioden kunt maken. U kunt het budgetbedrag wijzigen.
Nadat u het budgetbedrag hebt geconfigureerd, selecteert u Volgende om budgetwaarschuwingen te configureren voor werkelijke kosten en geraamde budgetwaarschuwingen.
Budgetwaarschuwingen voor werkelijke kosten configureren
Voor budgetten is ten minste één kostendrempel (% van budget) en een bijbehorend e-mailadres vereist. U kunt maximaal vijf drempels en vijf e-mailadressen in één budget opnemen. Wanneer een budgetdrempelwaarde wordt bereikt, worden de e-mailmeldingen doorgaans binnen een uur na de evaluatie verzonden. Budgetwaarschuwingen voor werkelijke kosten worden gegenereerd voor de werkelijke kosten die zijn opgebouwd ten opzichte van de geconfigureerde budgetdrempels.
Voorspelde budgetwaarschuwingen configureren
Waarschuwingen voor geraamde kosten: toont in een geavanceerde melding dat uw uitgaventrends waarschijnlijk uw budget zullen overschrijden. De waarschuwingen maken gebruik van voorspelde kostenramingen. Waarschuwingen worden gegenereerd wanneer deze geraamde kostenprognose de ingestelde drempelwaarde overschrijdt. U kunt een voorspelde drempelwaarde (% van het budget) configureren. Wanneer een voorspelde budgetdrempelwaarde wordt bereikt, worden de e-mailmeldingen meestal binnen een uur na de evaluatie verzonden.
Als u wilt schakelen tussen het configureren van een waarschuwing voor werkelijke versus de voorspelde kosten, gebruikt u het Type veld bij het configureren van de waarschuwing, zoals wordt weergegeven in de volgende afbeelding.
Als u e-mailberichten wilt ontvangen, voegt u azure-noreply@microsoft.com toe aan uw lijst met goedgekeurde afzenders zodat e-mails niet naar uw map voor ongewenste e-mail worden verzonden. Zie Use cost alerts (Kostenwaarschuwingen gebruiken) voor meer informatie over meldingen.
In het volgende voorbeeld wordt er een e-mailwaarschuwing gegenereerd wanneer 90% van het budget is besteed. Als u een budget maakt met de budget-API, kunt u ook rollen aan personen toewijzen voor het ontvangen van waarschuwingen. Het toewijzen van rollen aan personen wordt niet ondersteund in de Azure-portal. Zie Budgetten-API voor meer informatie over de Budgetten-API. Raadpleeg Ondersteunde talen voor e-mails voor budgetwaarschuwingen als je een e-mailwaarschuwing wilt verzenden in een andere taal.
Waarschuwingslimieten ondersteunen een bereik van 0,01% tot 1000% van de budgetdrempelwaarde.
Nadat u een budget hebt gemaakt, wordt dit weergegeven in de kostenanalyse. Het weergeven van uw budget ten opzichte van uw uitgaventrend is een van de eerste stappen als u begint met het analyseren van uw kosten en uitgaven.
In het voorgaande voorbeeld hebt u een budget voor een abonnement gemaakt. U kunt ook een budget voor een resourcegroep maken. Als u een budget voor een resourcegroep wilt maken, gaat u naar Kostenbeheer en factureringsabonnementen>> en selecteert u een abonnementsresourcegroepen >>selecteert u budgetten> voor een resourcegroep> en voegt u vervolgens een budget toe.
Een budget voor gecombineerde Azure- en AWS-kosten maken
U kunt uw Azure- en AWS-kosten groeperen door een beheergroep toe te wijzen aan uw connector, samen met de geconsolideerde en gekoppelde accounts. Wijs uw Azure-abonnementen toe aan dezelfde beheergroep. Maak vervolgens een budget voor de gecombineerde kosten.
- In Cost Management selecteert u Budgetten.
- Selecteer Toevoegen.
- Selecteer Bereik wijzigen en selecteer vervolgens de beheergroep.
- Ga door met het maken van het budget tot de bewerking is voltooid.
Kosten in budgetevaluaties
Evaluaties van budgetkosten bevatten nu gegevens van gereserveerde instanties en aankopen. Als de kosten van toepassing zijn op u, kunt u waarschuwingen ontvangen wanneer de kosten zijn opgenomen in uw evaluaties. Meld u aan bij Azure Portal om te controleren of budgetdrempels correct zijn geconfigureerd om rekening te houden met de nieuwe kosten. De gefactureerde kosten voor Azure blijven gelijk. Budgetten worden nu geëvalueerd op basis van een uitgebreidere set kosten. Als de kosten niet op u van toepassing zijn, blijft uw budgetgedrag gelijk.
Als u de nieuwe kosten wilt filteren zodat budgetten alleen worden geëvalueerd voor de eerste partij voor Azure-gebruikskosten, voegt u de volgende filters toe aan uw budget:
- Type uitgever: Azure
- Kostentype: gebruik
Evaluaties van budgetkosten zijn gebaseerd op de werkelijke kosten. Ze bevatten geen afschrijvingen. Zie Understanding grouping and filtering options voor meer informatie over de beschikbare filteropties in budgetten.
Een actiegroep activeren
Wanneer u een budget voor een abonnement of een resourcegroepbereik maakt of bewerkt, kunt u dit zo configureren dat een actiegroep wordt aangeroepen. Met de actiegroep kunnen verschillende acties worden uitgevoerd wanneer de budgetdrempel is bereikt. U kunt mobiele pushmeldingen ontvangen wanneer aan uw budgetdrempel wordt voldaan door pushmeldingen voor Azure-apps in te schakelen tijdens het configureren van de actiegroep.
Actiegroepen worden momenteel alleen ondersteund voor abonnements- en resourcegroepbereiken. Zie actiegroepen voor meer informatie over het maken van actiegroepen.
Zie Kosten beheren met budgetten voor meer informatie over het gebruik van automatisering op basis van budgetten met actiegroepen.
Als u actiegroepen wilt maken of bijwerken, selecteert u Actiegroep beheren terwijl u een budget maakt of bewerkt.
Selecteer vervolgens Actiegroep toevoegen en maak de actiegroep.
U kunt budgetten integreren met actiegroepen, ongeacht of het algemene waarschuwingsschema is ingeschakeld of uitgeschakeld in deze groepen. Zie Hoe kan ik het algemene waarschuwingsschema inschakelen voor meer informatie over het inschakelen van een algemeen waarschuwingsschema?
Budgetten in de mobiele Azure-app
U kunt budgetten voor uw abonnementen en resourcegroepen bekijken via de Cost Management-kaart in de Azure-app.
- Navigeer naar een abonnement of resourcegroep.
- Zoek de Cost Management-kaart en tik op Meer.
- Budgetten worden onder de huidige kostenkaart geladen. Ze worden gesorteerd op aflopende volgorde van gebruik.
Als u mobiele pushmeldingen wilt ontvangen wanneer aan de budgetdrempel wordt voldaan, kunt u actiegroepen configureren. Zorg ervoor dat u bij het instellen van budgetwaarschuwingen een actiegroep selecteert waarvoor pushmeldingen voor Azure-apps zijn ingeschakeld.
Notitie
Op dit moment ondersteunt de mobiele Azure-app alleen het abonnement en de resourcegroepbereiken voor budgetten.
Budgetten maken en bewerken
Als u een EA-klant bent, kunt u budgetten programmatisch maken en bewerken met behulp van de Azure PowerShell-module. We raden u echter aan OM REST API's te gebruiken om budgetten te maken en te bewerken, omdat CLI-opdrachten mogelijk niet de nieuwste versie van de API's ondersteunen. Budgetten die zijn gemaakt met PowerShell verzenden geen meldingen.
Notitie
Klanten met een Microsoft-klantovereenkomst moeten de BUDGETTEN REST API gebruiken om programmatisch budgetten te maken.
Als u de meest recente versie van Azure PowerShell wilt downloaden, voert u de volgende opdracht uit:
install-module -name Az
Met de volgende voorbeeldopdrachten maakt u een budget met behulp van PowerShell. Zorg ervoor dat u alle voorbeeldprompts vervangt door uw eigen gegevens.
#Sign into Azure PowerShell with your account
Connect-AzAccount
#Select a subscription to monitor with a budget
select-AzSubscription -Subscription "Your Subscription"
#Create an action group email receiver and corresponding action group
$email1 = New-AzActionGroupReceiver -EmailAddress test@test.com -Name EmailReceiver1
$ActionGroupId = (Set-AzActionGroup -ResourceGroupName YourResourceGroup -Name TestAG -ShortName TestAG -Receiver $email1).Id
#Create a monthly budget that sends an email and triggers an Action Group to send a second email. Make sure the StartDate for your monthly budget is set to the first day of the current month. Note that Action Groups can also be used to trigger automation such as Azure Functions or Webhooks.
Get-AzContext
New-AzConsumptionBudget -Amount 100 -Name TestPSBudget -Category Cost -StartDate 2020-02-01 -TimeGrain Monthly -EndDate 2022-12-31 -ContactEmail test@test.com -NotificationKey Key1 -NotificationThreshold 0.8 -NotificationEnabled -ContactGroup $ActionGroupId
Resources opschonen
Als u een budget hebt gemaakt en u het niet meer nodig hebt, bekijkt u de details en verwijdert u het.
Volgende stappen
In deze zelfstudie heeft u het volgende geleerd:
- Een budget maken in de Azure-portal
- Budgetten maken en bewerken met PowerShell
- Een budget maken met een Azure Resource Manager-sjabloon
Ga door naar de volgende zelfstudie voor het maken van een terugkerende export voor uw kostenbeheergegevens.