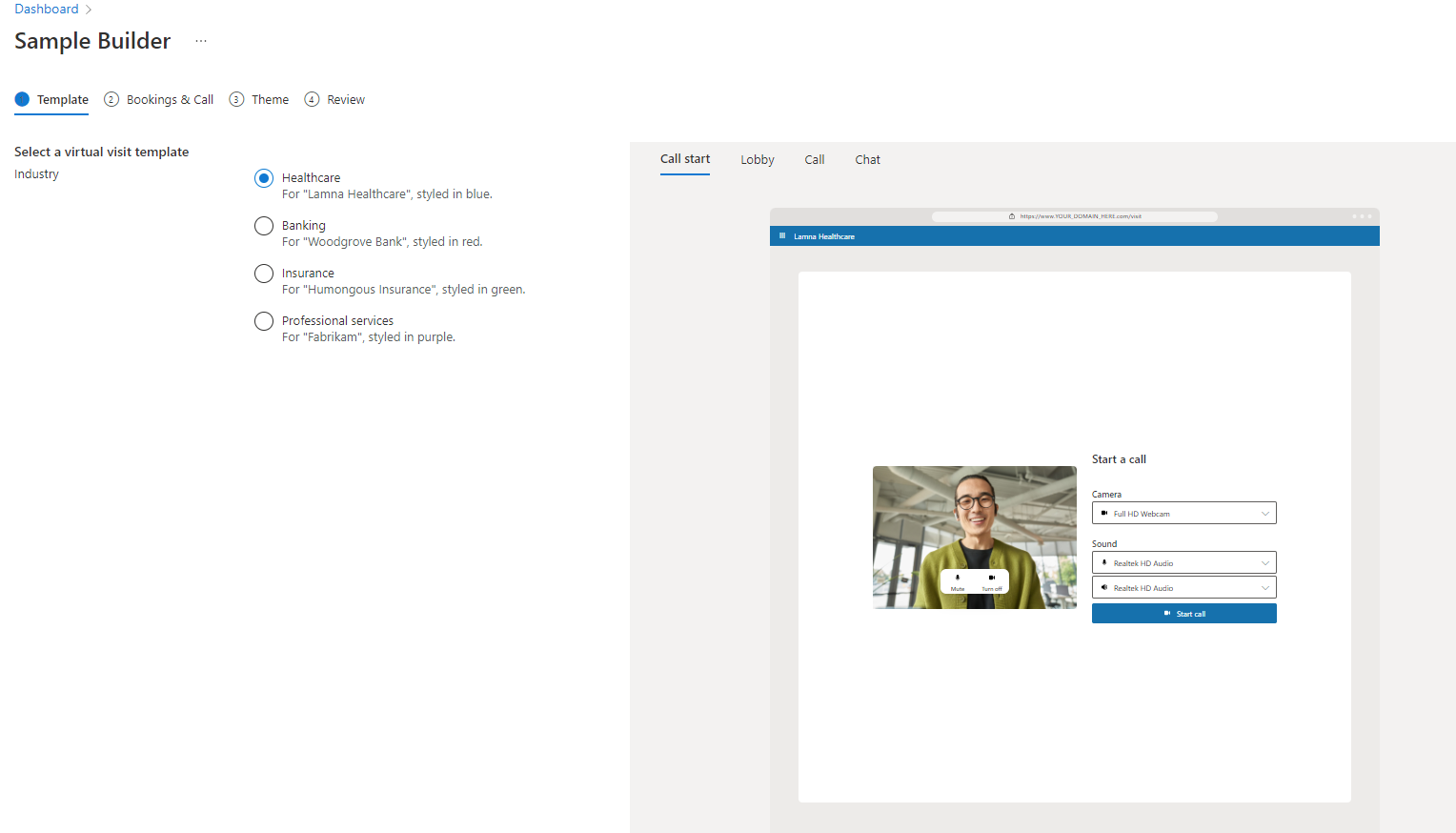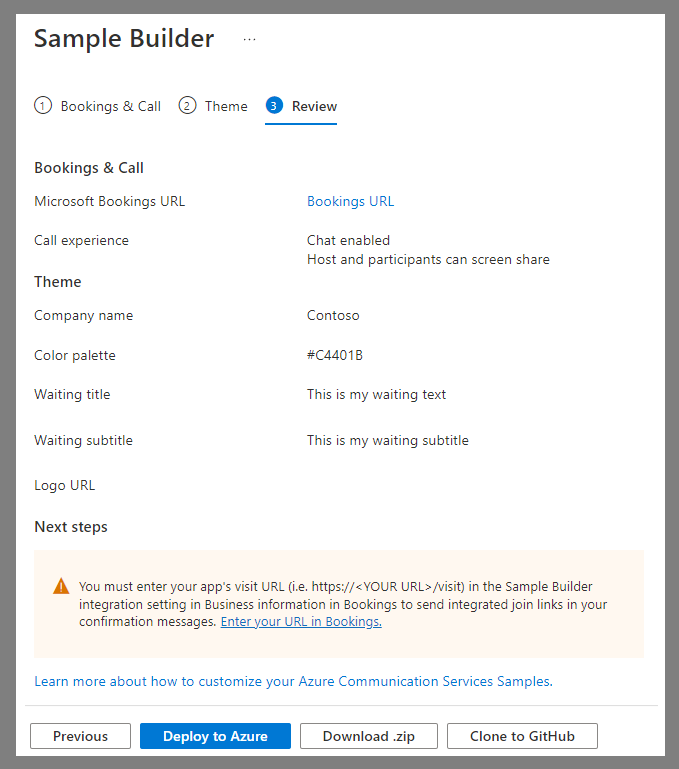Virtuele afspraken
In deze zelfstudie worden concepten voor virtuele afspraaktoepassingen beschreven. Nadat u deze zelfstudie en de bijbehorende Sample Builder hebt voltooid, begrijpt u veelvoorkomende gebruiksvoorbeelden die een toepassing voor virtuele afspraken levert, de Microsoft-technologieën die u kunnen helpen bij het bouwen van deze gebruiksvoorbeelden en een voorbeeldtoepassing hebt gebouwd waarin Microsoft 365 en Azure worden geïntegreerd, die u kunt gebruiken om de demo uit te voeren en verder te verkennen.
Virtuele afspraken zijn een communicatiepatroon waarbij een consument en een bedrijf een geplande afspraak samenstellen. De organisatiegrens tussen consument en bedrijf en geplande aard van de interactie zijn belangrijke kenmerken van de meeste virtuele afspraken. Veel branches werken met virtuele afspraken: vergaderingen met een zorgverlener, een medewerker van een lening of een productondersteuningstechnicus.
Ongeacht de branche zijn er ten minste drie persona's betrokken bij een virtuele afspraak en bepaalde taken die ze uitvoeren:
- Office Manager. De office-manager configureert de beschikbaarheids- en boekingsregels van het bedrijf voor providers en consumenten.
- Aanbieder. De provider wordt gebeld met de consument. Ze moeten toekomstige virtuele afspraken kunnen bekijken en deelnemen aan de virtuele afspraak en communicatie kunnen voeren.
- Consument. De consument die de afspraak plant en aanzet. Ze moeten een afspraak plannen, genieten van herinneringen van de afspraak, meestal via sms of e-mail, en deelnemen aan de virtuele afspraak en deelnemen aan communicatie.
Azure en Teams zijn interoperabel. Deze interoperabiliteit biedt organisaties de keuze hoe ze virtuele afspraken leveren met behulp van de cloud van Microsoft. Drie voorbeelden zijn:
- Microsoft 365 biedt een nulcodepakket voor virtuele afspraken met behulp van Microsoft Teams en Bookings. Dit is de eenvoudigste optie, maar aanpassing is beperkt. Bekijk deze video voor een inleiding.
- Hybride versie van Microsoft 365 + Azure. Combineer Microsoft 365 Teams en Bookings met een aangepaste Azure-toepassing voor de consumentenervaring. Organisaties profiteren van de bekendheid van werknemers van Microsoft 365, maar passen de ervaring voor consumentenafspraken aan en sluit deze in in hun eigen toepassing in.
- Aangepast in Azure. Bouw de volledige oplossing op Primitieven van Azure: de bedrijfservaring, de consumentenervaring en planningssystemen.
Deze drie implementatieopties zijn kolommen in de onderstaande tabel, terwijl elke rij een use-case en de inschakelende technologieën biedt.
| Persona | Use Case | Microsoft 365 | Hybride versie van Microsoft 365 + Azure | Aangepaste Azure-gegevens |
|---|---|---|---|---|
| Manager | Beschikbaarheid van bedrijf configureren | Bookings | Bookings | Aanpassen |
| Provider | Geplande afspraken beheren | Outlook & Teams | Outlook & Teams | Aanpassen |
| Provider | Deelnemen aan de afspraak | Teams | Teams | Bellen en chatten in Azure Communication Services |
| Consument | Een afspraak plannen | Bookings | Bookings | Ruimten voor Azure Communication Services |
| Consument | Worden herinnerd aan een afspraak | Bookings | Bookings | Azure Communication Services SMS |
| Consument | Deelnemen aan de afspraak | Teams of virtuele afspraken | Bellen en chatten in Azure Communication Services | Bellen en chatten in Azure Communication Services |
Er zijn andere manieren om Microsoft-hulpprogramma's aan te passen en te combineren om een virtuele afspraakervaring te bieden:
- Vervang Bookings door een aangepaste planningservaring met Graph. U kunt uw eigen klantgerichte planningservaring bouwen waarmee Microsoft 365-vergaderingen worden bestuurd met Graph-API's.
- Vervang de providerervaring van Teams door Azure. U kunt nog steeds Microsoft 365 en Bookings gebruiken om vergaderingen te beheren, maar laat de zakelijke gebruiker een aangepaste Azure-toepassing starten om deel te nemen aan de Teams-vergadering. Dit kan handig zijn wanneer u interacties met virtuele afspraken wilt splitsen of aanpassen van de dagelijkse teams-activiteit van werknemers.
Microsoft 365 uitbreiden met Azure
De rest van deze zelfstudie is gericht op hybride oplossingen van Microsoft 365 en Azure. Deze hybride configuraties zijn populair omdat ze werknemerskennis van Microsoft 365 combineren met de mogelijkheid om de consumentenervaring aan te passen. Ze zijn ook een goed startpunt om complexere en aangepaste architecturen te begrijpen. In het onderstaande diagram ziet u de gebruikersstappen voor een virtuele afspraak:
- Consument plant de afspraak met Microsoft 365 Bookings.
- Consument ontvangt een herinnering voor een afspraak via sms en e-mail.
- De provider neemt deel aan de afspraak met Behulp van Microsoft Teams.
- Consument gebruikt een koppeling van de Bookings-herinneringen om de Contoso-consumenten-app te starten en deel te nemen aan de onderliggende Teams-vergadering.
- De gebruikers communiceren met elkaar via spraak, video en tekstchat in een vergadering. Interoperabiliteit van Teams-chats stelt Teams-gebruikers in staat om inlineafbeeldingen of bestandsbijlagen naadloos rechtstreeks naar Azure Communication Services-gebruikers te verzenden.
Een voorbeeld van een virtuele afspraak maken
In deze sectie gaan we een Sample Builder-hulpprogramma gebruiken om een hybride toepassing voor virtuele afspraken in Microsoft 365 + Azure te implementeren in een Azure-abonnement. Deze toepassing is een bureaublad- en mobielvriendelijke browserervaring, met code die u kunt gebruiken om te verkennen en voor productie.
Stap 1: Boekingen configureren
In dit voorbeeld wordt gebruikgemaakt van de Microsoft 365 Bookings-app om de ervaring van consumentenplanning te verbeteren en vergaderingen te maken voor providers. De eerste stap is dus het maken van een Bookings-agenda en het ophalen van de URL van de boekingspagina.https://outlook.office.com/bookings/calendar
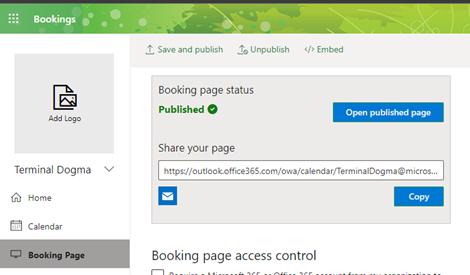
Zorg ervoor dat onlinevergaderingen zijn ingeschakeld in de agenda door naar https://outlook.office.com/bookings/services.
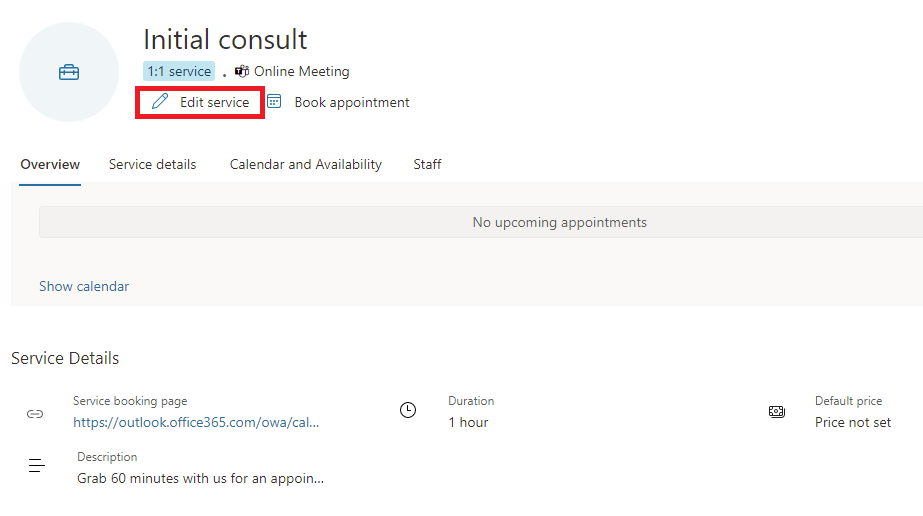
Controleer vervolgens of Onlinevergadering toevoegen is ingeschakeld.
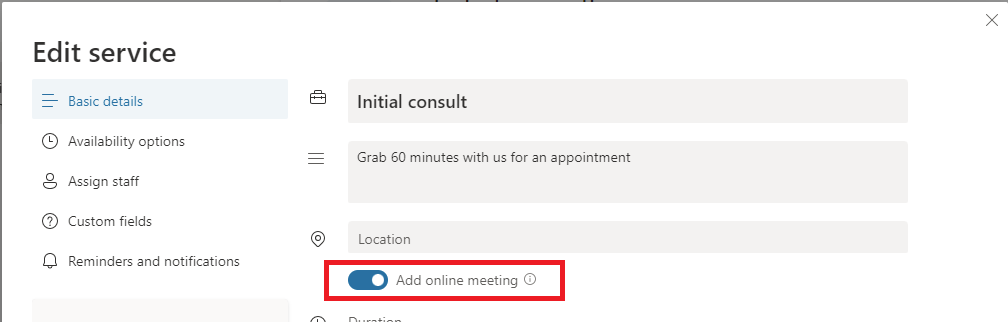
Stap 2: Sample Builder
Gebruik de voorbeeldbouwer om de consumentenervaring aan te passen. U kunt de Sampler Builder bereiken met behulp van deze koppeling of naar de pagina navigeren in de Azure Communication Services-resource in Azure Portal. Doorloop de wizard Voorbeeldbouwer: selecteer branchesjabloon, configureer de gesprekservaring (beschikbaarheid chat of scherm delen), wijzig thema's en tekst zodat deze overeenkomen met uw toepassingsstijl en krijg waardevolle feedback via opties voor enquête na het gesprek. U kunt live een voorbeeld van uw configuratie bekijken vanaf de pagina in formulierfactoren voor desktop- en mobiele browsers.
Stap 3: Implementeren
Aan het einde van de wizard Sample Builder kunt u implementeren in Azure of de code downloaden als zip-bestand. De code van de voorbeeldbouwer is openbaar beschikbaar op GitHub.
Met de implementatie wordt een ARM-sjabloon (Azure Resource Manager) gestart waarmee de thematoepassing wordt geïmplementeerd die u hebt geconfigureerd.
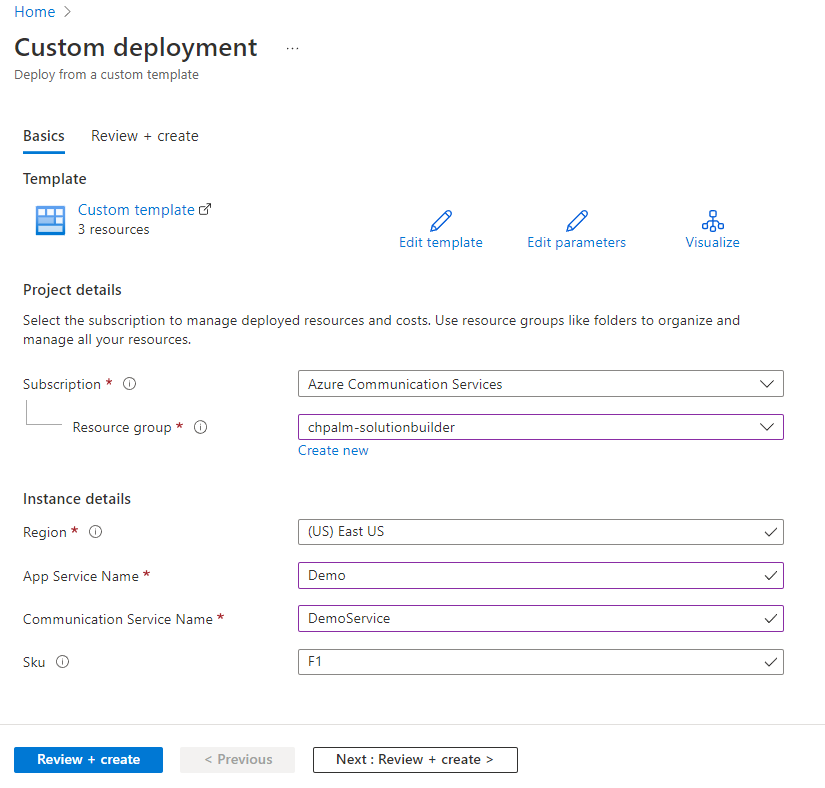
Nadat u de ARM-sjabloon hebt doorlopen, kunt u naar de resourcegroep gaan.
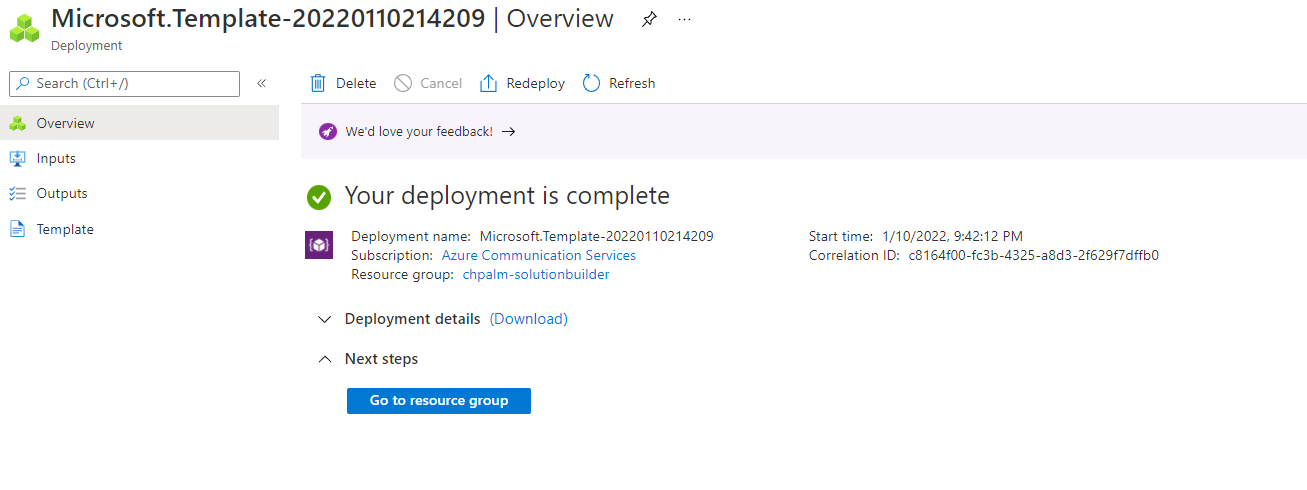
Stap 4: Testen
De Sample Builder maakt drie resources in de geselecteerde Azure-abonnementen. De App Service is de front-end van de consument, mogelijk gemaakt door Azure Communication Services.
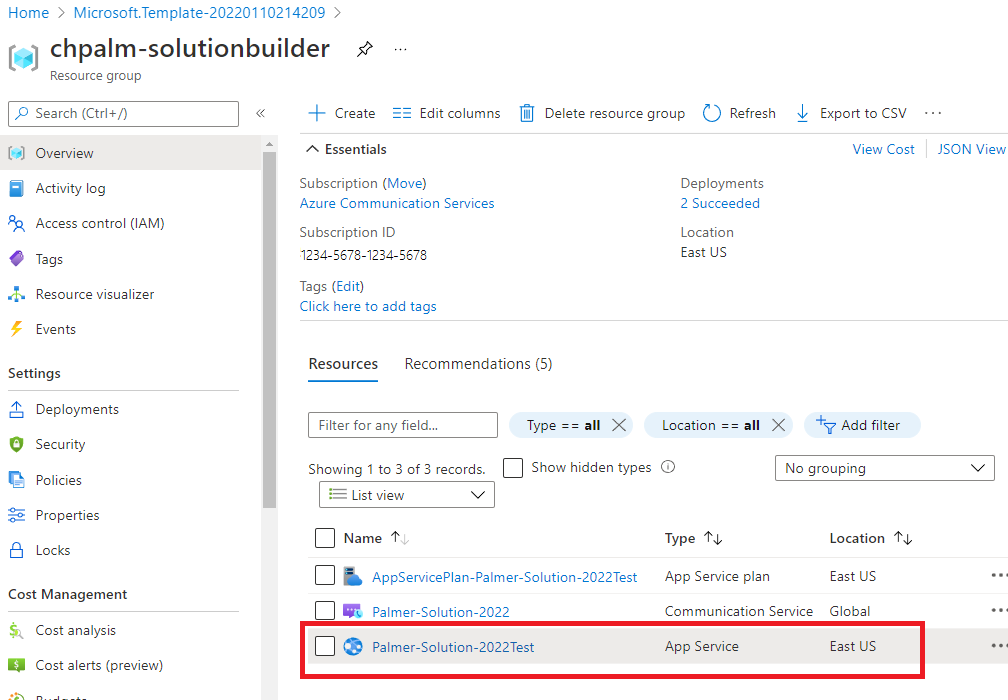
Door de URL van de App Service te openen en te navigeren, https://<YOUR URL>/VISIT kunt u de consumentenervaring uitproberen en deelnemen aan een Teams-vergadering. https://<YOUR URL>/BOOK sluit de boekingservaring voor de planning van consumenten in.
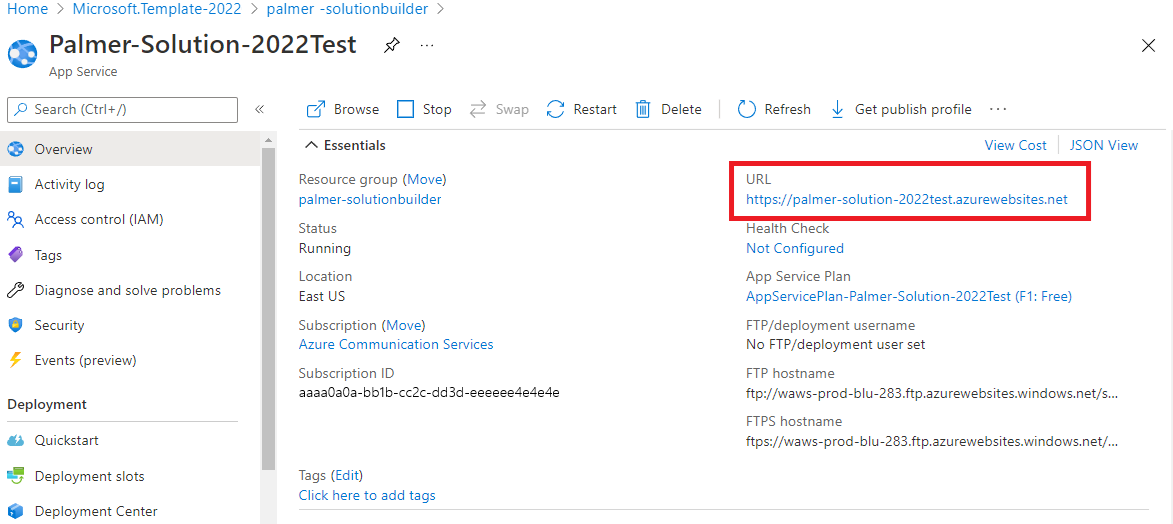
Stap 5: De URL van de geïmplementeerde app instellen in Bookings
Voer de toepassings-URL in, gevolgd door '/visit' in het veld 'Geïmplementeerde app-URL' in https://outlook.office.com/bookings/businessinformation.
Naar productie
De Sample Builder biedt u de basisbeginselen van een virtuele Microsoft 365- en Azure-afspraak: consumentenplanning via Bookings, consumentendeelnames via een aangepaste app en de provider neemt deel via Teams. Er zijn echter verschillende dingen die u moet overwegen wanneer u dit scenario naar productie neemt.
Patronen starten
Consumenten willen rechtstreeks naar de virtuele afspraak gaan vanuit de planningsherinneringen die ze van Bookings ontvangen. In Bookings kunt u een URL-voorvoegsel opgeven dat wordt gebruikt in herinneringen. Als uw voorvoegsel is https://<YOUR URL>/VISIT, verwijzen Bookings gebruikers naar https://<YOUR URL>/VISIT?MEETINGURL=<MEETING URL>.
Integreren in uw bestaande app
De app-service die door de sample builder wordt gegenereerd, is een zelfstandig artefact dat is ontworpen voor desktop- en mobiele browsers. Mogelijk hebt u echter al een website of mobiele toepassing en moet u deze ervaringen migreren naar die bestaande codebasis. De code die door de voorbeeldbouwer wordt gegenereerd, moet u helpen, maar u kunt ook het volgende gebruiken:
- UI SDK's: productieklare web- en mobiele onderdelen om grafische toepassingen te bouwen.
- Kern-SDK's: de onderliggende gespreks - en chatservices kunnen worden geopend en u kunt elk soort gebruikerservaring bouwen.
Identiteit en beveiliging
De gebruikerservaring van Sample Builder verifieert de eindgebruiker niet, maar biedt gebruikerstoegangstokens van Azure Communication Services aan willekeurige bezoekers. Dat is niet realistisch voor de meeste scenario's en u wilt een verificatieschema implementeren.
Aanpassingen
Houd er rekening mee dat het hier gepresenteerde codevoorbeeld is bedoeld als basis voor uw toepassing voor virtuele afspraken. Het is van cruciaal belang om te begrijpen dat aanpassingen die zijn afgestemd op uw unieke use case essentieel zijn. We raden u aan de code te controleren, de benodigde wijzigingen aan te brengen en te verwijzen naar de bijbehorende documentatie voor hulp.