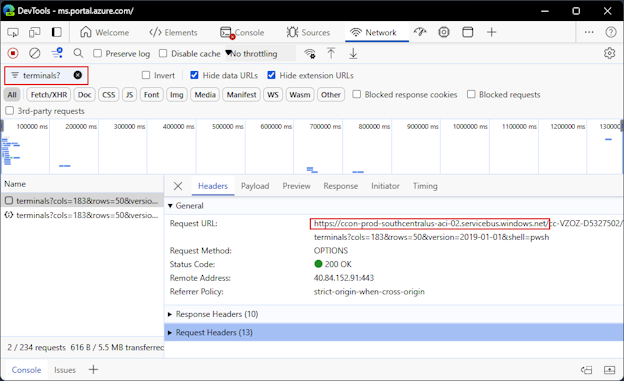Veelgestelde vragen over Azure Cloud Shell (FAQ)
In dit artikel vindt u antwoorden op veelgestelde vragen en wordt uitgelegd hoe u Problemen met Cloud Shell kunt oplossen.
Browserondersteuning
Cloud Shell ondersteunt de nieuwste versies van de volgende browsers:
- Microsoft Edge
- Google Chrome
- Mozilla Firefox
- Apple Safari
- Safari in de privémodus wordt niet ondersteund.
Kopiëren en plakken
De sleutels die worden gebruikt voor kopiëren en plakken variëren per besturingssysteem en browser. De volgende lijst bevat de meest voorkomende toetsencombinaties:
- Windows: Ctrl c+ om te kopiëren en Ctrl+Shift+v of Shift+Insert om te plakken.
- Firefox biedt mogelijk geen ondersteuning voor klembordmachtigingen.
- macOS: Cmd+c om te kopiëren en Cmd+v te plakken.
- Linux: Ctrl c+ om te kopiëren en Ctrl+Shift+v om te plakken.
Notitie
Als er geen tekst is geselecteerd wanneer u Ctrl+C typt, verzendt Cloud Shell het Ctrl-c teken naar de shell. De shell kan interpreteren Ctrl-c als een onderbrekingssignaal en de momenteel uitgevoerde opdracht beëindigen.
Veelgestelde vragen
Is er een tijdslimiet voor Cloud Shell-sessies?
Cloud Shell is bedoeld voor interactieve use cases. Er treedt een time-out op voor Cloud Shell-sessies na 20 minuten zonder interactieve activiteit. Als gevolg hiervan worden langdurige niet-interactieve sessies zonder waarschuwing beëindigd.
Cloud Shell is een gratis service voor het beheren van uw Azure-omgeving. Het is geen computingplatform voor algemeen gebruik. Overmatig gebruik kan worden beschouwd als een schending van de Azure-servicevoorwaarden, wat ertoe leidt dat uw toegang tot Cloud Shell wordt geblokkeerd.
Hoeveel gelijktijdige sessies kan ik openen?
Azure Cloud Shell heeft een limiet van 20 gelijktijdige gebruikers per tenant. Als u meer dan 20 gelijktijdige sessies opent, wordt de fout 'Tenantgebruiker boven quotum' gegenereerd. Als u een legitieme behoefte hebt om meer dan 20 sessies te openen, zoals voor trainingssessies, neemt u contact op met de ondersteuning om een quotumverhoging aan te vragen vóór de verwachte gebruiksdatum.
Ik heb een aantal bestanden gemaakt in Cloud Shell, maar ze zijn verdwenen. Wat is er gebeurd?
De machine die uw Cloud Shell-sessie levert, is tijdelijk en wordt gerecycled nadat uw sessie gedurende 20 minuten inactief is.
Toen u Cloud Shell de eerste keer hebt gestart, werd u gevraagd om een opslagoptie te kiezen.
Als u de optie Opslagaccount koppelen hebt gekozen, koppelt Cloud Shell een Azure-bestandsshare aan de
clouddrivemap in uw sessie. Bestanden die in declouddrivemap zijn opgeslagen, zijn zichtbaar in Azure Portal met behulp van de opslagbrowser. Bestanden die zijn opgeslagen in declouddrivemap, blijven behouden tijdens sessies.Als u de optie Geen opslagaccount hebt gekozen, kunt u alleen bestanden naar uw
$HOMEmap schrijven.
In beide scenario's kunt u bestanden naar de $HOME map schrijven. De $HOME map bestaat echter alleen in de Cloud Shell-containerinstallatiekopieën die u momenteel gebruikt. Bestanden in de $HOME map zijn niet zichtbaar in de opslagbrowser en worden verwijderd wanneer uw sessie wordt beëindigd.
Ik maak een bestand in het Azure-station, maar ik zie het niet. Wat is er gebeurd?
Cloud Shell laadt een PowerShell-provider voor Azure die Azure-resourcegegevens presenteert als bestandssysteemstation. PowerShell-gebruikers kunnen het Azure: station gebruiken om toegang te krijgen tot Azure-resources. Het Azure: station is een virtueel station waarmee u geen bestanden kunt maken.
Bestanden die u maakt met andere hulpprogramma's, zoals vim of nano terwijl uw huidige locatie het Azure: station is, worden opgeslagen in uw $HOME map.
Ik wil een hulpprogramma installeren in Cloud Shell dat vereist is sudo. Is dat mogelijk?
Nee Uw gebruikersaccount in Cloud Shell is een niet-gemachtigd account. U kunt geen opdrachten gebruiken sudo of uitvoeren waarvoor verhoogde machtigingen zijn vereist.
Problemen oplossen
Dialoogvenster Opslag - Fout: 403 RequestDisallowedByPolicy
Details: Wanneer u het Cloud Shell-opslagaccount voor de eerste keer maakt, is dit mislukt vanwege een Azure Policy-toewijzing die door uw beheerder is geplaatst. Het foutbericht bevat:
The resource action 'Microsoft.Storage/storageAccounts/write' is disallowed by one or more policies.Oplossing: Neem contact op met uw Azure-beheerder om de Azure Policy-toewijzing te verwijderen of bij te werken die het maken van opslag weigert.
Dialoogvenster Opslag - Fout: 400 DisallowedOperation
- Details: U kunt het Cloud Shell-opslagaccount niet maken wanneer u een Microsoft Entra-abonnement gebruikt.
- Oplossing: Microsoft Entra ID-abonnementen kunnen geen Azure-resources maken. Gebruik een Azure-abonnement dat opslagbronnen kan maken.
Terminaluitvoer - Fout: Kan terminal niet verbinden
- Details: Cloud Shell vereist de mogelijkheid om een websocket-verbinding tot stand te brengen met de Cloud Shell-infrastructuur.
-
Oplossing: Controleer of uw netwerk HTTPS- en websocket-aanvragen naar de volgende domeinen toestaat:
*.console.azure.com*.servicebus.windows.net-
*.servicebus.usgovcloudapi.netvoor Azure Government Cloud
Kan geen terminal aanvragen- Toegang krijgen tot Cloud Shell vanuit een netwerk dat gebruikmaakt van een privé-DNS-resolver
Details: Cloud Shell maakt gebruik van Azure Relay voor terminalverbindingen. Cloud Shell kan een terminal niet aanvragen vanwege problemen met DNS-omzetting. Deze fout kan worden veroorzaakt wanneer u een Cloud Shell-sessie start vanaf een host in een netwerk met een privé-DNS-zone voor het
servicebusdomein. Deze fout kan ook optreden als u een privé on-premises DNS-server gebruikt.Oplossing: U kunt een DNS-record toevoegen voor het Azure Relay-exemplaar dat door Cloud Shell wordt gebruikt.
De volgende stappen laten zien hoe u de DNS-naam van het Cloud Shell-exemplaar identificeert en hoe u een DNS-record voor die naam maakt.
Probeer Cloud Shell te starten met behulp van uw webbrowser. Gebruik de ontwikkelhulpprogramma's van de browser om de naam van het Azure Relay-exemplaar te vinden. Druk in Microsoft Edge of Google Chrome op de F12-toets om de ontwikkelhulpprogramma's te openen. Selecteer het tabblad Netwerk . Zoek het zoekvak in de rechterbovenhoek.
terminals?Zoek naar de aanvraag voor een Cloud Shell-terminal. Selecteer een van de aanvraagvermeldingen die zijn gevonden door de zoekopdracht. Zoek op het tabblad Headers de hostnaam in de aanvraag-URL. De naam is vergelijkbaar metccon-prod-<region-name>-aci-XX.servicebus.windows.net. Voor Azure Government Cloud eindigt de hostnaam metservicebus.usgovcloudapi.net.In de volgende schermopname ziet u de ontwikkelhulpprogramma's in Microsoft Edge voor een geslaagde aanvraag voor een terminal. De hostnaam is
ccon-prod-southcentalus-aci-02.servicebus.windows.net. In uw geval zou de aanvraag mislukt moeten zijn, maar u kunt de hostnaam vinden die u moet oplossen.Zie Een browsertracering vastleggen voor probleemoplossing voor informatie over het openen van de ontwikkelhulpprogramma's in andere browsers.
Voer vanaf een host buiten uw privénetwerk de
nslookupopdracht uit om het IP-adres van de hostnaam te vinden, zoals in de vorige stap is gevonden.nslookup ccon-prod-southcentalus-aci-02.servicebus.windows.netDe resultaten moeten er ongeveer uitzien als in het volgende voorbeeld:
Server: 168.63.129.16 Address: 168.63.129.16 Non-authoritative answer: ccon-prod-southcentralus-aci-02.servicebus.windows.net canonical name = ns-sb2-prod-sn3-012.cloudapp.net. Name: ns-sb2-prod-sn3-012.cloudapp.net Address: 40.84.152.91Voeg een A-record toe voor het openbare IP-adres in de Privé-DNS zone van uw privénetwerk. In dit voorbeeld heeft de DNS-record de volgende eigenschappen:
- Naam: ccon-prod-southcentralus-aci-02
- Type: A
- TTL: 1 uur
- IP-adres: 40.84.152.91
Zie DNS-recordsets en -records beheren met Azure DNS voor meer informatie over het maken van DNS-records in een privé-DNS-zone.
Notitie
Dit IP-adres kan periodiek worden gewijzigd. Mogelijk moet u dit proces herhalen om het nieuwe IP-adres te detecteren.
U kunt ook uw eigen privéCloud Shell-exemplaar implementeren. Zie Cloud Shell implementeren in een virtueel netwerk voor meer informatie.
Terminaluitvoer- Uw Cloud Shell kan niet worden ingericht: {"code":"TenantDisabled" ...}
Details: In zeldzame gevallen kan Azure het gewone resourceverbruik uit Cloud Shell markeren als frauduleuze activiteiten. Wanneer dit gebeurt, schakelt Azure Cloud Shell uit op tenantniveau en ziet u het volgende foutbericht:
Uw Cloud Shell kan niet worden ingericht: {"code":"TenantDisabled","message":"Cloud Shell is uitgeschakeld in map<>."} Vernieuw de pagina.
Er kunnen legitieme gebruiksscenario's zijn waarbij het CPU-gebruik in uw Azure Cloud Shell-exemplaar de drempelwaarden overschrijdt die fraudepreventie activeren en uw tenant blokkeren. Grote AZCopy-taken kunnen de oorzaak van deze gebeurtenis zijn. Het technische team van Microsoft Azure kan helpen erachter te komen waarom de tenant is uitgeschakeld en opnieuw is ingeschakeld.
Oplossing: Open een nieuwe ondersteuning voor Azure aanvraag om de oorzaak te onderzoeken en Cloud Shell opnieuw in te schakelen voor uw tenant. Neem de volgende details op:
- Tenant-id
- De zakelijke reden en een beschrijving van hoe u Cloud Shell gebruikt.
Cloud Shell beheren
Persoonlijke gegevens beheren
Microsoft Azure neemt uw persoonlijke gegevens serieus. De Azure Cloud Shell-service slaat informatie op over uw Cloud Shell-opslag en uw terminalvoorkeuren. U kunt deze informatie bekijken met een van de volgende voorbeelden.
Voer de volgende opdrachten uit vanaf de bash-opdrachtprompt:
URL="https://management.azure.com/providers/Microsoft.Portal/usersettings/cloudconsole?api-version=2017-12-01-preview" az rest --method get --url $URLVoer de volgende opdrachten uit vanaf de PowerShell-opdrachtprompt:
$invokeAzRestMethodSplat = @{ Uri = 'https://management.azure.com/providers/Microsoft.Portal/usersettings/cloudconsole?api-version=2017-12-01-preview' Method = 'GET' } $userdata = (Invoke-AzRestMethod @invokeAzRestMethodSplat).Content ($userdata | ConvertFrom-Json).properties | Format-List
U kunt deze persoonlijke gegevens verwijderen door uw gebruikersinstellingen opnieuw in te stellen. Als u de gebruikersinstellingen opnieuw wilt instellen, wordt uw huidige sessie beëindigd en wordt uw gekoppelde opslagaccount ontkoppeld. De Azure-bestandsshare die door Cloud Shell wordt gebruikt, wordt niet verwijderd.
Wanneer u opnieuw verbinding maakt met Cloud Shell, wordt u gevraagd een opslagaccount toe te voegen. U kunt een nieuw opslagaccount maken of het bestaande opslagaccount dat u eerder hebt gebruikt, opnieuw koppelen.
Gebruik de volgende stappen om uw gebruikersinstellingen te verwijderen.
- Start Cloud Shell.
- Selecteer het menu Instellingen (tandwielpictogram) op de Cloud Shell-werkbalk.
- Selecteer Gebruikersinstellingen opnieuw instellen in het menu.
- Selecteer de knop Opnieuw instellen om de actie te bevestigen.
Cloud Shell blokkeren in een vergrendelde netwerkomgeving
-
Details: Beheerders willen mogelijk de toegang tot Cloud Shell uitschakelen voor hun gebruikers. Cloud Shell is afhankelijk van de toegang tot het
ux.console.azure.comdomein, dat kan worden geweigerd, waardoor de toegang tot de toegangspunten van Cloud Shell wordt gestopt, waaronderportal.azure.com, visualshell.azure.comStudio Code Azure-accountextensie enlearn.microsoft.com. In de Cloud van de Amerikaanse overheid isux.console.azure.ushet ingangspunt; er is geen corresponderendeshell.azure.us. -
Oplossing: Beperk de toegang tot
ux.console.azure.comofux.console.azure.usvan uw netwerk. Het Cloud Shell-pictogram bestaat nog steeds in Azure Portal, maar u kunt geen verbinding maken met de service.