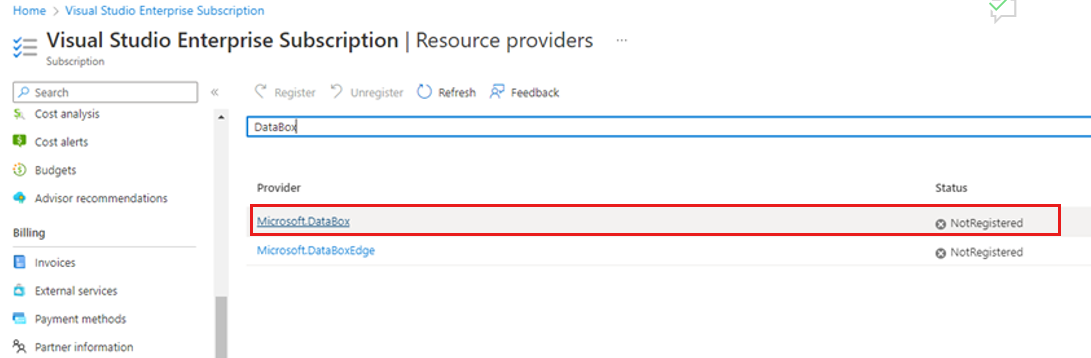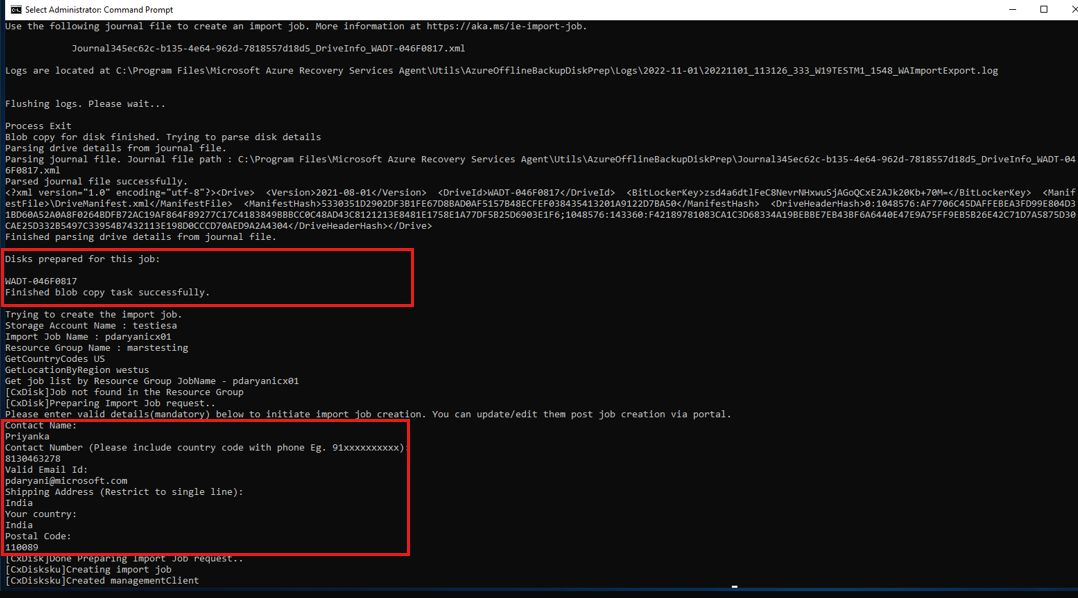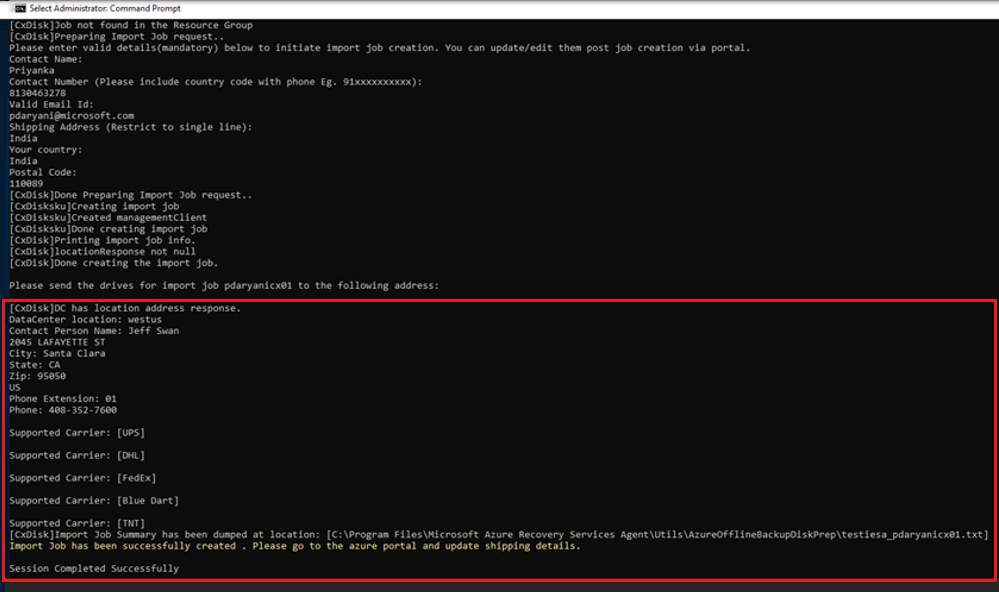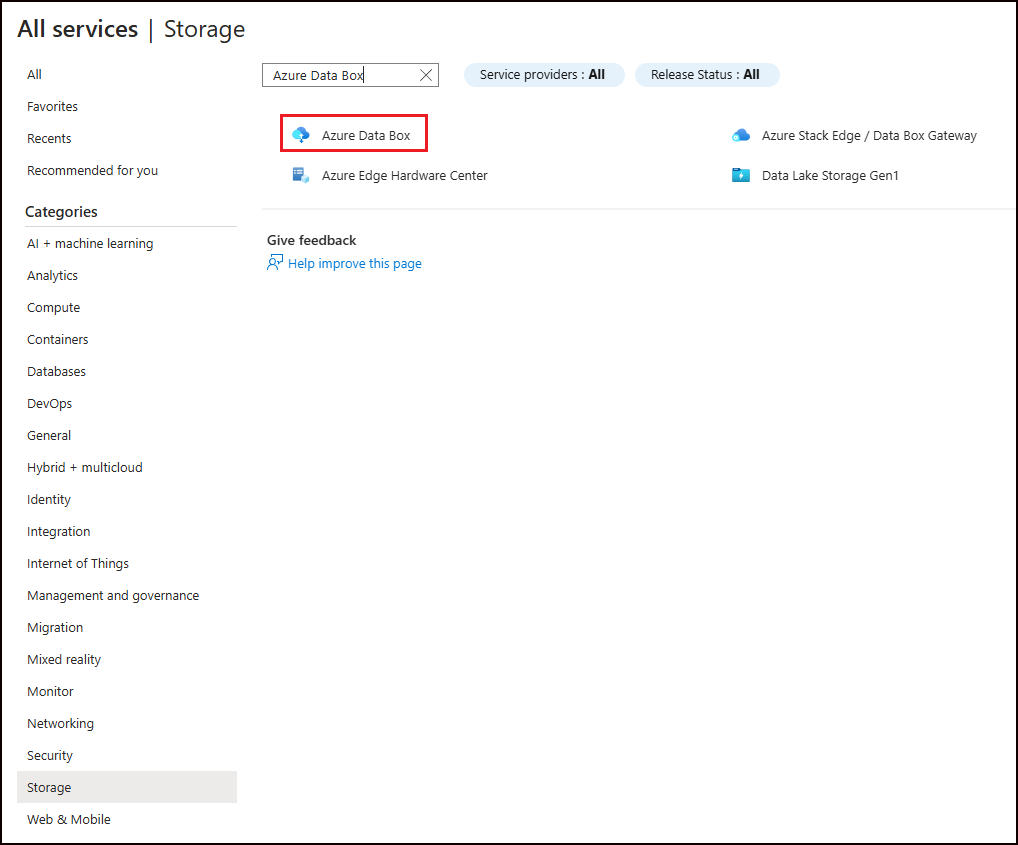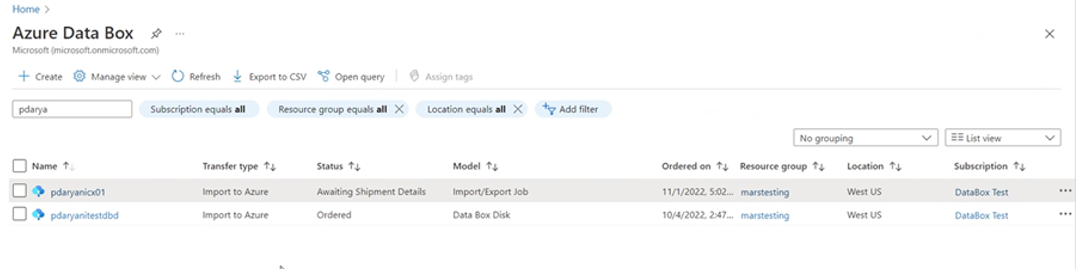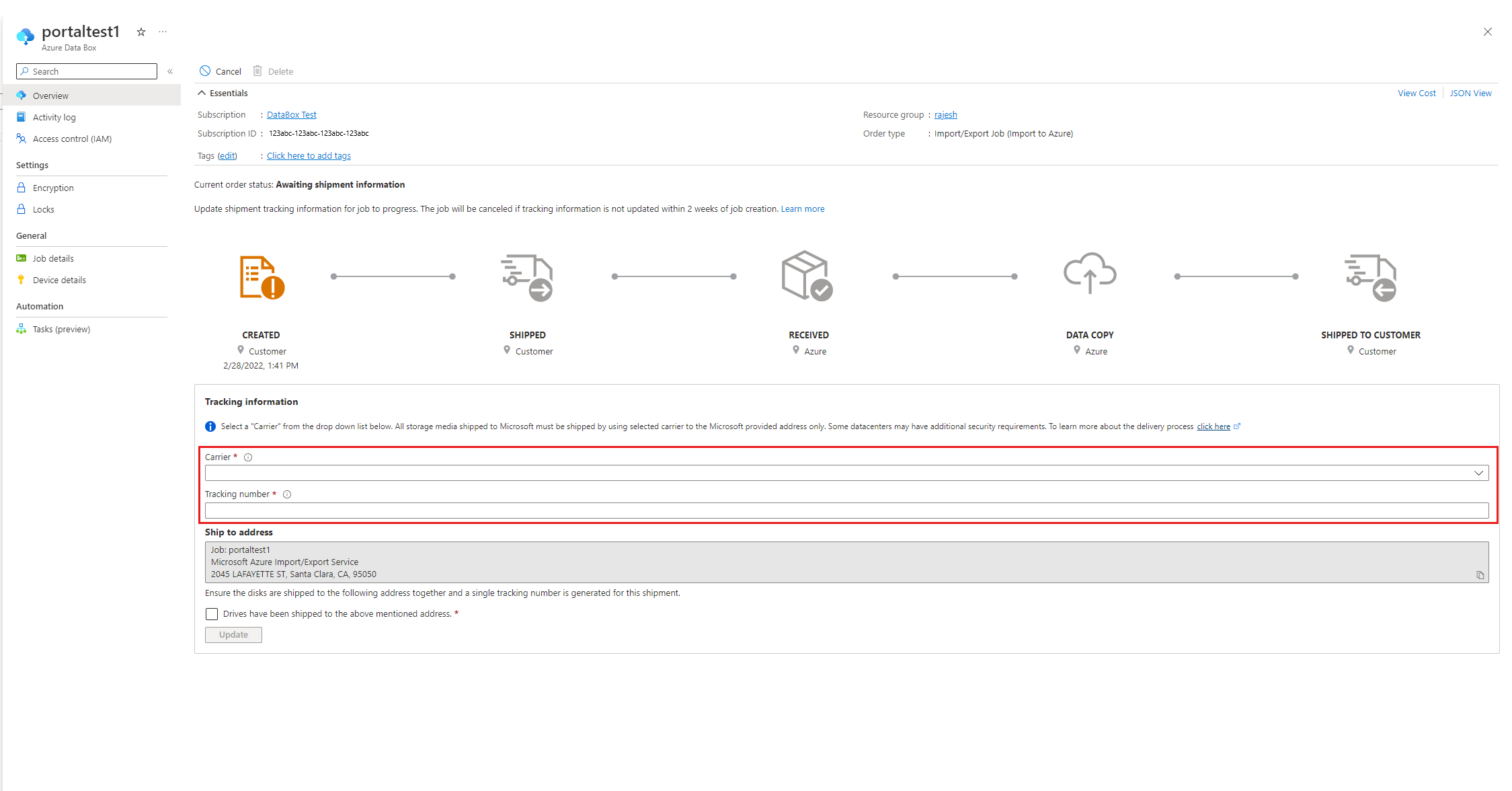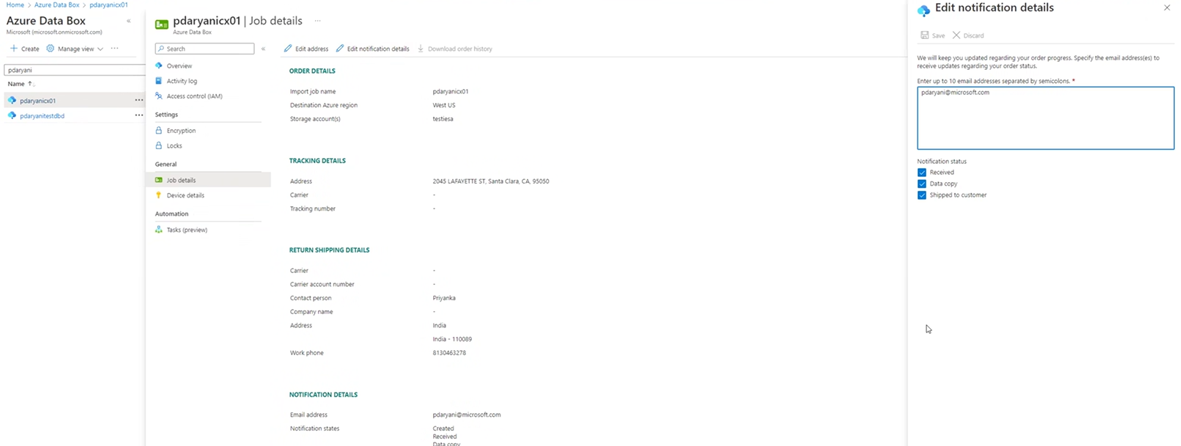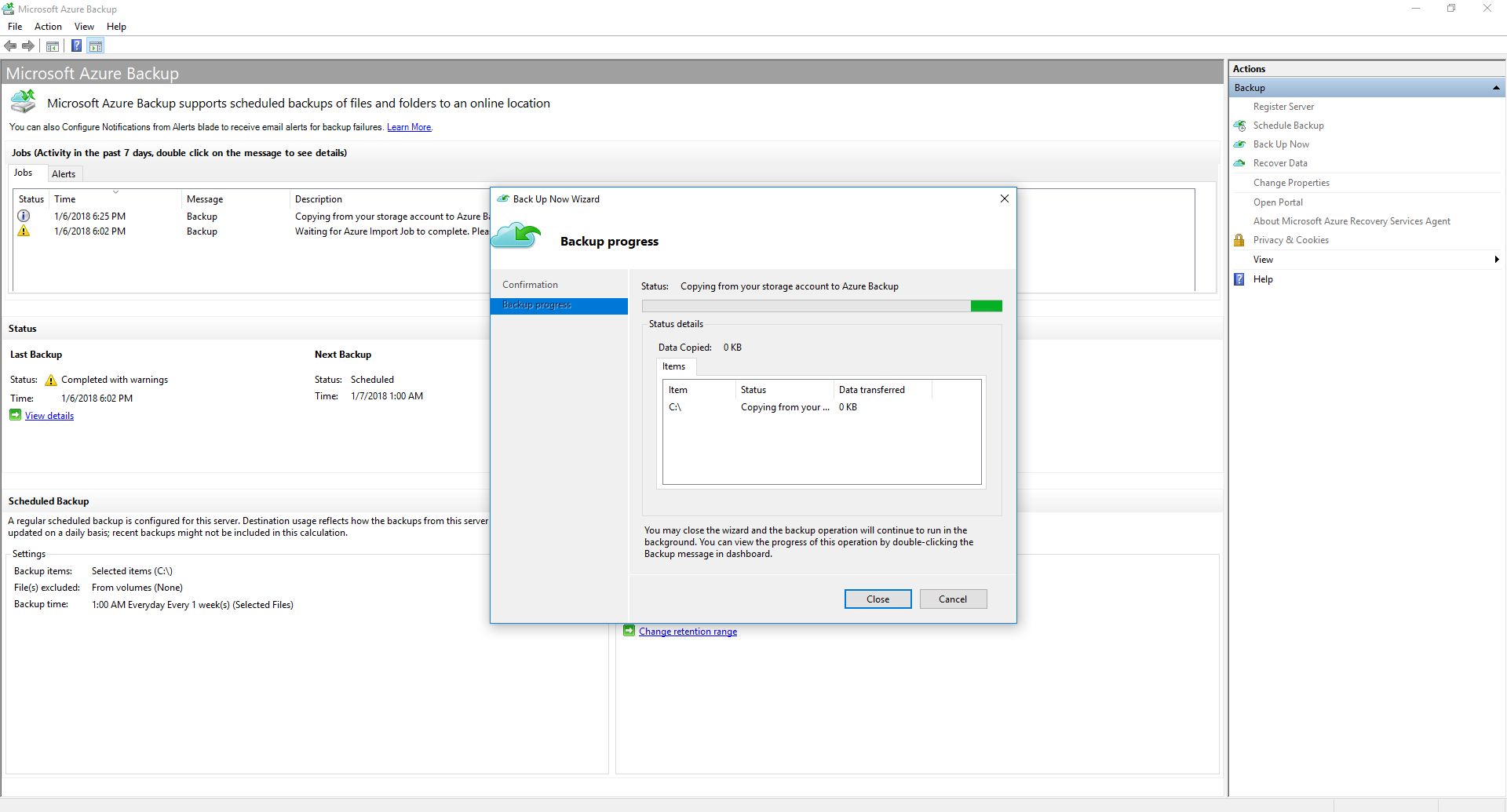Offline seeding voor MARS met schijven in eigendom van de klant met Azure Import/Export
In dit artikel wordt beschreven hoe u de eerste volledige back-upgegevens van MARS naar Azure verzendt met behulp van schijven in eigendom van de klant in plaats van deze via het netwerk te verzenden. Meer informatie over het verzenden van de eerste volledige back-upgegevens van DPM/MABS naar Azure met behulp van schijven die eigendom zijn van de klant.
Azure Backup heeft verschillende ingebouwde efficiënties die netwerk- en opslagkosten besparen tijdens de eerste volledige back-ups van gegevens naar Azure. Initiële volledige back-ups dragen doorgaans grote hoeveelheden gegevens over en vereisen meer netwerkbandbreedte in vergelijking met volgende back-ups die alleen de delta's/incrementalen overdragen. Via het proces van offline seeding kan Azure Backup schijven gebruiken om de offlineback-upgegevens te uploaden naar Azure.
Stroom voor offline seeding
Het offline seedingproces van Azure Backup is nauw geïntegreerd met de Azure Import/Export-service. U kunt deze service gebruiken om initiële back-upgegevens over te dragen naar Azure met behulp van schijven. Als u terabytes (TB's) hebt met initiële back-upgegevens die moeten worden overgedragen via een netwerk met hoge latentie en lage bandbreedte, kunt u de offline seeding-werkstroom gebruiken om de eerste back-upkopie te verzenden, op een of meer harde schijven naar een Azure-datacenter.
De offlineback-up uitvoeren:
- In plaats van de back-upgegevens via het netwerk te verzenden, schrijft u de back-upgegevens naar een faseringslocatie.
- Gebruik het hulpprogramma AzureOfflineBackupDiskPrep om de gegevens in de faseringslocatie naar een of meer SATA-schijven te schrijven.
- Als onderdeel van het voorbereidende werk maakt het hulpprogramma AzureOfflineBackupDiskPrep een Azure-importtaak. Verzend de SATA-stations naar het dichtstbijzijnde Azure-datacenter en verwijs naar de importtaak om de activiteiten te verbinden.
- In het Azure-datacenter worden de gegevens op de schijven gekopieerd naar een Azure-opslagaccount.
- Azure Backup kopieert de back-upgegevens van het opslagaccount naar de Recovery Services-kluis en incrementele back-ups worden gepland.
In het volgende diagram ziet u een overzicht van de offline-seedingstroom:
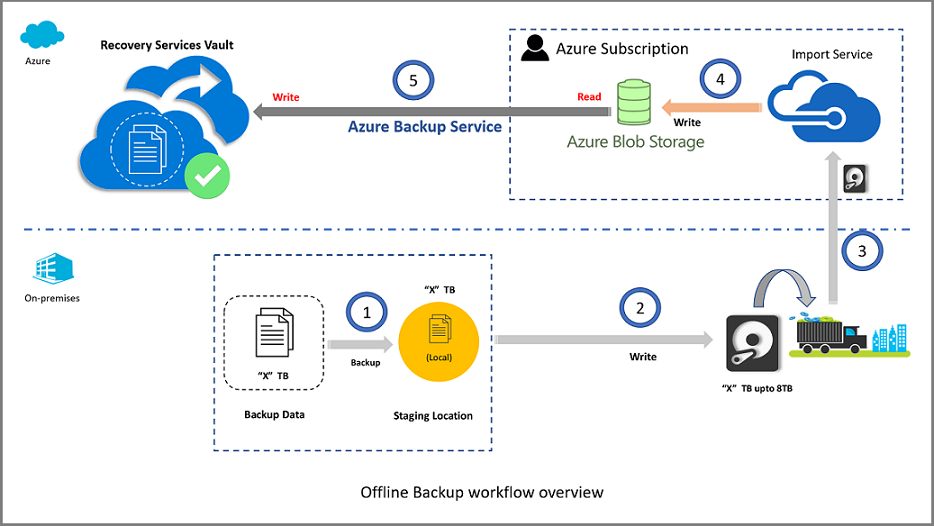
Notitie
Zorg ervoor dat u de nieuwste MARS-agent (versie 2.0.9250.0 of hoger) gebruikt voordat u de onderstaande secties volgt. Meer informatie.
Ondersteunde configuraties
De volgende Azure Backup-functies of -workloads ondersteunen het gebruik van offlineback-ups voor:
- Back-up van bestanden en mappen met de Mars-agent (Microsoft Azure Recovery Services), ook wel de Azure Backup-agent genoemd.
- Back-up van alle workloads en bestanden met System Center Data Protection Manager (DPM).
- Back-up van alle workloads en bestanden met Microsoft Azure Backup Server.
Notitie
Offlineback-up wordt niet ondersteund voor systeemstatusback-ups die worden uitgevoerd met behulp van de Azure Backup-agent.
Vereisten
Notitie
De volgende vereisten en werkstroom zijn alleen van toepassing op offlineback-up van bestanden en mappen met behulp van de nieuwste Azure Recovery Services-agent. Zie de offline-back-upwerkstroom voor DPM en Azure Backup Server voor DPM en Azure Backup Server om offline back-ups uit te voeren voor workloads die gebruikmaken van System Center DPM of Azure Backup Server.
Voordat u de offline back-upwerkstroom start, moet u de volgende vereisten voltooien:
Maak een Recovery Services-kluis. Volg de stappen in Een Recovery Services-kluis maken om een kluis te maken.
Zorg ervoor dat alleen de nieuwste versie van de Azure Backup-agent is geïnstalleerd op de Windows Server- of Windows-client, indien van toepassing, en dat de computer is geregistreerd bij de Recovery Services-kluis.
Azure PowerShell 3.7.0 is vereist op de computer waarop de Azure Backup-agent wordt uitgevoerd. Download en installeer de versie 3.7.0 van Azure PowerShell.
Zorg ervoor dat Microsoft Edge of Internet Explorer 11 is geïnstalleerd op de computer waarop de Azure Backup-agent wordt uitgevoerd en JavaScript is ingeschakeld.
Maak een Azure-opslagaccount in hetzelfde abonnement als de Recovery Services-kluis.
Zorg ervoor dat u over de benodigde machtigingen beschikt om de Microsoft Entra-toepassing te maken. Met de offlineback-upwerkstroom maakt u een Microsoft Entra-toepassing in het abonnement dat is gekoppeld aan het Azure Storage-account. Met deze toepassing kan de Azure Backup-service een veilige en scoped toegang krijgen tot de Azure Import Service, die is vereist voor de offlineback-upwerkstroom.
Registreer de Microsoft.DataBox-resourceprovider bij het abonnement dat het Azure-opslagaccount bevat. De resourceprovider registreren:
Selecteer Abonnementen in het hoofdmenu.
Als u bent geabonneerd op meerdere abonnementen, selecteert u het abonnement dat u wilt gebruiken voor de offlineback-up. Als u slechts één abonnement gebruikt, wordt uw abonnement weergegeven.
Selecteer resourceproviders in het abonnementsmenu om de lijst met providers weer te geven.
Schuif in de lijst met providers omlaag naar Microsoft.DataBox. Als de status NotRegistered is, selecteert u Registreren.
Er wordt een faseringslocatie gemaakt. Dit kan een netwerkshare zijn of een extra station op de computer, intern of extern, met voldoende schijfruimte om uw eerste kopie op te slaan. Als u bijvoorbeeld een back-up wilt maken van een bestandsserver van 500 GB, moet u ervoor zorgen dat het faseringsgebied ten minste 500 GB is. (Er wordt een kleinere hoeveelheid gebruikt vanwege compressie.)
Wanneer u schijven naar Azure verzendt, gebruikt u slechts 2,5-inch SSD of 2,5 inch of 3,5-inch SATA II/III interne harde schijven. U kunt harde schijven tot 10 TB gebruiken. Raadpleeg de documentatie van de Azure Import/Export-service voor de meest recente set stations die door de service worden ondersteund.
De SATA-stations moeten zijn verbonden met een computer (aangeduid als een kopieercomputer) van waaruit de kopie van back-upgegevens van de faseringslocatie naar de SATA-stations wordt uitgevoerd. Zorg ervoor dat BitLocker is ingeschakeld op de kopieercomputer.
Workflow
In deze sectie wordt de offlinewerkstroom voor back-ups beschreven, zodat uw gegevens kunnen worden geleverd aan een Azure-datacenter en kunnen worden geüpload naar Azure Storage. Als u vragen hebt over de importservice of een aspect van het proces, raadpleegt u de overzichtsdocumentatie van de Azure Import/Export-service.
Offline back-up starten
Wanneer u een back-up plant op de Recovery Services-agent, ziet u deze pagina.
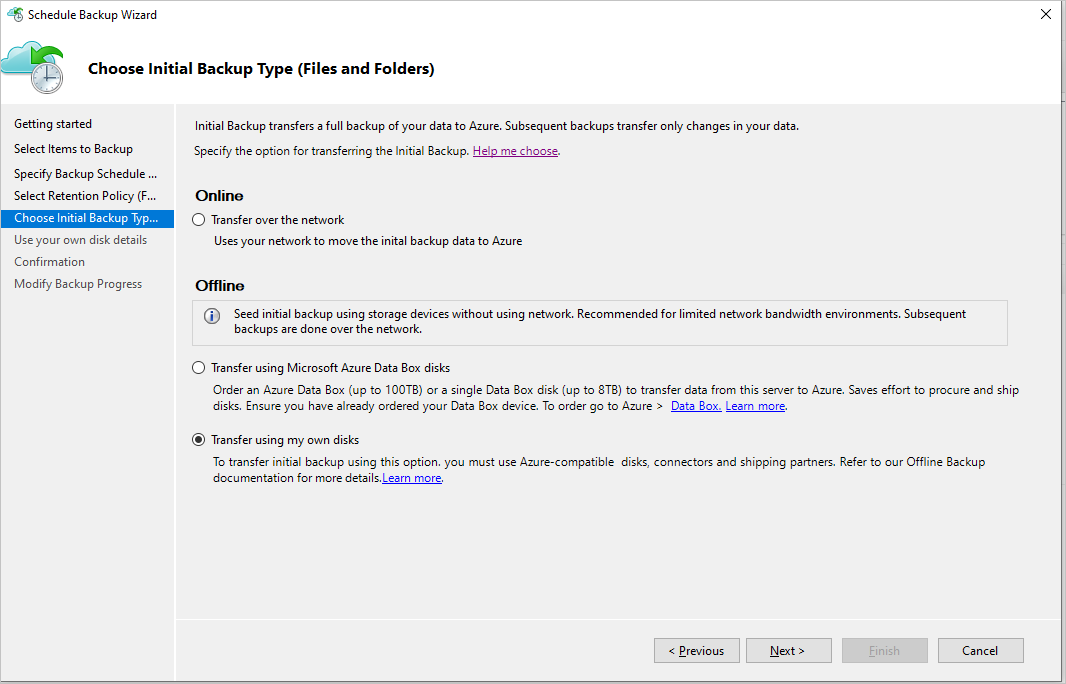
Selecteer de optie Overdragen met mijn eigen schijven.
Notitie
Gebruik de optie Azure Data Box om de eerste back-upgegevens offline over te dragen. Met deze optie bespaart u de inspanning die nodig is om uw eigen met Azure compatibele schijven aan te schaffen. Het levert microsoft-eigen, veilige en manipulatiebestendige Azure Data Box-apparaten waarnaar back-upgegevens rechtstreeks kunnen worden geschreven door de Recovery Services-agent.
Selecteer Volgende en vul de vakken zorgvuldig in.

De vakken die u invult, zijn:
- Faseringslocatie: de tijdelijke opslaglocatie waarnaar de eerste back-upkopie wordt geschreven. De faseringslocatie bevindt zich mogelijk op een netwerkshare of een lokale computer. Als de kopieercomputer en de broncomputer verschillen, geeft u het volledige netwerkpad van de faseringslocatie op.
- Azure Resource Manager-opslagaccount: de naam van het Resource Manager-type opslagaccount (algemeen gebruik v1 of algemeen gebruik v2) in elk Azure-abonnement.
- Azure Storage-container: de naam van de doel-blobopslagcontainer in het Azure-opslagaccount waar de back-upgegevens worden geïmporteerd voordat ze worden gekopieerd naar de Recovery Services-kluis.
- Azure-abonnements-id: de id voor het Azure-abonnement waarin het Azure-opslagaccount wordt gemaakt.
- Azure Import-taaknaam: de unieke naam waarmee de Azure Import/Export-service en Azure Backup de overdracht van gegevens bijhouden die op schijven naar Azure worden verzonden.
Nadat u de vakken hebt ingevuld, selecteert u Volgende. Sla de faseringslocatie en de informatie over de naam van de Azure-importtaak op. Het is vereist om de schijven voor te bereiden.
Meld u aan bij uw Azure-abonnement wanneer u hierom wordt gevraagd. U moet zich aanmelden zodat Azure Backup de Microsoft Entra-toepassing kan maken. Voer de vereiste machtigingen in voor toegang tot de Azure Import/Export-service.
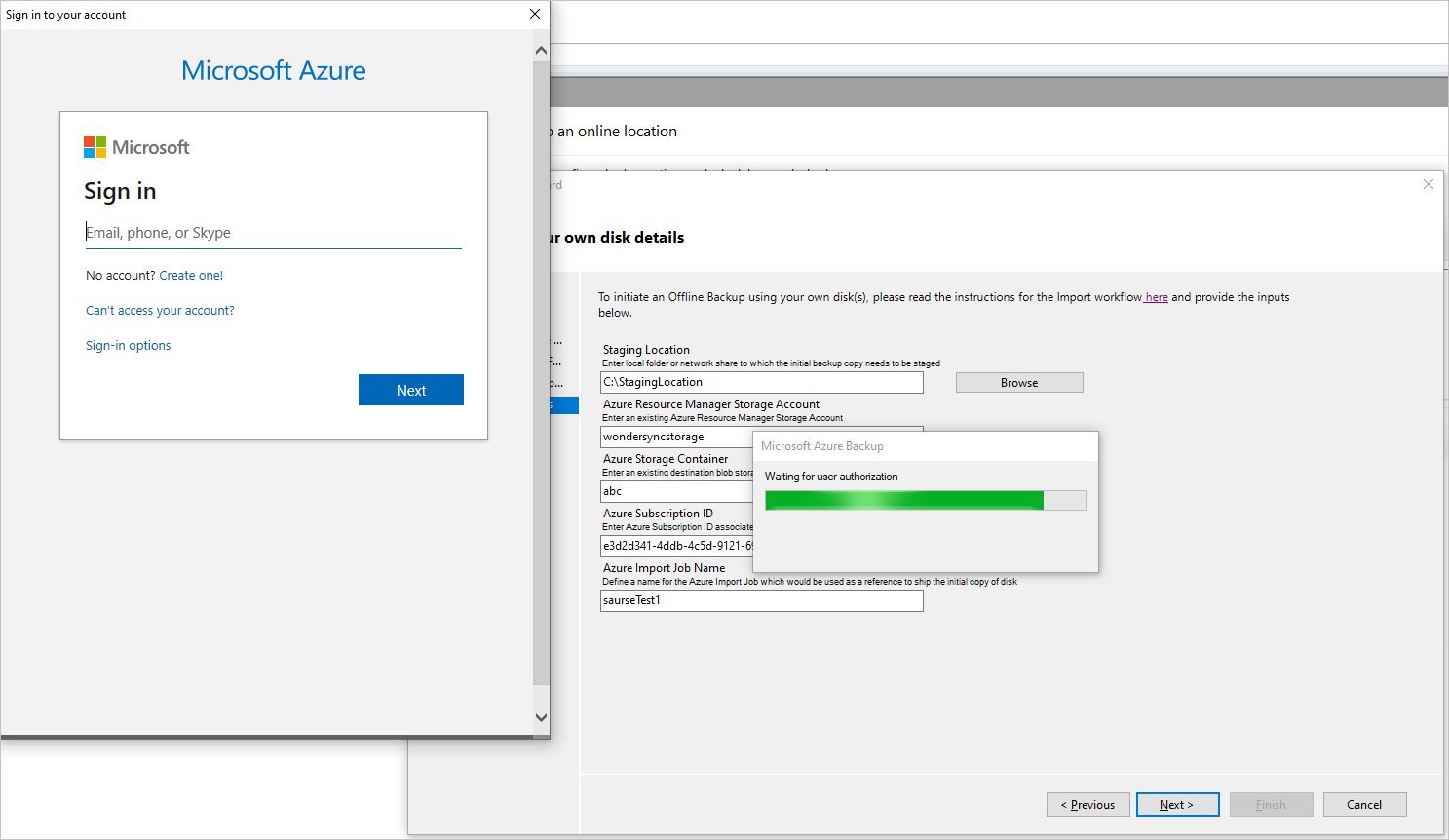
Voltooi de werkstroom. Selecteer Nu back-up maken in de console van de Azure Backup-agent.
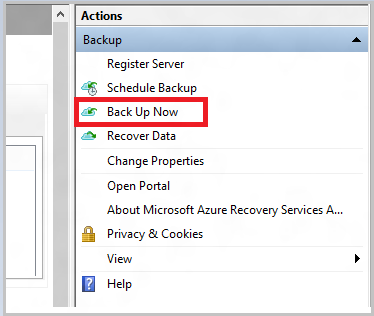
Selecteer Back-up maken op de bevestigingspagina van de wizard. De eerste back-up wordt naar het faseringsgebied geschreven als onderdeel van de installatie.
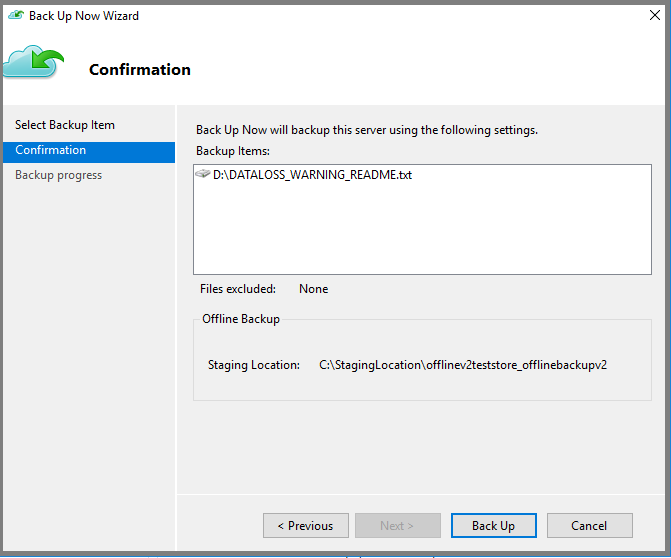
Nadat de bewerking is voltooid, is de faseringslocatie gereed om te worden gebruikt voor schijfvoorbereiding.
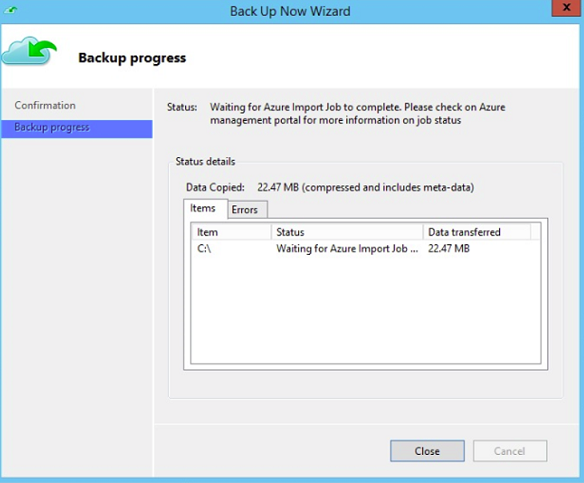
SATA-schijven voorbereiden en verzenden naar Azure
Het hulpprogramma AzureOfflineBackupDiskPrep bereidt de SATA-schijven voor die naar het dichtstbijzijnde Azure-datacenter worden verzonden. Dit hulpprogramma is beschikbaar in de installatiemap van de Azure Backup-agent in het volgende pad:
*\Microsoft Azure Recovery Services Agent\Utils\\*
Ga naar de map en kopieer de map AzureOfflineBackupDiskPrep naar een andere computer waarop de SATA-stations zijn verbonden. Zorg ervoor dat op de computer met de aangesloten SATA-stations:
De kopieercomputer heeft toegang tot de faseringslocatie voor de offline seeding-werkstroom met behulp van hetzelfde netwerkpad dat is opgegeven in de werkstroom in de sectie Offlineback-up initiëren.
BitLocker is ingeschakeld op de kopieercomputer.
Azure PowerShell 3.7.0 is geïnstalleerd.
De meest recente compatibele browsers (Microsoft Edge of Internet Explorer 11) zijn geïnstalleerd en JavaScript is ingeschakeld.
De kopieercomputer heeft toegang tot Azure Portal. Indien nodig kan de kopieercomputer hetzelfde zijn als de broncomputer.
Belangrijk
Als de broncomputer een virtuele machine is, moet de kopieercomputer een andere fysieke server of clientcomputer van de broncomputer zijn.
Open een opdrachtprompt met verhoogde bevoegdheid op de kopieercomputer met de azureOfflineBackupDiskPrep-hulpprogrammamap als de huidige map. Voer de volgende opdracht uit:
.\AzureOfflineBackupDiskPrep.exe s:<Staging Location Path>Parameter Description s:<Pad naar faseringslocatie> Deze verplichte invoer wordt gebruikt om het pad naar de faseringslocatie op te geven die u hebt ingevoerd in de werkstroom in de sectie Offlineback-up initiëren. Wanneer u de opdracht uitvoert, vraagt het hulpprogramma de selectie van de Azure-importtaak aan die overeenkomt met de stations die moeten worden voorbereid. Als er slechts één importtaak is gekoppeld aan de opgegeven faseringslocatie, ziet u een pagina zoals deze.
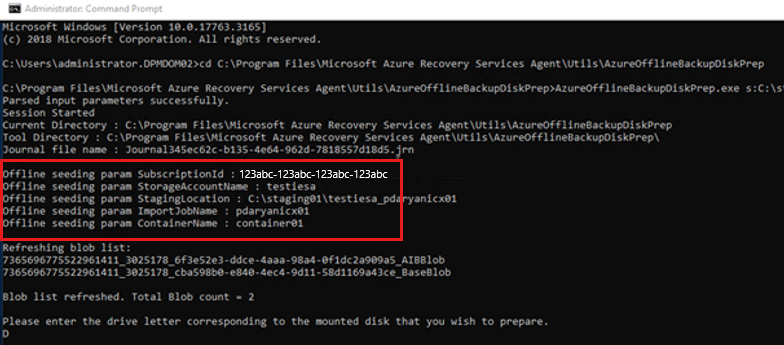
Voer de stationsletter in zonder de afsluitende dubbele punt voor de gekoppelde schijf die u wilt voorbereiden op overdracht naar Azure.
Geef een bevestiging op voor de opmaak van het station wanneer hierom wordt gevraagd.
U wordt gevraagd u aan te melden bij uw Azure-abonnement. Voer uw referenties in.
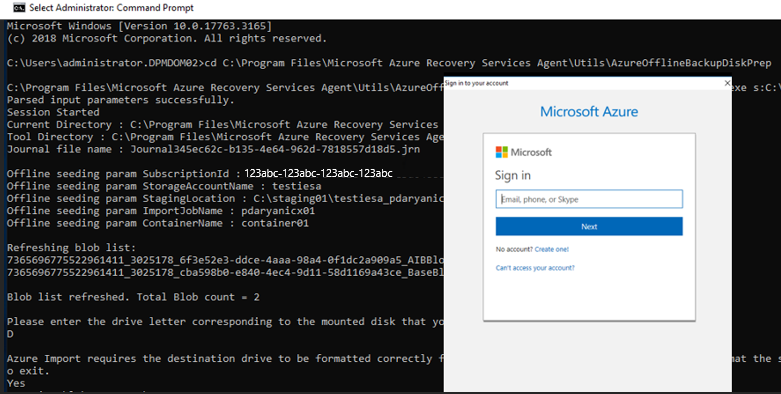
Het hulpprogramma begint vervolgens met het voorbereiden van de schijf en het kopiëren van de back-upgegevens. Mogelijk moet u extra schijven koppelen wanneer u hierom wordt gevraagd als de opgegeven schijf onvoldoende ruimte heeft voor de back-upgegevens.
Nadat het kopiëren van de gegevens van de faseringslocatie naar de schijven is geslaagd, worden de volgende details weergegeven:
- De lijst met schijven die zijn voorbereid voor seeding.
- De naam van het opslagaccount, de resourcegroep en het land/de regio van de import-/exporttaak.
Het hulpprogramma bevat de velden die nodig zijn om de import-/exporttaak te maken.* Voer de volgende gegevens in:
Vereiste parameter Detail Naam van contactpersoon Naam van de contactpersoon voor de import-/exporttaak Contactnummer Telefoon nummer van de contactpersoon voor de import-/exporttaak Geldige e-mail-id E-mail-id voor melding voor de import-/exporttaak Verzendadres Het verzendadres van de afzender Land/regio Land/regio voor retourzending Postcode Verzendcode retourneren *Alle velden zijn vereist.
U kunt deze parameters in de toekomst bewerken in Azure Portal voor de import-/exporttaak.
Nadat u deze parameters hebt ingevoerd en het hulpprogramma hebt uitgevoerd, ontvangt u een bevestiging van het maken van de importtaak.
Belangrijk
Het hulpprogramma geeft ook het Azure-datacenteradres weer waarnaar de schijven moeten worden verzonden, samen met een lijst met ondersteunde providers.
Verzend de schijven naar het adres dat het hulpprogramma heeft opgegeven. Bewaar het traceringsnummer voor toekomstige naslaginformatie en werk het zo snel mogelijk bij in Azure Portal.
Belangrijk
Er kunnen geen twee Azure-importtaken hetzelfde traceringsnummer hebben. Zorg ervoor dat stations die zijn gemaakt door het hulpprogramma onder één Azure-importtaak samen worden verzonden in één pakket en dat er één uniek traceringsnummer voor het pakket is. Combineer stations die zijn voorbereid als onderdeel van afzonderlijke Azure-importtaken niet in één pakket.
De tracerings- en verzendgegevens bijwerken in de Azure-importtaak
Deze sectie helpt u bij het bijwerken van de verzendgegevens voor Azure-importtaken, waaronder informatie over:
- De naam van de provider die de schijven aan Azure levert.
- Retourverzendingsgegevens voor uw schijven.
- Wijzig de e-mailmelding voor de importtaak.
De traceringsgegevens bijwerken
Voer de volgende stappen uit om de traceringsgegevens bij te werken:
Meld u aan bij het Azure-abonnement.
Selecteer Alle services in het hoofdmenu.
Voer in het deelvenster Alle services Azure Data Box in het zoekvak in en selecteer deze in het zoekresultaat.
In het menu Van Azure Data Box wordt de lijst met alle Azure Data Box-taken onder het geselecteerde abonnement weergegeven (inclusief Importeren/exporteren).
Voer Import/Export in het zoekvak in om de import-/exporttaken te filteren of voer de taaknaam rechtstreeks in en selecteer vervolgens de zojuist gemaakte importtaak om de details ervan weer te geven.
Als u meerdere abonnementen hebt, selecteert u het abonnement dat wordt gebruikt om de back-upgegevens te importeren.
Selecteer de taak en voeg vervolgens in het deelvenster Overzicht het nummer van de provider en het traceringsnummer toe om de traceringsgegevens bij te werken.
Details van retourverzending toevoegen
Voer de volgende stappen uit om de retourverzendingsgegevens toe te voegen:
- Selecteer Taakdetails onder Algemeen en bewerk het adres.
- Werk het nummer van de vervoerder, het nummer van de vervoerder, de contactgegevens en de adresgegevens van de afzender bij
- Selecteer Opslaan.
E-mailmelding bewerken
Als u de e-mailadressen wilt bijwerken die worden gewaarschuwd bij de voortgang van de importtaak, selecteert u Meldingsgegevens bewerken.
Belangrijk
Zorg dat de informatie voor de vervoerder en het traceringsnummer binnen twee weken van het maken van de Azure-importtaak zijn bijgewerkt. Als u deze informatie niet binnen twee weken controleert, kan dit ertoe leiden dat de taak wordt verwijderd en stations niet worden verwerkt.
Tijd om de stations te verwerken
De hoeveelheid tijd die nodig is om een Azure-importtaak te verwerken, varieert. De procestijd is gebaseerd op factoren zoals verzendtijd, taaktype, type en grootte van de gegevens die worden gekopieerd en de grootte van de opgegeven schijven. De Azure Import/Export-service heeft geen SLA. Nadat schijven zijn ontvangen, streeft de service ernaar om het kopiëren van de back-upgegevens over 7 tot 10 dagen naar uw Azure-opslagaccount te voltooien.
Status van Azure-importtaak bewaken
Als u de status van uw importtaak vanuit Azure Portal wilt controleren, gaat u naar het deelvenster Azure Data Box en selecteert u de taak.
Zie Azure Import/Export-taken bewaken voor meer informatie over de status van de importtaken.
De werkstroom voltooien
Nadat de importtaak is voltooid, zijn de eerste back-upgegevens beschikbaar in uw opslagaccount. Op het moment van de volgende geplande back-up kopieert Azure Backup de inhoud van de gegevens van het opslagaccount naar de Recovery Services-kluis.
Op het moment van de volgende geplande back-up voert Azure Backup een incrementele back-up uit.
Resources opschonen
Nadat de eerste back-up is voltooid, kunt u de gegevens die zijn geïmporteerd in de Azure Storage-container en de back-upgegevens op de faseringslocatie veilig verwijderen.
Volgende stappen
- Zie De Microsoft Azure Import/Export-service gebruiken om gegevens over te dragen naar Blob Storage voor vragen over de werkstroom van de Azure Import/Export-service.