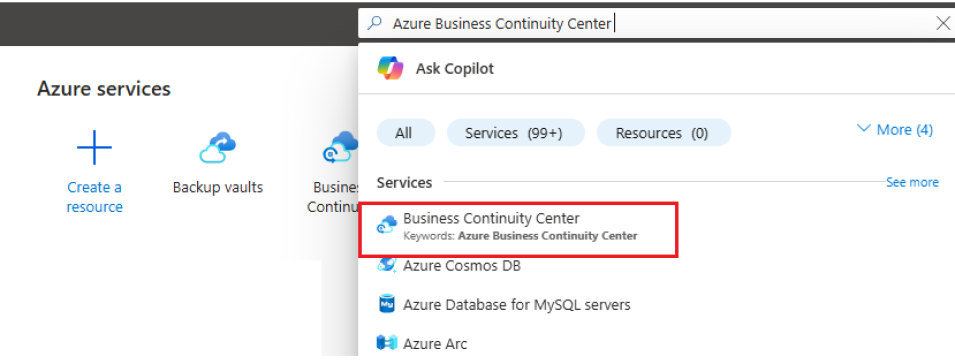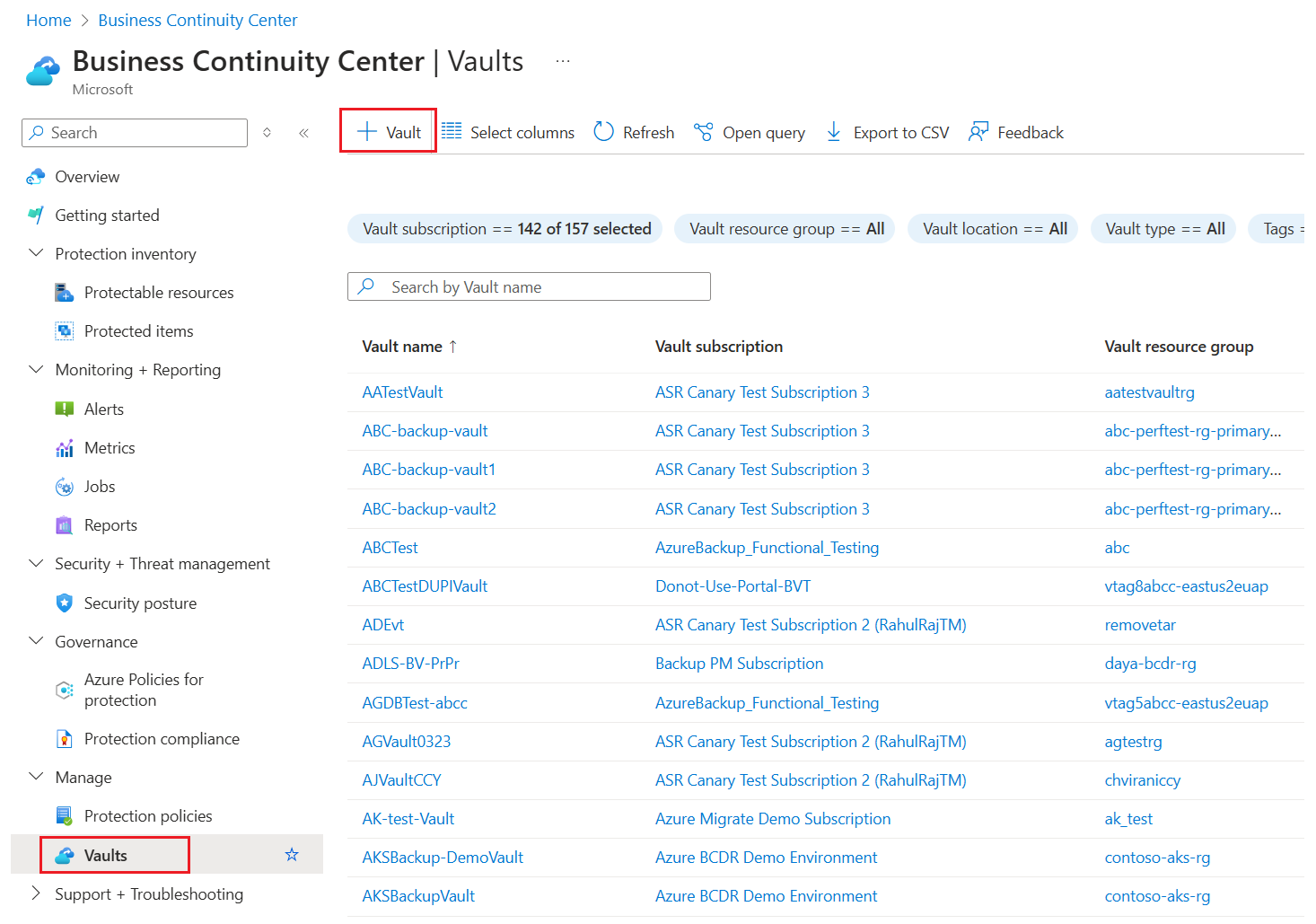Een back-up maken van een Windows-server naar Azure
In deze zelfstudie wordt beschreven hoe u een back-up maakt van on-premises Windows Server naar Azure met behulp van de MARS-agent (Microsoft Azure Recovery Services).
Met Azure Backup kunt u een Windows Server beschermen tegen beschadigingen, aanvallen en rampen. Azure Backup biedt een lichtgewicht hulpprogramma dat de MARS-agent (Microsoft Azure Recovery Services) wordt genoemd. De MARS-agent wordt geïnstalleerd op de Windows-server om bestanden en mappen te beschermen, evenals serverconfiguratiegegevens (via Windows Server System State). In deze zelfstudie wordt uitgelegd hoe u de MARS-agent kunt gebruiken om van uw Windows-server een back-up te maken naar Azure.
Aanmelden bij Azure
Meld u aan bij het Azure-portaal.
Een Recovery Services-kluis maken
Een Recovery Services-kluis is een beheerentiteit waarin herstelpunten worden opgeslagen die in de loop van de tijd zijn gemaakt en die een interface biedt voor het uitvoeren van back-upbewerkingen. Deze bewerkingen omvatten het maken van back-ups op aanvraag, het uitvoeren van herstelbewerkingen en het maken van back-upbeleid.
Een Recovery Services-kluis maken:
Meld u aan bij het Azure-portaal.
Zoek naar Business Continuity Center en ga vervolgens naar het dashboard Business Continuity Center.
Selecteer +Vault in het deelvenster Kluis.
Selecteer Recovery Services-kluis>Doorgaan.
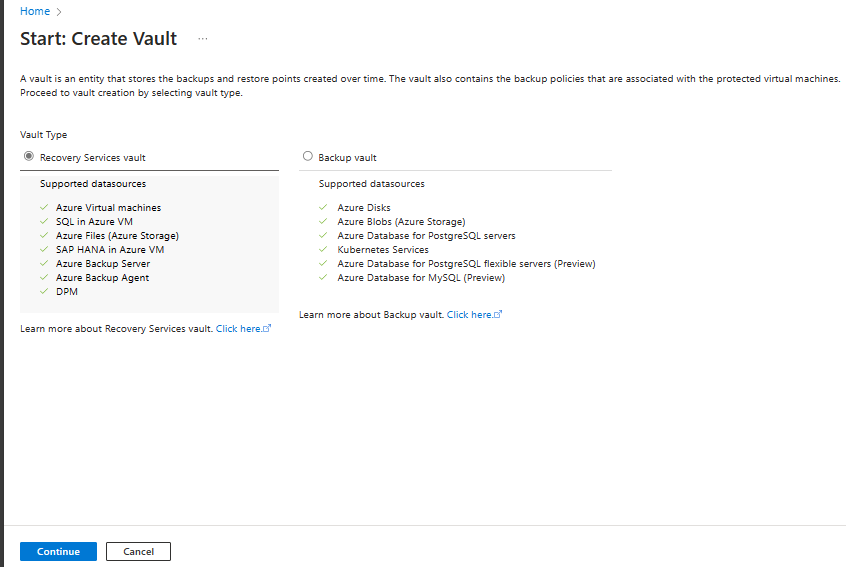
Voer in het deelvenster Recovery Services-kluis de volgende waarden in:
Abonnement: selecteer het abonnement dat u wilt gebruiken. Als u lid bent van maar één abonnement, ziet u die naam. Als u niet zeker weet welk abonnement u moet gebruiken, gebruikt u het standaardabonnement. Er zijn alleen meerdere mogelijkheden als uw werk- of schoolaccount is gekoppeld aan meerdere Azure-abonnementen.
Resourcegroep: gebruik een bestaande resourcegroep of maak een nieuwe. Als u een lijst met beschikbare resourcegroepen in uw abonnement wilt weergeven, selecteert u Bestaande gebruiken en selecteert u vervolgens een resource in de vervolgkeuzelijst. Als u een nieuwe resourcegroep wilt maken, selecteert u Nieuwe maken en voert u de naam in. Zie Overzicht van Azure Resource Manager voor meer informatie over resourcegroepen.
Kluisnaam: Voer een beschrijvende naam in om de kluis te identificeren. De naam moet uniek zijn voor het Azure-abonnement. Geef een naam op van minimaal 2 en maximaal 50 tekens. De naam moet beginnen met een letter en mag alleen uit letters, cijfers en afbreekstreepjes bestaan.
Regio: Selecteer de geografische regio voor de kluis. Als u een kluis wilt maken om gegevensbronnen te beveiligen, moet de kluis zich in dezelfde regio bevinden als de gegevensbron.
Belangrijk
Als u niet zeker weet wat de locatie van uw gegevensbron is, sluit u het venster. Ga naar de lijst met uw resources in de portal. Als u gegevensbronnen in meerdere regio's hebt, moet u voor elke regio een Recovery Services-kluis maken. Maak de kluis op de eerste locatie voordat u een kluis op een andere locatie maakt. U hoeft geen opslagaccounts op te geven om de back-upgegevens op te slaan. De Recovery Services-kluis en Azure Backup verwerken dat automatisch.
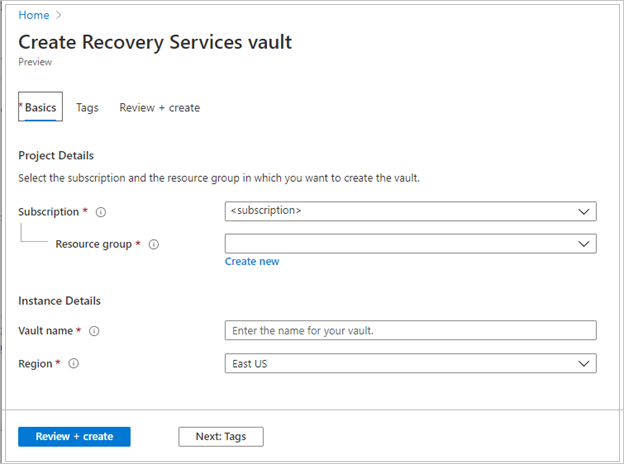
Selecteer Beoordelen en maken nadat u de waarden hebt opgegeven.
Selecteer Maken om het maken van de Recovery Services-kluis te voltooien.
Het kan even duren voordat de Recovery Services-kluis is gemaakt. Controleer de statusmeldingen in het gebied Meldingen rechtsboven. Nadat de kluis is gemaakt, wordt deze weergegeven in de lijst met Recovery Services-kluizen. Als de kluis niet wordt weergegeven, selecteert u Vernieuwen.
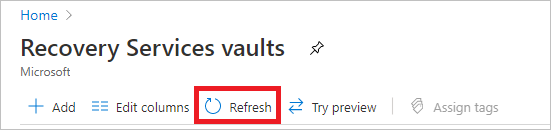
Notitie
Azure Backup ondersteunt nu onveranderbare kluizen die u helpen ervoor te zorgen dat herstelpunten die eenmaal zijn gemaakt, niet kunnen worden verwijderd voordat ze verlopen volgens het back-upbeleid. U kunt de onveranderbaarheid ongedaan maken voor maximale beveiliging van uw back-upgegevens tegen verschillende bedreigingen, waaronder ransomware-aanvallen en kwaadwillende actoren. Meer informatie.
De Recovery Services-agent downloaden
De Microsoft Azure Recovery Services-agent (MARS) maakt een koppeling tussen de Windows-server en uw Recovery Services-kluis.
Voer de volgende stappen uit om de agent naar uw server te downloaden:
Selecteer myRecoveryServicesVault in de lijst met Recovery Services-kluizen om het dashboard ervan te openen.
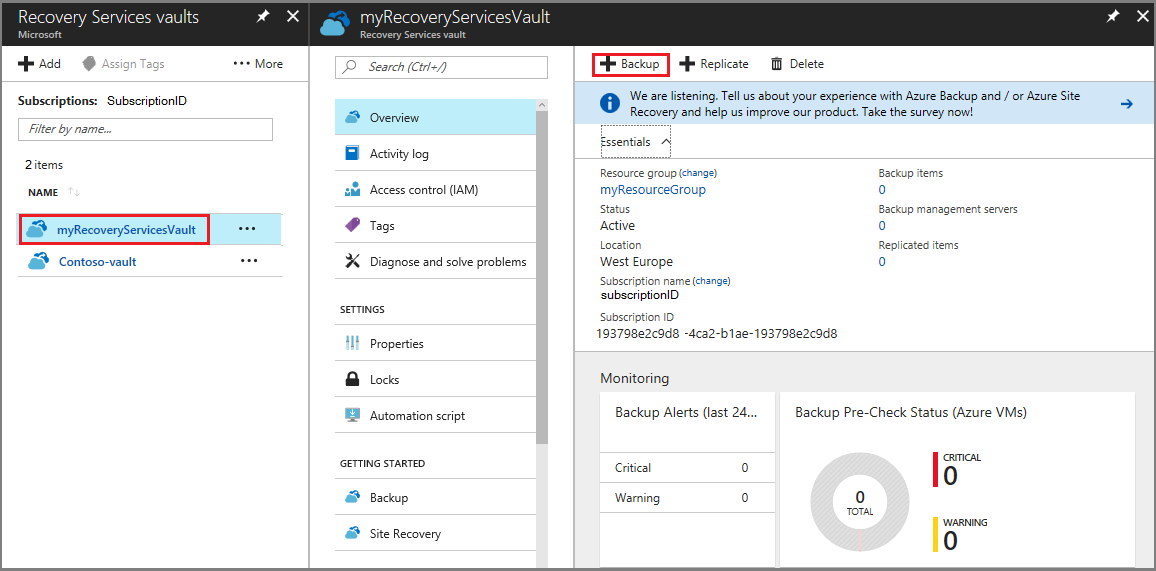
Selecteer in het menu van het kluisdashboard Back-up.
In het menu Doel van back-up:
- Selecteer On-premises voor waar wordt uw workload uitgevoerd?
- Selecteer bestanden en mappen en systeemstatus voor wat wilt u een back-up maken?
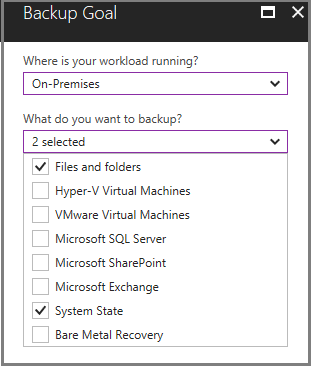
Selecteer Infrastructuur voorbereiden om het menu Infrastructuur voorbereiden te openen.
Selecteer in het menu Infrastructuur voorbereiden de optie Agent voor Windows-server of Windows-client downloaden om MARSAgentInstaller.exe te downloaden.
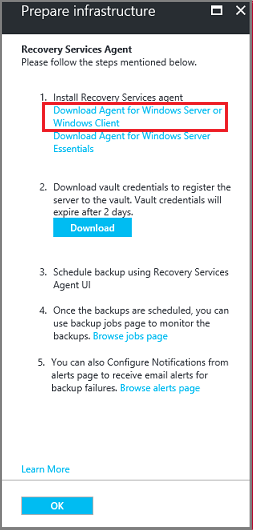
Het installatieprogramma opent een afzonderlijke browser en downloadt MARSAgentInstaller.exe.
Voordat u het gedownloade bestand uitvoert, selecteert u In het menu Infrastructuur voorbereiden het bestand Kluisreferenties downloaden en opslaan. Kluisreferenties zijn vereist om de MARS-agent te verbinden met de Recovery Services-kluis.
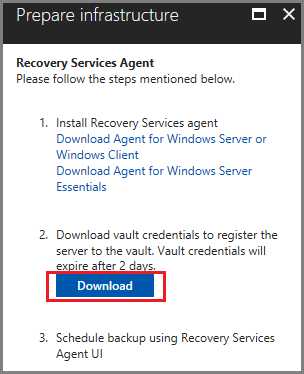
De agent installeren en registreren
Voer de volgende stappen uit om de agent te installeren en te registreren:
Zoek naar en dubbelklik op het gedownloade bestand MARSagentinstaller.exe.
De installatiewizard voor de Microsoft Azure Recovery Services-agent wordt weergegeven.
Voer in de wizard de volgende gegevens in wanneer u hierom wordt gevraagd:
Een locatie voor de installatie en de cachemap.
Proxyservergegevens, als u een proxyserver gebruikt om verbinding te maken met internet.
Uw gebruikersnaam en wachtwoord als u gebruikmaakt van een geverifieerde proxyserver.
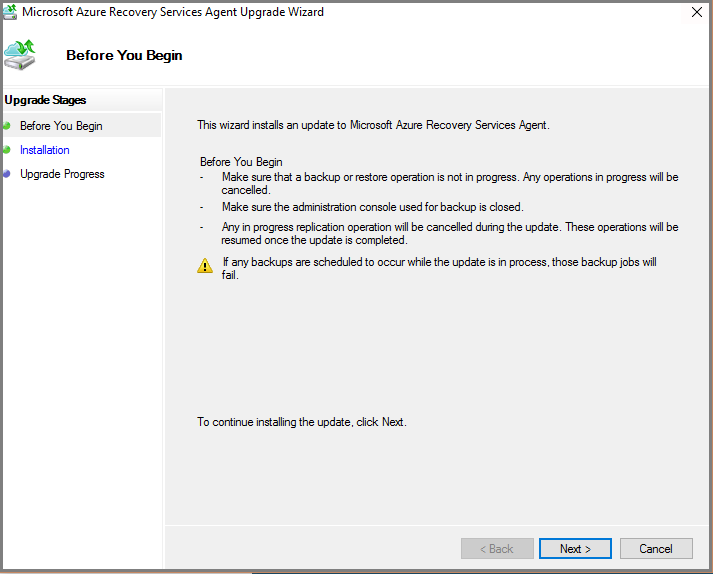
Selecteer Registreren.
Aan het einde van de wizard selecteert u Doorgaan naar registratie en geeft u het bestand Vault Credentials op dat u in de vorige procedure hebt gedownload.
Wanneer u hierom wordt gevraagd, voert u een wachtwoordzin voor versleuteling in om back-ups van Windows Server te versleutelen. Bewaar de wachtwoordzin op een veilige locatie. Microsoft kan de wachtwoordzin niet herstellen als u deze kwijtraakt.
Selecteer Voltooien.
Back-up en retentie configureren
U gebruikt de Microsoft Azure Recovery Services-agent om te plannen wanneer er back-ups van uw Windows-server naar Azure moeten worden gemaakt.
Voer de volgende stappen uit om back-up en retentie te configureren op de server waarop u de agent hebt gedownload:
Open de Microsoft Azure Recovery Services-agent. U vindt deze door te zoeken naar Microsoft Azure Backup op uw machine.
Selecteer In de Console van de Recovery Services-agent de optie Back-up plannen in het deelvenster Acties.
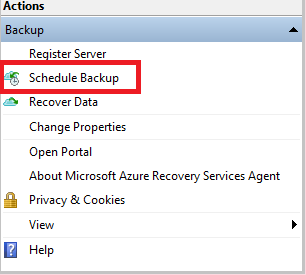
Selecteer Volgende om naar de pagina Items selecteren een back-up te maken.
Selecteer Items toevoegen en selecteer Systeemstatus in het dialoogvenster dat wordt geopend, evenals de bestanden of mappen waarvan u een back-up wilt maken. Selecteer vervolgens OK.
Selecteer Volgende.
Geef op de pagina Back-upschema opgeven (Systeemstatus) de tijd van de dag of van de week op waarop de back-up voor de systeemstatus moet worden geactiveerd. Selecteer vervolgens Volgende.
Selecteer op de pagina Retentiebeleid selecteren (Systeemstatus) het retentiebeleid voor de back-up van de systeemstatus. Selecteer vervolgens Volgende.
Selecteer op dezelfde manier het back-upschema en het retentiebeleid voor de geselecteerde bestanden en mappen.
Selecteer op de pagina Eerste back-uptype kiezen de optie Automatisch via het netwerk en selecteer vervolgens Volgende.
Lees de informatie op de pagina Bevestiging en selecteer vervolgens Voltooien.
Nadat u de wizard voor het maken van een back-upschema hebt doorlopen, selecteert u Sluiten.
Een on-demand back-up uitvoeren
U hebt een planning ingesteld voor het uitvoeren van back-uptaken. U hebt echter nog geen back-up gemaakt van de server. In het kader van herstel na een noodgeval doet u er verstandig aan om een back-up op aanvraag te maken, zodat gegevenstolerantie voor uw server is gewaarborgd.
Selecteer Nu back-up maken in de Console van de Microsoft Azure Recovery Services-agent.
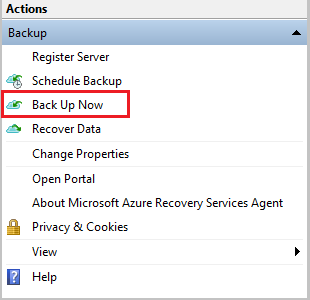
Selecteer in de wizard Nu back-up maken een bestand in Bestanden en mappen of de systeemstatus waarvan u een back-up wilt maken. Selecteer vervolgens Volgende
Controleer op de pagina Bevestiging de instellingen die de wizard Nu back-up maken gebruikt om een back-up van uw server te maken. Selecteer vervolgens Back-up maken.
Selecteer Sluiten om de wizard te sluiten. Als u de wizard sluit voordat het back-upproces is voltooid, blijft de wizard op de achtergrond aanwezig.
Nadat de eerste back-up is voltooid, wordt de voltooide taakstatus weergegeven in het deelvenster Taken van de CONSOLE van de MARS-agent.
Volgende stappen
In deze zelfstudie hebt u Azure Portal gebruikt voor het volgende:
- Een Recovery Services-kluis maken
- De Microsoft Azure Recovery Services-agent downloaden
- De agent installeren
- Een back-up configureren voor een Windows-server
- Een back-up op aanvraag uitvoeren
Ga door naar de volgende zelfstudie om bestanden te herstellen van Azure naar een Windows-server