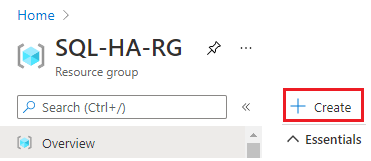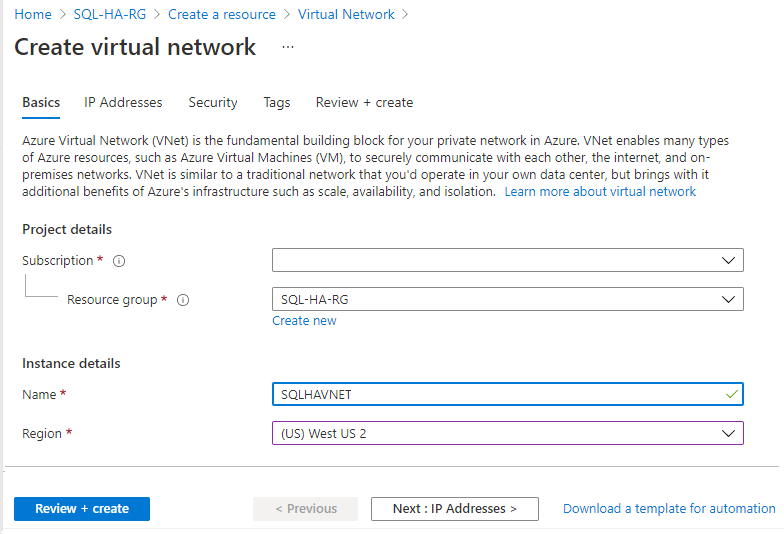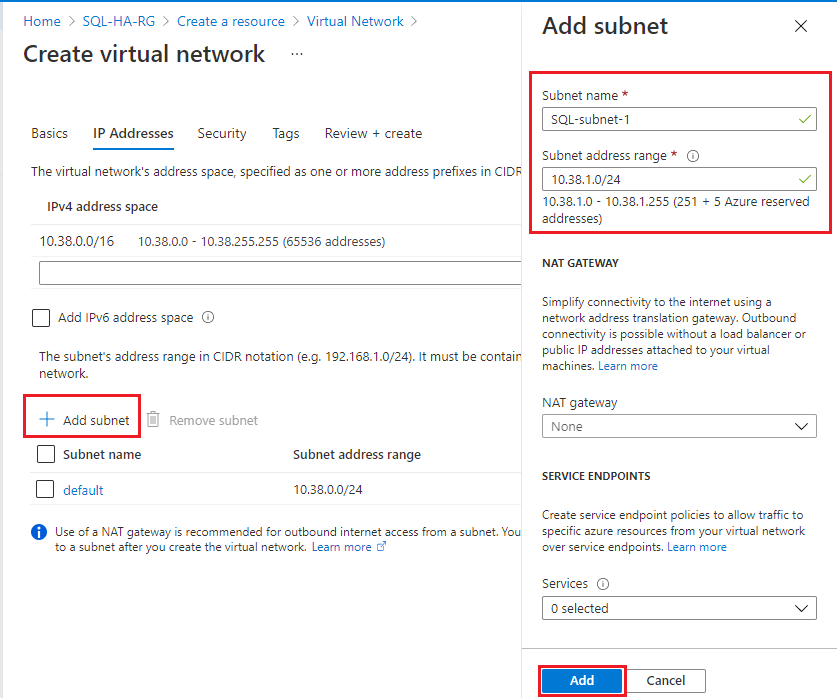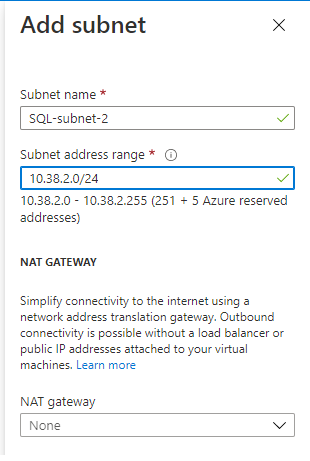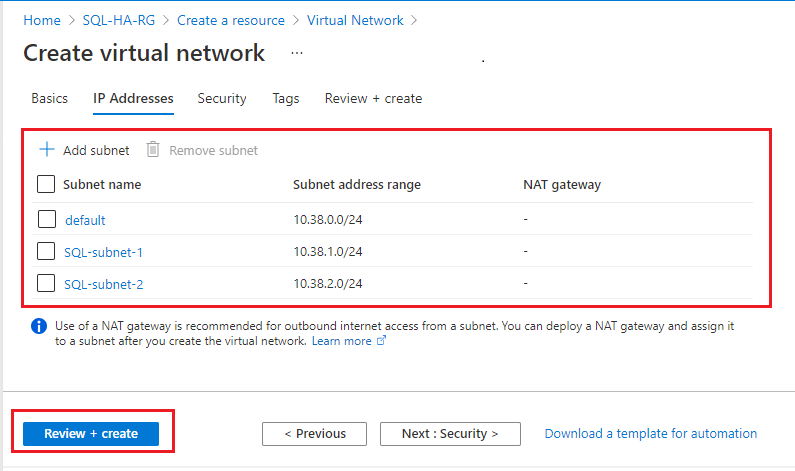Virtuele machines voorbereiden voor een FCI (SQL Server op Azure-VM's)
Van toepassing op: SQL Server op Azure VM
In dit artikel wordt beschreven hoe u virtuele Azure-machines (VM's) voorbereidt om deze te gebruiken met een EXEMPLAAR van een SQL Server-failovercluster (FCI). Configuratie-instellingen variëren, afhankelijk van de FCI-opslagoplossing, dus controleer of u de juiste configuratie kiest die past bij uw omgeving en bedrijf.
Zie een overzicht van FCI met SQL Server op Azure-VM's en aanbevolen procedures voor clusters voor meer informatie.
Notitie
Het is nu mogelijk om uw oplossing voor het failoverclusterexemplaren te verplaatsen naar SQL Server op Azure-VM's met behulp van Azure Migrate. Zie Failoverclusterexemplaren migreren voor meer informatie.
Vereisten
- Een Microsoft Azure-abonnement. Aan de slag met een gratis Azure-account.
- Een Windows-domein op virtuele Azure-machines of een on-premises Active Directory die is uitgebreid naar Azure met koppelen van virtuele netwerken.
- Een account met machtigingen voor het maken van objecten op virtuele Azure-machines en in Active Directory.
- Een virtueel Azure-netwerk en een of meer subnetten met voldoende IP-adresruimte voor deze onderdelen:
- Beide virtuele machines
- Een IP-adres voor het Windows-failovercluster
- Een IP-adres voor elke FCI
- DNS geconfigureerd in het Azure-netwerk, die verwijst naar de domeincontrollers.
Een FCI-opslagoptie kiezen
De configuratie-instellingen voor uw virtuele machine variëren, afhankelijk van de opslagoptie die u wilt gebruiken voor uw exemplaar van uw SQL Server-failovercluster. Voordat u de virtuele machine voorbereidt, bekijkt u de beschikbare FCI-opslagopties en kiest u de optie die het beste past bij uw omgeving en bedrijfsbehoefte. Selecteer vervolgens zorgvuldig de juiste VM-configuratieopties in dit artikel op basis van uw opslagselectie.
Vm-beschikbaarheid kiezen
Voor de functie failovercluster moeten virtuele machines in een beschikbaarheidsset of een beschikbaarheidszone worden geplaatst.
Selecteer zorgvuldig de vm-beschikbaarheidsoptie die overeenkomt met de beoogde clusterconfiguratie:
- Gedeelde Azure-schijven: de beschikbaarheidsoptie varieert als u Premium SSD of UltraDisk gebruikt:
- Premium SSD Zone Redundant Storage (ZRS): beschikbaarheidszone in verschillende zones. Premium SSD ZRS repliceert uw door Azure beheerde schijf synchroon in drie Azure-beschikbaarheidszones in de geselecteerde regio. VM's die deel uitmaken van een failovercluster kunnen in verschillende beschikbaarheidszones worden geplaatst, zodat u een zone-redundante SQL Server FCI kunt bereiken die een SLA voor VM-beschikbaarheid van 99,99% biedt. Schijflatentie voor ZRS is hoger vanwege de zoneoverschrijdende kopie van gegevens.
- Premium SSD Lokaal redundante opslag (LRS): beschikbaarheidsset in verschillende fout-/updatedomeinen voor Premium SSD LRS. U kunt er ook voor kiezen om de VIRTUELE machines in een nabijheidsplaatsingsgroep te plaatsen om ze dichter bij elkaar te plaatsen. Het combineren van beschikbaarheidssets en nabijheidsplaatsingsgroep biedt de laagste latentie voor gedeelde schijven omdat gegevens lokaal worden gerepliceerd binnen één datacenter en een SLA voor VM-beschikbaarheid van 99,95% biedt.
- Ultra Disk Locally Redundant Storage (LRS): beschikbaarheidszone , maar de VM's moeten in dezelfde beschikbaarheidszone worden geplaatst. Ultraschijven bieden de laagste schijflatentie en zijn het beste voor IO-intensieve workloads. Omdat alle VM's die deel uitmaken van de FCI zich in dezelfde beschikbaarheidszone bevinden, is de beschikbaarheid van de VM slechts 99,9%.
- Premium-bestandsshares: beschikbaarheidsset of beschikbaarheidszone.
- Opslagruimten Direct: beschikbaarheidsset.
Belangrijk
U kunt de beschikbaarheidsset niet instellen of wijzigen nadat u een virtuele machine hebt gemaakt.
Subnets
Voor SQL Server op Azure-VM's hebt u de mogelijkheid om uw SQL Server-VM's te implementeren in één subnet of naar meerdere subnetten.
Het implementeren van uw VM's in meerdere subnetten maakt gebruik van het cluster OF de afhankelijkheid voor IP-adressen en komt overeen met de on-premises ervaring bij het maken van verbinding met uw failoverclusterexemplaren. De benadering met meerdere subnetten wordt aanbevolen voor SQL Server op Azure-VM's voor eenvoudiger beheerbaarheid en snellere failovertijden.
Voor het implementeren van uw VM's in één subnet is een extra afhankelijkheid van een Azure Load Balancer of gedistribueerde netwerknaam (DNN) vereist om verkeer naar uw FCI te routeren.
Als u uw SQL Server-VM's implementeert in meerdere subnetten, volgt u de stappen in deze sectie om uw virtuele netwerken te maken met extra subnetten. Zodra de VIRTUELE SQL Server-machines zijn gemaakt, wijst u secundaire IP-adressen binnen deze subnetten toe aan de VIRTUELE machines. Voor het implementeren van uw SQL Server-VM's in één subnet is geen extra netwerkconfiguratie vereist.
Plaats beide virtuele machines in één subnet met voldoende IP-adressen voor zowel virtuele machines als alle CCI's die u uiteindelijk in het cluster kunt installeren. Voor deze aanpak is een extra onderdeel vereist voor het routeren van verbindingen met uw FCI, zoals een Azure Load Balancer of een gedistribueerde netwerknaam (DNN).
Als u ervoor kiest om uw SQL Server-VM's te implementeren in één subnet , controleert u de verschillen tussen de connectiviteitsopties van Azure Load Balancer en DNN en bepaalt u welke optie het beste bij u past voordat u de rest van uw omgeving voorbereidt voor uw FCI.
Voor het implementeren van uw SQL Server-VM's in één subnet is geen extra netwerkconfiguratie vereist.
DNS configureren
Configureer uw virtuele netwerk om uw DNS-server te gebruiken. Identificeer eerst het DNS-IP-adres en voeg het vervolgens toe aan uw virtuele netwerk.
DNS-IP-adres identificeren
Identificeer het IP-adres van de DNS-server en voeg het vervolgens toe aan de configuratie van het virtuele netwerk. In deze sectie ziet u hoe u het DNS-IP-adres kunt identificeren als de DNS-server zich op een virtuele machine in Azure bevindt.
Volg deze stappen om het IP-adres van de VIRTUELE DNS-server in Azure Portal te identificeren:
- Ga naar uw resourcegroep in Azure Portal en selecteer de VM van de DNS-server.
- Kies Netwerken op de pagina VM in het deelvenster Instellingen .
- Noteer het privé-IP-adres van de NIC, omdat dit het IP-adres van de DNS-server is. In de voorbeeldafbeelding is het privé-IP-adres 10.38.0.4.
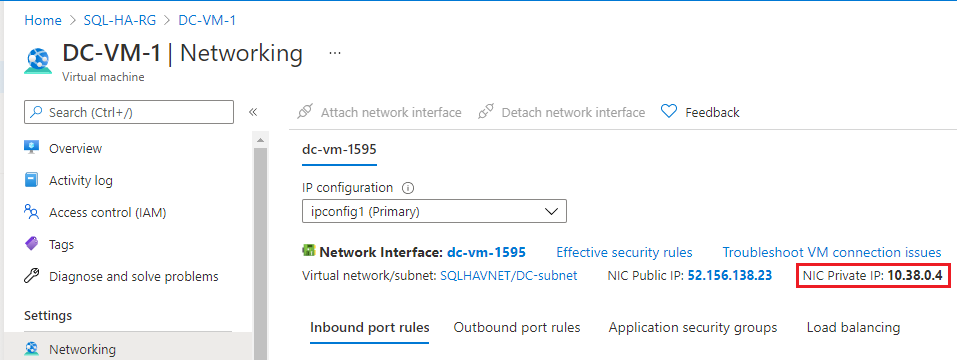
DNS voor virtueel netwerk configureren
Configureer het virtuele netwerk om dit het IP-adres van de DNS-server te gebruiken.
Voer de volgende stappen uit om uw virtuele netwerk voor DNS te configureren:
- Ga naar uw resourcegroep in Azure Portal en selecteer uw virtuele netwerk.
- Selecteer DNS-servers in het deelvenster Instellingen en selecteer vervolgens Aangepast.
- Voer het privé-IP-adres in dat u eerder hebt geïdentificeerd in het veld IP-adres , zoals
10.38.0.4of geef het interne IP-adres van uw interne DNS-server op. - Selecteer Opslaan.
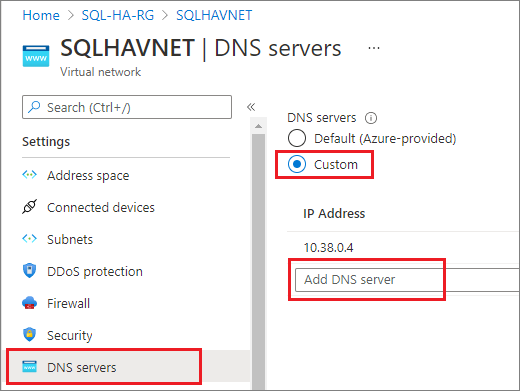
De virtuele machines maken
Nadat u het virtuele VM-netwerk hebt geconfigureerd en de beschikbaarheid van vm's hebt gekozen, kunt u uw virtuele machines maken. U kunt ervoor kiezen om een Azure Marketplace-installatiekopieën te gebruiken waarop SQL Server al of niet is geïnstalleerd. Als u echter een installatiekopieën kiest voor SQL Server op Azure-VM's, moet u SQL Server van de virtuele machine verwijderen voordat u het exemplaar van het failovercluster configureert.
Overwegingen voor NIC
Op een gastfailovercluster van een Azure-VM raden we één NIC per server (clusterknooppunt) aan. Azure-netwerken hebben fysieke redundantie, waardoor extra NIC's niet nodig zijn in een Azure IaaS VM-gastcluster. Hoewel het clustervalidatierapport een waarschuwing zal bevatten dat de knooppunten alleen bereikbaar zijn in één netwerk, kan deze waarschuwing zonder problemen worden genegeerd in het geval van failover-gastclusters voor een Azure IaaS-VM.
Plaats beide virtuele machines:
- Als u beschikbaarheidssets gebruikt in dezelfde Azure-resourcegroep als uw beschikbaarheidsset.
- In hetzelfde virtuele netwerk als uw domeincontroller en DNS-server of in een virtueel netwerk dat geschikte connectiviteit met uw domeincontroller heeft.
- In de Azure-beschikbaarheidsset of beschikbaarheidszone.
U kunt een virtuele Azure-machine maken met behulp van een installatiekopieën met of zonder DAT SQL Server er vooraf op is geïnstalleerd. Als u de SQL Server-installatiekopieën kiest, moet u het SQL Server-exemplaar handmatig verwijderen voordat u het exemplaar van het failovercluster installeert.
Secundaire IP-adressen toewijzen
Als u uw SQL Server-VM's hebt geïmplementeerd in één subnet, slaat u deze stap over. Als u uw SQL Server-VM's hebt geïmplementeerd in meerdere subnetten voor een verbeterde connectiviteit met uw FCI, moet u de secundaire IP-adressen toewijzen aan elke VIRTUELE machine.
Wijs secundaire IP-adressen toe aan elke SQL Server-VM die moet worden gebruikt voor de netwerknaam van het failoverclusterexemplaren en voor Windows Server 2016 en eerder, wijs ook secundaire IP-adressen toe aan elke SQL Server-VM voor de naam van het clusternetwerk. Dit onderhandelt de noodzaak van een Azure Load Balancer, net als de vereiste in één subnetomgeving.
In Windows Server 2016 en eerder moet u een extra secundair IP-adres toewijzen aan elke SQL Server-VM die moet worden gebruikt voor het IP-adres van het Windows-cluster, omdat het cluster gebruikmaakt van de clusternetwerknaam in plaats van de standaard DNN (Gedistribueerde netwerknaam) die is geïntroduceerd in Windows Server 2019. Met een DNN wordt het clusternaamobject (CNO) automatisch geregistreerd bij de IP-adressen voor alle knooppunten van het cluster, waardoor het ip-adres van een toegewezen Windows-cluster niet meer nodig is.
Als u Windows Server 2016 en eerder gebruikt, volgt u de stappen in deze sectie om een secundair IP-adres toe te wijzen aan elke SQL Server-VM voor zowel de FCI-netwerknaam als het cluster.
Als u Windows Server 2019 of hoger gebruikt, wijst u alleen een secundair IP-adres toe voor de FCI-netwerknaam en slaat u de stappen voor het toewijzen van een WINDOWS-cluster-IP over, tenzij u van plan bent uw cluster te configureren met een naam van een virtueel netwerk (VNN), in dat geval beide IP-adressen toewijzen aan elke SQL Server-VM zoals u dat zou doen voor Windows Server 2016.
Voer de volgende stappen uit om extra secundaire IP-adressen toe te wijzen aan de VM's:
Ga naar uw resourcegroep in Azure Portal en selecteer de eerste SQL Server-VM.
Selecteer Netwerken in het deelvenster Instellingen en selecteer vervolgens de netwerkinterface:
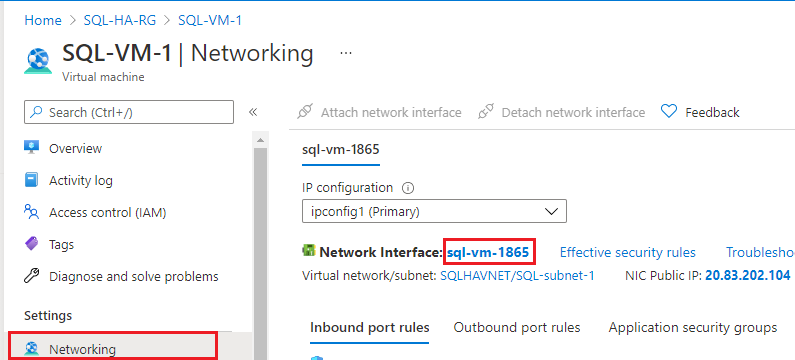
Selecteer op de pagina Netwerkinterface IP-configuraties in het deelvenster Instellingen en kies vervolgens + Toevoegen om een extra IP-adres toe te voegen:
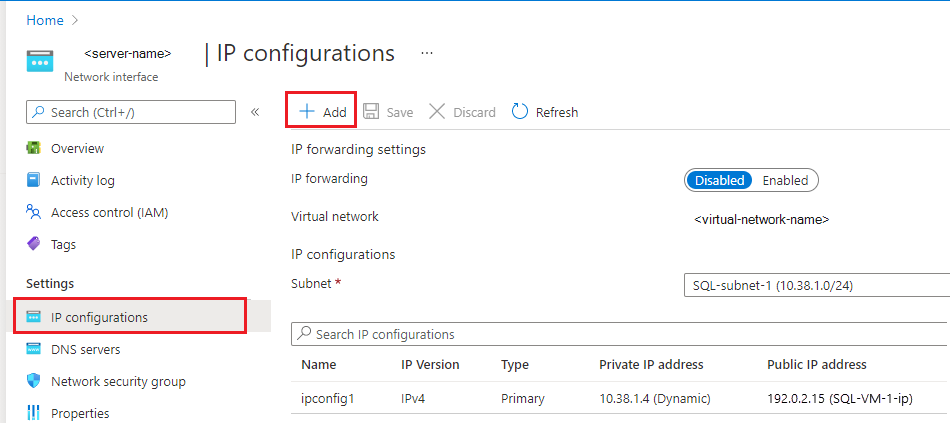
Ga als volgt te werk op de pagina IP-configuratie toevoegen:
- Geef de naam op voor het IP-adres van het Windows-cluster, zoals windows-cluster-ip voor Windows 2016 en eerder. Sla deze stap over als u Windows Server 2019 of hoger gebruikt.
- Stel de toewijzing in op Statisch.
- Voer een ongebruikt IP-adres in hetzelfde subnet (SQL-subnet-1) in als de SQL Server-VM, zoals
10.38.1.10. - Laat het openbare IP-adres op de standaardinstelling loskoppelen.
- Selecteer OK om het toevoegen van de IP-configuratie te voltooien.
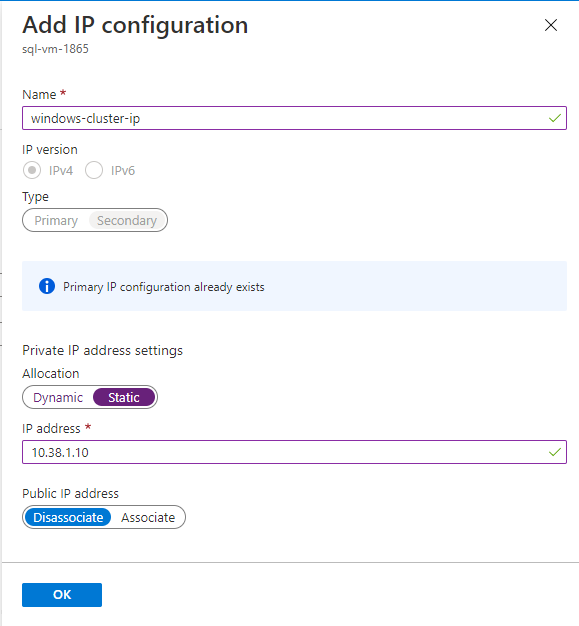
Selecteer + Toevoegen om een extra IP-adres te configureren voor de FCI-netwerknaam (met een naam zoals FCI-network-name), opnieuw een ongebruikt IP-adres opgeven in SQL-subnet-1 , zoals
10.38.1.11: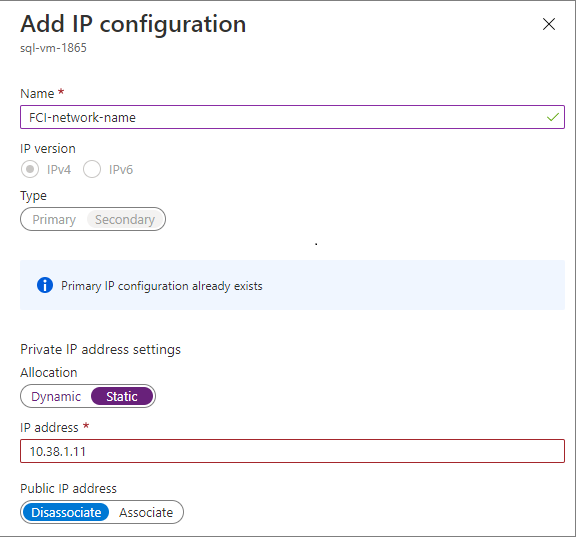
Herhaal deze stappen opnieuw voor de tweede SQL Server-VM. Wijs twee ongebruikte secundaire IP-adressen toe binnen SQL-subnet-2. Gebruik de waarden uit de volgende tabel om de IP-configuratie toe te voegen (hoewel de IP-adressen slechts voorbeelden zijn, kunnen uw adressen variëren):
Veld Invoer Invoer Naam windows-cluster-ip FCI-netwerknaam Toewijzing Statisch Statisch IP-adres 10.38.2.10 10.38.2.11
SQL Server verwijderen
Als onderdeel van het FCI-creatieproces installeert u SQL Server als een geclusterd exemplaar naar het failovercluster. Als u een virtuele machine hebt geïmplementeerd met een Azure Marketplace-installatiekopie zonder SQL Server, kunt u deze stap overslaan. Als u een installatiekopie hebt geïmplementeerd waarop SQL Server vooraf is geïnstalleerd, moet u de registratie van de SQL Server-VM bij de SQL IaaS Agent-extensie ongedaan maken en vervolgens SQL Server verwijderen.
Registratie van de SQL IaaS Agent-extensie ongedaan maken
INSTALLATIEkopieën van SQL Server-VM's van Azure Marketplace worden automatisch geregistreerd bij de SQL IaaS Agent-extensie. Voordat u het vooraf geïnstalleerde SQL Server-exemplaar verwijdert, moet u eerst de registratie van elke SQL Server-VM bij de SQL IaaS Agent-extensie ongedaan maken.
SQL Server verwijderen
Nadat u de registratie van de extensie hebt opgeheken, kunt u SQL Server verwijderen. Volg deze stappen op elke virtuele machine:
- Maak verbinding met de virtuele machine met behulp van RDP. Wanneer u voor het eerst verbinding maakt met een virtuele machine met behulp van RDP, wordt u gevraagd of u wilt toestaan dat de pc kan worden gedetecteerd in het netwerk. Selecteer Ja.
- Open Programma's en onderdelen in het Configuratiescherm.
- Klik in Programma's en onderdelen met de rechtermuisknop op Microsoft SQL Server 201_ (64-bits) en selecteer Verwijderen/Wijzigen.
- Selecteer Verwijderen.
- Selecteer het standaardexemplaren.
- Verwijder alle functies onder Database Engine Services, Analysis Services en Reporting Services - Systeemeigen. Verwijder niets onder SharedFeatures. U ziet ongeveer de volgende schermopname:
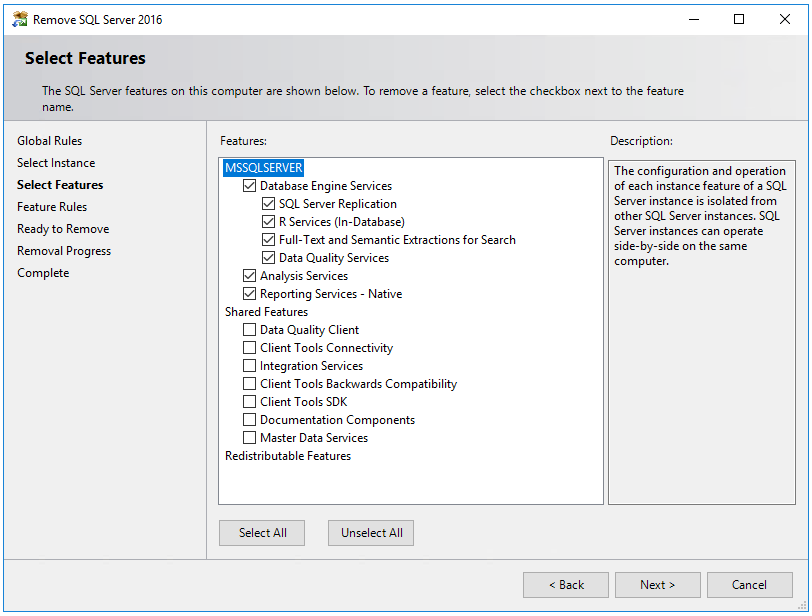
- Selecteer Volgende en selecteer vervolgens Verwijderen.
- Nadat het exemplaar is verwijderd, start u de virtuele machine opnieuw op.
De firewall openen
Open op elke virtuele machine de TCP-poort van Windows Firewall die door SQL Server wordt gebruikt. SQL Server gebruikt standaard poort 1433, maar als u dit in uw omgeving hebt gewijzigd, opent u de poort die u hebt geconfigureerd voor het gebruik van uw SQL Server-exemplaar. Poort 1433 wordt automatisch geopend op SQL Server-installatiekopieën die zijn geïmplementeerd vanuit Azure Marketplace.
Als u een load balancer gebruikt voor één subnetscenario, moet u ook de poort openen die door de statustest wordt gebruikt. De statustest maakt standaard gebruik van poort 59999, maar het kan elke TCP-poort zijn die u opgeeft wanneer u de load balancer maakt.
In deze tabel worden de poorten beschreven die u mogelijk moet openen, afhankelijk van uw FCI-configuratie:
| Purpose | Poort | Opmerkingen |
|---|---|---|
| SQL Server | TCP 1433 | Normale poort voor standaardexemplaren van SQL Server. Als u een afbeelding uit de galerie heeft gebruikt, wordt deze poort automatisch geopend. Gebruikt door: Alle FCI-configuraties. |
| Statustest | TCP 59999 | Elke geopende TCP-poort. Configureer de statustest van de load balancer en het cluster om deze poort te gebruiken. Wordt gebruikt door: FCI met load balancer in één subnetscenario. |
| Bestandsshare | UDP 445 | Poort die door de bestandsshareservice wordt gebruikt. Gebruikt door: FCI met Premium-bestandsshare. |
Aan domein toevoegen
U moet ook uw virtuele machines toevoegen aan het domein. U kunt dit doen met behulp van een quickstart-sjabloon.
Opslagconfiguratie controleren
Virtuele machines die zijn gemaakt op basis van Azure Marketplace, worden geleverd met gekoppelde opslag. Als u van plan bent om uw FCI-opslag te configureren met behulp van Premium-bestandsshares of gedeelde Azure-schijven, kunt u de gekoppelde opslag verwijderen om kosten te besparen omdat lokale opslag niet wordt gebruikt voor het failoverclusterexemplaar. Het is echter mogelijk om de gekoppelde opslag te gebruiken voor Storage Spaces Direct FCI-oplossingen, dus het verwijderen ervan in dit geval kan niet nuttig zijn. Controleer uw FCI-opslagoplossing om te bepalen of het verwijderen van gekoppelde opslag optimaal is om kosten te besparen.
Volgende stappen
Nu u uw virtuele-machineomgeving hebt voorbereid, bent u klaar om uw failoverclusterexemplaren te configureren.
Kies een van de volgende handleidingen om de FCI-omgeving te configureren die geschikt is voor uw bedrijf:
- FCI configureren met gedeelde Azure-schijven
- FCI configureren met een Premium-bestandsshare
- FCI configureren met Opslagruimten Direct
Raadpleeg voor meer informatie: