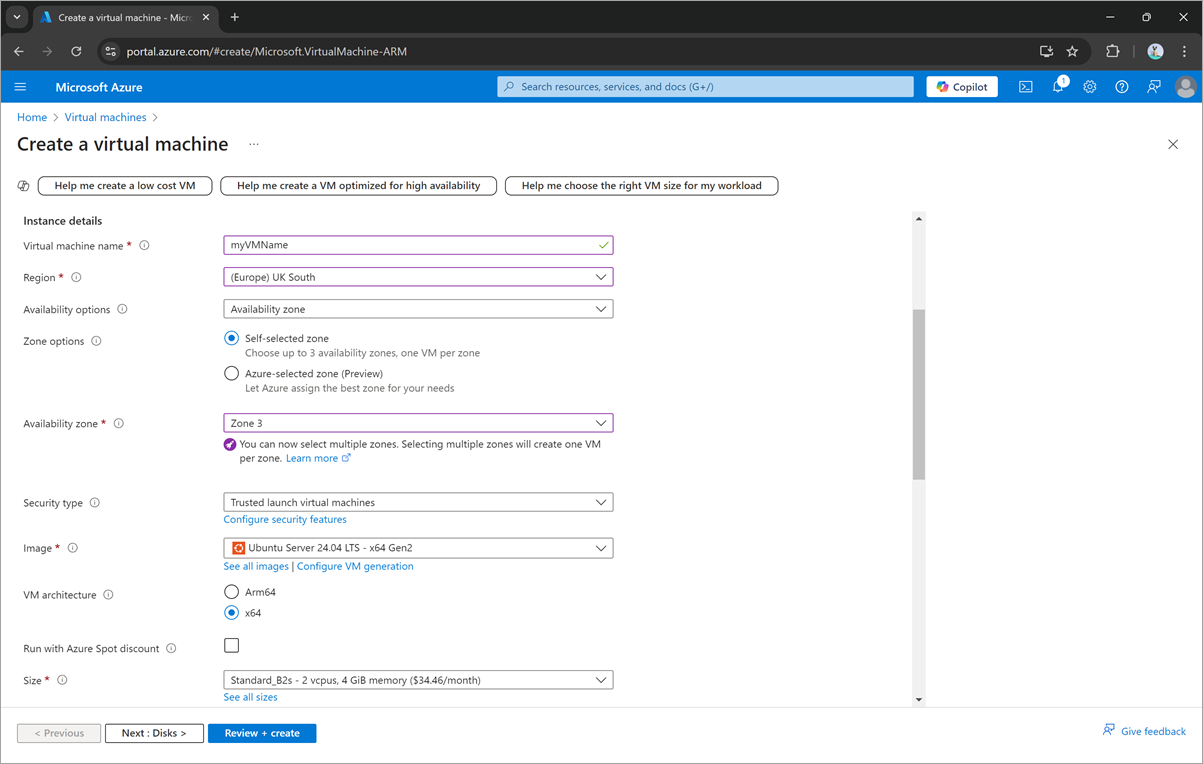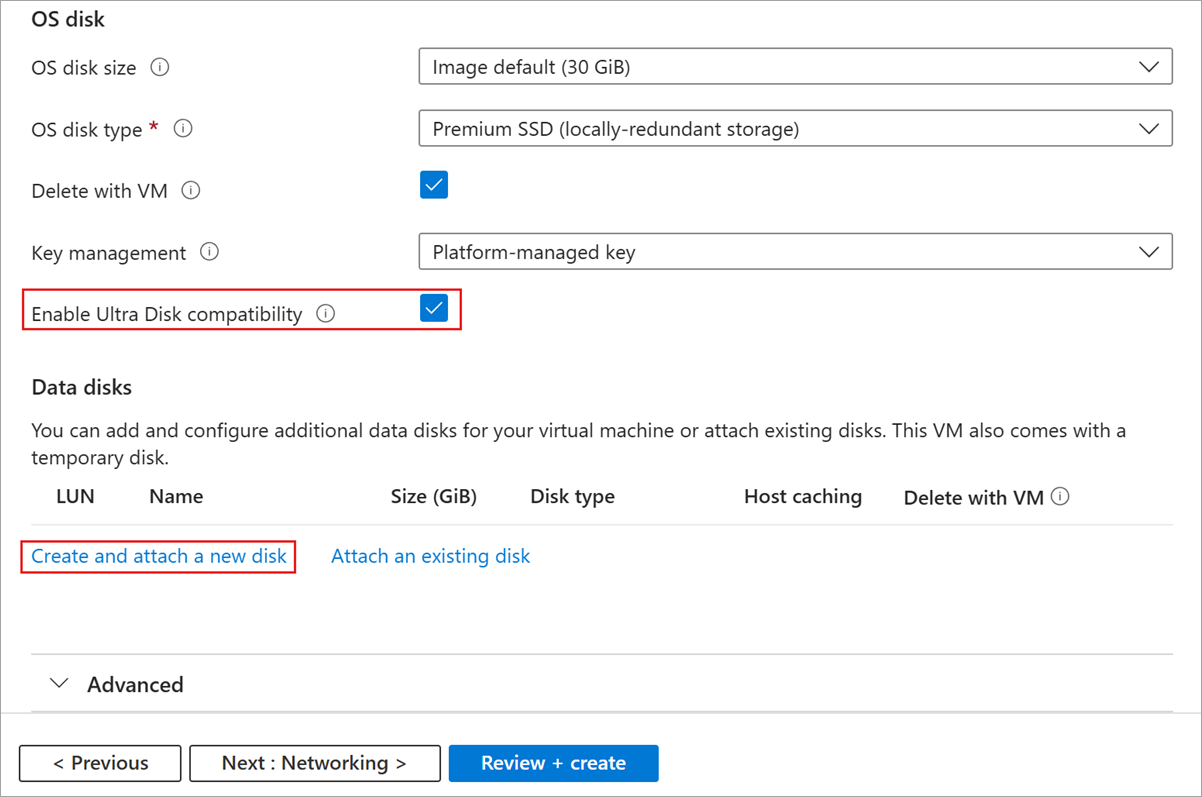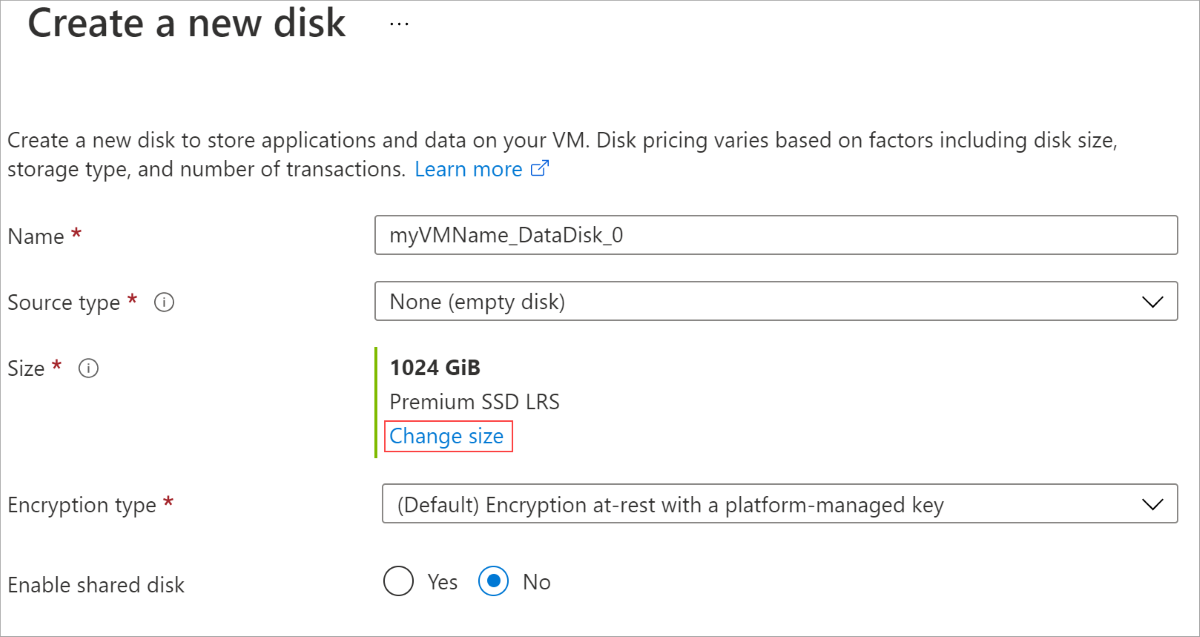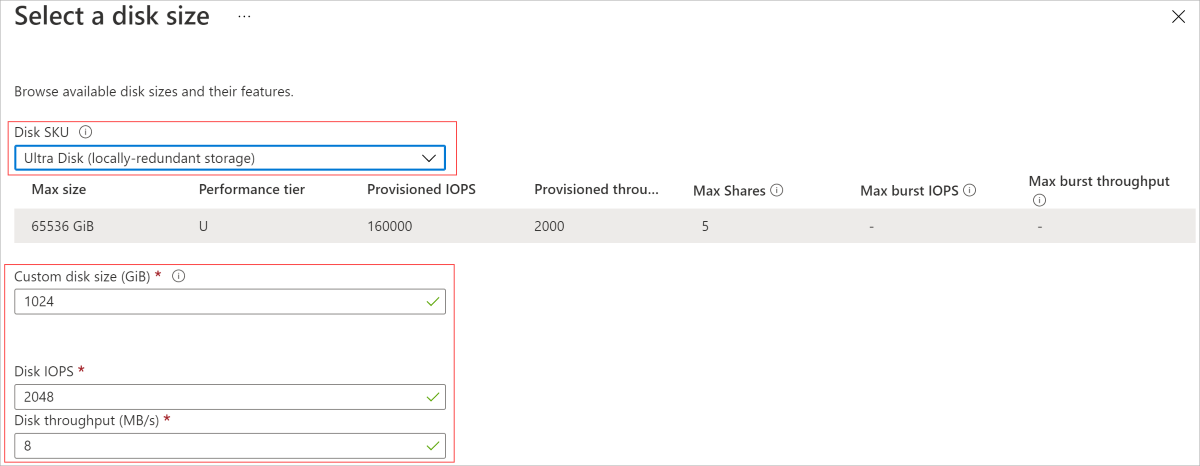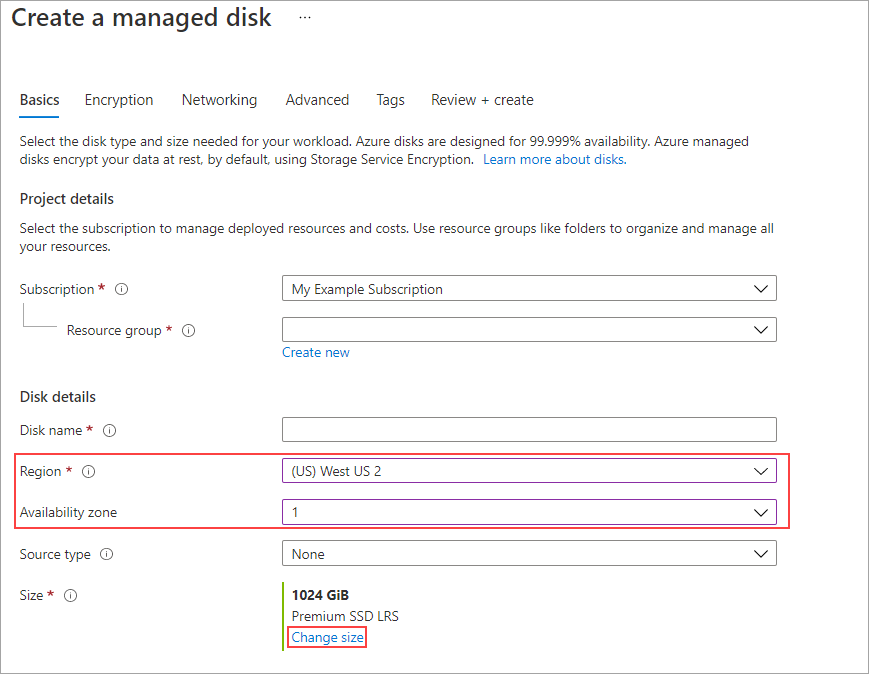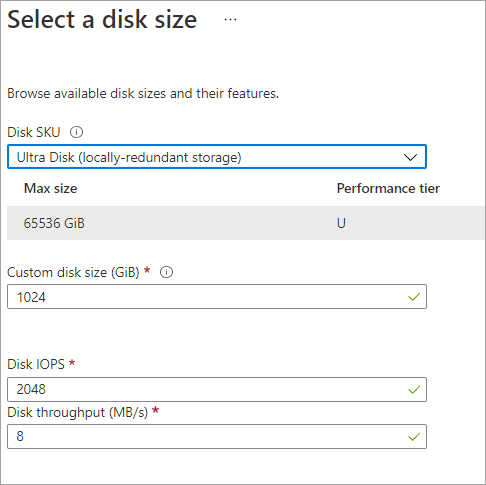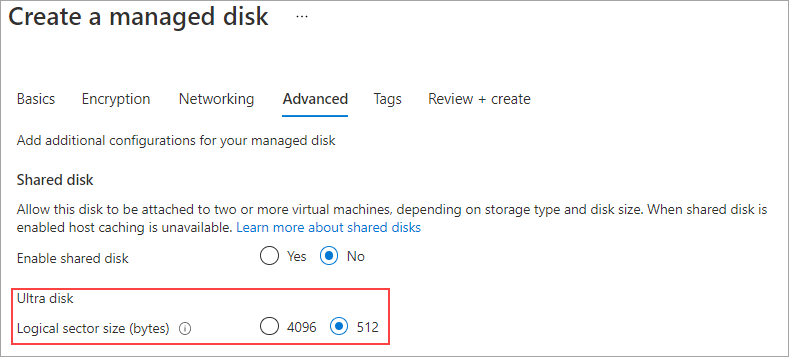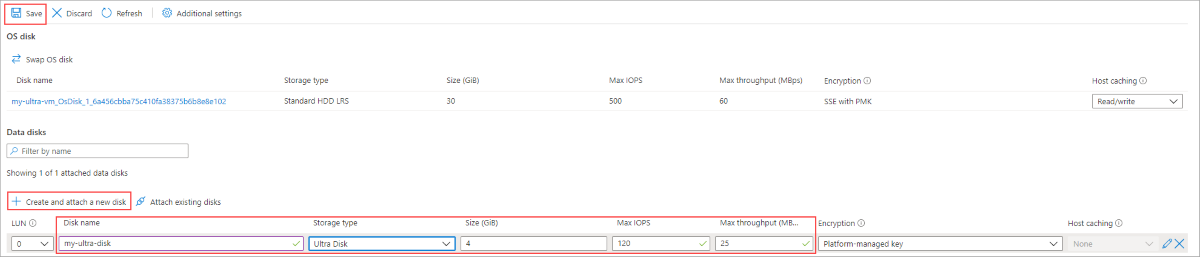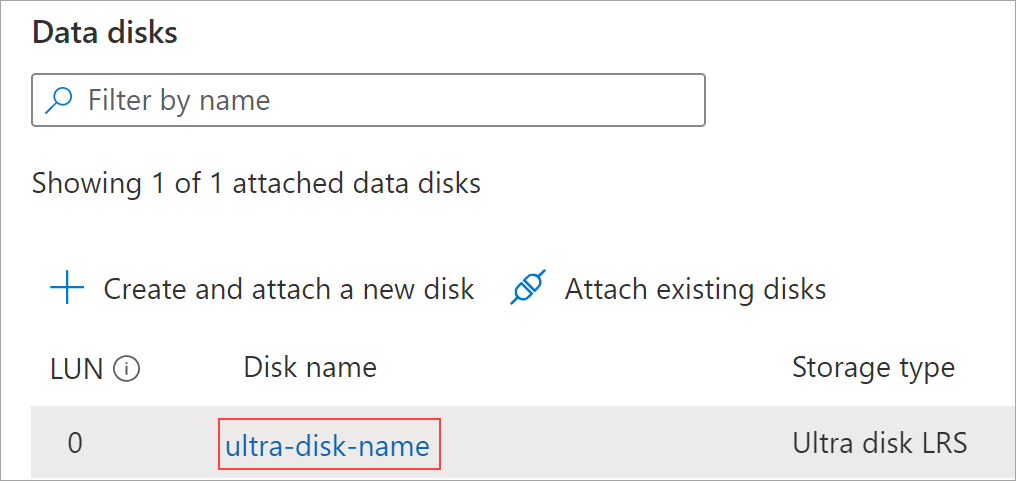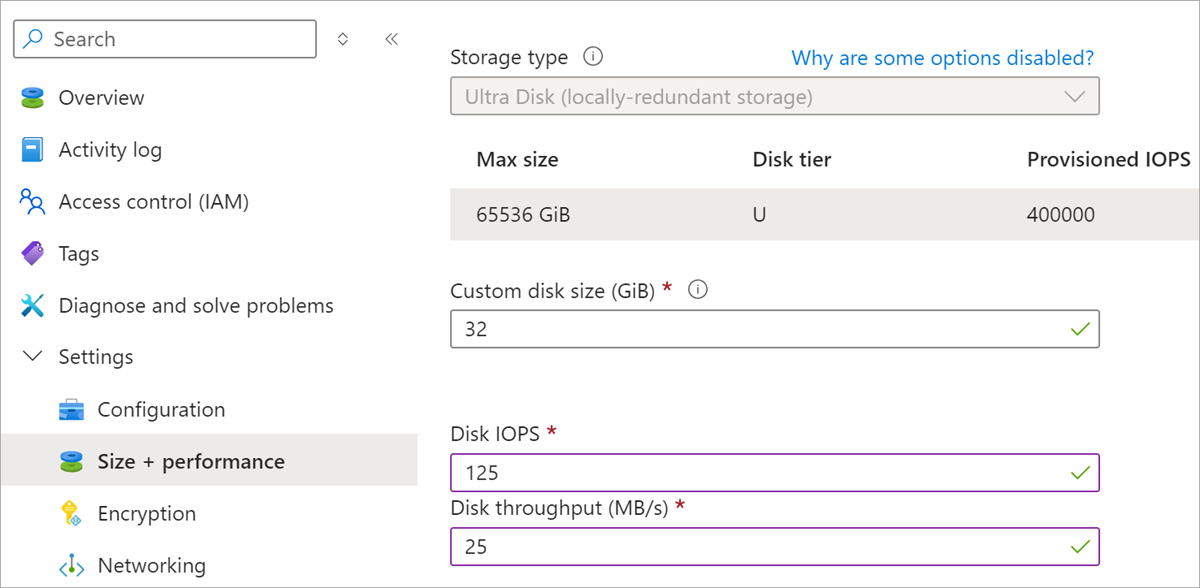Azure Ultra Disks gebruiken
Van toepassing op: ✔️ Virtuele Linux-machines voor Windows-VM's ✔️ ✔️ Flexibele schaalsets Uniform-schaalsets ✔️
In dit artikel wordt uitgelegd hoe u een Ultra Disk implementeert en gebruikt voor conceptuele informatie over Ultra Disks, raadpleegt u welke schijftypen beschikbaar zijn in Azure?
Azure Ultra Disks bieden hoge doorvoer, hoge IOPS en consistente schijfopslag met lage latentie voor virtuele Azure IaaS-machines (VM's). Deze nieuwe aanbieding biedt de beste prestaties van de lijn op dezelfde beschikbaarheidsniveaus als onze bestaande schijven. Een belangrijk voordeel van Ultra Disks is de mogelijkheid om de prestaties van de SSD dynamisch te wijzigen, samen met uw workloads zonder dat u uw VM's opnieuw hoeft op te starten. Ultra Disks zijn geschikt voor gegevensintensieve workloads, zoals SAP HANA, databases in de toplaag en werkbelastingen met veel transacties.
GA-bereik en -beperkingen
De volgende lijst bevat de beperkingen van Ultra Disk:
- Ultra Disks kan niet worden gebruikt als een besturingssysteemschijf.
- Ultra Disks kan niet worden gebruikt met Azure Compute Gallery.
- Momenteel bieden Ultra Disks alleen ondersteuning voor infrastructuuropties voor één VM en beschikbaarheidszone.
- Ultra Disks bieden geen ondersteuning voor beschikbaarheidssets.
- Bestaande schijven kunnen momenteel hun type niet wijzigen in een Ultra Disk. Ze moeten worden gemigreerd.
- Het versleutelen van Ultra Disks met door de klant beheerde sleutels met behulp van Azure Key Vaults die zijn opgeslagen in een andere Microsoft Entra ID-tenant wordt momenteel niet ondersteund.
- Azure Disk Encryption wordt niet ondersteund voor VM's met Ultra Disks. In plaats daarvan moet u versleuteling in rust gebruiken met door het platform beheerde of door de klant beheerde sleutels.
- Azure Site Recovery wordt niet ondersteund voor VM's met Ultra Disks.
- Ultra Disks bieden geen ondersteuning voor schijfcaching.
- Momentopnamen worden ondersteund met andere beperkingen.
- Azure Backup-ondersteuning voor VM's met Ultra Disks is algemeen beschikbaar. Azure Backup heeft beperkingen bij het gebruik van Ultra Disks. Zie ondersteuning voor VM-opslag voor meer informatie.
Ultra Disks ondersteunen standaard een 4k fysieke sectorgrootte, maar ondersteunt ook een sectorgrootte van 512E. De meeste toepassingen zijn compatibel met 4k-sectorgrootten, maar sommige vereisen 512 bytesectorgrootten. Oracle Database vereist bijvoorbeeld release 12.2 of hoger om 4k systeemeigen schijven te ondersteunen. Voor oudere versies van Oracle DB is een sectorgrootte van 512 bytes vereist.
De volgende tabel bevat een overzicht van de regio's waarin Ultra Disks beschikbaar zijn en de bijbehorende beschikbaarheidsopties.
Notitie
Als een regio in de volgende lijst geen beschikbaarheidszones bevat die Ondersteuning bieden voor Ultra-schijven, moet een VIRTUELE machine in die regio worden geïmplementeerd zonder infrastructuurredundantie om een Ultra Disk te koppelen.
| Opties voor redundantie | Regio's |
|---|---|
| Regionaal | Australië - centraal Brazilië - zuidoost Canada - oost Korea - zuid VK - west VS - noord-centraal, VS - west US Gov Arizona, US Gov Texas |
| Eén beschikbaarheidszone | Brazilië - zuid India - centraal Azië - oost Duitsland - west-centraal Korea - centraal VS - zuid-centraal VS (overheid) - Virginia |
| Twee beschikbaarheidszones | Qatar - centraal |
| Drie beschikbaarheidszones | Australië - oost Canada - midden China - noord 3 Europa - noord, Europa - west Frankrijk - centraal Italië - noord Japan East Polen - centraal Zuid-Afrika - zuidoost-Azië Zweden - centraal Zwitserland - noord UAE - noord-VK - zuid VS - centraal, VS - oost, VS - oost 2, VS - west 2, VS - west 3 |
Niet elke VM-grootte is beschikbaar in elke ondersteunde regio met Ultra Disks. De volgende tabel bevat een lijst met VM-reeksen die compatibel zijn met Ultra Disks.
| VM-type | Formaten | Beschrijving |
|---|---|---|
| Algemeen gebruik | DSv3-serie, Ddsv4-serie, Dsv4-serie, Dasv4-serie, Dsv5-serie, Ddsv5-serie, Dasv5-serie | Evenwichtige CPU-geheugenverhouding. Dit is ideaal voor testen en ontwikkelen, voor kleine tot middelgrote databases, en webservers met weinig tot gemiddeld verkeer. |
| Geoptimaliseerde rekenkracht | FSv2-serie | Hoge CPU-geheugenverhouding. Goed voor webservers met gemiddeld verkeer, netwerkapparatuur, batchprocessen en toepassingsservers. |
| Geoptimaliseerd voor geheugen | ESv3-serie, Easv4-serie, Edsv4-serie, Esv4-serie, Esv5-serie, Edsv5-serie, Easv5-serie, Ebsv5-serie, Ebdsv5-serie, M-serie, Mv2-serie, Msv2/Mdsv2-serie | Hoge geheugen-CPU-verhouding. Zeer geschikt voor relationele databaseservers, middelgrote tot grote caches, en analysefuncties in het geheugen. |
| Geoptimaliseerd voor opslag | LSv2-serie, Lsv3-serie, Lasv3-serie | Hoge schijfdoorvoer en IO ideaal voor Big Data, SQL, NoSQL-databases, datawarehousing en grote transactionele databases. |
| Geoptimaliseerde GPU | NCv2-serie, NCv3-serie, NCasT4_v3-serie, ND-serie, NDv2-serie, NVv3-serie, NVv4-serie, NVadsA10 v5-serie | Gespecialiseerde virtuele machines gericht op zware grafische rendering en videobewerking, evenals modeltraining en deductie (ND) met deep learning. Beschikbaar met één of meerdere GPU's. |
| HB-serie, HC-serie, HBv2-serie | De snelste en krachtigste virtuele CPU-machines met optionele netwerkinterfaces met hoge doorvoer (RDMA). |
Vm-grootte en beschikbaarheid van regio's bepalen
VM's die beschikbaarheidszones gebruiken
Als u Ultra Disks wilt gebruiken, moet u bepalen in welke beschikbaarheidszone u zich bevindt. Niet elke regio ondersteunt elke VM-grootte met Ultra Disks. Als u wilt bepalen of uw regio, zone en VM-grootte Ondersteuning bieden voor Ultra Disks, voert u een van de volgende opdrachten uit. Zorg ervoor dat u eerst de waarden voor regio, vmSize en subscriptionId vervangt:
CLI
subscriptionId="<yourSubID>"
# Example value is southeastasia
region="<yourLocation>"
# Example value is Standard_E64s_v3
vmSize="<yourVMSize>"
az vm list-skus --resource-type virtualMachines --location $region --query "[?name=='$vmSize'].locationInfo[0].zoneDetails[0].Name" --subscription $subscriptionId
PowerShell
# Example value is southeastasia
$region = "<yourLocation>"
# Example value is Standard_E64s_v3
$vmSize = "<yourVMSize>"
$sku = (Get-AzComputeResourceSku | where {$_.Locations -icontains($region) -and ($_.Name -eq $vmSize) -and $_.LocationInfo[0].ZoneDetails.Count -gt 0})
if($sku){$sku[0].LocationInfo[0].ZoneDetails} Else {Write-host "$vmSize is not supported with Ultra Disk in $region region"}
Het antwoord is vergelijkbaar met het onderstaande formulier, waarbij X de zone is die moet worden gebruikt voor implementatie in uw gekozen regio. X kan 1, 2 of 3 zijn.
Behoud de waarde Zones , deze vertegenwoordigt uw beschikbaarheidszone en u hebt deze nodig om een Ultra-schijf te implementeren.
| ResourceType | Naam | Locatie | Zones | Beperking | Mogelijkheid | Weergegeven als |
|---|---|---|---|---|---|---|
| disks | UltraSSD_LRS | eastus2 | X |
Notitie
Als er geen reactie van de opdracht is, wordt de geselecteerde VM-grootte niet ondersteund met Ultra Disks in de geselecteerde regio.
Nu u weet naar welke zone u moet implementeren, volgt u de implementatiestappen in dit artikel om een VIRTUELE machine te implementeren met een Ultra Disk-koppeling of een Ultra Disk te koppelen aan een bestaande VM.
VM's zonder redundantieopties
Ultraschijven die in bepaalde regio's zijn geïmplementeerd, moeten voorlopig zonder redundantieopties worden geïmplementeerd. Niet elke VM-grootte die ondersteuning biedt voor Ultra Disks, bevinden zich echter noodzakelijkerwijs in deze regio's. Gebruik een van de volgende codefragmenten om te bepalen welke VM-grootten Ondersteuning bieden voor Ultra Disks. Zorg ervoor dat u eerst de vmSize, regionen subscriptionId waarden vervangt:
subscriptionId="<yourSubID>"
# Example value is westus
region="<yourLocation>"
# Example value is Standard_E64s_v3
vmSize="<yourVMSize>"
az vm list-skus --resource-type virtualMachines --location $region --query "[?name=='$vmSize'].capabilities" --subscription $subscriptionId
# Example value is westus
$region = "<yourLocation>"
# Example value is Standard_E64s_v3
$vmSize = "<yourVMSize>"
(Get-AzComputeResourceSku | where {$_.Locations -icontains($region) -and ($_.Name -eq $vmSize) })[0].Capabilities
Het antwoord is vergelijkbaar met het volgende formulier, UltraSSDAvailable True geeft aan of de VM-grootte Ultra Disks in deze regio ondersteunt.
Name Value
---- -----
MaxResourceVolumeMB 884736
OSVhdSizeMB 1047552
vCPUs 64
HyperVGenerations V1,V2
MemoryGB 432
MaxDataDiskCount 32
LowPriorityCapable True
PremiumIO True
VMDeploymentTypes IaaS
vCPUsAvailable 64
ACUs 160
vCPUsPerCore 2
CombinedTempDiskAndCachedIOPS 128000
CombinedTempDiskAndCachedReadBytesPerSecond 1073741824
CombinedTempDiskAndCachedWriteBytesPerSecond 1073741824
CachedDiskBytes 1717986918400
UncachedDiskIOPS 80000
UncachedDiskBytesPerSecond 1258291200
EphemeralOSDiskSupported True
AcceleratedNetworkingEnabled True
RdmaEnabled False
MaxNetworkInterfaces 8
UltraSSDAvailable True
Een Ultra Disk implementeren met Azure Resource Manager
Bepaal eerst de VM-grootte die moet worden geïmplementeerd. Zie het gedeelte ALGEMENE bereik en beperkingen voor een lijst met ondersteunde VM-grootten.
Als u een virtuele machine met meerdere Ultra Disks wilt maken, raadpleegt u het voorbeeld Een VIRTUELE machine maken met meerdere Ultra Disks.
Als u van plan bent om uw eigen sjabloon te gebruiken, moet u ervoor zorgen dat apiVersion is Microsoft.Compute/virtualMachines Microsoft.Compute/Disks ingesteld als 2018-06-01 (of hoger).
Stel de schijf-SKU in op UltraSSD_LRS en stel vervolgens de schijfcapaciteit, IOPS, beschikbaarheidszone en doorvoer in MBps in om een Ultra Disk te maken.
Zodra de VIRTUELE machine is ingericht, kunt u de gegevensschijven partitioneren en formatteren en configureren voor uw workloads.
Een Ultra Disk implementeren
In deze sectie wordt beschreven hoe u een virtuele machine implementeert die is uitgerust met een Ultra Disk als gegevensschijf. Hierbij wordt ervan uitgegaan dat u bekend bent met het implementeren van een virtuele machine, als u dat niet doet, onze quickstart: Een virtuele Windows-machine maken in Azure Portal.
Meld u aan bij Azure Portal en navigeer naar het implementeren van een virtuele machine (VM).
Zorg ervoor dat u een ondersteunde VM-grootte en - regio kiest.
Selecteer beschikbaarheidszone in beschikbaarheidsopties.
Vul de resterende items in met selecties van uw keuze.
Selecteer Schijven.
Selecteer Ja op de blade Schijven voor de compatibiliteit met Ultra Disk inschakelen.
Selecteer Nu een nieuwe schijf maken en koppelen om een Ultra-schijf te koppelen.
Voer op de blade Een nieuwe schijf maken een naam in en selecteer Vervolgens De grootte wijzigen.
Wijzig de schijf-SKU in Ultra Disk.
Wijzig de waarden van aangepaste schijfgrootte (GiB), Schijf-IOPS en Schijfdoorvoer in de waarden van uw keuze.
Selecteer OK in beide blades.
Ga door met de implementatie van de VIRTUELE machine, net zoals u een andere VIRTUELE machine zou implementeren.
Een Ultra Disk implementeren - sectorgrootte van 512 bytes
Meld u aan bij Azure Portal en zoek en selecteer Schijven.
Selecteer + Nieuw om een nieuwe schijf te maken.
Selecteer een regio die Ondersteuning biedt voor Ultra Disks en selecteer een beschikbaarheidszone, vul de rest van de waarden in zoals u wilt.
Selecteer Grootte wijzigen.
Voor Schijf-SKU selecteert u Ultra Disk en vult u de waarden voor de gewenste prestaties in en selecteert u OK.
Selecteer op de blade Basisbeginselen het tabblad Geavanceerd .
Selecteer 512 voor de grootte van de logische sector en selecteer vervolgens Beoordelen en maken.
Een Ultra Disk koppelen
Als uw bestaande VM zich in een regio/beschikbaarheidszone bevindt die geschikt is voor ultraschijven, kunt u gebruikmaken van Ultra Disks zonder dat u een nieuwe VIRTUELE machine hoeft te maken. Door Ultra Disks in te schakelen op uw bestaande VIRTUELE machine en deze vervolgens als gegevensschijven te koppelen. Als u Ultra Disk-compatibiliteit wilt inschakelen, moet u de VIRTUELE machine stoppen. Nadat u de VM hebt gestopt, kunt u compatibiliteit inschakelen en vervolgens de VIRTUELE machine opnieuw opstarten. Zodra compatibiliteit is ingeschakeld, kunt u een Ultra Disk koppelen:
Navigeer naar uw virtuele machine en stop deze en wacht totdat de toewijzing ervan ongedaan is gemaakt.
Zodra de toewijzing van de VIRTUELE machine ongedaan is gemaakt, selecteert u Schijven.
Selecteer Aanvullende instellingen.
Selecteer Ja voor compatibiliteit met Ultra Disk inschakelen.
Selecteer Opslaan.
Selecteer Een nieuwe schijf maken en koppelen en vul een naam in voor de nieuwe schijf.
Selecteer Ultra Disk voor Opslagtype.
Wijzig de waarden van Grootte (GiB), Maximale IOPS en Maximale doorvoer in de waarden van uw keuze.
Nadat u bent teruggezet naar de blade van de schijf, selecteert u Opslaan.
Start de VIRTUELE machine opnieuw.
De prestaties van een Ultra Disk aanpassen
Ultra Disks biedt een unieke mogelijkheid waarmee u hun prestaties kunt aanpassen. U kunt de prestaties van een Ultra Disk vier keer binnen een periode van 24 uur aanpassen.