SQL Server inrichten op Azure VM (Azure Portal)
Van toepassing op:SQL Server op Azure VM-
Dit artikel bevat een gedetailleerde beschrijving van de beschikbare configuratieopties bij het implementeren van uw SQL Server op Azure Virtual Machines (VM's) met behulp van Azure Portal. Zie in plaats daarvan de quickstart voor SQL Server-VM voor een beknopte handleiding.
Benodigdheden
Een Azure-abonnement. Maak een gratis account om aan de slag te gaan.
Marketplace-afbeelding kiezen
Gebruik Azure Marketplace om een van de vooraf geconfigureerde afbeeldingen te kiezen in de galerij met virtuele machines.
De Developer-editie wordt in dit artikel gebruikt omdat het een volledige, gratis versie van SQL Server is voor ontwikkelingstests. U betaalt alleen voor de kosten voor het uitvoeren van de virtuele machine. U kunt echter vrij kiezen uit een van de afbeeldingen om te gebruiken in deze handleiding. Voor een beschrijving van de beschikbare afbeeldingen, zie het overzicht van de SQL Server Windows Virtual Machines.
Licentiekosten voor SQL Server worden opgenomen in de prijzen per seconde van de VM die u maakt en verschilt per editie en kernen. Sql Server Developer Edition is echter gratis voor ontwikkeling en testen, niet voor productie. SQL Express is ook gratis voor lichtgewicht workloads (minder dan 1 GB geheugen, minder dan 10 GB opslagruimte). U kunt ook BYOL (Bring Your Own License) gebruiken en alleen betalen voor de virtuele machine. Deze afbeeldingsnamen worden voorafgegaan door {BYOL}. Zie voor meer informatie over deze opties prijsrichtlijnen voor SQL Server Azure-VM's.
Volg deze stappen om een afbeelding te kiezen:
Selecteer Azure SQL- in het linkermenu van Azure Portal. Als Azure SQL- niet in de lijst staat, selecteert u Alle servicesen typt u Azure SQL- in het zoekvak. U kunt de ster naast Azure SQL- selecteren om deze op te slaan als favoriet om deze vast te maken aan de linkernavigatiebalk.
Selecteer en maak om de pagina SQL-implementatieoptie selecteren te openen. Selecteer de dropdownlijst Afbeelding en typ 2019 in het zoekvak van de SQL Server-afbeelding. Kies een SQL Server-installatiekopie, zoals SQL Server-licentie gratis: SQL 2019 op Windows Server 2019 in de vervolgkeuzelijst. Kies Details weergeven voor meer informatie over de afbeelding.
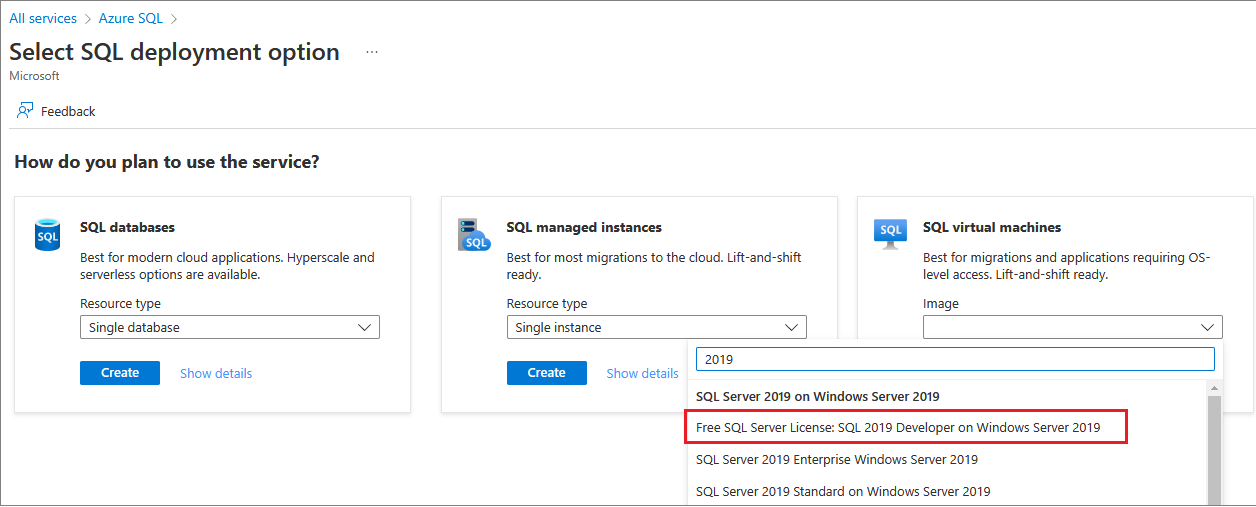
Klik op Creëren.
Notitie
SQL Server 2008 en SQL Server 2008 R2 zijn niet langer beschikbaar via Azure Marketplace.
Basisinstellingen
Met het tabblad Basisinformatie kunt u het abonnement, de resourcegroep en de instantiedetails selecteren.
Het gebruik van een nieuwe resourcegroep is handig als u alleen sql Server-implementaties in Azure test of leert. Nadat u klaar bent met de test, verwijdert u de resourcegroep om de VIRTUELE machine en alle resources die aan die resourcegroep zijn gekoppeld, automatisch te verwijderen. Zie Overzicht van Azure Resource Managervoor meer informatie over resourcegroepen.
Geef op het tabblad Basisbeginselen u de volgende gegevens op:
- Controleer onder Projectdetailsof het juiste abonnement is geselecteerd.
- Selecteer in de sectie Resourcegroep een bestaande resourcegroep uit de lijst of kies Nieuwe resourcegroep maken om een nieuwe resourcegroep te maken. Een resourcegroep is een verzameling gerelateerde resources in Azure (virtuele machines, opslagaccounts, virtuele netwerken, enzovoort).
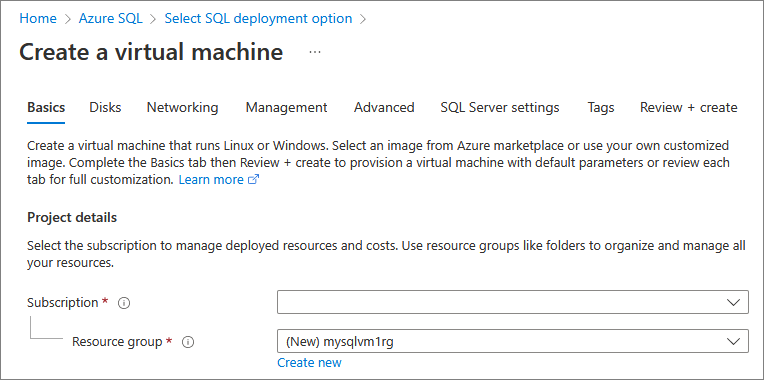
Geef onder Exemplaardetails het volgende op:
- Voer een unieke virtuele machinenaam in.
- Kies een locatie voor uw regio.
- Laat voor deze handleiding beschikbaarheidsopties ingesteld op Geen infrastructuurredundantie vereist. Zie Beschikbaarheidvoor meer informatie over beschikbaarheidsopties.
- Selecteer in de Afbeelding lijst Gratis SQL Server-licentie: SQL Server 2019 Developer op Windows Server 2019 als deze nog niet is geselecteerd.
- Kies Standard- voor beveiligingstype.
- Selecteer Zie alle groottes voor de Grootte van de virtuele machine en zoek naar de E4ds_v5 uitvoering. Dit is een van de minimaal aanbevolen VM-grootten voor SQL Server op Virtuele Azure-machines. Als dit voor testdoeleinden is, moet u uw resources opschonen zodra u er klaar mee bent om onverwachte kosten te voorkomen. Voor productieworkloads, zie de aanbevolen machinegroottes en configuratie in Prestatiebest practices voor SQL Server in Azure Virtual Machines.
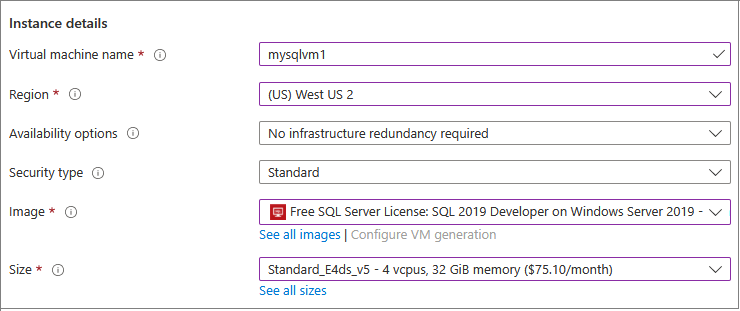
Belangrijk
De geschatte maandelijkse kosten die worden weergegeven op de Kies een grootte venster bevat geen licentiekosten voor SQL Server. Deze schatting is alleen de kosten van de virtuele machine. Voor de Express- en Developer-edities van SQL Server is deze schatting de totale geschatte kosten. Voor andere edities, zie de pagina met prijzen voor Windows Virtual Machines en selecteer uw gewenste editie van SQL Server. Zie ook de prijsrichtlijnen voor virtuele SQL Server Azure-machines en grootten voor virtuele machines.
Geef onder Administrator-accounteen gebruikersnaam en wachtwoord op. Het wachtwoord moet minstens 12 tekens lang zijn en moet voldoen aan de gedefinieerde complexiteitsvereisten.

Onder Regels voor binnenkomende poortenkies je Geselecteerde poorten toestaan en selecteer vervolgens RDP (3389) in de vervolgkeuzelijst.
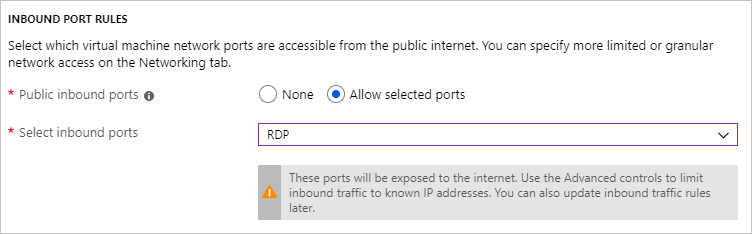
U hebt ook de mogelijkheid om de Azure Hybrid Benefit- in te schakelen om uw eigen SQL Server-licentie te gebruiken en te besparen op licentiekosten.
Schijven
Configureer de schijfopties op het tabblad Schijven.
- Selecteer onder type besturingssysteemschijfhet gewenste type schijf voor uw besturingssysteem in de vervolgkeuzelijst. Premium wordt aanbevolen voor productiesystemen, maar is niet beschikbaar voor een Basic-VM. Als u een Premium SSD wilt gebruiken, wijzigt u de grootte van de virtuele machine.
- Onder Advancedselecteer Ja bij gebruik van Beheerde schijven.
Microsoft raadt Managed Disks voor SQL Server aan. Managed Disks verwerkt de opslag achter de schermen. Wanneer virtuele machines met Managed Disks zich in dezelfde beschikbaarheidsset bevinden, distribueert Azure bovendien de opslagbronnen om de juiste redundantie te bieden. Zie Overzicht van Azure Managed Disksvoor meer informatie. Zie Beheerde schijven gebruiken voor VM's in een beschikbaarheidssetvoor specifieke informatie over beheerde schijven in een beschikbaarheidsset.
Netwerken
Configureer uw netwerkopties op het tabblad Netwerken.
Maak een nieuw virtueel netwerk of gebruik een bestaand virtueel netwerk voor uw SQL Server-VM. Wijs ook een subnet aan.
Selecteer onder NIC-netwerkbeveiligingsgroepeen eenvoudige beveiligingsgroep of de geavanceerde beveiligingsgroep. Als u de basisoptie kiest, kunt u binnenkomende poorten selecteren voor de SQL Server-VM die dezelfde waarden hebben die zijn geconfigureerd op het tabblad Basic. Als u de geavanceerde optie selecteert, kunt u een bestaande netwerkbeveiligingsgroep kiezen of een nieuwe groep maken.
U kunt andere wijzigingen aanbrengen in netwerkinstellingen of de standaardwaarden behouden.
Beheer
Op het tabblad Beheer, configureer bewaking en automatisch afsluiten.
- Azure maakt diagnostische gegevens over opstarten standaard met hetzelfde opslagaccount dat is aangewezen voor de virtuele machine. Op dit tabblad kunt u deze instellingen wijzigen en gastdiagnose van het besturingssysteem inschakelen.
- U kunt ook door het systeem toegewezen beheerde identiteit inschakelen en automatisch afsluiten op dit tabblad.
SQL Server-instellingen
Configureer op het tabblad SQL Server-instellingen specifieke instellingen en optimalisaties voor SQL Server. U kunt de volgende instellingen voor SQL Server configureren:
- Connectiviteit
- verificatie
- Azure Key Vault-integratie
- Storage-configuratie
- SQL-exemplaarinstellingen
- automatische patchen
- Automatische back-up
- Machine Learning-diensten
Connectiviteit
Geef onder SQL-connectiviteithet type toegang op dat u wilt gebruiken voor het SQL Server-exemplaar op deze VM. Voor deze handleiding selecteert u Openbaar (internet) om verbindingen met SQL Server vanaf computers of services op internet toe te staan. Als deze optie is geselecteerd, configureert Azure automatisch de firewall en de netwerkbeveiligingsgroep om verkeer op de geselecteerde poort toe te staan.
Hint
SQL Server luistert standaard op een bekende poort, 1433. Voor betere beveiliging wijzigt u de poort in het vorige dialoogvenster om te luisteren naar een niet-standaardpoort, zoals 1401. Als u de poort wijzigt, moet u verbinding maken met die poort vanuit clienthulpprogramma's, zoals SQL Server Management Studio (SSMS).
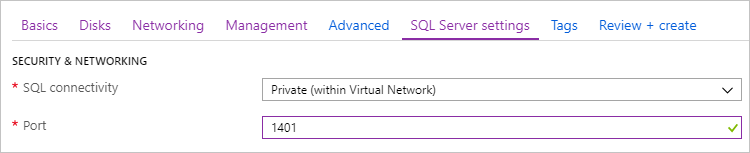
Als u via internet verbinding wilt maken met SQL Server, moet u ook SQL Server-verificatie inschakelen. Dit wordt beschreven in de volgende sectie.
Als u liever geen verbindingen met de database-engine via internet wilt inschakelen, kiest u een van de volgende opties:
- Lokaal (alleen binnen VM) verbindingen met SQL Server alleen vanuit de VIRTUELE machine toestaan.
- privé (binnen virtueel netwerk) verbindingen met SQL Server toestaan vanaf machines of services in hetzelfde virtuele netwerk.
In het algemeen kunt u de beveiliging verbeteren door de meest beperkende connectiviteit te kiezen die uw scenario toestaat. Maar alle opties zijn beveiligbaar via NSG-regels (netwerkbeveiligingsgroep) en SQL/Windows-verificatie. U kunt de NSG bewerken nadat de virtuele machine is gemaakt. Zie Beveiligingsoverwegingen voor SQL Server in Azure Virtual Machinesvoor meer informatie.
Authenticatie
Als u SQL Server-verificatie nodig hebt, selecteert u inschakelen onder SQL Authentication- op het tabblad SQL Server-instellingen.
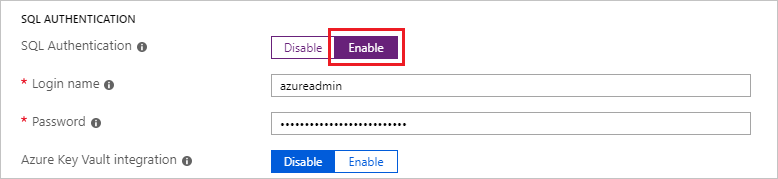
Notitie
Als u van plan bent om toegang te krijgen tot SQL Server via internet (de optie Openbare connectiviteit), moet u hier SQL-verificatie inschakelen. Voor openbare toegang tot de SQL Server is SQL-verificatie vereist.
Als u SQL Server-verificatie inschakelt, geeft u een Aanmeldingsnaam en een Wachtwoordop. Deze aanmeldingsnaam is geconfigureerd als een SQL Server-verificatieaanmelding en lid van de vaste serverrol sysadmin. Zie Een verificatiemodus kiezenvoor meer informatie over verificatiemodi.
Als u SQL Server-verificatie liever niet inschakelt, kunt u het lokale administratoraccount op de VIRTUELE machine gebruiken om verbinding te maken met het SQL Server-exemplaar.
Azure Key Vault-integratie
Als u beveiligingsgeheimen wilt opslaan in Azure voor versleuteling, selecteert u SQL Server-instellingenen schuift u omlaag naar Azure Key Vault-integratie. Selecteer inschakelen en vul de gevraagde gegevens in.
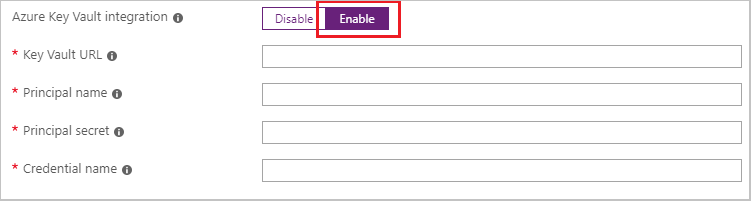
De volgende tabel bevat de parameters die nodig zijn voor het configureren van Azure Key Vault -integratie (AKV).
| PARAMETER | BESCHRIJVING | VOORBEELD |
|---|---|---|
| Key Vault URL | De locatie van de sleutelkluis. | https://contosokeyvault.vault.azure.net/ |
| principal-naam | Microsoft Entra-service-principalnaam. Deze naam wordt ook wel de client-id genoemd. | fde2b411-33d5-4e11-af04eb07b669ccf2 |
| principalgeheim | Geheim van service-principal van Microsoft Entra. Dit geheim wordt ook wel het clientgeheim genoemd. | 9VTJSQwzlFepD8XODnzy8n2V01Jd8dAjwm/azF1XDKM= |
| referentienaam | Referentienaam: AKV-integratie maakt een referentie-object in SQL Server aan en geeft de virtuele machine toegang tot de sleutelkluis. Kies een naam voor deze referentie. | mycred1 |
Zie Azure Key Vault-integratie configureren voor SQL Server op azure-VM'svoor meer informatie.
Opslagconfiguratie
Selecteer op het tabblad SQL Server-instellingen onder Storage-configuratieConfiguratie wijzigen om de pagina Opslag configureren te openen en opslagvereisten op te geven. U kunt ervoor kiezen om de waarden standaard te laten staan of u kunt de opslagtopologie handmatig aanpassen aan uw IOPS-behoeften. Zie -opslagconfiguratievoor meer informatie.
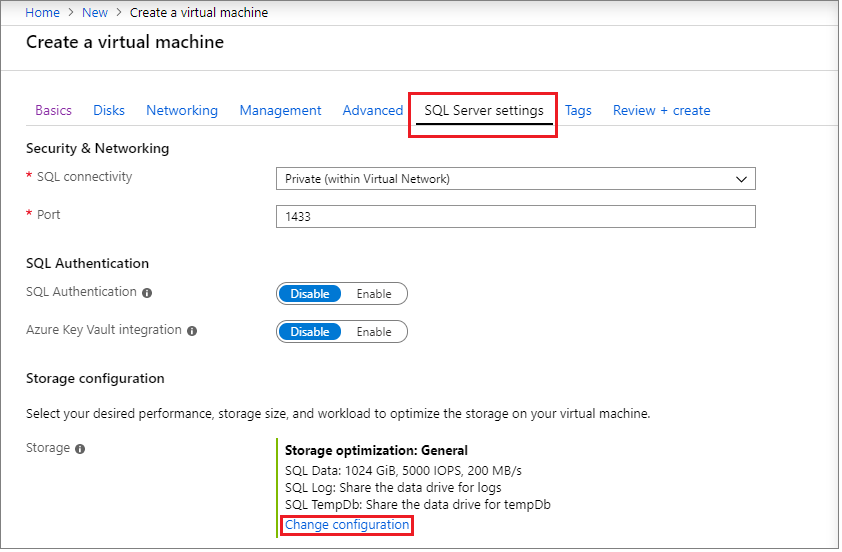
Kies onder Gegevensopslagde locatie voor uw gegevensstation, het schijftype en het aantal schijven. U kunt ook het selectievakje inschakelen om uw systeemdatabases op uw gegevensstation op te slaan in plaats van het lokale C:\-station.
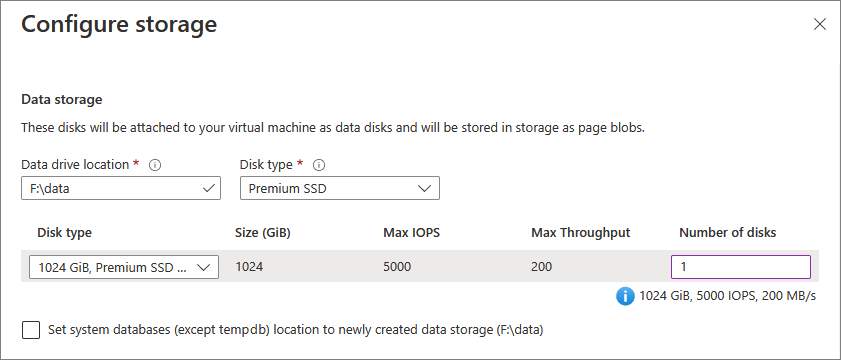
Onder Logboekopslagkunt u ervoor kiezen om hetzelfde station te gebruiken als het gegevensstation voor uw transactielogboekbestanden, of u kunt ervoor kiezen om een afzonderlijk station uit de vervolgkeuzelijst te gebruiken. U kunt ook de stationsnaam, het schijftype en het aantal schijven kiezen.
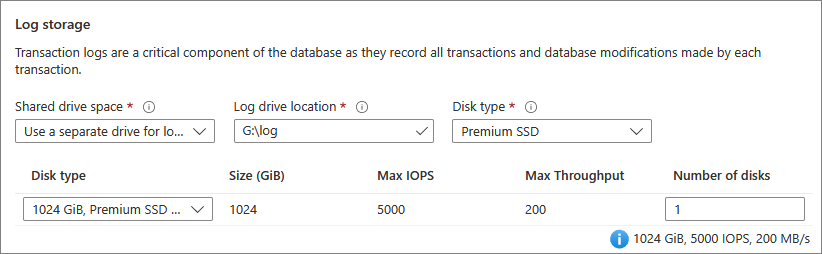
Configureer uw tempdb database-instellingen onder TempDb-opslag, zoals de locatie van de databasebestanden, evenals het aantal bestanden, de oorspronkelijke grootte en de grootte van automatische groei in MB.
- Momenteel is tijdens de implementatie het maximum aantal
tempdbbestanden 8, maar er kunnen meer bestanden worden toegevoegd nadat de SQL Server-VM is geïmplementeerd. - Als u het SQL Server-exemplaar
tempdbconfigureert op het D: lokale SSD-volume zoals aanbevolen, zal de SQL IaaS Agent-extensie de map en machtigingen beheren die nodig zijn bij het opnieuw inrichten.
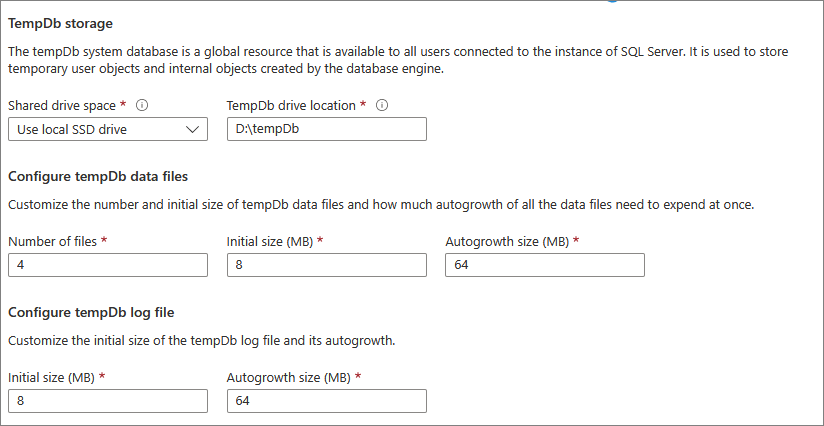
Selecteer OK om uw opslagconfiguratie-instellingen op te slaan.
SQL-exemplaarinstellingen
Selecteer Instellingen voor SQL-exemplaren wijzigen om SQL Server-configuratieopties aan te passen, zoals de serversortering, de maximale mate van parallelle uitvoering (MAXDOP), de minimale en maximale geheugenlimieten van SQL Server en of u de optie optimaliseren voor ad-hocworkloads wilt inschakelen.
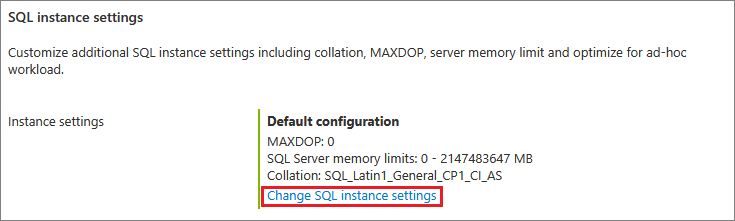
SQL Server-licentie
Als u een Software Assurance-klant bent, kunt u de Azure Hybrid Benefit- gebruiken om uw eigen SQL Server-licentie te gebruiken en op resources te besparen. Selecteer Ja om Azure Hybrid Benefit in te schakelen en bevestig vervolgens dat u Software Assurance hebt door het selectievakje in te schakelen.
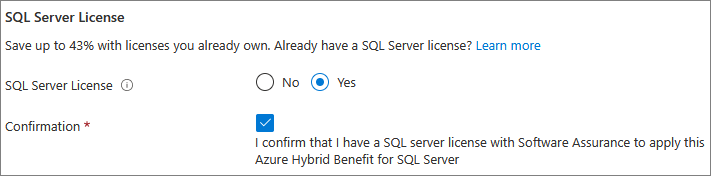
Als je een gratis licentieafbeelding hebt gekozen, zoals de ontwikkelaar editie, wordt de SQL Server-licentie optie grijs gemaakt.
Automatisch bijwerken
Automatische patching is standaard ingeschakeld. Automatische patching staat Azure toe om automatisch beveiligingsupdates voor SQL Server en besturingssysteem toe te passen. Geef een dag van de week, tijd en duur op voor een onderhoudsvenster. Azure voert patching uit in dit onderhoudsvenster. Het onderhoudsvenster schema maakt gebruik van de locale van de virtuele machine. Als u niet wilt dat Azure SQL Server en het besturingssysteem automatisch patcht, selecteert u uitschakelen.
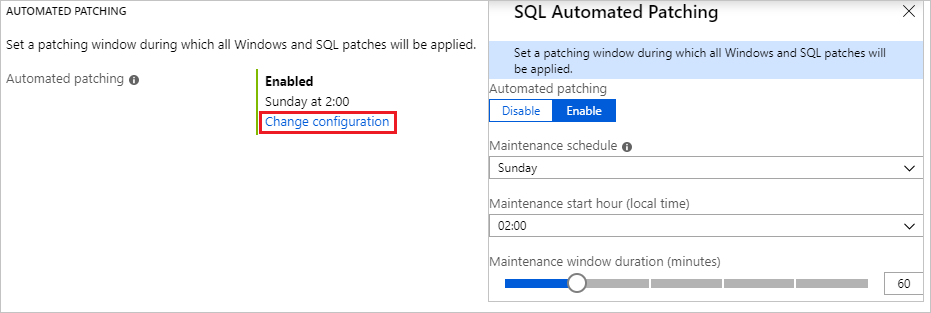
Voor verbeterd patchbeheer, dat ook cumulatieve updates bevat, kunt u de geïntegreerde Azure Update Manager ervaring proberen nadat de implementatie van uw SQL Server-VM is voltooid.
Automatische back-up
Schakel automatische databaseback-ups in voor alle databases onder Automatische back-up. Automatische back-up is standaard uitgeschakeld.
Wanneer u automatische back-up van SQL inschakelt, kunt u de volgende instellingen configureren:
- Bewaarperiode voor back-ups (maximaal 90 dagen)
- Opslagaccount en opslagcontainer voor gebruik voor back-ups
- Versleutelingsoptie en wachtwoord voor back-ups
- Back-upsysteemdatabases
- Back-upschema configureren
Als u de back-up wilt versleutelen, selecteert u inschakelen. Geef vervolgens het Wachtwoordop. Azure maakt een certificaat voor het versleutelen van de back-ups en gebruikt het opgegeven wachtwoord om dat certificaat te beveiligen.
Kies Opslagcontainer selecteren om de container op te geven waar u uw back-ups wilt opslaan.
De planning wordt standaard automatisch ingesteld, maar u kunt uw eigen planning maken door Handmatigete selecteren, zodat u de back-upfrequentie, het tijdvenster voor de back-up en de frequentie van de back-up van logboeken in minuten kunt configureren.
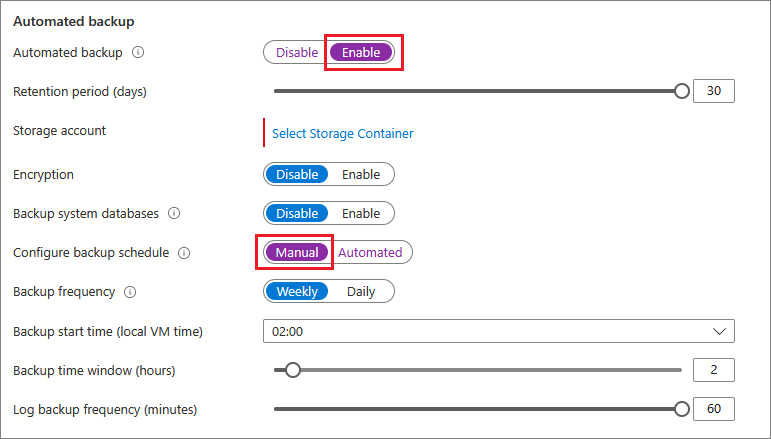
Zie Automatische back-up voor SQL Server in Azure Virtual Machinesvoor meer informatie.
Services voor Machine Learning
U kunt Machine Learning Services inschakelen. Met deze optie kunt u machine learning gebruiken met Python en R in SQL Server 2017. Selecteer inschakelen in het venster SQL Server-instellingen. Als u deze functie inschakelt vanuit Azure Portal nadat de SQL Server-VM is geïmplementeerd, wordt de SQL Server-service opnieuw opgestart.
Beoordelen en maken
Op het tabblad Controleren en maken :
- Bekijk de samenvatting.
- Selecteer aanmaken om de SQL Server, de resourcegroep en de resources te creëren die zijn opgegeven voor deze virtuele machine.
U kunt de implementatie bewaken vanuit Azure Portal. De knop Meldingen boven aan het scherm toont de basisstatus van de implementatie.
Notitie
Een voorbeeld van de tijd die nodig is om een SQL Server-VM in Azure te implementeren: Het duurt ongeveer 12 minuten om een SQL Server-VM in te richten in de regio Oost-VS met standaardinstellingen. Mogelijk ondervindt u snellere of tragere implementatietijden op basis van uw regio en geselecteerde instellingen.
De VIRTUELE machine openen met Extern bureaublad
Gebruik de volgende stappen om verbinding te maken met de virtuele SQL Server-machine met Bastion-:
Nadat de virtuele Machine van Azure is gemaakt en uitgevoerd, selecteert u virtuele machineen kiest u vervolgens de nieuwe VM.
Selecteer Verbinding maken en kies vervolgens Verbinding maken via Bastion in de vervolgkeuzelijst om naar de pagina Bastion voor uw VM te gaan.
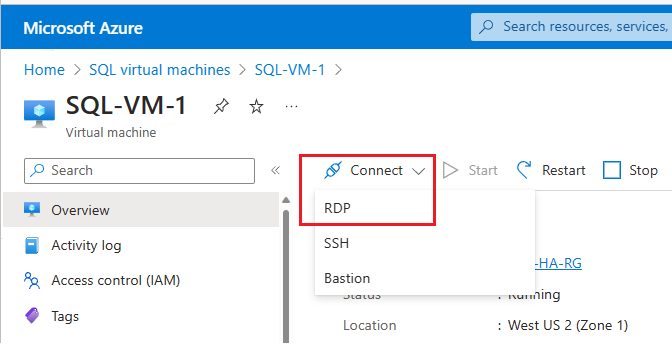
Selecteer Bastion- implementeren en wacht tot het proces is voltooid.
Nadat Bastion- succesvol is geïmplementeerd, kiest u het authenticatietype, voert u authenticatiegegevens in en selecteert u vervolgens Verbinding maken.
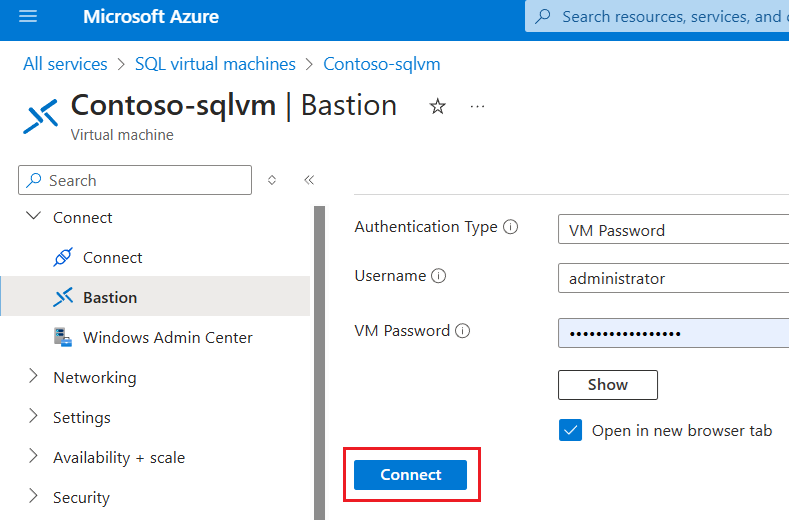
Mogelijk moet u de pop-upblokkering in uw browser uitschakelen om de Bastion-sessie in een nieuw browsertabblad te openen.
Nadat u verbinding hebt gemaakt met de virtuele SQL Server-machine, kunt u SQL Server Management Studio starten en verbinding maken met Windows-verificatie met behulp van uw lokale beheerdersreferenties. Als u SQL Server-verificatie hebt ingeschakeld, kunt u ook verbinding maken met SQL-verificatie met behulp van de SQL-aanmelding en het wachtwoord dat u tijdens het inrichten hebt geconfigureerd.
Met toegang tot de machine kunt u de computer en SQL Server-instellingen rechtstreeks wijzigen op basis van uw vereisten. U kunt bijvoorbeeld de firewallinstellingen configureren of sql Server-configuratie-instellingen wijzigen.
Verbinding maken met SQL Server op afstand
In dit scenario hebt u openbare toegang voor de virtuele machine en SQL Server-verificatiegeselecteerd. Deze instellingen hebben de virtuele machine automatisch geconfigureerd om SQL Server-verbindingen van elke client via internet toe te staan (ervan uitgaande dat ze de juiste SQL-aanmelding hebben).
In de volgende secties ziet u hoe u via internet verbinding maakt met uw SQL Server VM-exemplaar.
Een DNS-label configureren voor het openbare IP-adres
Als u vanaf internet verbinding wilt maken met de SQL Server-database-engine, kunt u een DNS-label maken voor uw openbare IP-adres. U kunt verbinding maken met een IP-adres, maar het DNS-label maakt een A-record die gemakkelijker te identificeren is en het onderliggende openbare IP-adres abstraheert.
Notitie
DNS-labels zijn niet vereist als u alleen verbinding wilt maken met het SQL Server-exemplaar binnen hetzelfde virtuele netwerk of alleen lokaal.
Als u een DNS-label wilt maken, selecteert u eerst virtuele machines in de portal. Selecteer uw SQL Server-VM om de eigenschappen ervan weer te geven.
Selecteer in het overzicht van de virtuele machine uw openbaar IP-adres.
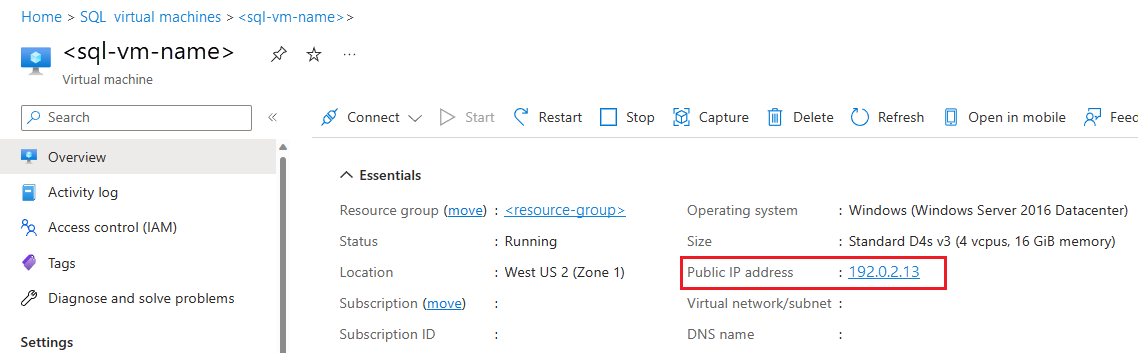
In de eigenschappen van uw openbare IP-adres, vouw Configuratieuit.
Voer een DNS-labelnaam in. Deze naam is een A-record die kan worden gebruikt om verbinding te maken met uw SQL Server-VM op naam in plaats van rechtstreeks via IP-adres.
Selecteer de knop Opslaan.
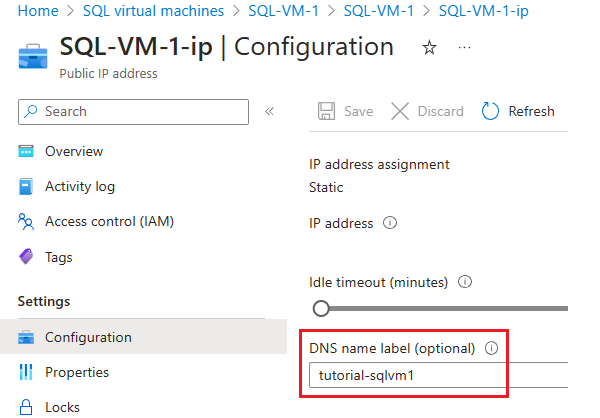
Verbinding maken met de database-engine vanaf een andere computer
Open SQL Server Management Studio (SSMS) op een computer die is verbonden met internet. Als u geen SQL Server Management Studio hebt, kunt u deze hier downloaden.
Bewerk in het dialoogvenster Verbinding maken met Server of Verbinding maken met Database-engine de waarde voor Servernaam. Voer het IP-adres of de volledige DNS-naam van de virtuele machine in (bepaald in de vorige taak). U kunt ook een komma toevoegen en de TCP-poort van SQL Server opgeven. Bijvoorbeeld:
tutorial-sqlvm1.westus2.cloudapp.azure.com,1433.Selecteer in het vak AuthenticationSQL Server Authentication.
Typ in het Inlog-vak de naam van een geldige SQL-login.
Typ in het vak Wachtwoord het wachtwoord van de aanmelding.
Selecteer Maak verbinding met.
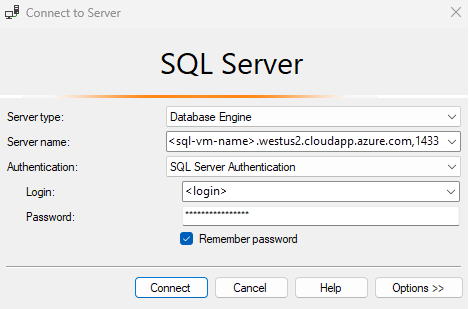
Notitie
In dit voorbeeld wordt de algemene poort 1433 gebruikt. Deze waarde moet echter worden gewijzigd als er een andere poort (zoals 1401) is opgegeven tijdens de implementatie van de SQL Server-VM.
Bekende problemen
Ik kan het installatiepad voor binaire SQL-bestanden niet wijzigen
SQL Server-installatiekopieën van Azure Marketplace installeren de binaire bestanden van SQL Server op de C-schijf. Het is momenteel niet mogelijk om dit te wijzigen tijdens de implementatie. De enige beschikbare tijdelijke oplossing is het handmatig verwijderen van SQL Server vanuit de virtuele machine, vervolgens SQL Server opnieuw installeren en een andere locatie kiezen voor de binaire bestanden tijdens het installatieproces.