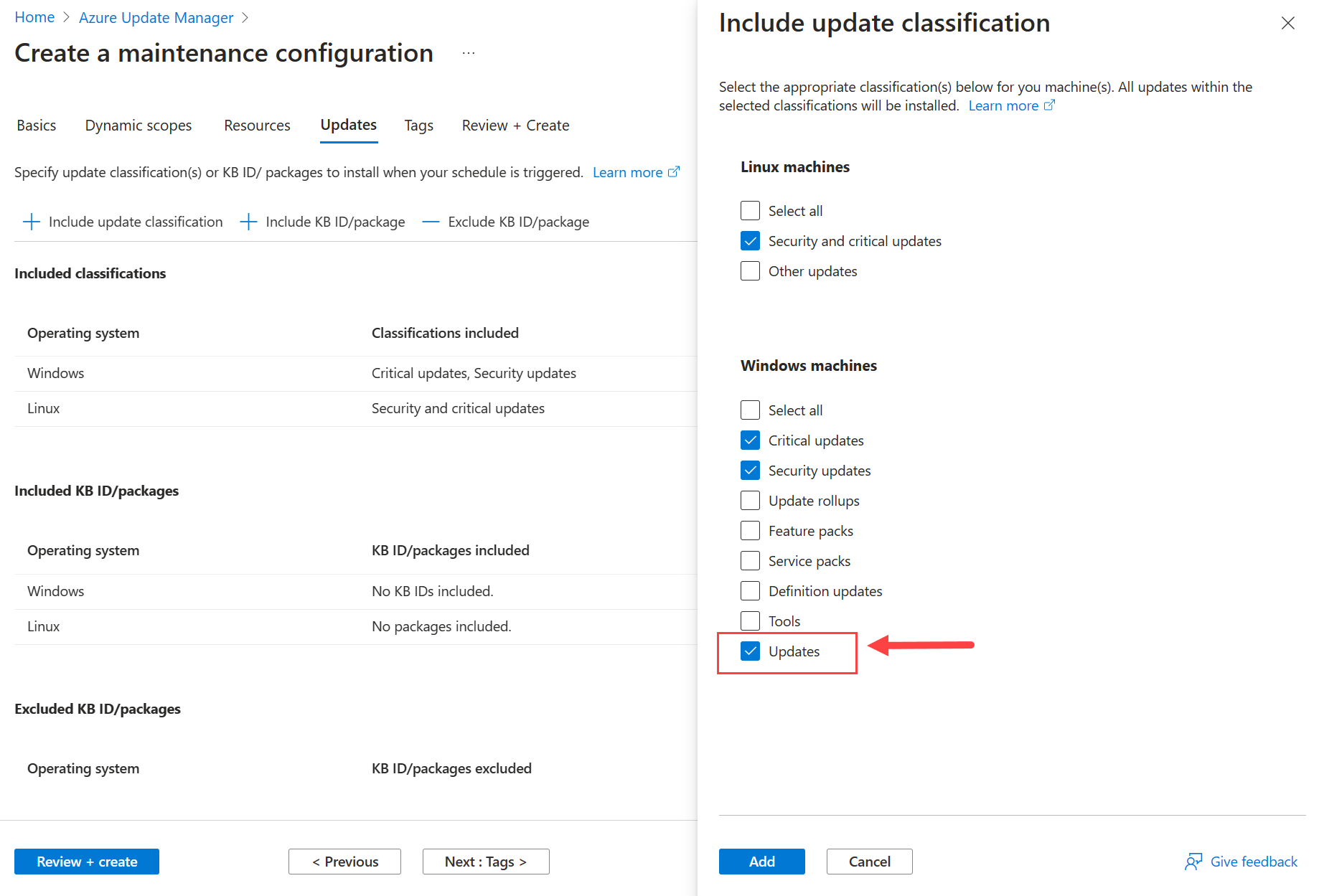Azure Update Manager voor SQL Server op Azure-VM's (preview)
Van toepassing op: SQL Server op Azure VM
In dit artikel wordt uitgelegd hoe u Azure Update Manager integreert met uw SQL Virtual Machines-resource voor uw SQL Server op Windows of Linux Azure Virtual Machines (VM's). Met Azure Update Manager kunt u automatisch cumulatieve updates voor uw SQL Server installeren, evenals SQL Server- en besturingssysteemupdates die zijn gemarkeerd als Kritiek of Belangrijk.
Notitie
Azure Update Manager is momenteel in preview voor SQL Server op Azure-VM's.
Overzicht
Azure Update Manager is een geïntegreerde service om u te helpen bij het beheren en beheren van updates voor al uw virtuele machines en SQL Server-exemplaren op schaal. In tegenstelling tot automatische patching installeert Update Manager cumulatieve updates voor SQL Server.
Met updatebeheer kunt u het volgende doen:
- Updates op aanvraag uitvoeren
- Updates op schaal beheren voor meerdere VM's
- Planningen configureren voor uw patches binnen aangewezen onderhoudsvensters
- Voer periodieke evaluaties uit, waarmee uw VM's elke 24 uur automatisch worden gecontroleerd op updates en machines worden gerapporteerd die niet aan de naleving voldoen
Let op
U moet Azure Update Manager of Automatische patching gebruiken om automatische updates voor uw SQL Server-VM te beheren, maar niet beide. Het inschakelen van zowel Geautomatiseerd patchen als Updatebeheer kan leiden tot onverwacht gedrag, planningsconflicten en onbedoelde wijzigingen buiten aangewezen onderhoudsvensters. Schakel automatische patches uit voordat u Azure Update Manager gebruikt.
Azure Update Manager inschakelen
U kunt Azure Update Manager inschakelen voor uw SQL Server-VM via Azure Portal.
Ga naar de resource van uw virtuele SQL-machines in Azure Portal.
Selecteer Updates onder Instellingen in het resourcemenu.
Kies Uitschakelen om geautomatiseerde patches uit te schakelen, omdat u Updatebeheer niet moet gebruiken als u Automatische patching hebt ingeschakeld.
Selecteer Azure Update Manager uitproberen op de navigatiebalk om de nieuwe pagina Updates (preview) te openen, waarmee Azure Update Manager wordt geïntegreerd in de resource van uw virtuele SQL-machines. Als u in plaats daarvan Nieuwe ervaring verlaten ziet, hebt u updatebeheerintegratie al ingeschakeld en is er geen verdere actie nodig.
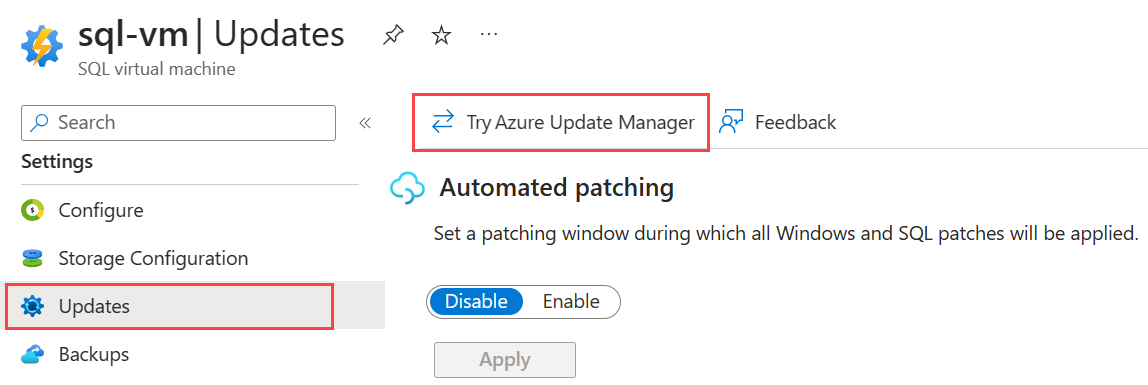
(Optioneel) Als u wilt teruggaan naar Geautomatiseerde patching, selecteert u Nieuwe ervaring verlaten om terug te gaan naar de pagina Automatische patching en selecteert u Inschakelen om Automatisch patchen in te schakelen. Hierdoor wordt de integratie van Azure Update Manager uitgeschakeld.
Selecteer op de pagina Updates (preview) Instellingen in de navigatiebalk en kies Vervolgens Microsoft-updates inschakelen om vm's van SQL Server updates te laten ontvangen.
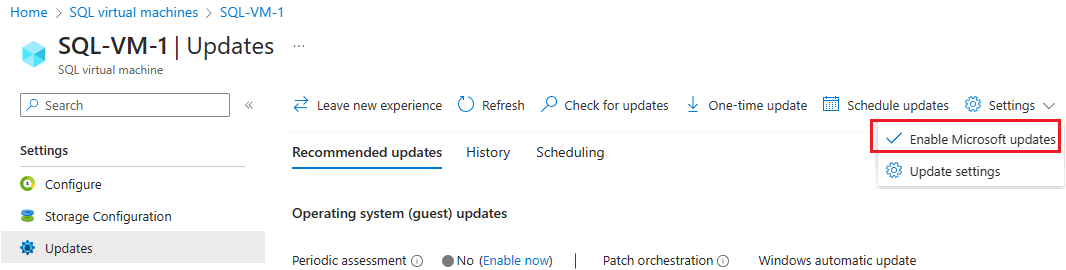
Controleren op updates
Hoewel Update Manager een robuust planningsprogramma biedt voor uw updates, kunt u handmatig controleren op updates door Controleren op updates te kiezen op de navigatiebalk en vervolgens OK te selecteren om de evaluatie nu te activeren.
Nadat de evaluatie is voltooid, vernieuwt u Updatebeheer door Vernieuwen te selecteren op de navigatiebalk om de lijst met alle beschikbare updates weer te geven, inclusief cumulatieve SQL Server-updates.
Updates op aanvraag
Als u een specifieke update op aanvraag wilt installeren, kiest u eenmalige update op de navigatiebalk om de pagina Eenmalige updates installeren te openen.
Op het tabblad Machines op de pagina Eenmalige updates installeren wordt standaard de SQL Server-VM weergegeven die u al hebt geopend, maar u kunt machine toevoegen om extra virtuele machines toe te voegen die u op aanvraag wilt bijwerken.
Voer de volgende stappen uit om uw machines bij te werken:
- Schakel het selectievakje in naast de machines die u wilt bijwerken en selecteer vervolgens Volgende om naar het tabblad Updates te gaan.
- Kies op het tabblad Updates het type updates dat u wilt installeren op basis van hun classificatie, KB-id of na een specifieke publicatiedatum van de patch.
- Controleer de updates die worden geïnstalleerd op basis van uw selectie in de preview van geselecteerde updates om de sectie te installeren . Updates waarvoor opnieuw opstarten van de VIRTUELE machine is vereist, hebben de status Opnieuw opstarten van CanRequestReboot.
- Selecteer Volgende en kies de installatie-eigenschappen die het beste aansluiten bij uw behoeften, zoals wanneer u de VIRTUELE machine opnieuw moet opstarten.
- Selecteer Volgende om een definitieve beoordeling van uw opties uit te voeren en selecteer Vervolgens Installeren om het patchproces te starten.
Updatebeheer op schaal
Een van de voordelen van Azure Update Manager is de mogelijkheid om uw hele vloot van SQL Server op Azure-VM's vanaf één locatie te beheren. Vanuit Updatebeheer kunt u filteren op basis van abonnementen, resourcegroepen en workloads.
U hebt toegang tot Azure Update Manager door Azure Update Manager te typen in het zoekvak van de portal of door Azure Update Manager te kiezen op de pagina Updates (preview) van de resource van de virtuele SQL-machines.
Voer de volgende stappen uit om meerdere SQL Server-VM's bij te werken:
- Ga naar Azure Update Manager in Azure Portal.
- Selecteer Machines onder Beheren.
- Filter de workload op virtuele SQL-machine.
- Schakel de selectievakjes in naast de machines die u wilt bijwerken en selecteer Vervolgens Microsoft-updates inschakelen op de navigatiebalk om Microsoft-updates toe te staan voor alle gekozen VM's.
- Als u de gekozen VM's wilt bijwerken, selecteert u Eerst Controleren op updates om te bepalen of er updates beschikbaar zijn voor de geselecteerde VM's.
- Selecteer vervolgens eenmalige update om een update op aanvraag uit te voeren of plan updates om een planning te maken om de geselecteerde VM's bij te werken.
Periodieke evaluaties
Een ander voordeel van Azure Update Manager is de mogelijkheid om periodieke evaluaties te gebruiken om automatisch te controleren op beschikbare updates voor uw SQL Server-VM's en te controleren of alle VM's voldoen vanaf een centrale locatie. UpdateBeheer controleert elke 24 uur op updates voor elke VIRTUELE machine waarvoor periodieke evaluaties zijn ingeschakeld.
U kunt periodieke evaluaties inschakelen voor een specifieke SQL Server-VM door Nu inschakelen te selecteren naast Periodieke evaluatie op het tabblad Aanbevolen updates op de pagina Updates (preview) van de resource van de virtuele SQL-machines.
Als u periodieke evaluaties voor meerdere SQL Server-VM's wilt inschakelen, voert u de volgende stappen uit:
Ga naar Azure Update Manager in Azure Portal.
Selecteer Machines onder Beheren.
- Filter voor Windows de workload op virtuele SQL-machine.
- Filter voor Linux de workload op besturingssysteem.
Schakel de selectievakjes in naast de machines waarop u periodieke evaluaties wilt inschakelen en selecteer vervolgens Instellingen bijwerken in de vervolgkeuzelijst Instellingen in de navigatiebalk.
Selecteer Update-instellingen in het dialoogvenster Bijwerken Instellingen om naar de pagina Update-instellingen wijzigen te gaan.
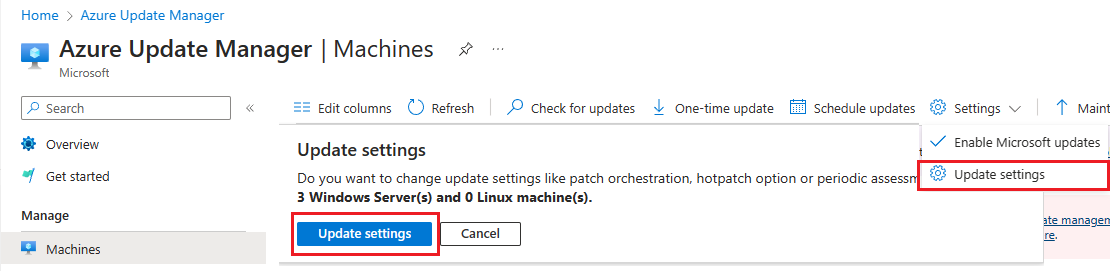
U kunt de instelling voor periodieke evaluatie bijwerken voor de machines die u hebt geselecteerd in Azure UpdateBeheer en u kunt ook Machine toevoegen kiezen om instellingen voor extra machines te configureren.
Selecteer Opslaan zodra u klaar bent met het aanbrengen van uw wijzigingen om terug te gaan naar Azure Update Manager.
Updates plannen
Azure Update Manager biedt robuuste planningsmogelijkheden. U kunt een planning voor één VIRTUELE machine maken of meerdere machines toewijzen aan hetzelfde schema, zodat u meer flexibiliteit en controle hebt over wanneer uw vloot met SQL Server-VM's wordt gepatcht.
U kunt een planning voor een specifieke SQL Server-VM configureren door Updates plannen te selecteren op de pagina Updates (preview) van de sql-VM-resource of u kunt planningen voor meerdere VM's configureren door Planningsupdates te selecteren in Azure Update Manager.
Voer de volgende stappen uit om een schema voor meerdere SQL Server-VM's te configureren:
Ga naar Azure Update Manager in Azure Portal.
Selecteer Machines onder Beheren.
- Filter voor Windows de workload op virtuele SQL-machine.
- Filter voor Linux de workload op besturingssysteem.
Schakel de selectievakjes in naast de machines waarvoor u een planning wilt configureren om de pagina Een onderhoudsconfiguratie maken te openen.
Vul op het tabblad Basisgegevens details in voor uw abonnement, resourcegroep en configuratiegegevens, zoals de naam van uw planning.
Selecteer Een planning toevoegen om uw onderhoudsvenster te definiëren.
(Optioneel) Schakel op het tabblad Updates de optie Updateclassificatie opnemen in en schakel vervolgens het selectievakje naast Updates in als u cumulatieve UPDATES van SQL Server automatisch wilt installeren binnen de opgegeven planning. Selecteer Toevoegen om uw instellingen op te slaan.
Selecteer Beoordelen en maken om uw planning te maken.
Nadat de planning is gemaakt, gaat u terug naar Azure Update Manager en selecteert u de VM's die u wilt gebruiken met behulp van de nieuwe planning.
Selecteer Update-instellingen in het dialoogvenster Bijwerken Instellingen om naar de pagina Update-instellingen wijzigen te gaan.
Werk de optie Patchindeling bij naar door de klant beheerde planningen om ervoor te zorgen dat uw VM's worden gepatcht op basis van uw gekozen planning in plaats van automatisch te worden gepatcht op basis van de standaardinstellingen van Microsoft.
Overwegingen
Denk aan het volgende:
- Automatische patching via de SQL Server IaaS Agent-extensie is niet compatibel met Azure Update Manager. Als u ervoor kiest om Azure Update Manager te gebruiken om uw SQL Server-VM's te beheren, moet u automatische patches uitschakelen om onverwachte en ongeplande patches te voorkomen.
- Azure Update Manager is niet op de hoogte als u een AlwaysOn-beschikbaarheidsgroep hebt geconfigureerd voor uw SQL Server-VM. Wees daarom voorzichtig bij het maken van uw patchplanningen voor uw beschikbaarheidsgroepreplica's om onverwachte failovers te voorkomen.
Volgende stappen
Raadpleeg de volgende artikelen voor meer informatie:
- Over Azure Update Manager.
- Controleer en installeer updates op aanvraag.
- Plan de configuratie van patches op Virtuele Azure-machines.
- Configuratie-instellingen bijwerken in Azure Update Manager.
Raadpleeg voor meer informatie de volgende artikelen: