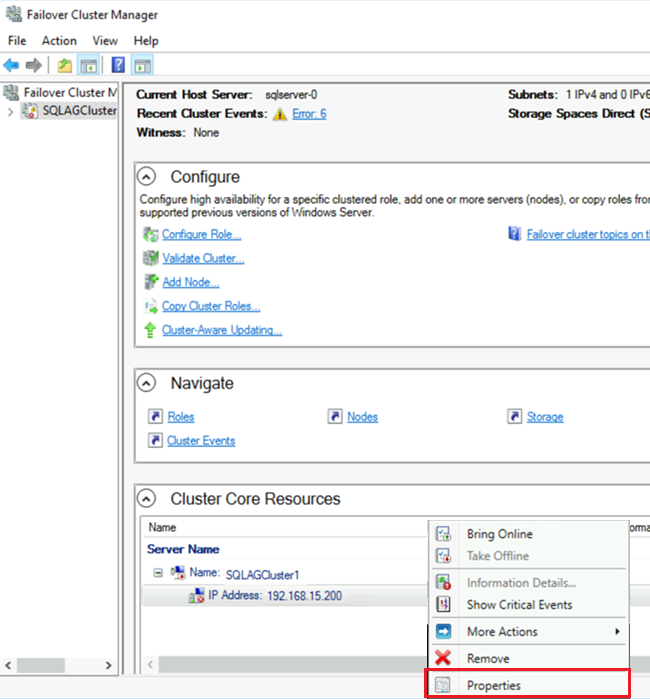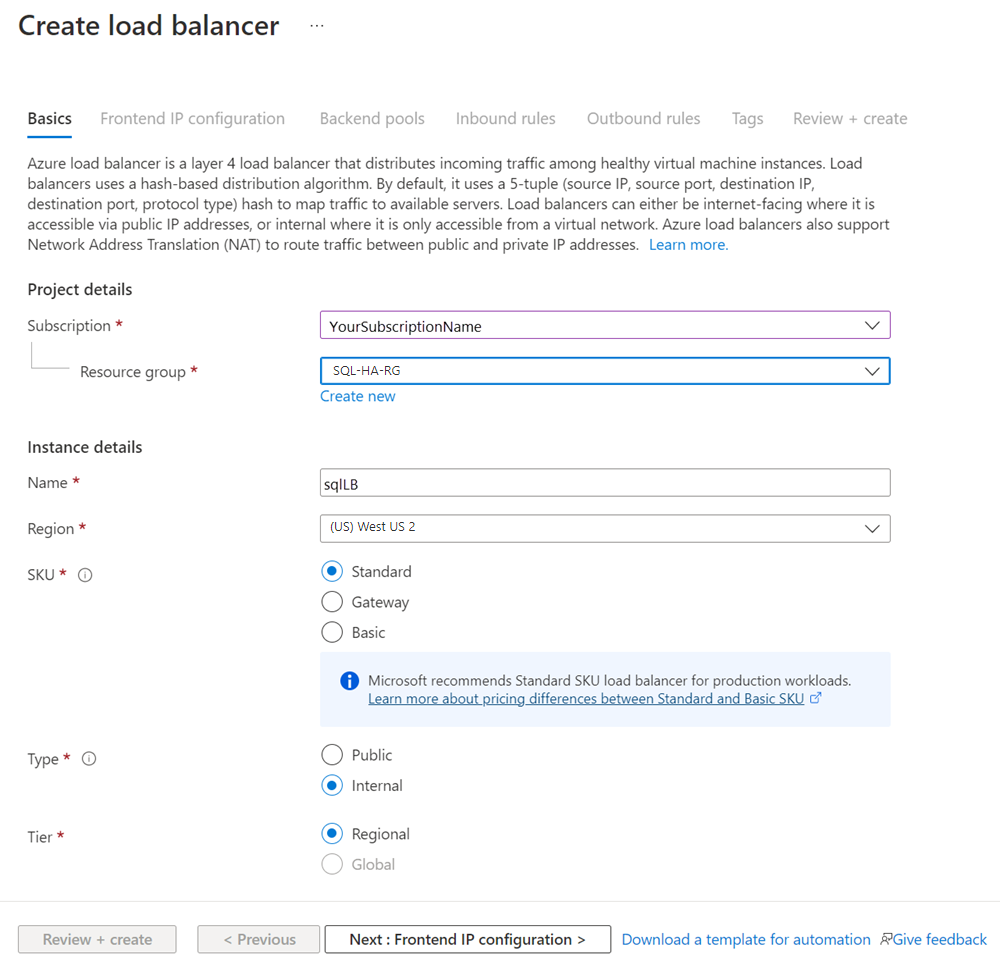Zelfstudie: Handmatig een beschikbaarheidsgroep configureren - SQL Server op Azure-VM's
Van toepassing op: SQL Server op Azure VM
Fooi
Er zijn veel methoden om een beschikbaarheidsgroep te implementeren. Vereenvoudig uw implementatie en elimineer de noodzaak van een Azure Load Balancer of gedistribueerde netwerknaam (DNN) voor uw AlwaysOn-beschikbaarheidsgroep door uw virtuele SQL Server-machines (VM's) te maken in meerdere subnetten binnen hetzelfde virtuele Azure-netwerk. Als u uw beschikbaarheidsgroep al in één subnet hebt gemaakt, kunt u deze migreren naar een omgeving met meerdere subnetten.
Deze zelfstudie laat zien hoe u een AlwaysOn-beschikbaarheidsgroep maakt voor SQL Server op Virtuele Azure-machines binnen één subnet. In de volledige zelfstudie maakt u een beschikbaarheidsgroep met een databasereplica op twee SQL Server-exemplaren.
In dit artikel wordt de omgeving van de beschikbaarheidsgroep handmatig geconfigureerd. Het is ook mogelijk om de stappen te automatiseren met behulp van Azure Portal, PowerShell of de Azure CLI of Azure Quickstart-sjablonen.
Geschatte tijd: het duurt ongeveer 30 minuten om deze zelfstudie te voltooien nadat u aan de vereisten hebt voldaan.
Vereisten
In de zelfstudie wordt ervan uitgegaan dat u basiskennis hebt van SQL Server AlwaysOn-beschikbaarheidsgroepen. Zie Overview of Always On Availability Groups (SQL Server) (Overzicht van AlwaysOn-beschikbaarheidsgroepen (SQL Server)) als u meer informatie nodig hebt.
Voordat u met de procedures in deze zelfstudie begint, moet u de vereisten voltooien voor het maken van AlwaysOn-beschikbaarheidsgroepen in virtuele Azure-machines. Als u deze vereisten al hebt voltooid, kunt u naar het cluster gaan.
De volgende tabel bevat een overzicht van de vereisten die u nodig hebt voordat u deze zelfstudie kunt voltooien:
| Vereiste | Omschrijving |
|---|---|
 Twee SQL Server-exemplaren Twee SQL Server-exemplaren |
- In een Azure-beschikbaarheidsset - In één domein - Wanneer failoverclustering is geïnstalleerd |
 Windows Server Windows Server |
Bestandsshare voor een clusterwitness |
 SQL Server-serviceaccount SQL Server-serviceaccount |
Domeinaccount |
 SQL Server Agent-serviceaccount SQL Server Agent-serviceaccount |
Domeinaccount |
 Firewallpoorten geopend Firewallpoorten geopend |
- SQL Server: 1433 voor een standaardexemplaren - Eindpunt voor databasespiegeling: 5022 of een beschikbare poort - Statustest voor IP-adres van load balancer voor een beschikbaarheidsgroep: 59999 of een beschikbare poort - Statustest voor IP-adres van load balancer voor clusterkern: 58888 of een beschikbare poort |
 Failoverclustering Failoverclustering |
Vereist voor beide SQL Server-exemplaren |
 Installatiedomeinaccount Installatiedomeinaccount |
- Lokale beheerder op elk SQL Server-exemplaar - Lid van de vaste serverrol sysadmin voor elk SQL Server-exemplaar |
 Netwerkbeveiligingsgroepen (NSG's) Netwerkbeveiligingsgroepen (NSG's) |
Als de omgeving netwerkbeveiligingsgroepen gebruikt, moet u ervoor zorgen dat de huidige configuratie netwerkverkeer toestaat via poorten die worden beschreven in De firewall configureren. |
Het cluster maken
De eerste taak is het maken van een Windows Server-failovercluster met zowel SQL Server-VM's als een witness-server:
Gebruik Remote Desktop Protocol (RDP) om verbinding te maken met de eerste SQL Server-VM. Gebruik een domeinaccount dat een beheerder is op zowel SQL Server-VM's als de witness-server.
Fooi
In de vereisten hebt u een account gemaakt met de naam CORP\Install. Gebruik dit account.
Selecteer Extra op het Serverbeheer-dashboard en selecteer Vervolgens Failoverclusterbeheer.
Klik in het linkerdeelvenster met de rechtermuisknop op Failoverclusterbeheer en selecteer Cluster maken.
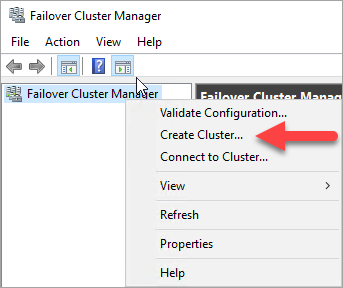
Maak in de wizard Cluster maken een cluster met één knooppunt door de pagina's te doorlopen met de instellingen in de volgende tabel:
Pagina Instelling Voordat u begint Standaardwaarden gebruiken. Servers selecteren Voer de naam van de eerste SQL Server-VM in Servernaam in en selecteer Vervolgens Toevoegen. Validatiewaarschuwing Selecteer Nee. Ik heb geen ondersteuning van Microsoft nodig voor dit cluster en wil daarom de validatietests niet uitvoeren. Wanneer ik Volgende selecteer, ga dan verder met het maken van het cluster. Toegangspunt voor het Beheer van het cluster Voer in Clusternaam een clusternaam in (bijvoorbeeld SQLAGCluster1). Bevestiging Gebruik standaardinstellingen, tenzij u Opslagruimten gebruikt.
Het IP-adres van het Windows Server-failovercluster instellen
Notitie
In Windows Server 2019 maakt het cluster een waarde voor de gedistribueerde servernaam in plaats van de clusternetwerknaamwaarde . Als u Windows Server 2019 gebruikt, slaat u de stappen over die verwijzen naar de naam van de clusterkern in deze zelfstudie. U kunt een clusternetwerknaam maken met behulp van PowerShell. Raadpleeg het blogbericht Failovercluster: Cluster Network Object voor meer informatie.
Schuif in Failoverclusterbeheer omlaag naar Clusterkernbronnen en vouw de clustergegevens uit. De naam- en IP-adresbronnen moeten de status Mislukt hebben.
De IP-adresresource kan niet online worden gebracht omdat aan het cluster hetzelfde IP-adres is toegewezen als aan de computer zelf. Het is een dubbel adres.
Klik met de rechtermuisknop op de mislukte bron van het IP-adres en selecteer vervolgens Eigenschappen.
Selecteer statisch IP-adres. Geef een beschikbaar adres op uit hetzelfde subnet als uw virtuele machines.
Klik in de sectie ClusterKernresources met de rechtermuisknop op de clusternaam en selecteer Bring Online. Wacht totdat beide bronnen online zijn.
Wanneer de clusternaamresource online komt, wordt de domeincontrollerserver bijgewerkt met een nieuw Active Directory-computeraccount. Gebruik dit Active Directory-account om de geclusterde service van de beschikbaarheidsgroep later uit te voeren.
Het andere SQL Server-exemplaar toevoegen aan het cluster
Klik in de browserstructuur met de rechtermuisknop op het cluster en selecteer Knooppunt toevoegen.
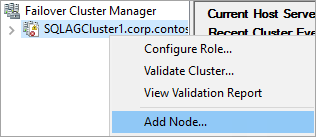
Selecteer Volgende in de wizard Knooppunt toevoegen.
Voeg op de pagina Servers selecteren de tweede SQL Server-VM toe. Voer de naam van de VIRTUELE machine in Servernaam in en selecteer Volgende toevoegen>.
Selecteer Nee op de pagina Validatiewaarschuwing. (In een productiescenario moet u de validatietests uitvoeren.) Selecteer vervolgens Volgende.
Schakel op de bevestigingspagina, als u Opslagruimten gebruikt, het selectievakje Alle in aanmerking komende opslag toevoegen aan het cluster uit.
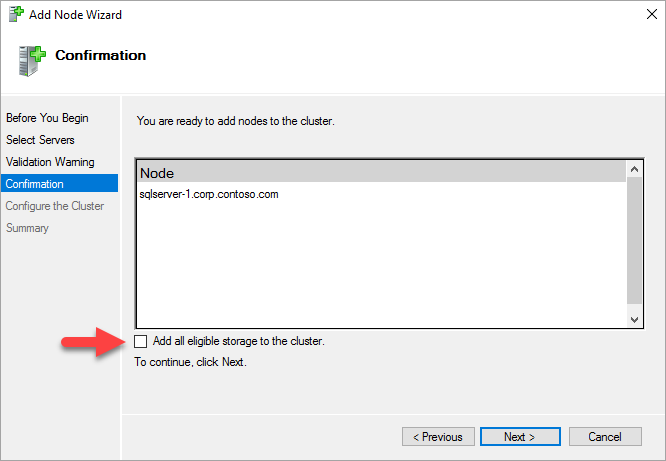
Waarschuwing
Als u niet alle in aanmerking komende opslag aan het cluster toevoegt, worden de virtuele schijven tijdens het clusterproces losgekoppeld door Windows. Als gevolg hiervan worden ze niet weergegeven in Schijfbeheer of Objectverkenner totdat de opslag uit het cluster is verwijderd en opnieuw is gekoppeld via PowerShell.
Selecteer Volgende.
Selecteer Voltooien.
Failoverclusterbeheer geeft aan dat uw cluster een nieuw knooppunt heeft en vermeldt in de container Knooppunten .
Meld u af bij de sessie met extern bureaublad.
Een bestandsshare toevoegen voor een clusterquorum
In dit voorbeeld gebruikt het Windows-cluster een bestandsshare om een clusterquorum te maken. In deze zelfstudie wordt een NodeAndFileShareMajority quorum gebruikt. Zie Quorum configureren en beheren voor meer informatie.
Verbinding maken naar de VM van de bestandssharewitnessserver met behulp van een extern bureaubladsessie.
Selecteer Extra in Serverbeheer. Open Computerbeheer.
Selecteer Gedeelde mappen.
Klik met de rechtermuisknop op Shares en selecteer Vervolgens Nieuwe share.
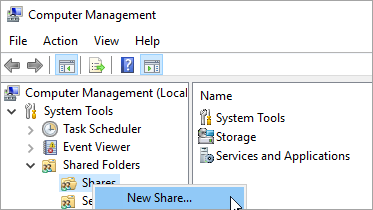
Gebruik de wizard Een gedeelde map maken om een share te maken.
Selecteer Bladeren op de pagina Mappad. Zoek of maak een pad voor de gedeelde map en selecteer vervolgens Volgende.
Controleer op de pagina Naam, Beschrijving en Instellingen de naam en het pad van de share. Selecteer Volgende.
Stel op de pagina Machtigingen voor gedeelde mappen machtigingen aanpassen in. Selecteer Aangepast.
Selecteer Toevoegen in het dialoogvenster Machtigingen aanpassen.
Zorg ervoor dat het account dat wordt gebruikt voor het maken van het cluster volledig beheer heeft.
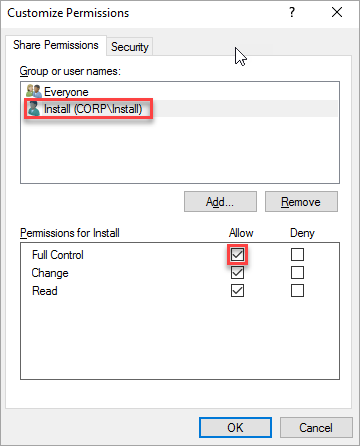
Selecteer OK.
Selecteer Voltooien op de pagina Machtigingen voor gedeelde mappen. Selecteer Vervolgens opnieuw Voltooien .
Meld u af bij de server.
Het clusterquorum configureren
Notitie
Afhankelijk van de configuratie van uw beschikbaarheidsgroep, kan het nodig zijn om de quorumstem te wijzigen van een knooppunt dat deelneemt aan het Windows Server-failovercluster. Zie Clusterquorum configureren voor SQL Server op Azure-VM's voor meer informatie.
Verbinding maken naar het eerste clusterknooppunt met behulp van een sessie met extern bureaublad.
Klik in Failoverclusterbeheer met de rechtermuisknop op het cluster, wijs Meer acties aan en selecteer Clusterquorum configureren Instellingen.
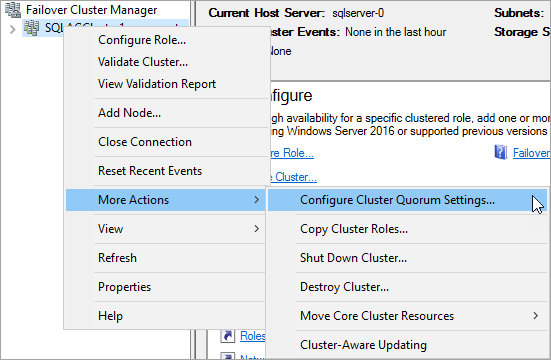
Selecteer Volgende in de wizard Clusterquorum configureren.
Kies op de pagina Quorumconfiguratieoptie selecteren de quorumwitness selecteren en selecteer vervolgens Volgende.
Selecteer een bestandssharewitness configureren op de pagina Quorumwitness selecteren.
Fooi
Windows Server 2016 ondersteunt een cloudwitness. Als u dit type witness kiest, hebt u geen bestandssharewitness nodig. Zie Een cloudwitness implementeren voor een failovercluster voor meer informatie. In deze zelfstudie wordt een bestandssharewitness gebruikt die door eerdere besturingssystemen wordt ondersteund.
Voer in Bestandssharewitness configureren het pad in voor de share die u hebt gemaakt. Selecteer dan Volgende.
Controleer de instellingen op de bevestigingspagina . Selecteer dan Volgende.
Selecteer Voltooien.
De clusterkernbronnen worden geconfigureerd met een bestandssharewitness.
Beschikbaarheidsgroepen inschakelen
Schakel vervolgens AlwaysOn-beschikbaarheidsgroepen in. Voer deze stappen uit op beide SQL Server-VM's.
Open SQL Server Configuration Manager vanuit het startscherm.
Selecteer SQL Server Services in de browserstructuur. Klik vervolgens met de rechtermuisknop op de SQL Server-service (MSSQLSERVER) en selecteer Eigenschappen.
Selecteer het tabblad Hoge beschikbaarheid van AlwaysOn en selecteer vervolgens AlwaysOn-beschikbaarheidsgroepen inschakelen.
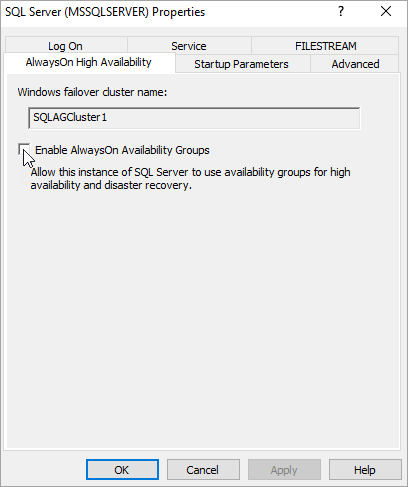
Selecteer Toepassen. Selecteer OK in het pop-updialoogvenster.
Start de SQL Server-service opnieuw.
Filestream-functie inschakelen
Als u filestream niet gebruikt voor uw database in de beschikbaarheidsgroep, slaat u deze stap over en gaat u naar de volgende stap: Database maken.
Als u van plan bent om een database toe te voegen aan uw beschikbaarheidsgroep die GEBRUIKMAAKT van FILESTREAM, moet FILESTREAM worden ingeschakeld omdat de functie standaard is uitgeschakeld. Gebruik SQL Server Configuration Manager om de functie in te schakelen op beide SQL Server-exemplaren.
Voer de volgende stappen uit om de FILESTREAM-functie in te schakelen:
Start het RDP-bestand naar de eerste SQL Server-VM (zoals SQL-VM-1) met een domeinaccount dat lid is van de vaste serverrol sysadmin, zoals het CORP\Install-domeinaccount dat is gemaakt in het document met vereisten
Start vanaf het startscherm van een van uw SQL Server-VM's SQL Server Configuration Manager.
Markeer SQL Server Services in de browserstructuur, klik met de rechtermuisknop op de SQL Server-service (MSSQLSERVER) en selecteer Eigenschappen.
Schakel het tabblad FILESTREAM in en schakel het selectievakje in om FILESTREAM in te schakelen voor Transact-SQL-toegang:
Selecteer Toepassen. Selecteer OK in het pop-updialoogvenster.
Klik in SQL Server Management Studio op Nieuwe query om de Power Query-editor weer te geven.
Voer in Power Query-editor de volgende Transact-SQL-code in:
EXEC sp_configure filestream_access_level, 2 RECONFIGUREKlik op Uitvoeren.
Start de SQL Server-service opnieuw.
Herhaal deze stappen voor het andere SQL Server-exemplaar.
Een database maken op het eerste SQL Server-exemplaar
- Open het RDP-bestand naar de eerste SQL Server-VM met een domeinaccount dat lid is van de vaste serverfunctie sysadmin .
- Open SQL Server Management Studio (SSMS) en maak verbinding met het eerste SQL Server-exemplaar.
- Klik in Objectverkenner met de rechtermuisknop op Databases en selecteer Nieuwe database.
- Voer In Databasenaam MyDB1 in en selecteer VERVOLGENS OK.
Een back-upshare maken
Selecteer Extra op de eerste SQL Server-VM in Serverbeheer. Open Computerbeheer.
Selecteer Gedeelde mappen.
Klik met de rechtermuisknop op Shares en selecteer Vervolgens Nieuwe share.
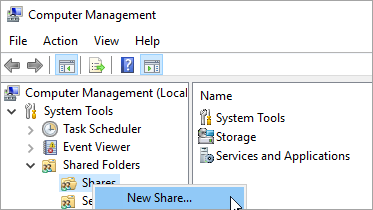
Gebruik de wizard Een gedeelde map maken om een share te maken.
Selecteer Bladeren op de pagina Mappad. Zoek of maak een pad voor de gedeelde map van de databaseback-up en selecteer vervolgens Volgende.
Controleer op de pagina Naam, Beschrijving en Instellingen de naam en het pad van de share. Selecteer dan Volgende.
Stel op de pagina Machtigingen voor gedeelde mappen machtigingen aanpassen in. Selecteer vervolgens Aangepast.
Selecteer Toevoegen in het dialoogvenster Machtigingen aanpassen.
Controleer volledig beheer om volledige toegang te verlenen tot de share van het SQL Server-serviceaccount (
Corp\SQLSvc):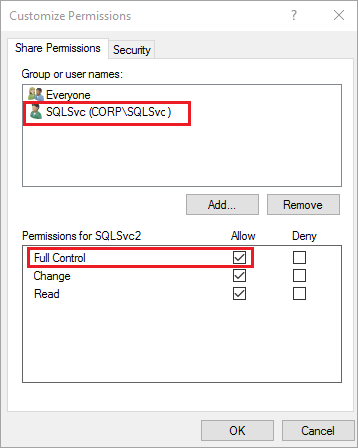
Selecteer OK.
Selecteer Voltooien op de pagina Machtigingen voor gedeelde mappen. Selecteer opnieuw Voltooien.
Een volledige back-up van de database uitvoeren
U dient een back-up te maken van de nieuwe database om de logboekketen te initialiseren. Als u geen back-up van de nieuwe database maakt, kan deze niet worden opgenomen in een beschikbaarheidsgroep.
Klik in Objectverkenner met de rechtermuisknop op de database, wijs Taken aan en selecteer Vervolgens Back-up maken.
Selecteer OK om een volledige back-up te maken naar de standaardlocatie voor back-ups.
Een beschikbaarheidsgroep maken
U kunt nu een beschikbaarheidsgroep maken en configureren door de volgende taken uit te voeren:
- Maak een database op het eerste SQL Server-exemplaar.
- Maak een volledige back-up en een logboekback-up van de database.
- Herstel de volledige back-ups en logboekback-ups naar het tweede SQL Server-exemplaar met behulp van de
NO RECOVERYoptie. - Maak de beschikbaarheidsgroep (MyTestAG) met synchrone doorvoer, automatische failover en leesbare secundaire replica's.
De beschikbaarheidsgroep maken
Verbinding maken met behulp van extern bureaublad naar uw SQL Server-VM en open SQL Server Management Studio.
Klik in Objectverkenner in SSMS met de rechtermuisknop op AlwaysOn Hoge beschikbaarheid en selecteer de wizard Nieuwe beschikbaarheidsgroep.
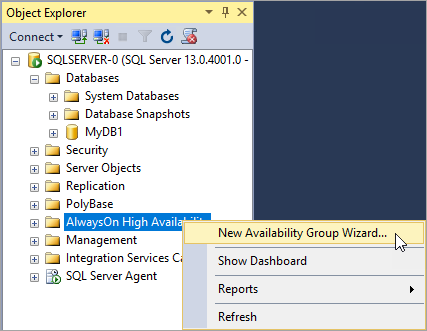
Selecteer op de pagina Introductie de optie Volgende. Voer op de pagina Opties voor beschikbaarheidsgroep opgeven een naam in voor de beschikbaarheidsgroep in het vak Naam van de beschikbaarheidsgroep. Voer bijvoorbeeld MyTestAG in. Selecteer dan Volgende.
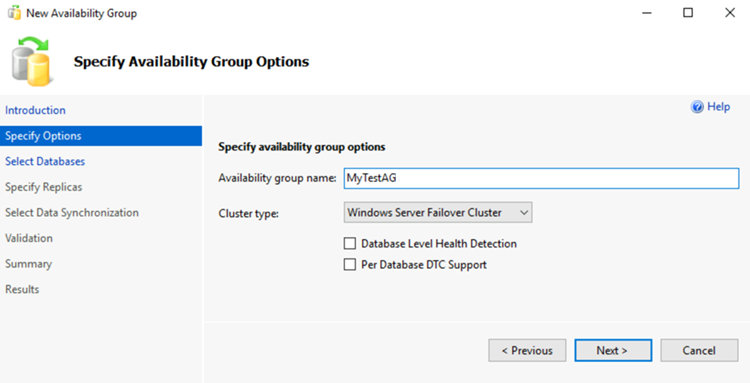
Selecteer uw database op de pagina Databases selecteren en selecteer vervolgens Volgende.
Notitie
De database voldoet aan de vereisten voor een beschikbaarheidsgroep, omdat u ten minste één volledige back-up hebt gemaakt op de beoogde primaire replica.
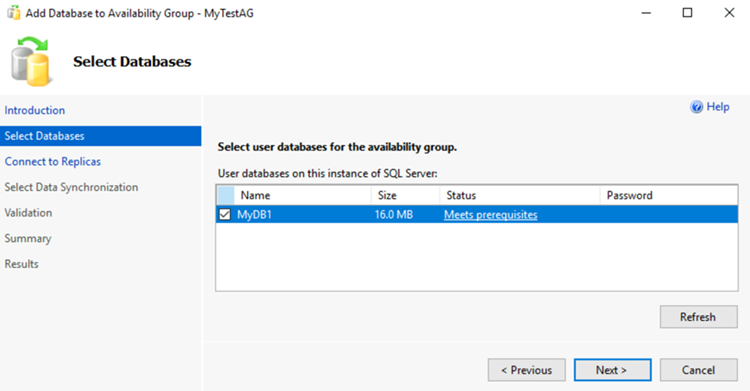
Selecteer Replica toevoegen op de pagina Replica opgeven.
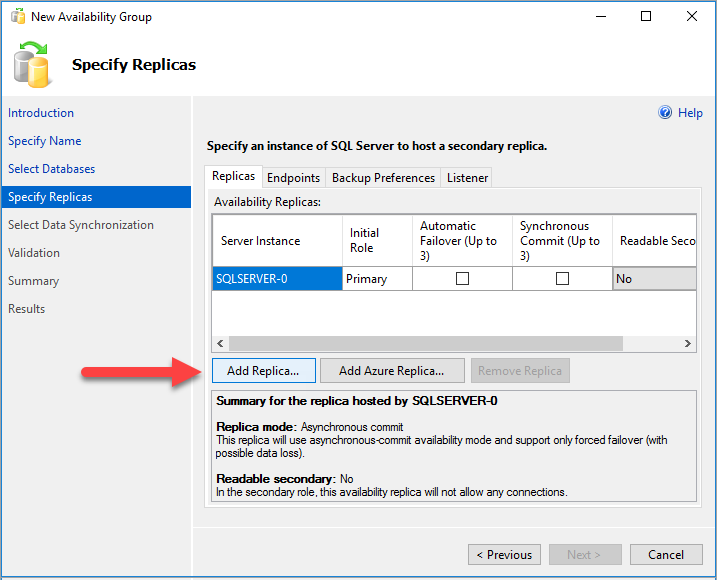
Voer in het dialoogvenster Verbinding maken server voor Servernaam de naam in van het tweede SQL Server-exemplaar. Selecteer vervolgens Connect.
Als u terug bent op de pagina Replica's opgeven, ziet u nu de tweede server onder Beschikbaarheidsreplica's. Configureer de replica's als volgt.
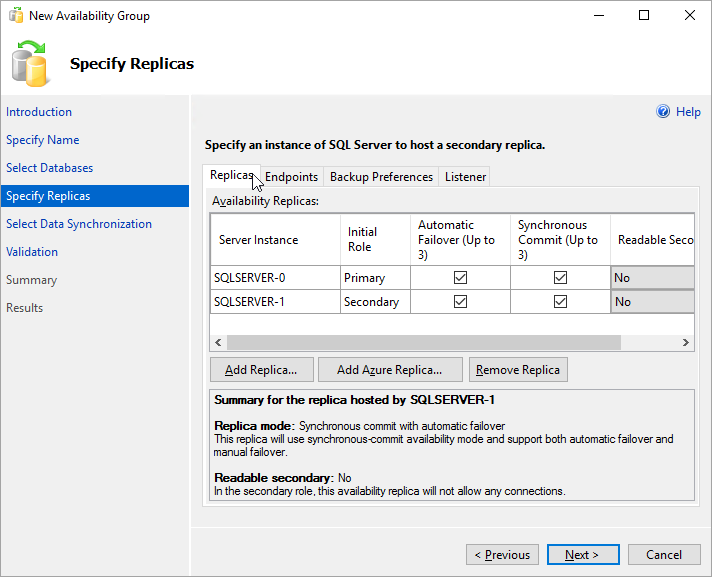
Selecteer Eindpunten om het eindpunt van de databasespiegeling voor deze beschikbaarheidsgroep te zien. Gebruik dezelfde poort die u hebt gebruikt bij het instellen van de firewallregel voor eindpunten van databasespiegeling.
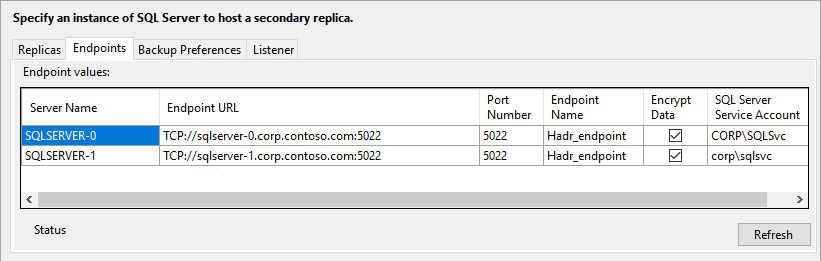
Selecteer Op de pagina Eerste gegevenssynchronisatie selecteren de optie Volledig en geef een gedeelde netwerklocatie op. Gebruik voor de locatie de back-upshare die u hebt gemaakt. In het voorbeeld was het \\<First SQL Server Instance>\Backup\. Selecteer Volgende.
Notitie
Bij volledige synchronisatie wordt een volledige back-up van de database gemaakt op het eerste exemplaar van SQL Server en wordt deze teruggezet naar het tweede exemplaar. Voor grote databases raden we volledige synchronisatie niet aan, omdat het lang kan duren.
U kunt deze tijd verkorten door handmatig een back-up van de database te maken en deze te herstellen met
NO RECOVERY. Als de database al is hersteld opNO RECOVERYhet tweede SQL Server-exemplaar voordat u de beschikbaarheidsgroep configureert, selecteert u Alleen deelnemen. Als u de back-up wilt maken nadat u de beschikbaarheidsgroep hebt geconfigureerd, selecteert u Initiële gegevenssynchronisatie overslaan.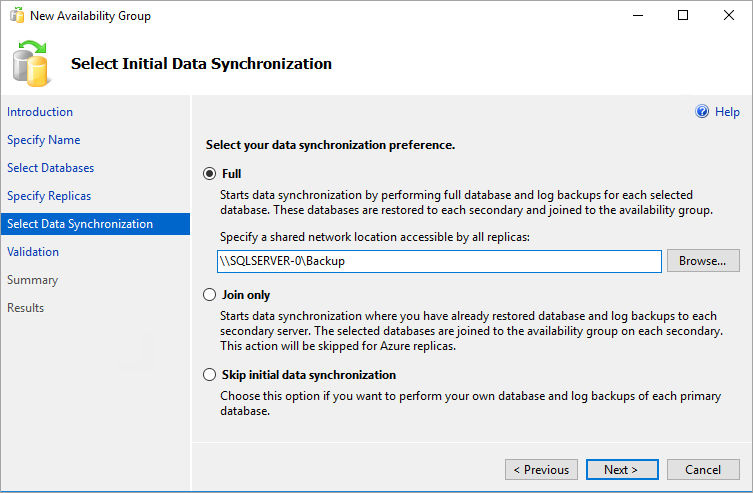
Selecteer Volgende op de pagina Validatie. De pagina moet er ongeveer uitzien als op deze afbeelding:
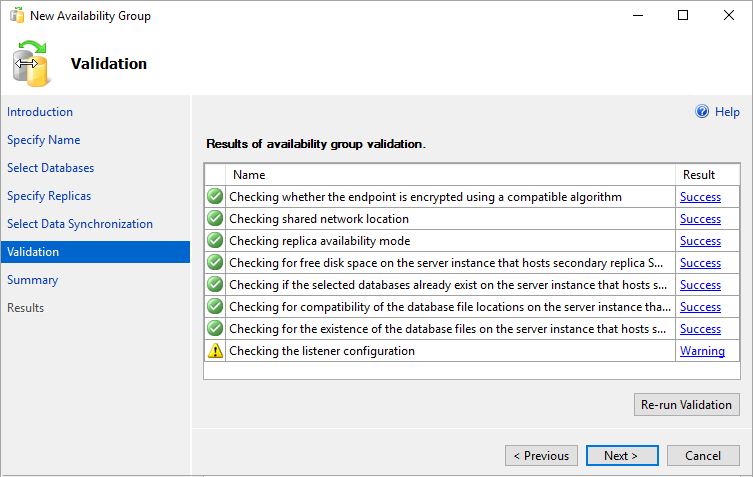
Notitie
Er is een waarschuwing voor de listenerconfiguratie omdat u geen listener voor een beschikbaarheidsgroep hebt geconfigureerd. U kunt deze waarschuwing negeren omdat u op virtuele Azure-machines de listener maakt nadat u de Azure Load Balancer hebt gemaakt.
Selecteer Voltooien op de pagina Samenvatting en wacht totdat de wizard de nieuwe beschikbaarheidsgroep configureert. Op de pagina Voortgang kunt u Meer details selecteren om de gedetailleerde voortgang weer te geven.
Nadat de configuratie is voltooid, controleert u de pagina Resultaten om te controleren of de beschikbaarheidsgroep is gemaakt.
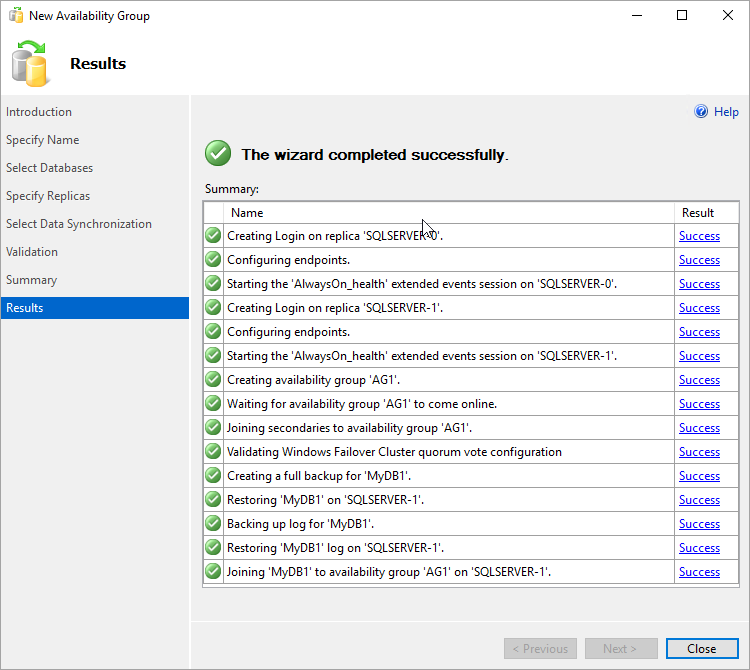
Selecteer Sluiten om de wizard te sluiten.
De beschikbaarheidsgroep controleren
Vouw in Objectverkenner AlwaysOn Hoge beschikbaarheid uit en vouw vervolgens Beschikbaarheidsgroepen uit. Nu ziet u de nieuwe beschikbaarheidsgroep in deze container. Klik met de rechtermuisknop op de beschikbaarheidsgroep en selecteer Dashboard weergeven.
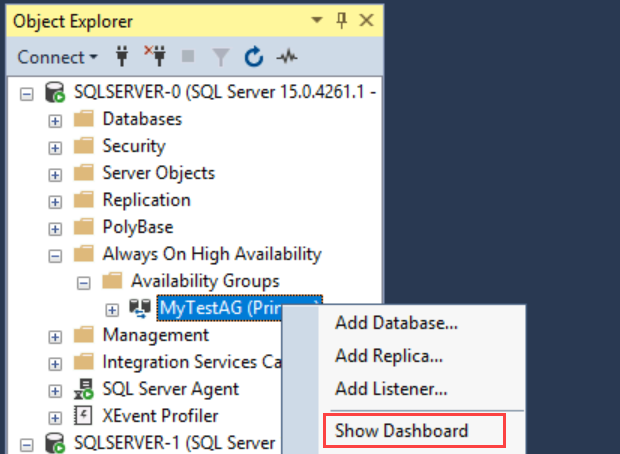
Het dashboard van uw beschikbaarheidsgroep moet er ongeveer uitzien als in de volgende schermopname:
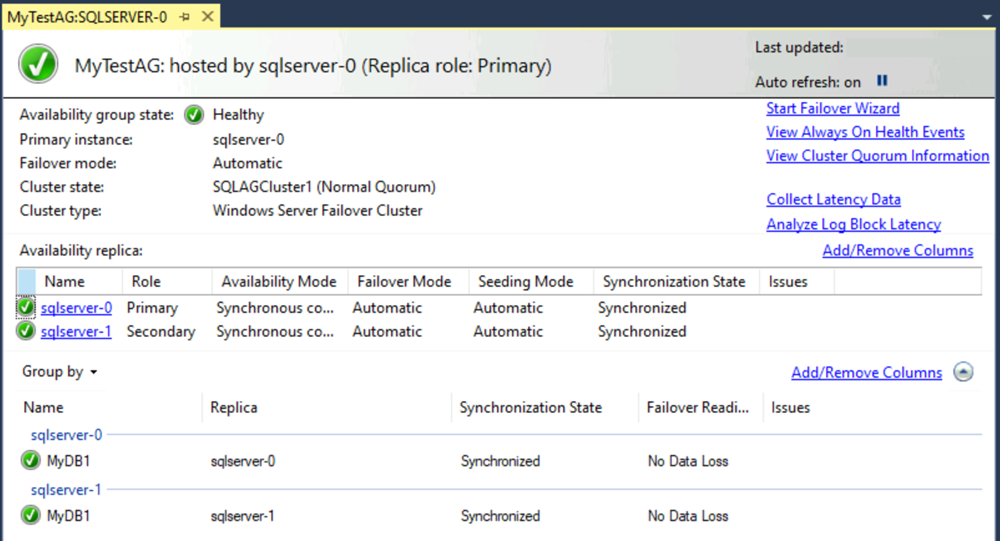
Het dashboard toont de replica's, de failovermodus van elke replica en de synchronisatiestatus.
Selecteer uw cluster in Failoverclusterbeheer. Selecteer Rollen.
De naam van de beschikbaarheidsgroep die u hebt gebruikt, is een rol in het cluster. Deze beschikbaarheidsgroep heeft geen IP-adres voor clientverbindingen omdat u geen listener hebt geconfigureerd. U configureert de listener nadat u een Azure Load Balancer hebt gemaakt.
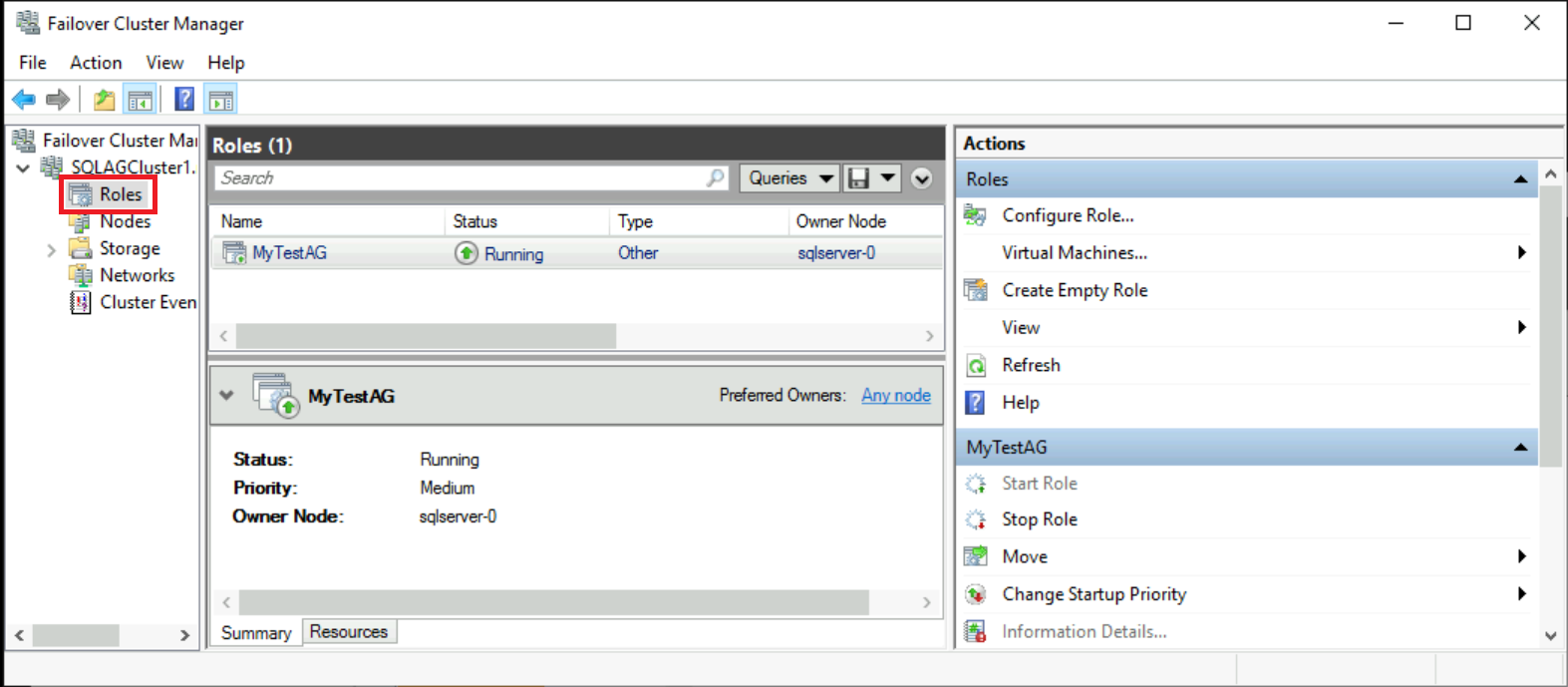
Waarschuwing
Probeer geen failover uit te voeren voor de beschikbaarheidsgroep vanuit Failoverclusterbeheer. Alle failoverbewerkingen moeten worden uitgevoerd op het dashboard van de beschikbaarheidsgroep in SSMS. Meer informatie over beperkingen voor het gebruik van Failoverclusterbeheer met beschikbaarheidsgroepen.
Op dit moment hebt u een beschikbaarheidsgroep met twee SQL Server-replica's. U kunt de beschikbaarheidsgroep tussen exemplaren verplaatsen. U kunt nog geen verbinding maken met de beschikbaarheidsgroep omdat u geen listener hebt.
In virtuele machines van Azure is een load balancer vereist voor de listener. In de volgende stap gaat u de load balancer in Azure maken.
Een Azure-load balancer maken
Notitie
Implementaties van beschikbaarheidsgroepen naar meerdere subnetten vereisen geen load balancer. In een omgeving met één subnet kunnen klanten die SQL Server 2019 CU8 en hoger in Windows 2016 en hoger gebruiken, de traditionele VNN-listener (Virtual Network Name) en Azure Load Balancer vervangen door een DNN-listener (gedistribueerde netwerknaam). Als u een DNN wilt gebruiken, slaat u alle zelfstudiestappen over waarmee Azure Load Balancer voor uw beschikbaarheidsgroep wordt geconfigureerd.
Op virtuele Azure-machines in één subnet heeft een SQL Server-beschikbaarheidsgroep een load balancer nodig. De load balancer bevat de IP-adressen voor de listeners van de beschikbaarheidsgroep en het Windows Server-failovercluster. In deze sectie wordt een overzicht gegeven van de manier waarop de load balancer in Azure Portal wordt gemaakt.
Een load balancer in Azure kan standaard of basic zijn. Een standaard load balancer heeft meer functies dan de standaard load balancer. Voor een beschikbaarheidsgroep is de standaard load balancer vereist als u een beschikbaarheidszone gebruikt (in plaats van een beschikbaarheidsset). Zie Azure Load Balancer-SKU's voor meer informatie over het verschil tussen de SKU's.
Belangrijk
Op 30 september 2025 wordt de Basic-SKU voor Azure Load Balancer buiten gebruik gesteld. Zie de officiële aankondiging voor meer informatie. Als u momenteel Basic Load Balancer gebruikt, voert u een upgrade uit naar Standard Load Balancer vóór de buitengebruikstellingsdatum. Raadpleeg De load balancer upgraden voor hulp.
Ga in Azure Portal naar de resourcegroep die uw SQL Server-VM's bevat en selecteer + Toevoegen.
Zoek naar load balancer. Kies de load balancer die Microsoft publiceert.
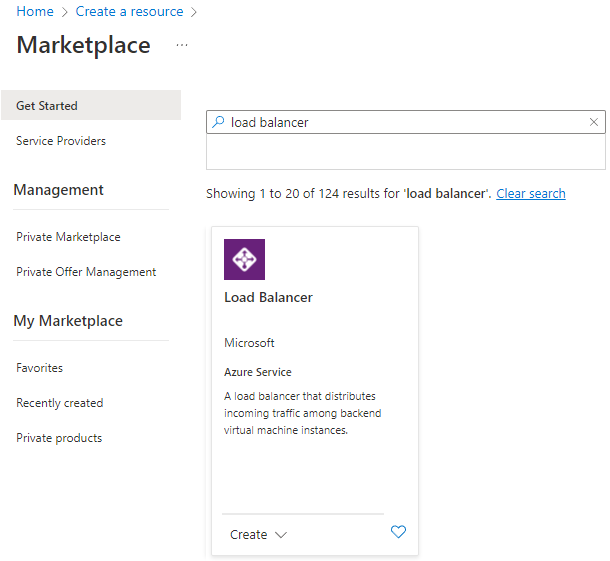
Selecteer Maken.
Configureer op de pagina Load Balancer maken de volgende parameters voor de load balancer:
Instelling Item of selectie Abonnement Gebruik hetzelfde abonnement als dat voor de virtuele machine. Resourcegroep Gebruik dezelfde resourcegroep als de virtuele machine. Naam Gebruik een tekstnaam voor de load balancer, zoals sqlLB. Regio Gebruik dezelfde regio als de virtuele machine. SKU Selecteer Standaard. Type selecteer Intern. De pagina moet er als volgt uitzien:
Selecteer Volgende: Front-end-IP-configuratie.
Selecteer + Een front-end-IP-configuratie toevoegen.
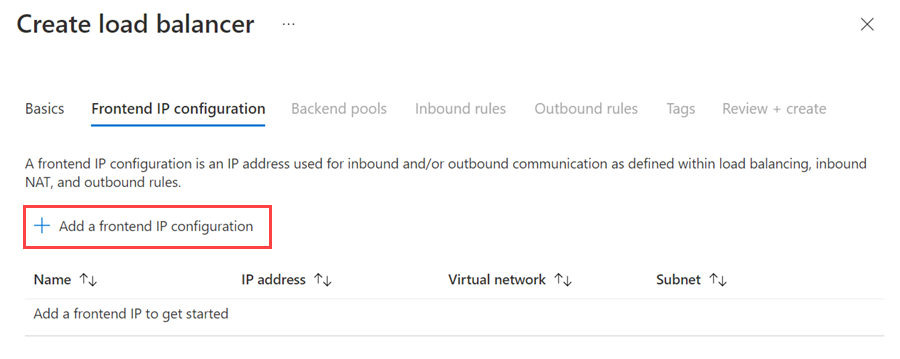
Stel het front-end-IP-adres in met behulp van de volgende waarden:
- Naam: Voer een naam in waarmee de front-end-IP-configuratie wordt geïdentificeerd.
- Virtueel netwerk: selecteer hetzelfde netwerk als de virtuele machines.
- Subnet: Selecteer hetzelfde subnet als de virtuele machines.
- Toewijzing: Selecteer Statisch.
- IP-adres: gebruik een beschikbaar adres uit het subnet. Gebruik dit adres voor de listener van uw beschikbaarheidsgroep. Dit adres verschilt van het IP-adres van uw cluster.
- Beschikbaarheidszone: Kies desgewenst een beschikbaarheidszone waarnaar u uw IP-adres wilt implementeren.
In de volgende afbeelding ziet u het dialoogvenster Front-end-IP-configuratie toevoegen:
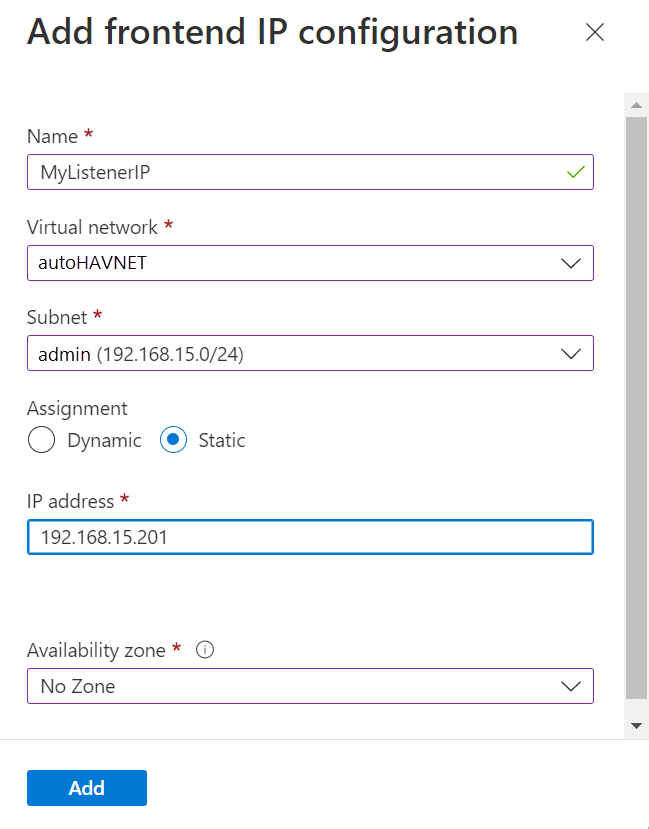
Selecteer Toevoegen.
Kies Controleren en maken om de configuratie te valideren. Selecteer Vervolgens Maken om de load balancer en het front-end-IP-adres te maken.
Als u de load balancer wilt configureren, moet u een back-endpool maken, een test maken en de taakverdelingsregels instellen.
Een back-endpool toevoegen voor de listener voor de beschikbaarheidsgroep
Ga in Azure Portal naar uw resourcegroep. Mogelijk moet u de weergave vernieuwen om de zojuist gemaakte load balancer weer te geven.
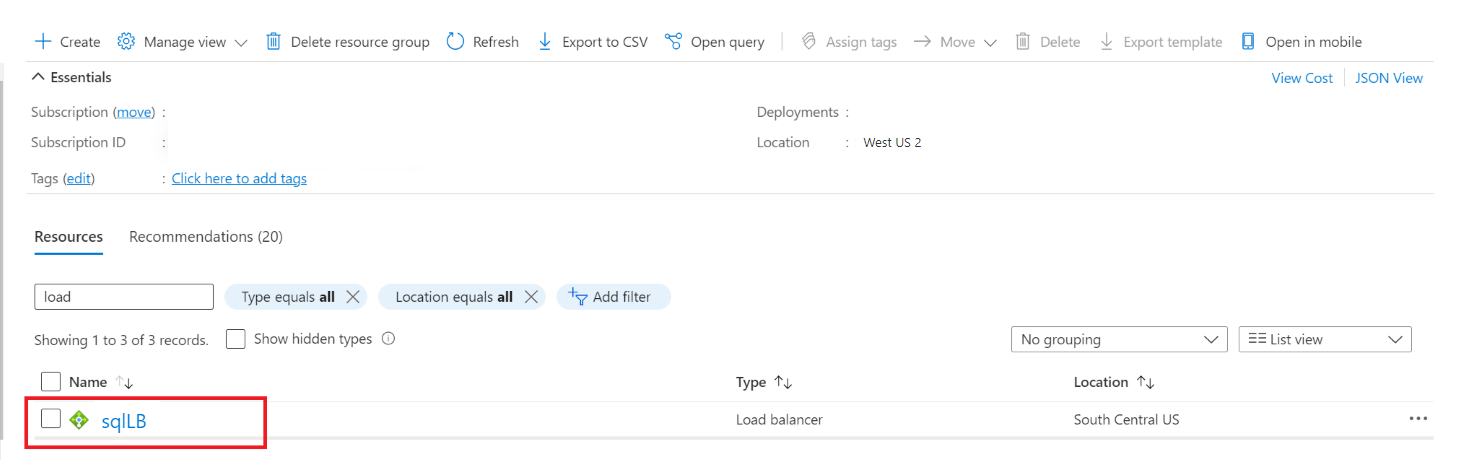
Selecteer de load balancer, selecteer back-endpools en selecteer vervolgens +Toevoegen.
Geef bij Naam een naam op voor de back-endpool.
Selecteer NIC voor configuratie van back-endpool.
Selecteer Toevoegen om de back-endpool te koppelen aan de beschikbaarheidsset die de VM's bevat.
Kies onder Virtuele machine de virtuele machines waarop replica's van de beschikbaarheidsgroep worden gehost. Neem de bestandssharewitnessserver niet op.
Notitie
Als beide virtuele machines niet zijn opgegeven, slagen alleen verbindingen met de primaire replica.
Selecteer Toevoegen om de virtuele machines toe te voegen aan de back-endpool.
Selecteer Opslaan om de back-endpool te maken.
De statustest instellen
Selecteer in Azure Portal de load balancer, selecteer statustests en selecteer vervolgens +Toevoegen.
Stel de statustest voor de listener als volgt in:
Instelling Omschrijving Voorbeeld Naam Sms verzenden SQLAlwaysOnEndPointProbe Protocol Kies TCP TCP Poort Een niet-gebruikte poort 59999 Interval De hoeveelheid tijd tussen testpogingen, in seconden 5 Selecteer Toevoegen.
Taakverdelingsregels instellen
Selecteer in Azure Portal de load balancer, selecteer taakverdelingsregels en selecteer vervolgens +Toevoegen.
Stel de taakverdelingsregels van de listener als volgt in:
Instelling Omschrijving Voorbeeld Naam Sms verzenden SQLAlwaysOnEndPointListener Front-end-IP-adres Kies een adres Gebruik het adres dat u hebt gemaakt bij het maken van de load balancer. Back-endpool De back-endpool kiezen Selecteer de back-endpool die de virtuele machines bevat waarop de load balancer is gericht. Protocol Kies TCP TCP Poort Gebruik de poort voor de listener voor de beschikbaarheidsgroep 1433 Poort back-end Dit veld wordt niet gebruikt wanneer een zwevend IP-adres is ingesteld voor direct server return 1433 Statustest De naam die u voor de test hebt opgegeven SQLAlwaysOnEndPointProbe Sessiepersistentie Vervolgkeuzelijst None Time-out voor inactiviteit Het aantal minuten om een TCP-verbinding open te houden 4 Zwevend IP (Direct Server Return) Een stroomtopologie en een toewijzingsschema voor IP-adressen Ingeschakeld Waarschuwing
Direct Server Return wordt tijdens het maken ingesteld. Je kunt het niet wijzigen.
Selecteer Opslaan.
Het IP-adres van de clusterkern toevoegen voor het Windows Server-failovercluster
Het IP-adres voor het Windows Server-failovercluster moet zich ook op de load balancer bevinden. Als u Windows Server 2019 gebruikt, slaat u dit proces over omdat het cluster een waarde voor de gedistribueerde servernaam maakt in plaats van de waarde clusternetwerknaam .
Ga in Azure Portal naar dezelfde Azure-load balancer. Selecteer front-end-IP-configuratie en selecteer vervolgens +Toevoegen. Gebruik het IP-adres dat u hebt geconfigureerd voor het Windows Server-failovercluster in de clusterkernresources. Stel het IP-adres in op Statisch.
Selecteer op de load balancer de optie Statustesten en selecteer vervolgens +Toevoegen.
Stel de statustest van het IP-adres van het clusterkern in voor het Windows Server-failovercluster als volgt:
Instelling Omschrijving Voorbeeld Naam Sms verzenden WSFCEndPointProbe Protocol Kies TCP TCP Poort Een niet-gebruikte poort 58888 Interval De hoeveelheid tijd tussen testpogingen, in seconden 5 Selecteer Toevoegen om de statustest in te stellen.
Selecteer Taakverdelingsregels en selecteer vervolgens +Toevoegen.
Stel de taakverdelingsregels voor het IP-adres van de clusterkern als volgt in:
Instelling Omschrijving Voorbeeld Naam Sms verzenden WSFCEndPoint Front-end-IP-adres Kies een adres Gebruik het adres dat u hebt gemaakt toen u het IP-adres voor het Windows Server-failovercluster hebt geconfigureerd. Dit verschilt van het IP-adres van de listener. Back-endpool De back-endpool kiezen Selecteer de back-endpool die de virtuele machines bevat waarop de load balancer is gericht. Protocol Kies TCP TCP Poort Gebruik de poort voor het IP-adres van het cluster. Dit is een beschikbare poort die niet wordt gebruikt voor de listenertestpoort. 58888 Poort back-end Dit veld wordt niet gebruikt wanneer een zwevend IP-adres is ingesteld voor direct server return 58888 Test De naam die u voor de test hebt opgegeven WSFCEndPointProbe Sessiepersistentie Vervolgkeuzelijst None Time-out voor inactiviteit Het aantal minuten om een TCP-verbinding open te houden 4 Zwevend IP (Direct Server Return) Een stroomtopologie en een toewijzingsschema voor IP-adressen Ingeschakeld Waarschuwing
Direct Server Return wordt tijdens het maken ingesteld. Je kunt het niet wijzigen.
Selecteer OK.
De listener configureren
Het volgende is het configureren van een listener voor een beschikbaarheidsgroep op het failovercluster.
Notitie
Deze zelfstudie laat zien hoe u één listener maakt, met één IP-adres voor de interne load balancer. Als u listeners wilt maken met behulp van een of meer IP-adressen, raadpleegt u Een of meer Listeners voor AlwaysOn-beschikbaarheidsgroepen configureren.
De listener voor de beschikbaarheidsgroep is een IP-adres en netwerknaam waarnaar de SQL Server-beschikbaarheidsgroep luistert. De listener voor beschikbaarheidsgroepen maken:
Haal de naam van de clusternetwerkresource op:
a. Gebruik RDP om verbinding te maken met de Azure-VM die de primaire replica host.
b. Open Failoverclusterbeheer.
c. Selecteer het knooppunt Netwerken en noteer de naam van het clusternetwerk. Gebruik deze naam in de variabele
$ClusterNetworkNamein het PowerShell-script. In de volgende afbeelding is de clusternetwerknaam Cluster Network 1:
Voeg het clienttoegangspunt toe. Het clienttoegangspunt is de netwerknaam die toepassingen gebruiken om verbinding te maken met de databases in een beschikbaarheidsgroep.
a. Vouw in Failoverclusterbeheer de clusternaam uit en selecteer vervolgens Rollen.
b. Klik in het deelvenster Rollen met de rechtermuisknop op de naam van de beschikbaarheidsgroep en selecteer vervolgens Toegangspunt voor resourceclient>toevoegen.

c. Maak in het venster Naam een naam voor deze nieuwe listener. De naam van de nieuwe listener is de netwerknaam die toepassingen gebruiken om verbinding te maken met databases in de SQL Server-beschikbaarheidsgroep.
d. Als u het maken van de listener wilt voltooien, selecteert u volgende twee keer en selecteert u Voltooien. Breng de listener of resource op dit moment niet online.
Haal de clusterrol voor de beschikbaarheidsgroep offline. Klik in Failoverclusterbeheer onder Rollen met de rechtermuisknop op de rol en selecteer Rol stoppen.
Configureer de IP-resource voor de beschikbaarheidsgroep:
a. Selecteer het tabblad Resources en vouw vervolgens het clienttoegangspunt uit dat u hebt gemaakt. Het clienttoegangspunt is offline.

b. Klik met de rechtermuisknop op de IP-resource en selecteer Vervolgens Eigenschappen. Noteer de naam van het IP-adres en gebruik het in de variabele
$IPResourceNamein het PowerShell-script.c. Selecteer onder IP-adres het statische IP-adres. Stel het IP-adres in op hetzelfde adres dat je hebt gebruikt toen u het adres van de load balancer instelde in de Azure Portal.

Maak de SQL Server-beschikbaarheidsgroep afhankelijk van het clienttoegangspunt:
a. Selecteer in Failoverclusterbeheer rollen en selecteer vervolgens uw beschikbaarheidsgroep.
b. Klik op het tabblad Resources onder Overige resources met de rechtermuisknop op de resource van de beschikbaarheidsgroep en selecteer Vervolgens Eigenschappen.
c. Voeg op het tabblad Afhankelijkheden de naam van het clienttoegangspunt (de listener) toe.

d. Selecteer OK.
Maak het clienttoegangspunt afhankelijk van het IP-adres:
a. Selecteer in Failoverclusterbeheer rollen en selecteer vervolgens uw beschikbaarheidsgroep.
b. Klik op het tabblad Resources met de rechtermuisknop op het clienttoegangspunt onder Servernaam en selecteer Vervolgens Eigenschappen.

c. Selecteer het tabblad Afhankelijkheden . Controleer of het IP-adres een afhankelijkheid is. Als dit niet het probleem is, stelt u een afhankelijkheid van het IP-adres in. Als er meerdere resources worden vermeld, controleert u of de IP-adressen OF, niet EN, afhankelijkheden hebben. Selecteer vervolgens OK.

Fooi
U kunt controleren of de afhankelijkheden correct zijn geconfigureerd. Ga in Failoverclusterbeheer naar Rollen, klik met de rechtermuisknop op de beschikbaarheidsgroep, selecteer Meer acties en selecteer Vervolgens Afhankelijkheidsrapport weergeven. Wanneer de afhankelijkheden correct zijn geconfigureerd, is de beschikbaarheidsgroep afhankelijk van de netwerknaam en is de netwerknaam afhankelijk van het IP-adres.
Stel de clusterparameters in PowerShell in:
a. Kopieer het volgende PowerShell-script naar een van uw SQL Server-exemplaren. Werk de variabelen voor uw omgeving bij.
$ClusterNetworkNamezoek de naam in Failoverclusterbeheer door Netwerken te selecteren, met de rechtermuisknop op het netwerk te klikken en Eigenschappen te selecteren. De $ClusterNetworkName bevindt zich onder Naam op het tabblad Algemeen.$IPResourceNameis de naam die wordt gegeven aan de IP-adresresource in Failoverclusterbeheer. Dit is te vinden in failoverclusterbeheer door rollen te selecteren, de naam van de SQL Server-AG of FCI te selecteren, het tabblad Resources onder Servernaam te selecteren, met de rechtermuisknop op de IP-adresresource te klikken en Eigenschappen te selecteren. De juiste waarde ziet u op het tabblad Algemeen, bij Naam.$ListenerILBIPis het IP-adres dat u hebt gemaakt in de Azure load balancer voor de listener voor de beschikbaarheidsgroep. Zoek de $ListenerILBIP in Failoverclusterbeheer op dezelfde eigenschappenpagina als de resourcenaam van de SQL Server-AG/FCI-listener.$ListenerProbePortis de poort die u hebt geconfigureerd op de Azure Load Balancer voor de listener van de beschikbaarheidsgroep, zoals 59999. Elke ongebruikte TCP-poort is geldig.
$ClusterNetworkName = "<MyClusterNetworkName>" # The cluster network name. Use Get-ClusterNetwork on Windows Server 2012 or later to find the name. $IPResourceName = "<IPResourceName>" # The IP address resource name. $ListenerILBIP = "<n.n.n.n>" # The IP address of the internal load balancer. This is the static IP address for the load balancer that you configured in the Azure portal. [int]$ListenerProbePort = <nnnnn> Import-Module FailoverClusters Get-ClusterResource $IPResourceName | Set-ClusterParameter -Multiple @{"Address"="$ListenerILBIP";"ProbePort"=$ListenerProbePort;"SubnetMask"="255.255.255.255";"Network"="$ClusterNetworkName";"EnableDhcp"=0}b. Stel de clusterparameters in door het PowerShell-script uit te voeren in een van de clusterknooppunten.
Notitie
Als uw SQL Server-exemplaren zich in een andere regio bevinden, moet u het PowerShell-script twee keer uitvoeren. De eerste keer gebruikt u de
$ListenerILBIPen$ListenerProbePortwaarden uit de eerste regio. De tweede keer gebruikt u de$ListenerILBIPen$ListenerProbePortwaarden uit de tweede regio. De clusternetwerknaam en de IP-resourcenaam van het cluster zijn ook verschillend voor elke regio.Breng de clusterrol voor de beschikbaarheidsgroep online. Klik in Failoverclusterbeheer onder Rollen met de rechtermuisknop op de rol en selecteer Rol starten.
Herhaal indien nodig de voorgaande stappen om de clusterparameters in te stellen voor het IP-adres van het Windows Server-failovercluster:
Haal de IP-adresnaam van het Windows Server-failovercluster op. Zoek in Failoverclusterbeheer, onder ClusterKernresources, de servernaam.
Klik met de rechtermuisknop op IP-adres en selecteer Vervolgens Eigenschappen.
Kopieer de naam van het IP-adres uit de naam. Dit kan het IP-adres van het cluster zijn.
Stel de clusterparameters in PowerShell in:
a. Kopieer het volgende PowerShell-script naar een van uw SQL Server-exemplaren. Werk de variabelen voor uw omgeving bij.
$ClusterCoreIPis het IP-adres dat u hebt gemaakt op de Azure Load Balancer voor de kernclusterresource van het Windows Server-failovercluster. Dit verschilt van het IP-adres voor de listener van de beschikbaarheidsgroep.$ClusterProbePortis de poort die u hebt geconfigureerd op de Azure Load Balancer voor de statustest van het Windows Server-failovercluster. Dit verschilt van de test voor de listener van de beschikbaarheidsgroep.
$ClusterNetworkName = "<MyClusterNetworkName>" # The cluster network name. Use Get-ClusterNetwork on Windows Server 2012 or later to find the name. $IPResourceName = "<ClusterIPResourceName>" # The IP address resource name. $ClusterCoreIP = "<n.n.n.n>" # The IP address of the cluster IP resource. This is the static IP address for the load balancer that you configured in the Azure portal. [int]$ClusterProbePort = <nnnnn> # The probe port from WSFCEndPointprobe in the Azure portal. This port must be different from the probe port for the availability group listener. Import-Module FailoverClusters Get-ClusterResource $IPResourceName | Set-ClusterParameter -Multiple @{"Address"="$ClusterCoreIP";"ProbePort"=$ClusterProbePort;"SubnetMask"="255.255.255.255";"Network"="$ClusterNetworkName";"EnableDhcp"=0}b. Stel de clusterparameters in door het PowerShell-script uit te voeren in een van de clusterknooppunten.
Als een SQL-resource is geconfigureerd voor het gebruik van een poort tussen 49152 en 65536 (het standaard dynamische poortbereik voor TCP/IP), voegt u een uitsluiting toe voor elke poort. Dergelijke resources kunnen het volgende omvatten:
- SQL Server-database-engine
- AlwaysOn-listener voor beschikbaarheidsgroepen
- Statustest voor het failoverclusterexemplaren
- Eindpunt voor databasespiegeling
- IP-resource van clusterkern
Als u een uitsluiting toevoegt, wordt voorkomen dat andere systeemprocessen dynamisch worden toegewezen aan dezelfde poort. Voor dit scenario configureert u de volgende uitsluitingen op alle clusterknooppunten:
netsh int ipv4 add excludedportrange tcp startport=58888 numberofports=1 store=persistentnetsh int ipv4 add excludedportrange tcp startport=59999 numberofports=1 store=persistent
Het is belangrijk om de poortuitsluiting te configureren wanneer de poort niet in gebruik is. Anders mislukt de opdracht met een bericht als 'Het proces heeft geen toegang tot het bestand omdat het wordt gebruikt door een ander proces'. Gebruik de volgende opdracht om te bevestigen dat de uitsluitingen correct zijn geconfigureerd: netsh int ipv4 show excludedportrange tcp
Waarschuwing
De poort voor de statustest van de beschikbaarheidsgroeplistener moet afwijken van de poort voor de statustest van het clusterkern-IP-adres. In deze voorbeelden is de listenerpoort 59999 en is de statustestpoort van het clusterkern-IP-adres 58888. Voor beide poorten is een firewallregel voor binnenkomend verkeer toestaan vereist.
De listenerpoort instellen
Stel in SQL Server Management Studio de listenerpoort in:
Open SQL Server Management Studio en maak verbinding met de primaire replica.
Ga naar listeners voor beschikbaarheidsgroepen>met hoge beschikbaarheid>van AlwaysOn.
Klik met de rechtermuisknop op de naam van de listener die u hebt gemaakt in Failoverclusterbeheer en selecteer vervolgens Eigenschappen.
Geef in het vak Poort het poortnummer op voor de listener voor de beschikbaarheidsgroep. De standaardwaarde is 1433. Selecteer OK.
U hebt nu een beschikbaarheidsgroep voor SQL Server op Azure-VM's die worden uitgevoerd in de Azure Resource Manager-modus.
De verbinding met de listener testen
Test als volgt de verbinding:
Gebruik RDP om verbinding te maken met een SQL Server-VM die zich in hetzelfde virtuele netwerk bevindt, maar die geen eigenaar is van de replica, zoals de andere replica.
Gebruik het hulpprogramma sqlcmd om de verbinding te testen. Met het volgende script wordt bijvoorbeeld een sqlcmd-verbinding met de primaire replica tot stand gebracht via de listener met behulp van Windows-verificatie:
sqlcmd -S <listenerName> -EAls de listener een andere poort dan de standaardpoort (1433) gebruikt, geeft u de poort op in de verbindingsreeks. Met de volgende -opdracht wordt bijvoorbeeld verbinding met een listener op poort 1435 gemaakt:
sqlcmd -S <listenerName>,1435 -E
Het hulpprogramma sqlcmd maakt automatisch verbinding met het SQL Server-exemplaar dat de huidige primaire replica van de beschikbaarheidsgroep is.
Fooi
Zorg ervoor dat de poort die u opgeeft, is geopend op de firewall van beide SQL Server-VM's. Voor beide servers is een regel voor binnenkomende verbindingen vereist voor de TCP-poort die u gebruikt. Zie Firewallregels toevoegen of bewerken voor meer informatie.
Volgende stappen
- Een IP-adres toevoegen aan een load balancer voor een tweede beschikbaarheidsgroep
- Automatische of handmatige failover configureren
Raadpleeg voor meer informatie: