Een server maken die is geconfigureerd met door de gebruiker toegewezen beheerde identiteit en CMK voor meerdere tenants voor TDE
Van toepassing op: Azure SQL Database
In deze handleiding doorlopen we de stappen voor het maken van een logische Azure SQL-server met TDE (Transparent Data Encryption) en door de klant beheerde sleutels (CMK), waarbij een door de gebruiker toegewezen beheerde identiteit wordt gebruikt voor toegang tot een Azure Key Vault in een andere Microsoft Entra-tenant dan de tenant van de logische server. Zie door de klant beheerde sleutels voor meerdere tenants met transparante gegevensversleuteling voor meer informatie.
Notitie
Microsoft Entra-id is de nieuwe naam voor Azure Active Directory (Azure AD). Op dit moment wordt de documentatie bijgewerkt.
Vereisten
- Deze handleiding veronderstelt dat u twee Microsoft Entra-tenants hebt.
- De eerste bevat de Azure SQL Database-resource, een Microsoft Entra-toepassing met meerdere tenants en een door de gebruiker toegewezen beheerde identiteit.
- De tweede tenant bevat de Azure Key Vault.
- Raadpleeg een van de volgende handleidingen voor uitgebreide instructies over het instellen van CMK voor meerdere tenants en de RBAC-machtigingen die nodig zijn voor het configureren van Microsoft Entra-toepassingen en Azure Key Vault:
Vereiste resources voor de eerste tenant
Voor deze zelfstudie gaan we ervan uit dat de eerste tenant deel uitmaakt van een onafhankelijke softwareleverancier (ISV) en dat de tweede tenant afkomstig is van hun client. Zie voor meer informatie over dit scenario door de klant beheerde sleutels voor meerdere tenants met transparante gegevensversleuteling.
Voordat we TDE kunnen configureren voor Azure SQL Database met een CMK voor meerdere tenants, moeten we een Microsoft Entra-toepassing met meerdere tenants hebben die is geconfigureerd met een door de gebruiker toegewezen beheerde identiteit die is toegewezen als federatieve identiteitsreferentie voor de toepassing. Volg een van de handleidingen in de vereisten.
In de eerste tenant waar u de Azure SQL Database wilt maken, maakt en configureert u een Microsoft Entra-toepassing met meerdere tenants
De door de gebruiker toegewezen beheerde identiteit configureren als een federatieve identiteitsreferentie voor de toepassing met meerdere tenants
Noteer de naam van de toepassing en de toepassings-id. Dit is te vinden in Azure Portal>Microsoft Entra ID>Enterprise-toepassingen en zoeken naar de gemaakte toepassing
Vereiste resources voor de tweede tenant
Maak in de tweede tenant waarin de Azure Key Vault zich bevindt een service-principal (toepassing) met behulp van de toepassings-id van de geregistreerde toepassing van de eerste tenant. Hier volgen enkele voorbeelden van het registreren van de toepassing voor meerdere tenants. Vervang en vervang
<TenantID>de<ApplicationID>clienttenant-id van Microsoft Entra ID en toepassings-id uit respectievelijk de toepassing met meerdere tenants:PowerShell:
Connect-AzureAD -TenantID <TenantID> New-AzADServicePrincipal -ApplicationId <ApplicationID>De Azure CLI:
az login --tenant <TenantID> az ad sp create --id <ApplicationID>
Ga naar De Microsoft Entra ID>Enterprise-toepassingen van Azure Portal>en zoek naar de toepassing die zojuist is gemaakt.
Een Azure Key Vault maken als u er nog geen hebt en een sleutel maken
Het toegangsbeleid maken of instellen.
- Selecteer de machtigingen Ophalen, Sleutel verpakken, Sleutel uitpakken onder Sleutelmachtigingen bij het maken van het toegangsbeleid
- Selecteer de toepassing met meerdere tenants die u in de eerste stap in de optie Principal hebt gemaakt bij het maken van het toegangsbeleid
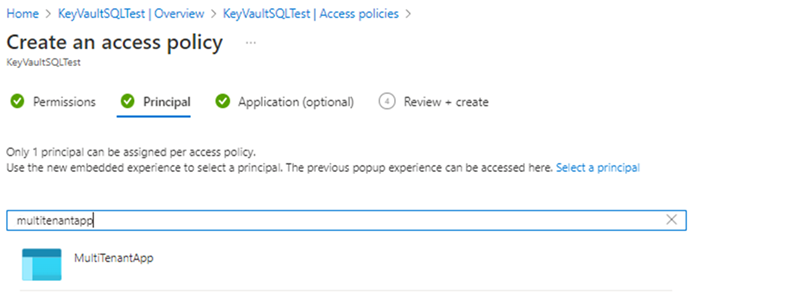
Nadat het toegangsbeleid en de sleutel zijn gemaakt, haalt u de sleutel op uit Key Vault en registreert u de sleutel-id
Een server maken die is geconfigureerd met TDE met door de klant beheerde sleutel (CMK) voor meerdere tenants
Deze handleiding begeleidt u bij het maken van een logische server en database in Azure SQL met een door de gebruiker toegewezen beheerde identiteit en het instellen van een door de gebruiker beheerde sleutel voor meerdere tenants. De door de gebruiker toegewezen beheerde identiteit is een must voor het instellen van een door de klant beheerde sleutel voor transparante gegevensversleuteling tijdens de fase van het maken van de server.
Belangrijk
De gebruiker of toepassing die API's gebruikt om logische SQL-servers te maken, heeft de RBAC-rollen van SQL Server-inzender en Managed Identity Operator nodig of hoger in het abonnement.
Blader naar de optiepagina sql-implementatie selecteren in Azure Portal.
Als u nog niet bent aangemeld bij Azure Portal, meldt u zich aan wanneer u hierom wordt gevraagd.
Laat onder SQL-databases de optie Resourcetype ingesteld op Eén database en selecteer Maken.
Selecteer op het tabblad Basisinformatie van het formulier SQL-database maken, onder Projectgegevens, het gewenste Azure-abonnement.
Selecteer Nieuwe maken voor de resourcegroep, voer een naam in voor uw resourcegroep en selecteer OK.
Voer bij Databasenaam een databasenaam in. Bijvoorbeeld:
ContosoHR.Selecteer voor Server de optie Nieuwe maken en vul het formulier Nieuwe server in met de volgende waarden:
- Servernaam: Voer een unieke servernaam in. Servernamen moeten globaal uniek zijn voor alle servers in Azure, niet alleen uniek binnen een abonnement. Voer iets als
mysqlserver135in en azure Portal laat u weten of deze beschikbaar is of niet. - Aanmelding van de serverbeheerder: voer een aanmeldingsnaam van een beheerder in, bijvoorbeeld:
azureuser. - Wachtwoord: voer een wachtwoord in dat voldoet aan de wachtwoordvereisten en voer het opnieuw in het veld Wachtwoord bevestigen in.
- Locatie: Selecteer een locatie in de vervolgkeuzelijst
- Servernaam: Voer een unieke servernaam in. Servernamen moeten globaal uniek zijn voor alle servers in Azure, niet alleen uniek binnen een abonnement. Voer iets als
Selecteer Volgende: Netwerken onder aan de pagina.
Selecteer op het tabblad Netwerken voor Verbindingsmethode de optie Openbaar eindpunt.
Stel voor Firewallregels de optie Huidig IP-adres van client toevoegen in op Ja. Laat de instelling voor Toestaan dat Azure-services en -resources toegang tot deze server krijgen ongewijzigd op Nee. De rest van de selecties op deze pagina kan standaard blijven staan.
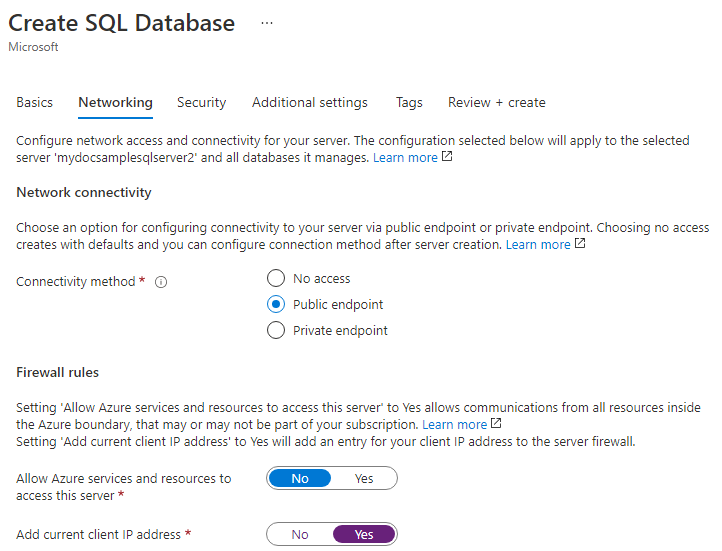
Selecteer Volgende: Beveiliging onderaan de pagina.
Selecteer Identiteiten configureren op het tabblad Beveiliging onder Identiteit.
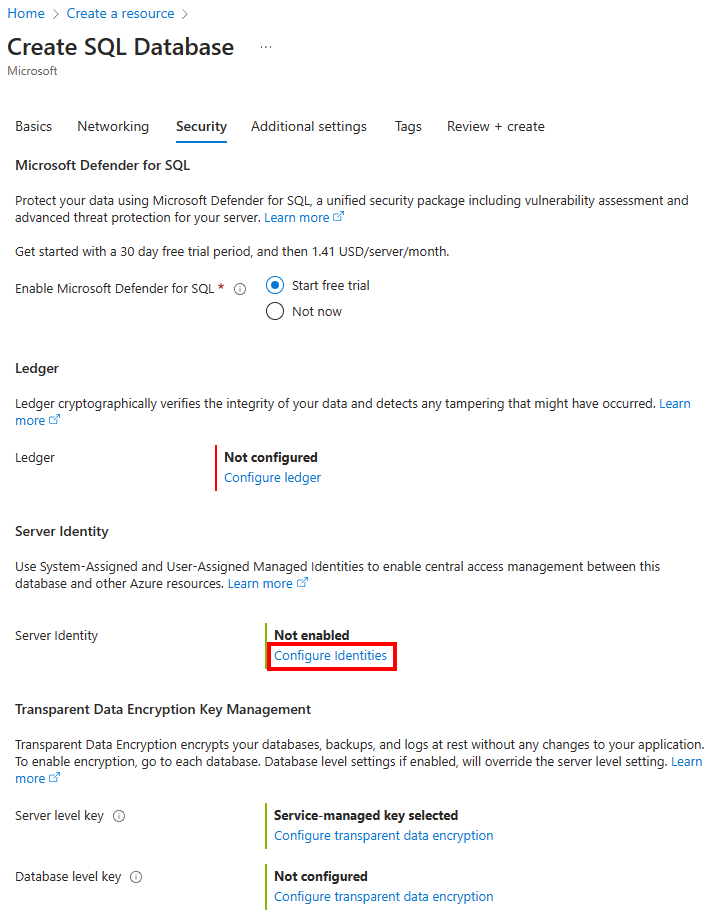
Selecteer in het menu Identiteit de optie Uit voor door het systeem toegewezen beheerde identiteit en selecteer vervolgens Toevoegen onder Door de gebruiker toegewezen beheerde identiteit. Selecteer het gewenste abonnement en selecteer vervolgens onder Door de gebruiker toegewezen beheerde identiteiten de gewenste door de gebruiker toegewezen beheerde identiteit in het geselecteerde abonnement. Selecteer vervolgens de knop Toevoegen .
Selecteer onder Primaire identiteit dezelfde door de gebruiker toegewezen beheerde identiteit die in de vorige stap is geselecteerd.
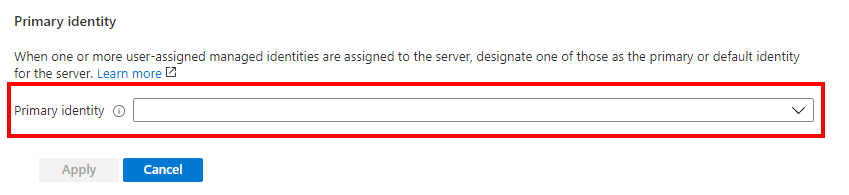
Voor federatieve clientidentiteit selecteert u de optie Identiteit wijzigen en zoekt u naar de toepassing met meerdere tenants die u hebt gemaakt in de vereisten.
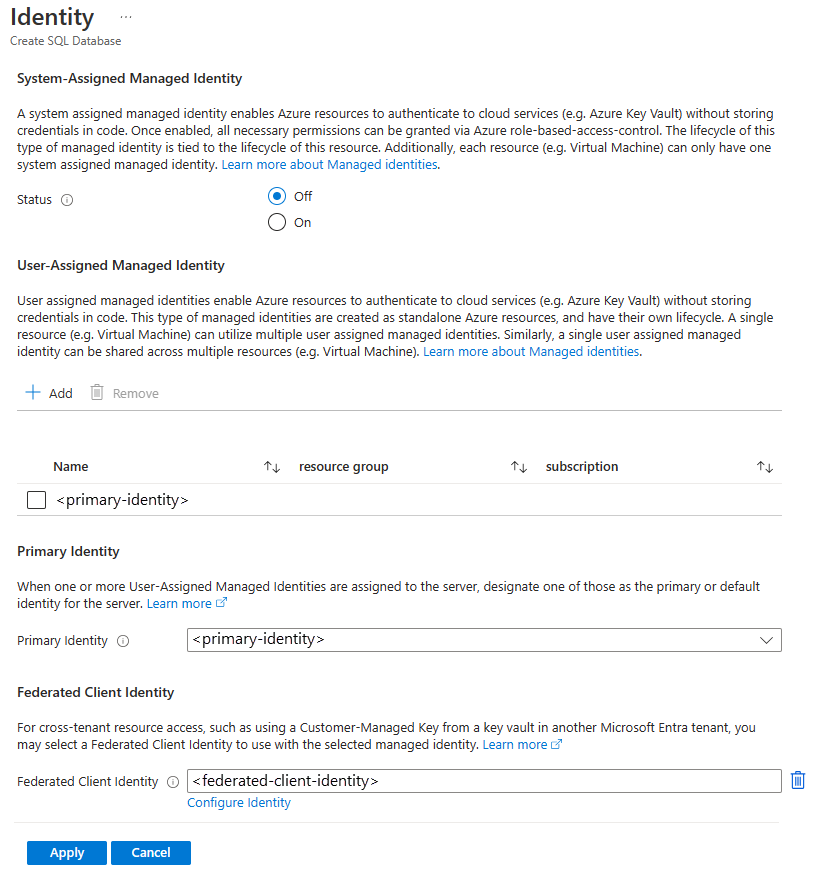
Notitie
Als de toepassing met meerdere tenants niet is toegevoegd aan het toegangsbeleid voor de sleutelkluis met de vereiste machtigingen (Ophalen, Sleutel verpakken, Sleutel uitpakken), wordt er een fout weergegeven bij het gebruik van deze toepassing voor identiteitsfederatie in Azure Portal. Zorg ervoor dat de machtigingen correct zijn geconfigureerd voordat u de federatieve clientidentiteit configureert.
Selecteer toepassen
Selecteer op het tabblad Beveiliging onder Transparante gegevensversleuteling de optie Transparante gegevensversleuteling configureren. Selecteer Door de klant beheerde sleutel en er wordt een optie voor het invoeren van een sleutel-id weergegeven. Voeg de sleutel-id toe die is verkregen uit de sleutel in de tweede tenant.
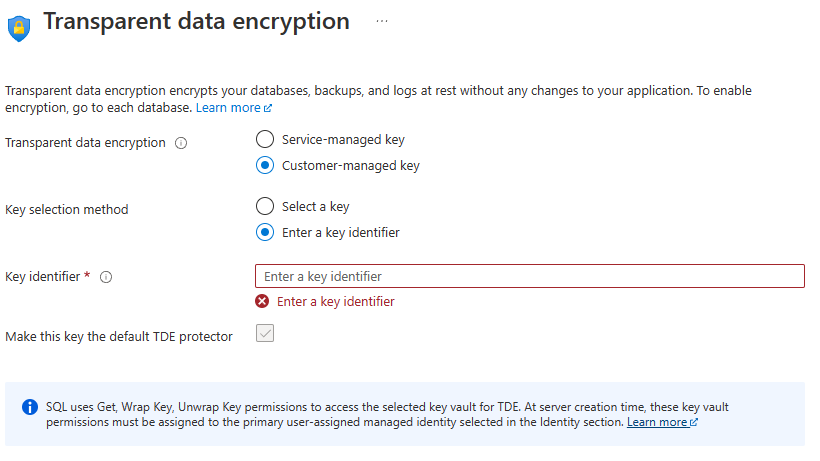
Selecteer toepassen
Selecteer Beoordelen en maken onder aan de pagina
Selecteer op de pagina Controleren en maken na het controleren de optie Maken.
Volgende stappen
- Aan de slag met Azure Key Vault-integratie en Bring Your Own Key-ondersteuning voor TDE: TDE inschakelen met uw eigen sleutel vanuit Key Vault
- Door de klant beheerde sleutels voor meerdere tenants met transparante gegevensversleuteling
Zie ook
- Transparent Data Encryption (TDE) met door de klant beheerde sleutels op databaseniveau
- Geo-replicatie en back-upherstel configureren voor transparante gegevensversleuteling met door de klant beheerde sleutels op databaseniveau
- Identiteits- en sleutelbeheer voor TDE met door de klant beheerde sleutels op databaseniveau