Azure-resourcegegevens bekijken en filteren
Met de Azure-portal kunt u door gedetailleerde gegevens over resources in uw Azure-abonnementen bladeren. In dit artikel ziet u hoe u gegevens filtert en verschillende weergaven gebruikt om uw resources beter te begrijpen.
Dit artikel is gericht op het filteren van informatie op het scherm Alle resources . Schermen voor afzonderlijke resourcetypen, zoals virtuele machines, kunnen verschillende opties hebben.
Resources filteren
Begin met het verkennen van Alle resources door filters te gebruiken om te focussen op een subset resources. In de volgende schermopname ziet u filteren op resourcegroepen, waarbij u twee van de vier resourcegroepen in een abonnement selecteert.
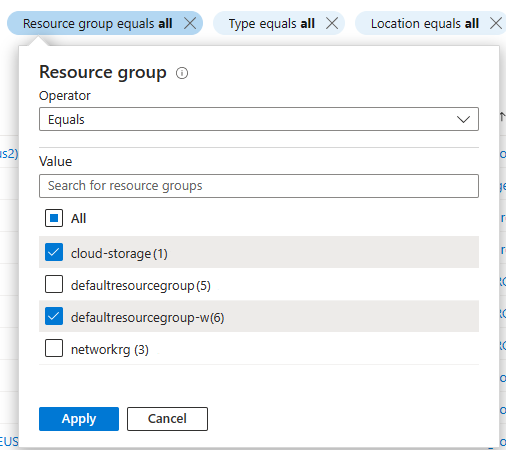
U kunt filters combineren, inclusief filters op basis van zoekopdrachten in tekst. Nadat u bijvoorbeeld specifieke resourcegroepen hebt geselecteerd, kunt u tekst invoeren in het filtervak of een andere filteroptie selecteren.
Als u wilt wijzigen welke kolommen zijn opgenomen in een weergave, selecteert u De weergave Beheren en selecteert u Vervolgens Kolommen bewerken.
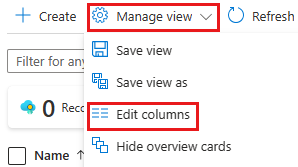
Weergaven opslaan, gebruiken en verwijderen
U kunt weergaven opslaan die de filters en kolommen bevatten die u hebt geselecteerd. Een weergave opslaan en gebruiken:
Selecteer De weergave Beheren en selecteer vervolgens De weergave Opslaan.
Voer een naam in voor de weergave en selecteer Opslaan. De opgeslagen weergave wordt nu weergegeven in het menu Weergave beheren.
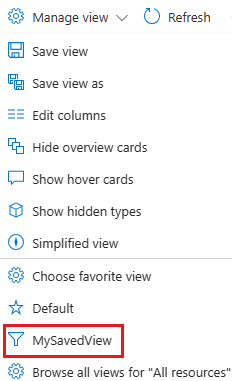
Probeer te schakelen tussen Standaardweergave en een van uw eigen weergaven om te zien hoe dit van invloed is op de lijst met weergegeven resources.
U kunt ook de favoriete weergave kiezen selecteren om een van uw weergaven te gebruiken als de standaardweergave voor alle resources.
Ga als volgt te werk om een weergave te verwijderen die u hebt gemaakt:
Selecteer De weergave Beheren en selecteer vervolgens Alle weergaven voor Alle resources bekijken.
Selecteer in het deelvenster Opgeslagen weergaven het pictogram
 Verwijderen naast de weergave die u wilt verwijderen. Selecteer OK om de verwijdering te bevestigen.
Verwijderen naast de weergave die u wilt verwijderen. Selecteer OK om de verwijdering te bevestigen.
Gegevens exporteren vanuit een weergave
U kunt de resourcegegevens exporteren vanuit een weergave. Informatie exporteren in CSV-indeling:
Selecteer Exporteren naar CSV.

Sla het bestand lokaal op en open het bestand in Excel of een andere toepassing die de CSV-indeling ondersteunt.
Wanneer u door de portal navigeert, ziet u andere gebieden waar u informatie kunt exporteren, zoals een afzonderlijke resourcegroep.
Resources samenvatten met visuals
De weergaven die we tot nu toe hebben bekeken, zijn lijstweergaven, maar er zijn ook samenvattingsweergaven die visuals bevatten. U kunt deze weergaven opslaan en gebruiken, net zoals bij lijstweergaven. Filters blijven behouden tussen de twee typen weergaven. Er zijn standaardweergaven, zoals de weergave Locatie, die hieronder wordt weergegeven, maar ook weergaven die relevant zijn voor specifieke services, zoals de weergave Status voor Azure Storage.
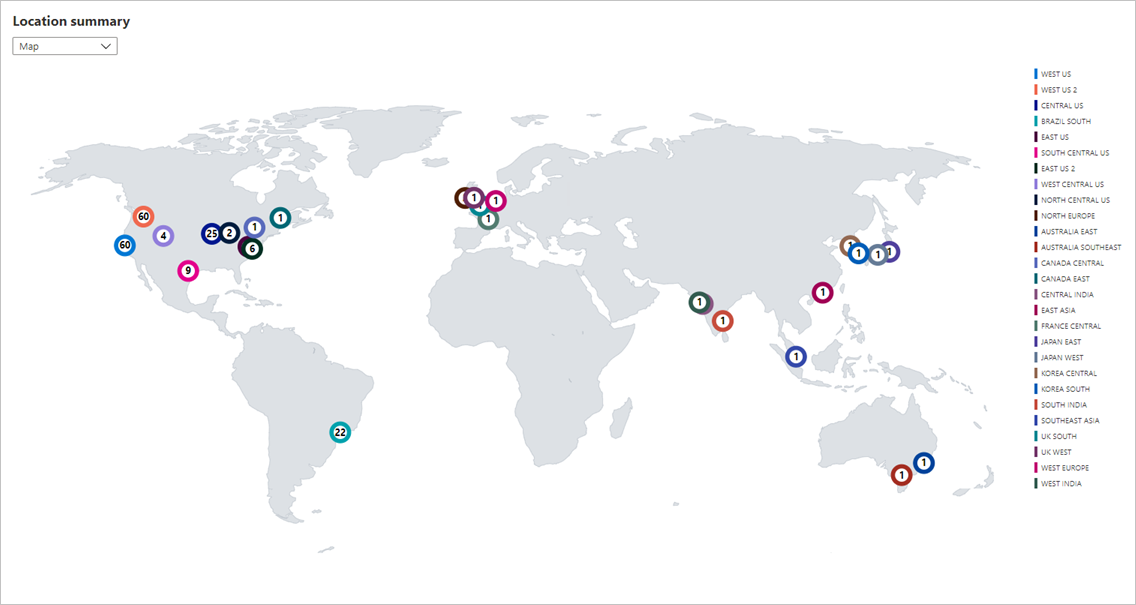
Een samenvattingsweergave opslaan en gebruiken:
Selecteer in het weergavemenu de optie Samenvattingsweergave.
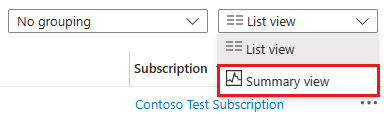
In de samenvattingsweergave kunt u samenvatten op basis van verschillende kenmerken, waaronder Locatie en Type. Selecteer een optie bij Samenvatten op en kies een geschikte visual. In de volgende schermopname ziet u het Samenvattingstype met een Staafdiagram-visual.

Selecteer De weergave Beheren en selecteer vervolgens De weergave Opslaan om deze weergave op te slaan, net zoals bij de lijstweergave.
In de overzichtsweergave kunt u een item selecteren om details weer te geven die op dat item zijn gefilterd. In het vorige voorbeeld kunt u een staaf in de grafiek selecteren onder Samenvatting type om een lijst weer te geven die is gefilterd op één type resource.

Query’s uitvoeren in Azure Resource Graph
Azure Resource Graph biedt efficiënte en goed presterende verkenning van resources, met de mogelijkheid om op schaal query’s uit te voeren in een set abonnementen. Het scherm Alle resources in Azure Portal bevat een koppeling om een Resource Graph-query te openen die is gericht op de huidige gefilterde weergave.
Een Resource Graph-query uitvoeren:
Select Query openen.

Selecteer in Azure Resource Graph Explorer de optie Query uitvoeren om de resultaten te zien.

Zie Uw eerste Resource Graph-query uitvoeren met Azure Resource Graph Explorer voor meer informatie.
Volgende stappen
- Lees een overzicht van het overzicht van Azure Portal.
- Meer informatie over het maken en delen van dashboards in Azure Portal.