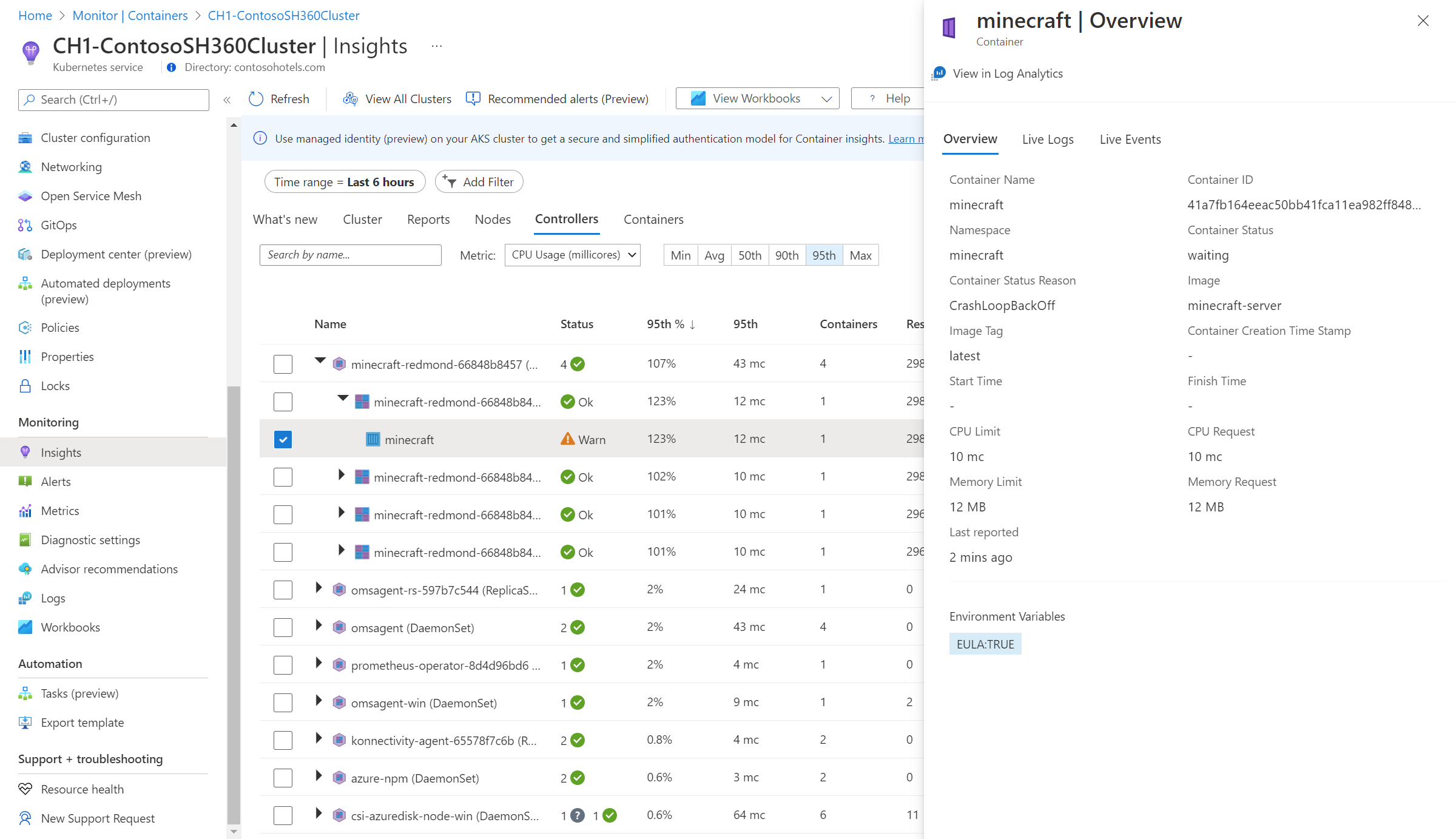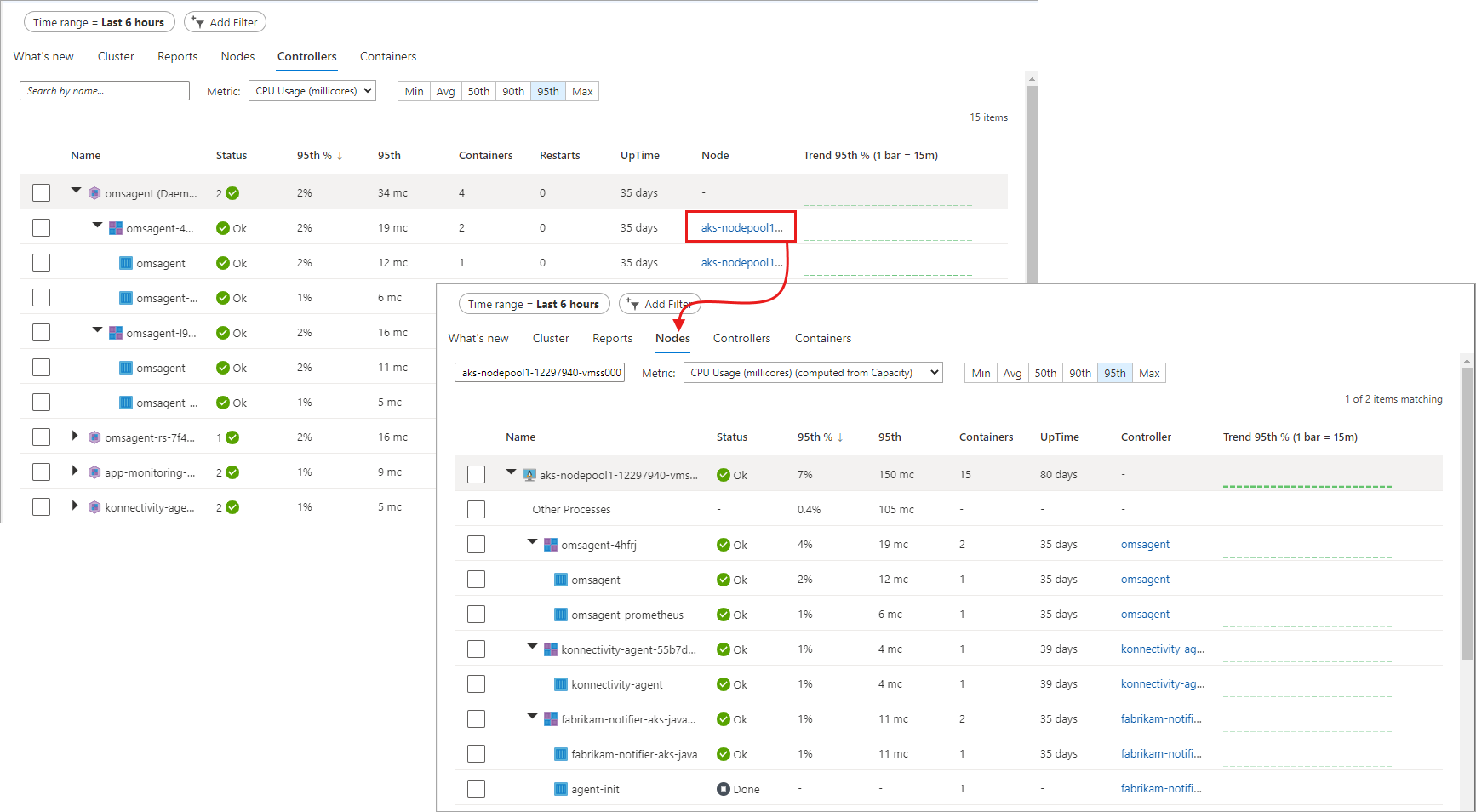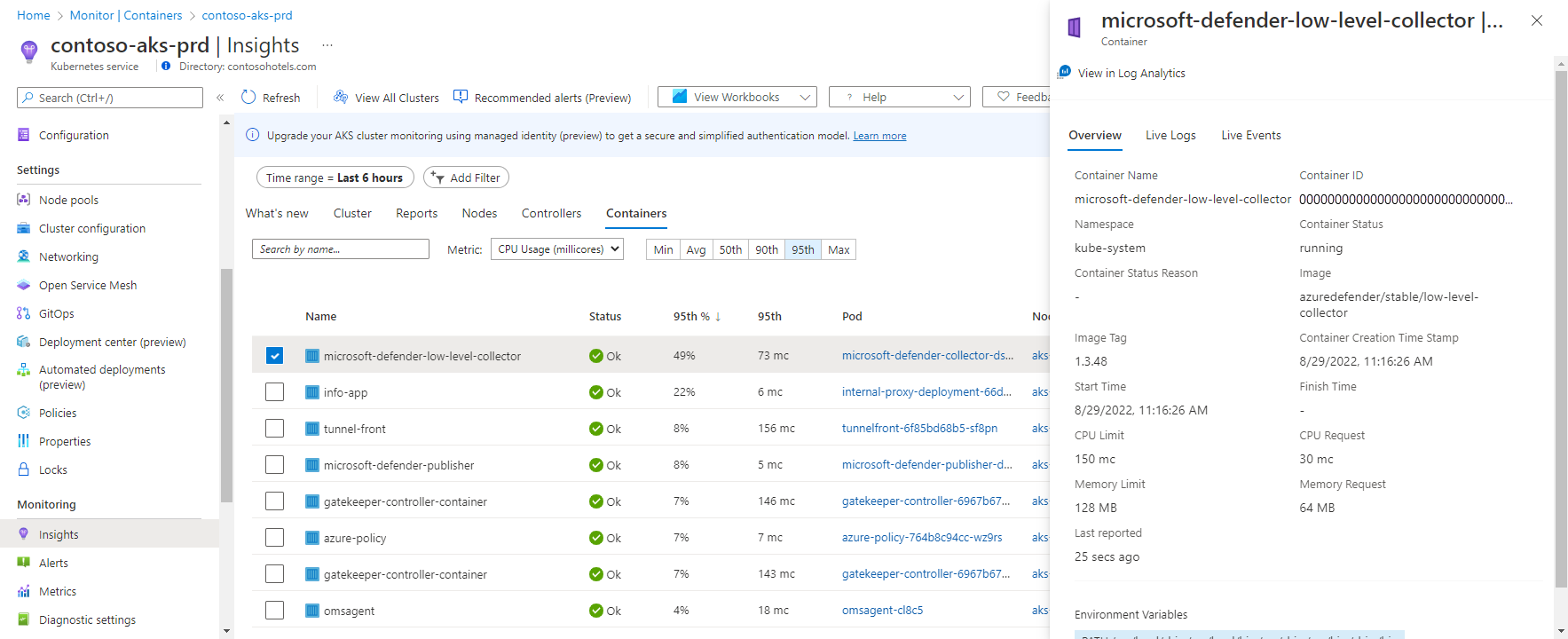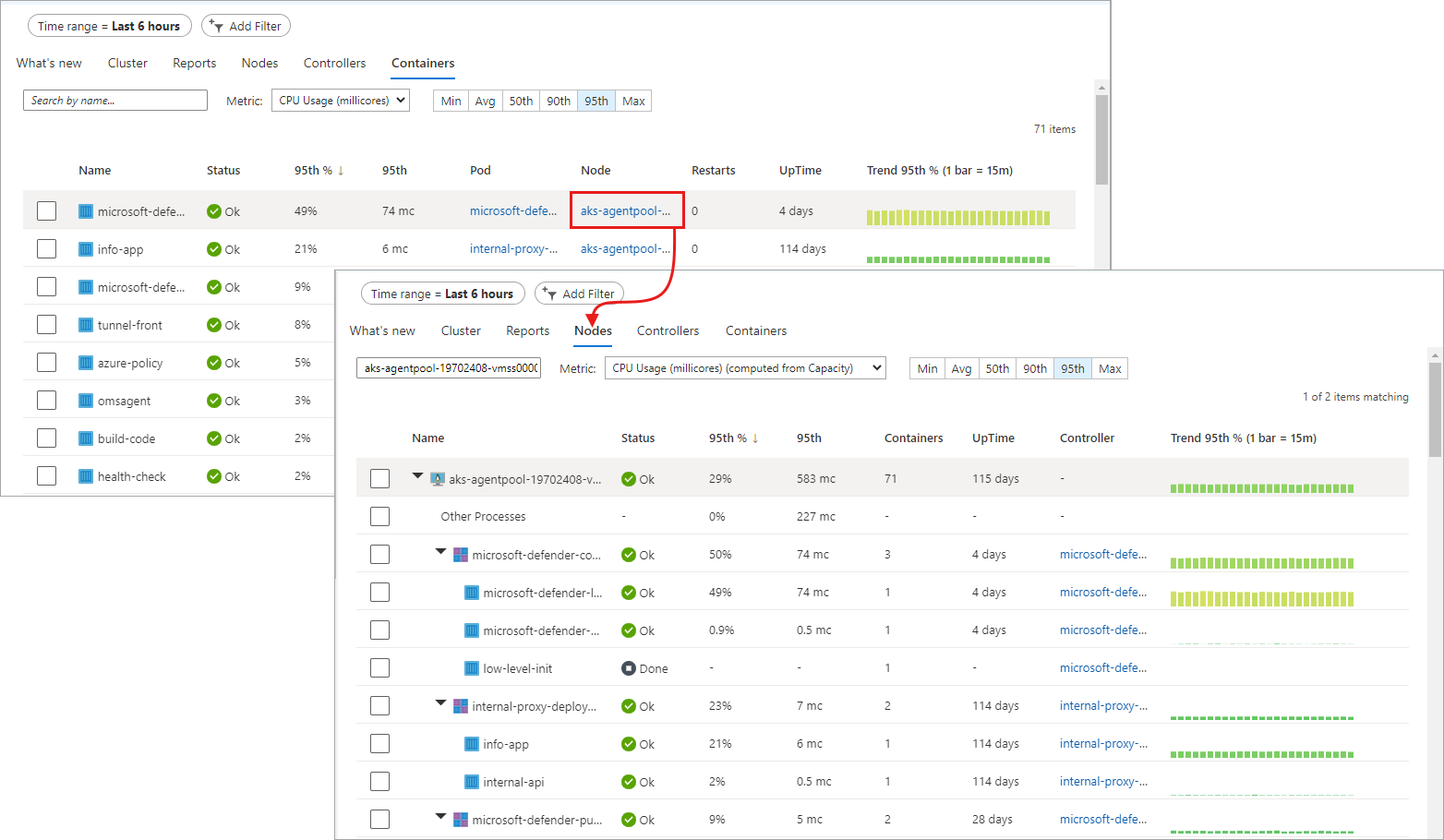De prestaties van uw Kubernetes-cluster bewaken met Container Insights
Gebruik de werkmappen, prestatiegrafieken en de status in Container Insights om de werkbelasting van Kubernetes-clusters te bewaken die worden gehost op Azure Kubernetes Service (AKS), Azure Stack of een andere omgeving. Dit artikel helpt u te begrijpen hoe u Azure Monitor gebruikt om u te helpen gedetecteerde problemen snel te beoordelen, onderzoeken en oplossen.
Werkmappen
Werkmappen combineren tekst, logboekquery's, metrische gegevens en parameters in uitgebreide interactieve rapporten die u kunt gebruiken om de clusterprestaties te analyseren. Zie Workbooks in Container Insights voor een beschrijving van de werkmappen die beschikbaar zijn voor containerinzichten en hoe u deze kunt openen.
Weergave met meerdere clusters vanuit Azure Monitor
Azure Monitor biedt een weergave met meerdere clusters met de status van alle bewaakte Kubernetes-clusters die zijn geïmplementeerd in resourcegroepen in uw abonnementen. Ook worden clusters weergegeven die zijn gedetecteerd in alle omgevingen die niet door de oplossing worden bewaakt. Met deze weergave kunt u de clusterstatus onmiddellijk begrijpen en vervolgens inzoomen op de pagina met knooppunt- en controllerprestaties of navigeren om prestatiegrafieken voor het cluster te bekijken. Voor AKS-clusters die zijn gedetecteerd en geïdentificeerd als niet-bewaakt, kunt u bewaking inschakelen vanuit de weergave.
Als u toegang wilt krijgen tot de weergave voor meerdere clusters, selecteert u Monitor in het linkerdeelvenster in Azure Portal. Selecteer Containers in de sectie Inzichten.
U kunt de resultaten die in het raster worden weergegeven, instellen om clusters weer te geven die:
- Azure: AKS- en AKS Engine-clusters die worden gehost in Azure Kubernetes Service.
- Azure Stack (preview): AKS Engine-clusters die worden gehost op Azure Stack.
- Niet-Azure (preview): Kubernetes-clusters die on-premises worden gehost.
- Alle: bekijk alle Kubernetes-clusters die worden gehost in Azure-, Azure Stack- en on-premises omgevingen die zijn onboarded voor Container Insights.
Als u clusters uit een specifieke omgeving wilt weergeven, selecteert u deze in omgeving in de linkerbovenhoek.
Op het tabblad Bewaakte clusters leert u het volgende:
- Hoeveel clusters een kritieke of beschadigde status hebben versus hoeveel clusters in orde zijn of niet rapporteren (ook wel een onbekende status genoemd).
- Of alle AKS Engine-implementaties (Azure Kubernetes Engine) in orde zijn.
- Hoeveel knooppunten en gebruikers- en systeempods per cluster worden geïmplementeerd.
De opgenomen statussen zijn:
- In orde: er worden geen problemen gedetecteerd voor de virtuele machine en deze werkt zoals vereist.
- Kritiek: er worden een of meer kritieke problemen gedetecteerd die moeten worden opgelost om de normale operationele status te herstellen zoals verwacht.
- Waarschuwing: er worden een of meer problemen gedetecteerd die moeten worden opgelost of dat de status van cruciaal belang kan worden.
- Onbekend: Als de service geen verbinding kon maken met het knooppunt of de pod, verandert de status in een onbekende status.
- Niet gevonden: de werkruimte, de resourcegroep of het abonnement dat de werkruimte voor deze oplossing bevat, is verwijderd.
- Niet gemachtigd: de gebruiker beschikt niet over de vereiste machtigingen om de gegevens in de werkruimte te lezen.
- Fout: er is een fout opgetreden tijdens het lezen van gegevens uit de werkruimte.
- Onjuist geconfigureerd: Container Insights is niet correct geconfigureerd in de opgegeven werkruimte.
- Geen gegevens: gegevens hebben de afgelopen 30 minuten niet gerapporteerd aan de werkruimte.
Status berekent de algehele clusterstatus als het slechtste van de drie statussen met één uitzondering. Als een van de drie statussen Onbekend is, wordt in de algehele clusterstatus Onbekend weergegeven.
De volgende tabel bevat een uitsplitsing van de berekening waarmee de statussen voor een bewaakt cluster in de weergave voor meerdere clusters worden bepaald.
| Bewaakt cluster | Status | Beschikbaarheid |
|---|---|---|
| Gebruikerspod | In orde Waarschuwing Kritiek Onbekend |
100% 90 - 99% <90% Niet gerapporteerd in de afgelopen 30 minuten |
| Systeempod | In orde Waarschuwing Kritiek Onbekend |
100% N.v.t. 100% Niet gerapporteerd in de afgelopen 30 minuten |
| Node | In orde Waarschuwing Kritiek Onbekend |
>85% 60 - 84% <60% Niet gerapporteerd in de afgelopen 30 minuten |
In de lijst met clusters kunt u inzoomen op de pagina Cluster door de naam van het cluster te selecteren. Ga vervolgens naar de prestatiepagina Knooppunten door het samenvouwen van knooppunten in de kolom Knooppunten voor dat specifieke cluster te selecteren. U kunt ook inzoomen op de prestatiepagina Controllers door het samenvouwen van de kolom Gebruikerspods of Systeempods te selecteren.
Prestaties rechtstreeks vanuit een cluster weergeven
Toegang tot Container Insights is rechtstreeks vanuit een AKS-cluster beschikbaar door Insights>Cluster te selecteren in het linkerdeelvenster of wanneer u een cluster hebt geselecteerd in de weergave voor meerdere clusters. Informatie over uw cluster is ingedeeld in vier perspectieven:
- Cluster
- Knooppunten
- Controllers
- Containers
Notitie
De ervaringen die in de rest van dit artikel worden beschreven, zijn ook van toepassing op het weergeven van de prestaties en de status van uw Kubernetes-clusters die worden gehost in Azure Stack of een andere omgeving wanneer ze zijn geselecteerd in de weergave met meerdere clusters.
De standaardpagina wordt geopend en er worden vier lijnprestatiegrafieken weergegeven met belangrijke prestatiegegevens van uw cluster.
In de prestatiegrafieken worden vier metrische prestatiegegevens weergegeven:
- CPU-gebruik van knooppunt% : een geaggregeerd perspectief van CPU-gebruik voor het hele cluster. Als u de resultaten voor het tijdsbereik wilt filteren, selecteert u Gem, Min, 50th, 90th, 95th of Max in de percentielselector boven de grafiek. De filters kunnen afzonderlijk of gecombineerd worden gebruikt.
- %: Een geaggregeerd perspectief van geheugengebruik voor het hele cluster. Als u de resultaten voor het tijdsbereik wilt filteren, selecteert u Gem, Min, 50th, 90th, 95th of Max in de percentielselector boven de grafiek. De filters kunnen afzonderlijk of gecombineerd worden gebruikt.
- Aantal knooppunten: een aantal knooppunten en de status van Kubernetes. Statussen van de weergegeven clusterknooppunten zijn Totaal, Gereed en Niet gereed. Ze kunnen afzonderlijk worden gefilterd of gecombineerd in de selector boven de grafiek.
- Aantal actieve pods: Een aantal pods en de status van Kubernetes. Statussen van de vertegenwoordigde pods zijn Totaal, In behandeling, Actief, Onbekend, Geslaagd of Mislukt. Ze kunnen afzonderlijk worden gefilterd of gecombineerd in de selector boven de grafiek.
Gebruik de pijl-links en pijl-rechts om door elk gegevenspunt in de grafiek te bladeren. Gebruik de toetsen Pijl-omhoog en Pijl-omlaag om door de percentiellijnen te bladeren. Selecteer het speldpictogram in de rechterbovenhoek van een van de grafieken om de geselecteerde grafiek vast te maken aan het laatste Azure-dashboard dat u hebt bekeken. Vanuit het dashboard kunt u het formaat van de grafiek wijzigen en verplaatsen. Als u de grafiek in het dashboard selecteert, wordt u omgeleid naar Container Insights en wordt het juiste bereik en de juiste weergave geladen.
Container insights biedt ook ondersteuning voor Azure Monitor Metrics Explorer, waar u uw eigen grafiekdiagrammen kunt maken, trends kunt correleren en onderzoeken en kunt vastmaken aan dashboards. Vanuit Metrics Explorer kunt u ook de criteria gebruiken die u hebt ingesteld om uw metrische gegevens te visualiseren als basis van een waarschuwingsregel op basis van metrische gegevens.
Metrische containergegevens weergeven in Metrics Explorer
In Metrics Explorer kunt u metrische gegevens over het geaggregeerde knooppunt- en podgebruik bekijken vanuit Container Insights. De volgende tabel bevat een overzicht van de details om inzicht te verkrijgen in het gebruik van de metrische grafieken om metrische gegevens van containers te visualiseren.
| Naamruimte | Metrisch | Beschrijving |
|---|---|---|
| insights.container/nodes | ||
| cpuUsageMillicores | Geaggregeerde meting van het CPU-gebruik in het cluster. Het is een CPU-kern gesplitst in 1000 eenheden (milli = 1000). Wordt gebruikt om het gebruik van kernen in een container te bepalen waarbij veel toepassingen mogelijk één kern gebruiken. | |
| cpuUsagePercentage | Geaggregeerd gemiddeld CPU-gebruik gemeten in percentage in het cluster. | |
| memoryRssBytes | RSS-containergeheugen dat wordt gebruikt in bytes. | |
| memoryRssPercentage | Rss-geheugen voor containers dat in procent wordt gebruikt. | |
| memoryWorkingSetBytes | Gebruikt geheugen voor containerwerkset. | |
| memoryWorkingSetPercentage | Werksetgeheugen voor containers dat in procent wordt gebruikt. | |
| nodesCount | Een aantal knooppunten van Kubernetes. | |
| insights.container/pods | ||
| PodCount | Een aantal pods van Kubernetes. |
U kunt een metrische waarde splitsen om deze per dimensie weer te geven en te visualiseren hoe verschillende segmenten ervan zich verhouden tot elkaar. Voor een knooppunt kunt u de grafiek segmenteren op basis van de hostdimensie . Vanuit een pod kunt u deze segmenteren op basis van de volgende dimensies:
- Controller
- Kubernetes-naamruimte
- Knooppunt
- Fase
Knooppunten, controllers en containerstatus analyseren
Wanneer u overschakelt naar de tabbladen Knooppunten, Controllers en Containers , wordt aan de rechterkant van de pagina automatisch een eigenschappenvenster weergegeven. Hier ziet u de eigenschappen van het geselecteerde item, inclusief de labels die u hebt gedefinieerd om Kubernetes-objecten te ordenen. Wanneer een Linux-knooppunt is geselecteerd, toont de sectie Lokale schijfcapaciteit ook de beschikbare schijfruimte en het percentage dat wordt gebruikt voor elke schijf die aan het knooppunt wordt gepresenteerd. Selecteer de >> koppeling in het deelvenster om het deelvenster weer te geven of te verbergen.
Wanneer u de objecten in de hiërarchie uitvouwt, wordt het eigenschappenvenster bijgewerkt op basis van het geselecteerde object. In het deelvenster kunt u ook Kubernetes-containerlogboeken (stdout/stderror), gebeurtenissen en metrische podgegevens bekijken door het tabblad Livegebeurtenissen bovenaan het deelvenster te selecteren. Zie De livegegevens instellen voor meer informatie over de configuratie die nodig is om toegang te verlenen en te beheren om deze gegevens weer te geven.
Terwijl u clusterbronnen bekijkt, kunt u deze gegevens in realtime uit de container zien. Zie Hoe u kubernetes-logboeken, gebeurtenissen en metrische podgegevens in realtime kunt weergeven voor meer informatie over deze functie.
Als u Kubernetes-logboekgegevens wilt weergeven die zijn opgeslagen in uw werkruimte op basis van vooraf gedefinieerde zoekopdrachten in logboeken, selecteert u Containerlogboeken weergeven in de vervolgkeuzelijst Analyse. Zie Logboeken opvragen vanuit Container Insights voor meer informatie.
Gebruik de optie + Filter toevoegen boven aan de pagina om de resultaten voor de weergave op service, knooppunt, naamruimte of knooppuntgroep te filteren. Nadat u het filterbereik hebt geselecteerd, selecteert u een van de waarden die worden weergegeven in het veld Waarde selecteren . Nadat het filter is geconfigureerd, wordt het globaal toegepast tijdens het bekijken van elk perspectief van het AKS-cluster. De formule ondersteunt alleen het gelijkteken. U kunt meer filters toevoegen boven op de eerste om uw resultaten verder te verfijnen. Als u bijvoorbeeld een filter op knooppunt opgeeft, kunt u alleen Service of Naamruimte selecteren voor het tweede filter.
Het opgeven van een filter op het ene tabblad wordt nog steeds toegepast wanneer u een ander tabblad selecteert. Het wordt verwijderd nadat u het x-symbool naast het opgegeven filter hebt geselecteerd.
Ga naar het tabblad Knooppunten en de rijhiërarchie volgt het Kubernetes-objectmodel, dat begint met een knooppunt in uw cluster. Vouw het knooppunt uit om een of meer pods weer te geven die op het knooppunt worden uitgevoerd. Als meer dan één container is gegroepeerd op een pod, worden deze weergegeven als de laatste rij in de hiërarchie. U kunt ook zien hoeveel niet-podgerelateerde workloads op de host worden uitgevoerd als de host processor- of geheugenbelasting heeft.
Windows Server-containers waarop het Besturingssysteem Windows Server 2019 wordt uitgevoerd, worden weergegeven na alle Linux-knooppunten in de lijst. Wanneer u een Windows Server-knooppunt uitvouwt, kunt u een of meer pods en containers weergeven die op het knooppunt worden uitgevoerd. Nadat een knooppunt is geselecteerd, worden in het deelvenster Eigenschappen versiegegevens weergegeven.
Virtuele knooppunten van Azure Container Instances waarop het Linux-besturingssysteem wordt uitgevoerd, worden weergegeven na het laatste AKS-clusterknooppunt in de lijst. Wanneer u een virtueel knooppunt containerinstanties uitvouwt, kunt u een of meer containerinstanties en containers weergeven die op het knooppunt worden uitgevoerd. Metrische gegevens worden niet verzameld en gerapporteerd voor knooppunten, alleen voor pods.
Vanuit een uitgebreid knooppunt kunt u inzoomen vanaf de pod of container die op het knooppunt wordt uitgevoerd naar de controller om prestatiegegevens weer te geven die zijn gefilterd op die controller. Selecteer de waarde onder de kolom Controller voor het specifieke knooppunt.
Selecteer controllers of containers boven aan de pagina om de status en het resourcegebruik voor deze objecten te controleren. Als u het geheugengebruik wilt controleren, selecteert u in de vervolgkeuzelijst Geheugen-RSS of Geheugenwerkset in de vervolgkeuzelijst Metrische gegevens. Geheugen-RSS wordt alleen ondersteund voor Kubernetes versie 1.8 en hoger. Anders bekijkt u waarden voor Min % als NaN %. Dit is een numerieke gegevenstypewaarde die een niet-gedefinieerde of niet-vertegenwoordigbare waarde vertegenwoordigt.
De geheugenwerkset toont zowel het geheugen als het virtuele geheugen (cache) dat is opgenomen en is een totaal van wat de toepassing gebruikt. Geheugen-RSS toont alleen hoofdgeheugen, wat niets anders is dan het residente geheugen. Deze metrische waarde toont de werkelijke capaciteit van het beschikbare geheugen. Wat is het verschil tussen ingezet geheugen en virtueel geheugen?
- Ingezet geheugen of hoofdgeheugen is de werkelijke hoeveelheid machinegeheugen die beschikbaar is voor de knooppunten van het cluster.
- Virtueel geheugen is gereserveerde hardeschijfruimte (cache) die door het besturingssysteem wordt gebruikt om gegevens van geheugen naar schijf te wisselen wanneer deze onder geheugendruk worden geplaatst en deze vervolgens weer in het geheugen op te halen wanneer dat nodig is.
Standaard zijn prestatiegegevens gebaseerd op de afgelopen zes uur, maar u kunt het venster wijzigen met behulp van de optie TimeRange in de linkerbovenhoek. U kunt de resultaten ook filteren binnen het tijdsbereik door Min, Gem, 50e, 90e, 95e en Max te selecteren in de percentielkiezer.
Wanneer u de muisaanwijzer boven het staafdiagram onder de kolom Trend houdt, wordt in elke balk het CPU- of geheugengebruik weergegeven, afhankelijk van welke metrische waarde is geselecteerd, binnen een voorbeeldperiode van 15 minuten. Nadat u de trendgrafiek via een toetsenbord hebt geselecteerd, gebruikt u de toets Alt+Page up of Alt+Page down om elke balk afzonderlijk te doorlopen. U krijgt dezelfde details als wanneer u de muisaanwijzer boven de balk plaatst.
In het volgende voorbeeld, voor het eerste knooppunt in de lijst, aks-nodepool1-, is de waarde voor Containers 25. Deze waarde is een samenteling van het totale aantal geïmplementeerde containers.
Met deze informatie kunt u snel vaststellen of u een juiste balans hebt tussen containers tussen knooppunten in uw cluster.
De informatie die wordt weergegeven wanneer u het tabblad Knooppunten bekijkt, wordt beschreven in de volgende tabel.
| Kolom | Beschrijving |
|---|---|
| Naam | De naam van de host. |
| Status | Kubernetes-weergave van de knooppuntstatus. |
| Minimumpercentage, Gemiddelde %, 50e %, 90e %, 95e %, Max % | Gemiddeld knooppuntpercentage op basis van percentiel tijdens de geselecteerde duur. |
| Min, Gem, 50e, 90e, 95e, Max | De werkelijke waarde van gemiddelde knooppunten op basis van percentiel tijdens de geselecteerde tijdsduur. De gemiddelde waarde wordt gemeten op basis van de CPU-/geheugenlimiet die is ingesteld voor een knooppunt. Voor pods en containers is dit de gemiddelde waarde die door de host wordt gerapporteerd. |
| Containers | Aantal containers. |
| Bedrijfstijd | Geeft de tijd aan sinds een knooppunt is gestart of opnieuw is opgestart. |
| Controller | Alleen voor containers en pods. Hier ziet u in welke controller deze zich bevindt. Niet alle pods bevinden zich in een controller, dus sommige kunnen N/B weergeven. |
| Trend min %, gemiddelde %, 50e %, 90e %, 95e %, maximumpercentage | Staafdiagramtrend vertegenwoordigt het gemiddelde percentage metrische percentielgegevens van de controller. |
Mogelijk ziet u een workload nadat u een knooppunt met de naam Other process hebt uitgebreid. Het vertegenwoordigt niet-containerprocessen die worden uitgevoerd op uw knooppunt en bevat:
- Zelfbeheerde of beheerde Kubernetes-niet-containerprocessen.
- Runtimeprocessen voor containers.
- Kubelet.
- Systeemprocessen die op uw knooppunt worden uitgevoerd.
- Andere niet-Kubernetes-workloads die worden uitgevoerd op knooppunthardware of een VM.
Het wordt berekend op basis van het totale gebruik van CAdvisor-gebruik - vanuit een containerproces.
Selecteer Controllers in de selector.
Hier kunt u de prestatiestatus van uw controllers en virtuele knooppuntcontrollers voor containerinstanties of virtuele knooppuntpods die niet zijn verbonden met een controller bekijken.
De rijhiërarchie begint met een controller. Wanneer u een controller uitvouwt, bekijkt u een of meer pods. Vouw een pod uit en in de laatste rij wordt de container weergegeven die is gegroepeerd op de pod. Vanaf een uitgebreide controller kunt u inzoomen op het knooppunt waarop het wordt uitgevoerd om prestatiegegevens weer te geven die voor dat knooppunt zijn gefilterd. Container Instances-pods die niet zijn verbonden met een controller, worden als laatste weergegeven in de lijst.
Selecteer de waarde onder de kolom Node voor de specifieke controller.
De informatie die wordt weergegeven wanneer u controllers bekijkt, wordt beschreven in de volgende tabel.
| Kolom | Beschrijving |
|---|---|
| Naam | De naam van de controller. |
| Status | De samengetelde status van de containers nadat deze is uitgevoerd met de status OK, Beëindigd, Mislukt, Gestopt of Onderbroken. Als de container wordt uitgevoerd, maar de status niet juist is weergegeven of niet is opgehaald door de agent en niet langer dan 30 minuten heeft gereageerd, is de status Onbekend. Meer informatie over het statuspictogram vindt u in de volgende tabel. |
| Minimumpercentage, Gemiddelde %, 50e %, 90e %, 95e %, Max % | Samengeteld gemiddelde van het gemiddelde percentage van elke entiteit voor de geselecteerde metrische waarde en het percentiel. |
| Min, Gem, 50e, 90e, 95e, Max | Samenvouwen van de gemiddelde CPU-millicore of geheugenprestaties van de container voor het geselecteerde percentiel. De gemiddelde waarde wordt gemeten op basis van de CPU-/geheugenlimiet die is ingesteld voor een pod. |
| Containers | Totaal aantal containers voor de controller of pod. |
| Opnieuw opgestart | Het aantal herstarts uit containers samenvouwen. |
| Bedrijfstijd | Geeft de tijd aan sinds een container is gestart. |
| Knooppunt | Alleen voor containers en pods. Hier ziet u in welke controller deze zich bevindt. |
| Trend min %, gemiddelde %, 50e %, 90e %, 95e %, maximumpercentage | Staafdiagramtrend vertegenwoordigt de gemiddelde percentielwaarde van de controller. |
De pictogrammen in het statusveld geven de onlinestatus van de containers aan.
| Pictogram | Status |
|---|---|
| Wordt uitgevoerd | |
| Wachten of onderbroken | |
| Laatst gerapporteerde uitvoering, maar heeft meer dan 30 minuten niet gereageerd | |
| Gestopt of niet gestopt |
Het statuspictogram geeft een telling weer op basis van wat de pod biedt. Het toont de slechtste twee statussen. Wanneer u de muisaanwijzer over de status beweegt, wordt er een samengetelde status van alle pods in de container weergegeven. Als er geen status gereed is, wordt de statuswaarde (0) weergegeven.
Selecteer Containers in de selector.
Hier kunt u de prestatiestatus van uw AKS- en Container Instances-containers bekijken.
Vanuit een container kunt u inzoomen op een pod of knooppunt om prestatiegegevens weer te geven die voor dat object zijn gefilterd. Selecteer de waarde onder de kolom Pod of Node voor de specifieke container.
De informatie die wordt weergegeven wanneer u containers bekijkt, wordt beschreven in de volgende tabel.
| Kolom | Beschrijving |
|---|---|
| Naam | De naam van de controller. |
| Status | Status van de containers, indien van toepassing. Meer informatie over het statuspictogram vindt u in de volgende tabel. |
| Minimumpercentage, Gemiddelde %, 50e %, 90e %, 95e %, Max % | Het samenvouwen van het gemiddelde percentage van elke entiteit voor de geselecteerde metrische gegevens en het percentiel. |
| Min, Gem, 50e, 90e, 95e, Max | Het samenvouwen van de gemiddelde CPU-millicore of geheugenprestaties van de container voor het geselecteerde percentiel. De gemiddelde waarde wordt gemeten op basis van de CPU-/geheugenlimiet die is ingesteld voor een pod. |
| Pod | Container waarin de pod zich bevindt. |
| Knooppunt | Knooppunt waarin de container zich bevindt. |
| Opnieuw opgestart | Geeft de tijd aan sinds een container is gestart. |
| Bedrijfstijd | Geeft de tijd aan sinds een container is gestart of opnieuw is opgestart. |
| Trend min %, gemiddelde %, 50e %, 90e %, 95e %, maximumpercentage | Staafdiagramtrend vertegenwoordigt het gemiddelde percentage metrische percentielgegevens van de container. |
Andere processen
De vermelding Andere processen in de knooppuntweergave is bedoeld om u te helpen de hoofdoorzaak van het hoge resourcegebruik op uw knooppunt duidelijk te begrijpen. Deze informatie helpt u bij het onderscheiden van gebruik tussen containerprocessen versus niet-gecontaineriseerde processen. Dit zijn niet-gecontaineriseerde processen die op uw knooppunt worden uitgevoerd en die het volgende bevatten:
- Zelfbeheerde of beheerde Kubernetes-niet-gecontaineriseerde processen.
- Runtimeprocessen voor containers.
- Kubelet.
- Systeemprocessen die op uw knooppunt worden uitgevoerd.
- Andere niet-Kubernetes-workloads die worden uitgevoerd op knooppunthardware of een VM.
De waarde van andere processen is Total usage from CAdvisor - Usage from containerized process.
Status
De pictogrammen in het statusveld geven de onlinestatussen van pods aan, zoals beschreven in de volgende tabel.
| Pictogram | Status |
|---|---|
| Wachten of onderbroken | |
| Laatst gerapporteerde uitvoering, maar niet meer dan 30 minuten heeft gereageerd | |
| Gestopt of niet gestopt | |
| Mislukte status |
Netwerkconfiguraties bewaken en visualiseren
Azure Network Policy Manager bevat informatieve Prometheus-metrische gegevens die u kunt gebruiken om uw netwerkconfiguraties te bewaken en beter te begrijpen. Het biedt ingebouwde visualisaties in Azure Portal of Grafana Labs. Zie Netwerkconfiguraties bewaken en visualiseren met Azure npm voor meer informatie.
Volgende stappen
- Zie Prestatiewaarschuwingen maken met Container Insights voor informatie over het maken van waarschuwingen voor hoog CPU- en geheugengebruik om uw DevOps- of operationele processen en procedures te ondersteunen.
- Zie voorbeelden van logboekquery's om vooraf gedefinieerde query's en voorbeelden te zien die u kunt evalueren of aanpassen om uw clusters te waarschuwen, visualiseren of analyseren.
- Zie De clusterstatus bewaken voor meer informatie over het weergeven van de status van uw Kubernetes-cluster.
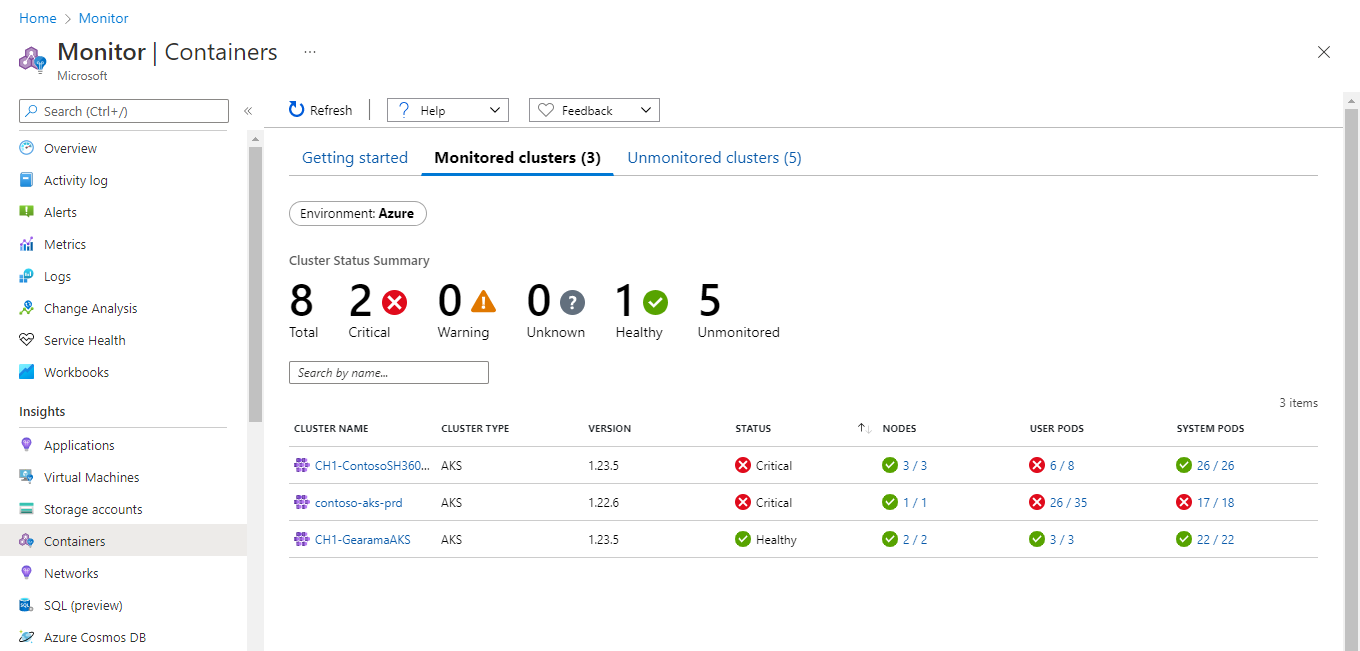
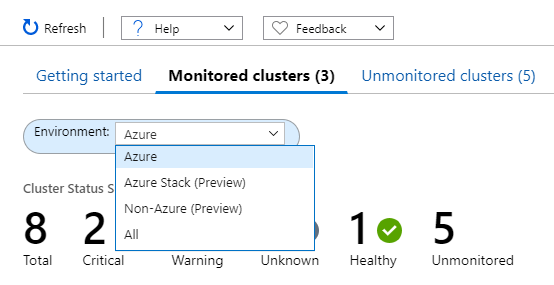
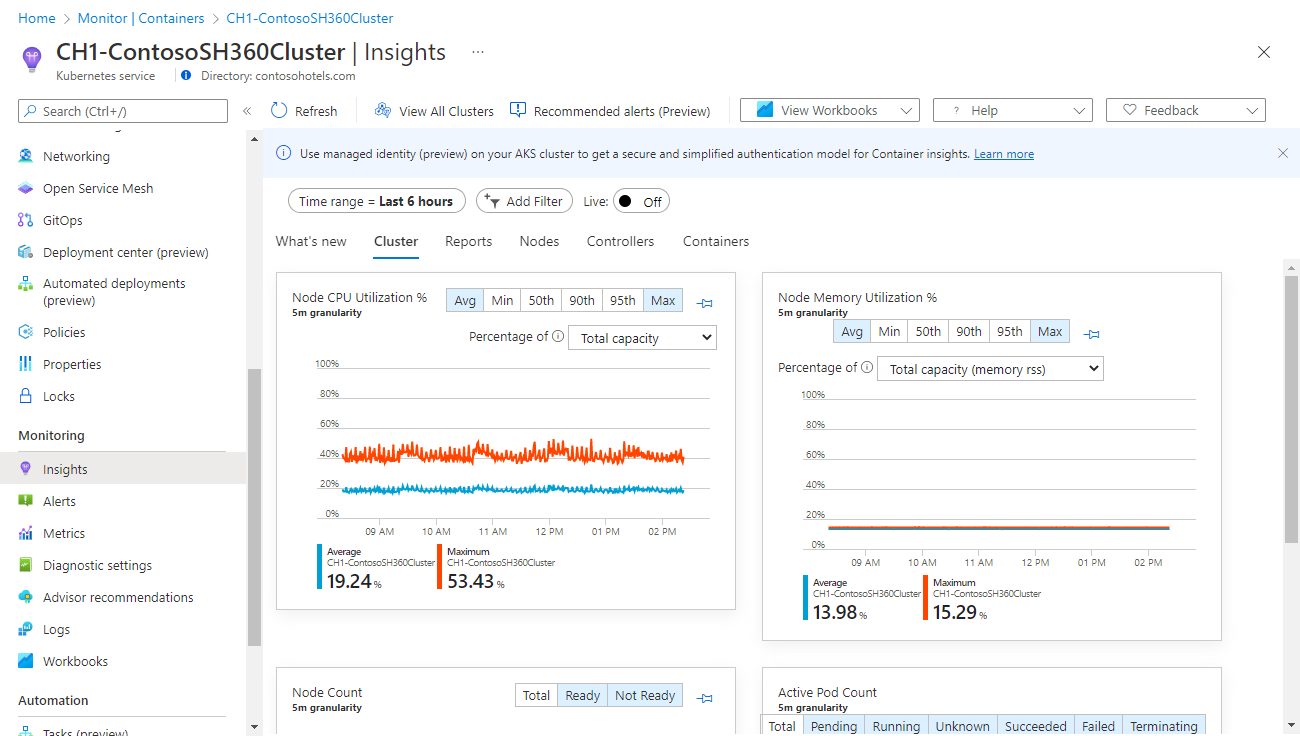
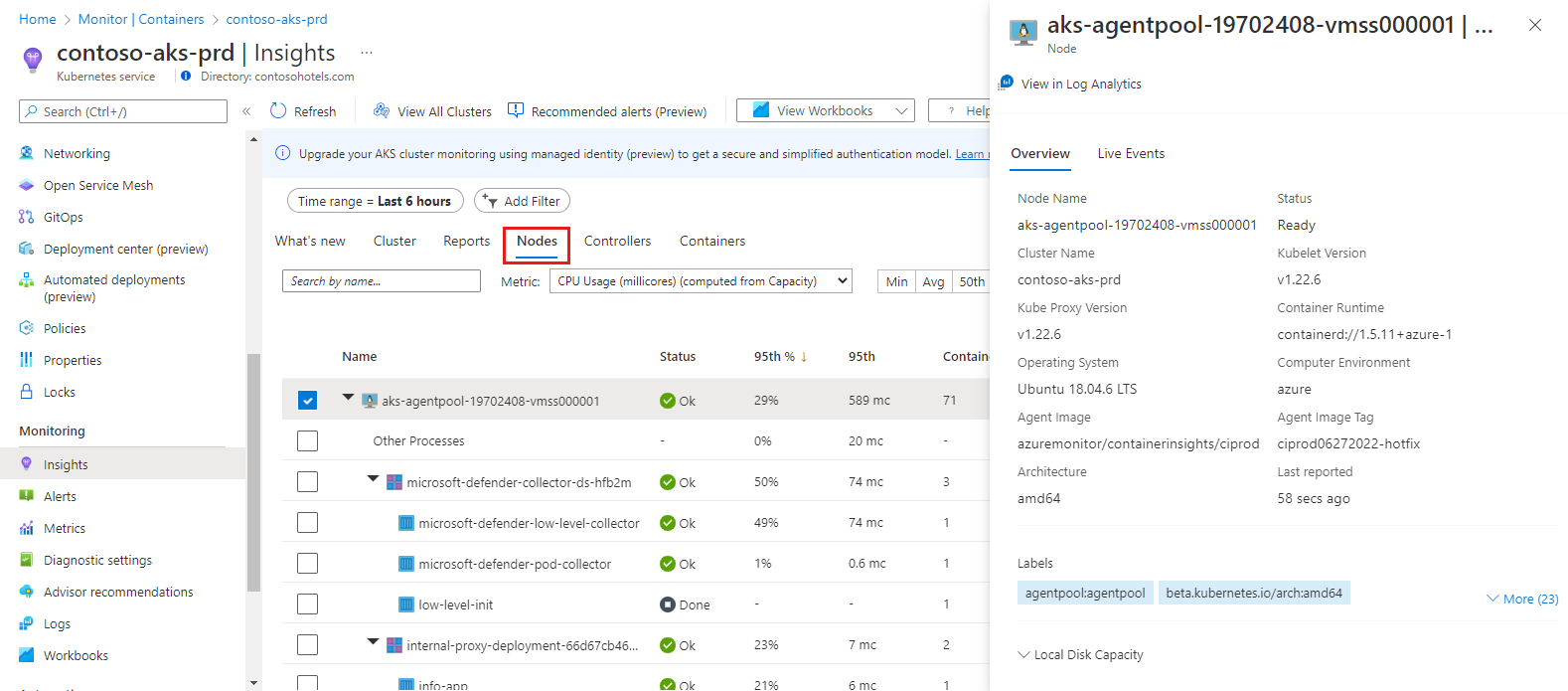
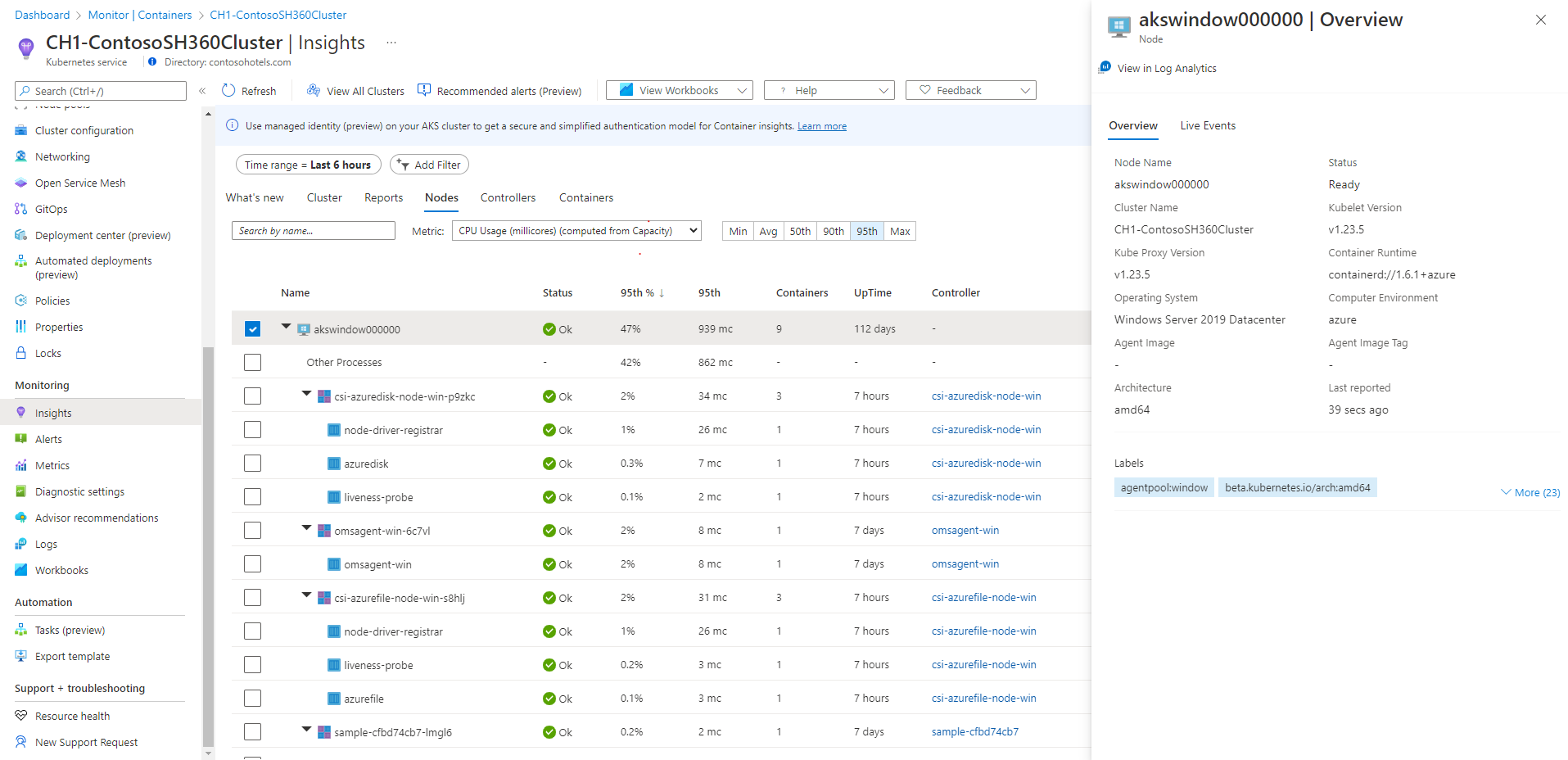
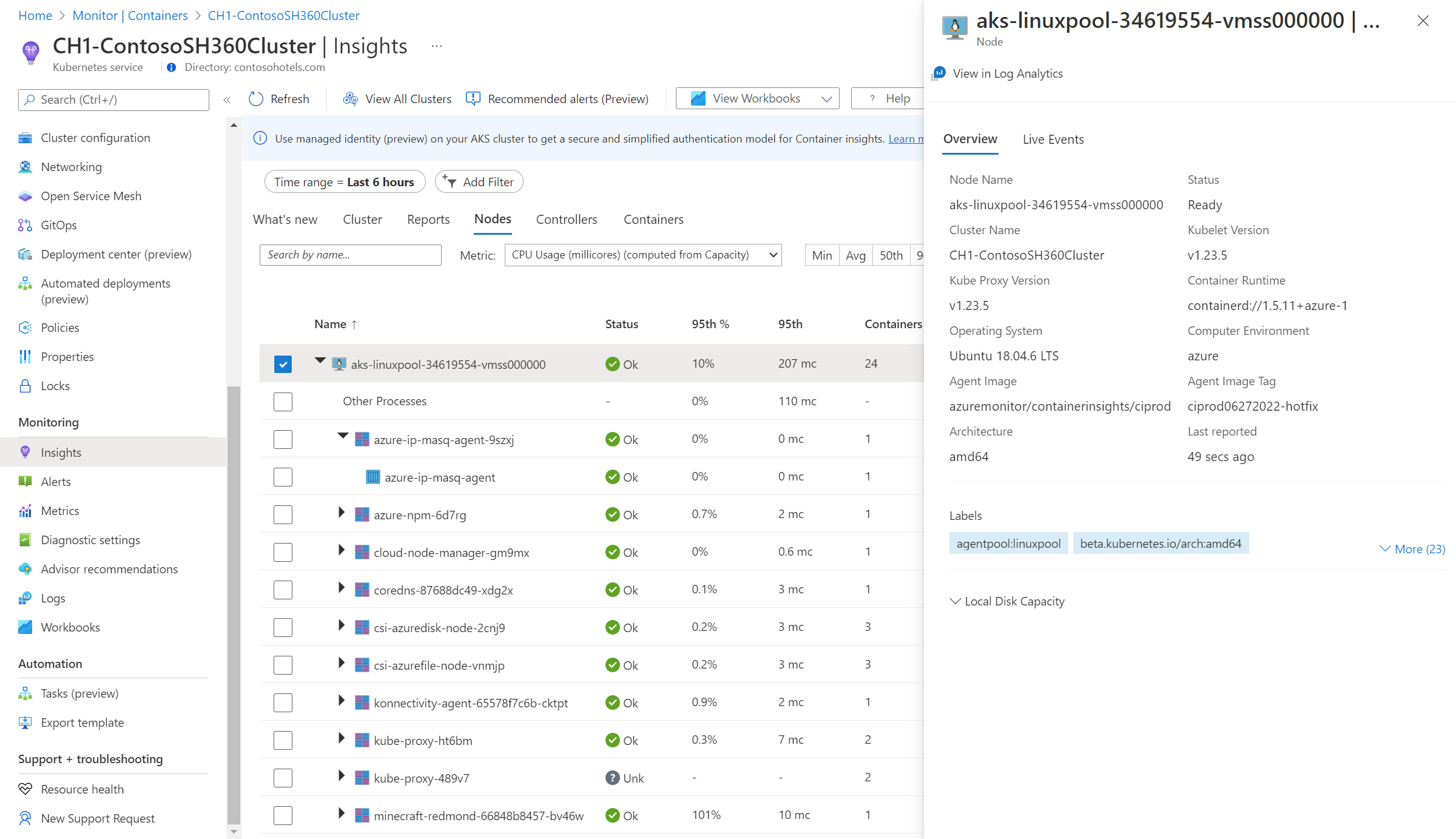

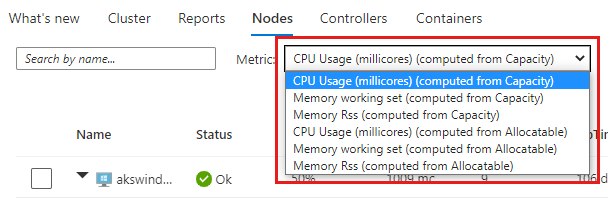

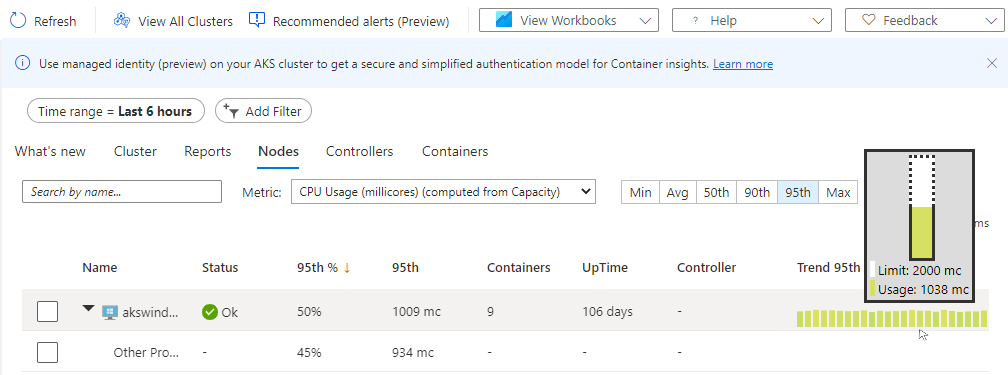
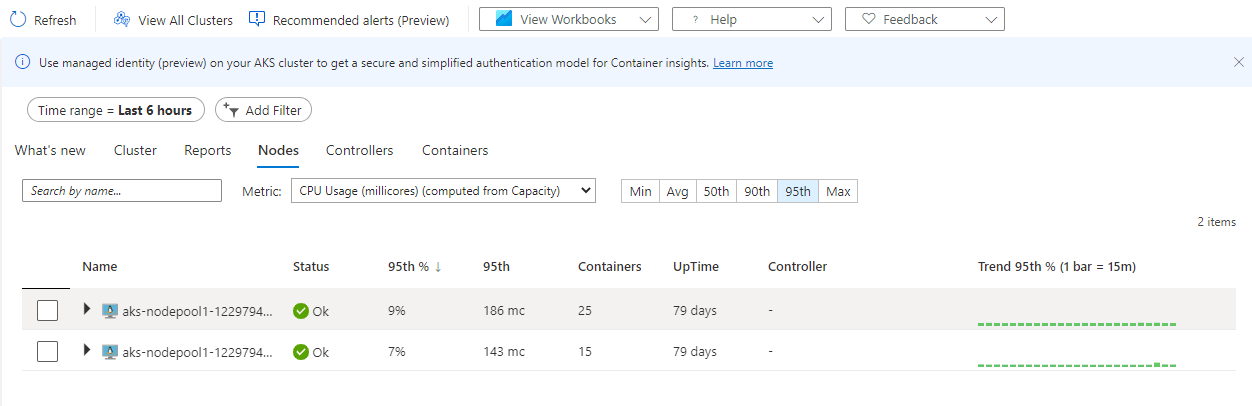
![Schermopname van het selecteren van Controllers.]](media/container-insights-analyze/containers-controllers-tab.png)