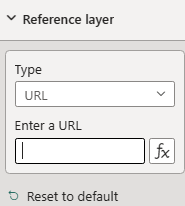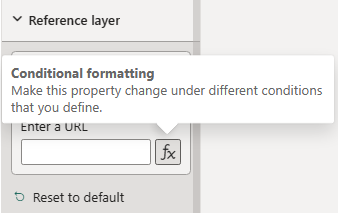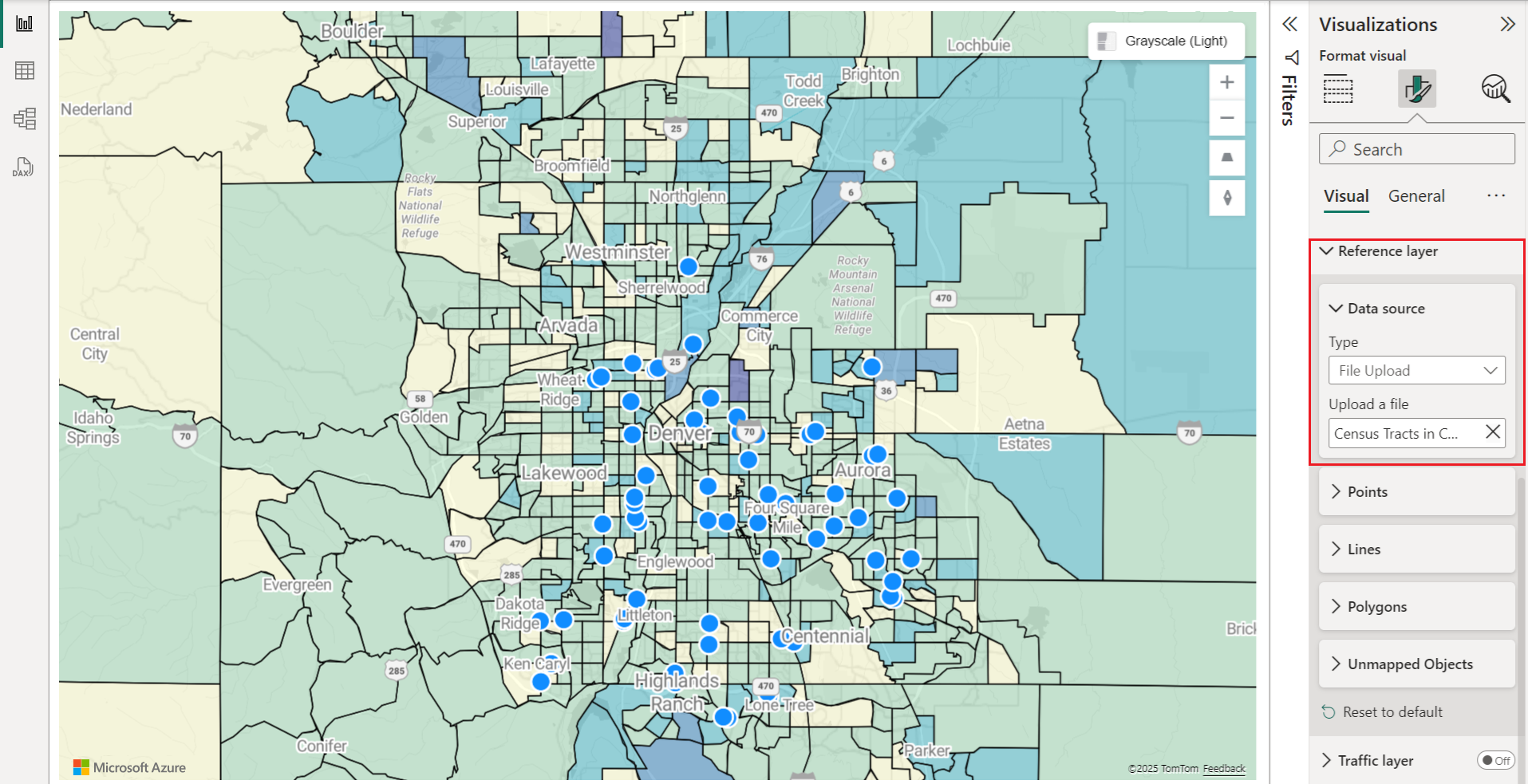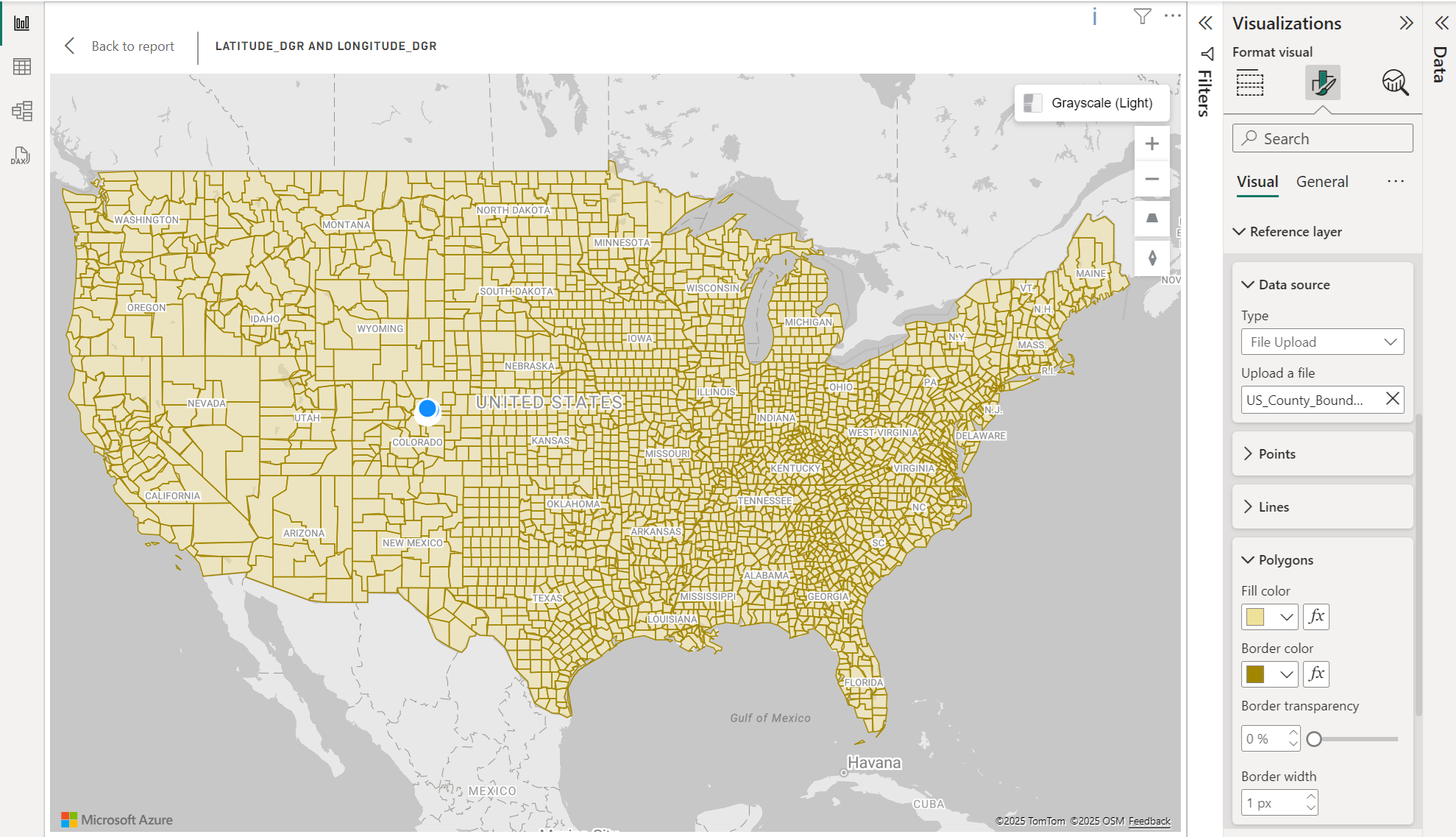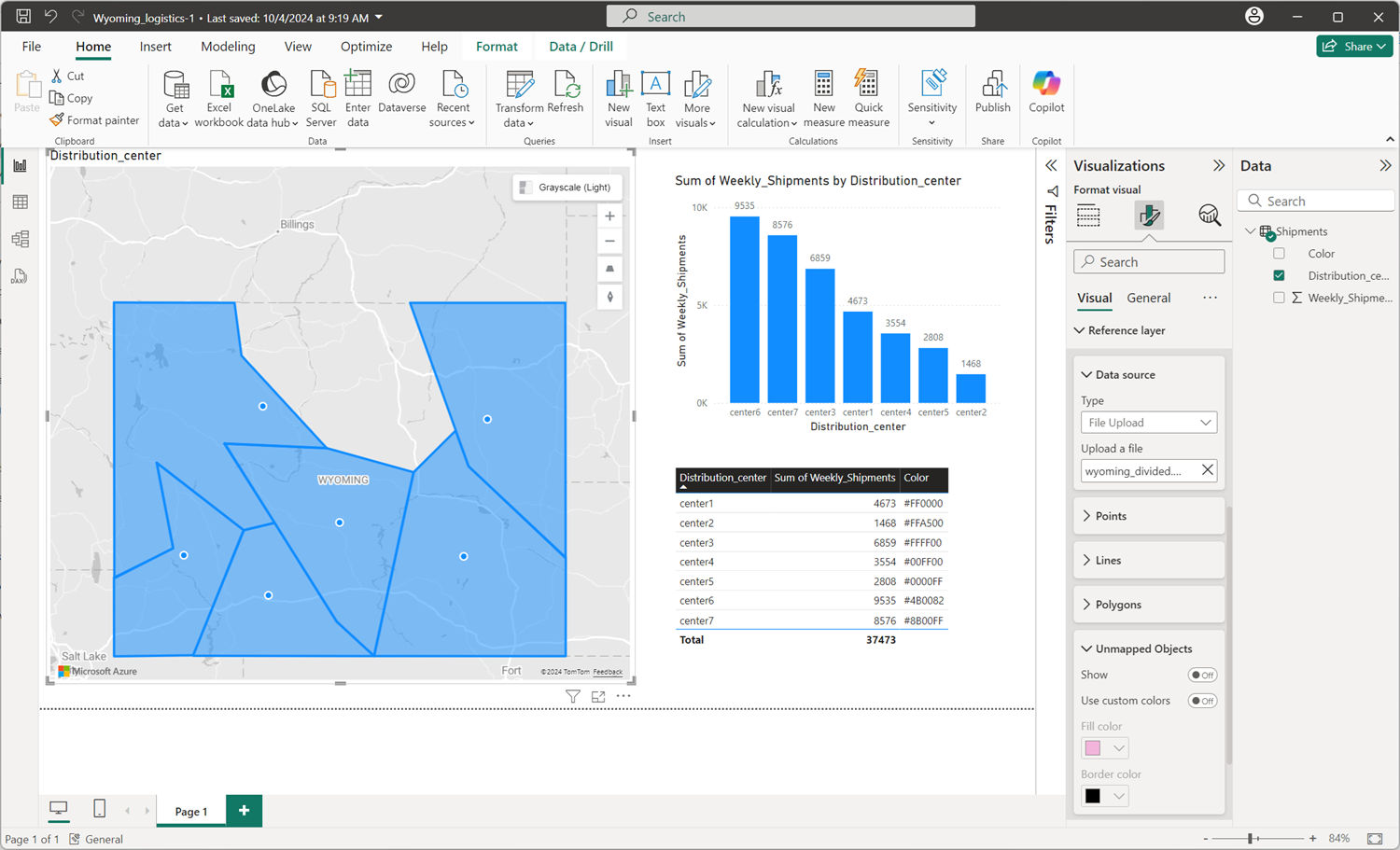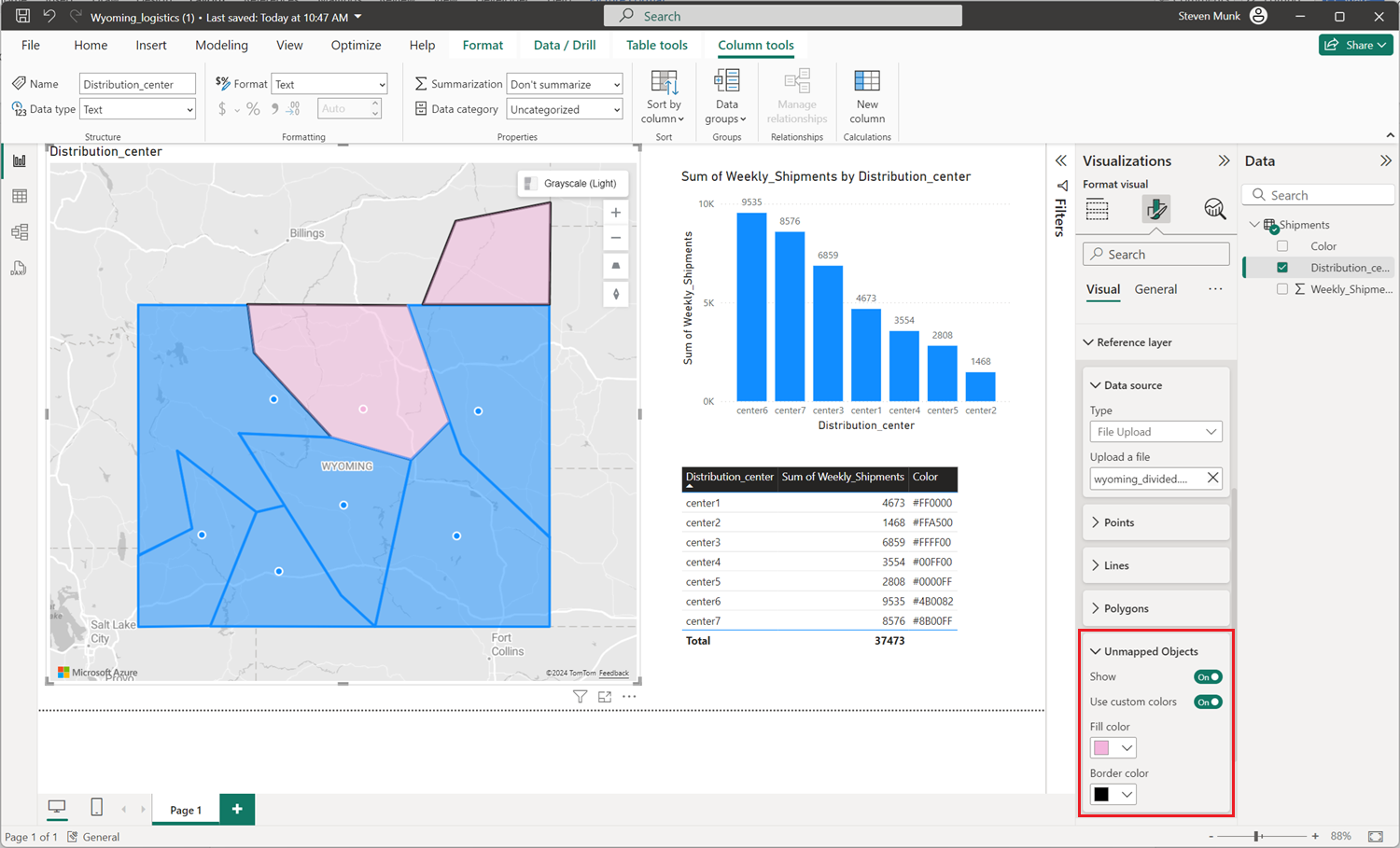Een referentielaag toevoegen
Met referentielagen kunt u ruimtelijke visualisaties verbeteren door een secundaire ruimtelijke gegevensset op de kaart over te leggen om meer context te bieden. Power BI fungeert als host voor deze gegevensset in verschillende indelingen, waaronder:
- GeoJSON-bestanden met een
.jsonof.geojsonextensie - WKT-bestanden (bekende tekst) met een
.wktextensie - KML-bestanden (Keyhole Markup Language) met een
.kmlextensie - SHP-bestanden (Shapefile) met een
.shpextensie - CSV-bestanden (door komma's gescheiden waarden) met een
.csvextensie. De Power BI-visual van Azure Maps parseert de kolom met WKT-tekenreeksen (bekende tekst) uit het blad.
Een ruimtelijke gegevensset toevoegen als referentielaag
U hebt twee opties om een ruimtelijke gegevensset toe te voegen als referentielaag. U kunt verwijzen naar een gehost bestand door de URL op te geven of een bestand te selecteren dat u wilt uploaden.
Een ruimtelijke gegevensset uploaden als referentielaag:
Navigeer naar het deelvenster Opmaak .
Vouw de sectie Referentielaag uit.
Selecteer Bestand uploaden in de vervolgkeuzelijst Type .
Selecteer Bladeren. Het dialoogvenster voor bestandsselectie wordt geopend, zodat u een bestand kunt kiezen met een
.json,.geojson,.wkt.kml, of.csv.shpextensie.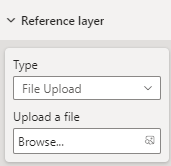
Zodra het bestand is toegevoegd aan de referentielaag, wordt de bestandsnaam weergegeven in het veld Bladeren . Er wordt een X-knop toegevoegd waarmee de gegevens uit de visual worden verwijderd en het bijbehorende bestand uit Power BI wordt verwijderd wanneer dit is geselecteerd.
Op de volgende kaart ziet u 2016 volkstellingswegen voor Colorado. De gebieden zijn gekleurd, op basis van populatie, met behulp van de referentielaag.
Hier volgen alle instellingen in het deelvenster Opmaak die beschikbaar zijn in de sectie Verwijzingslaag .
| Instelling | Beschrijving |
|---|---|
| Referentielaaggegevens | Het gegevensbestand dat u als een andere laag in de kaart naar de visual wilt uploaden. Als u Bladeren selecteert, ziet u een lijst met bestanden met een .json, .geojson, .wkt, , .kmlof .shp.csv bestandsextensie die kan worden geopend. |
Stylinggegevens in een referentielaag
Eigenschappen kunnen worden toegevoegd aan elke functie in het GeoJSON-bestand om de stijl aan te passen. Deze functie maakt gebruik van de eenvoudige gegevenslaagfunctie in de Azure Maps Web SDK. Zie dit document voor meer informatie over ondersteunde stijleigenschappen. Aangepaste pictogramafbeeldingen worden niet ondersteund in de Power BI-visual van Azure Maps als beveiligingsmaatregel.
Hieronder ziet u voorbeelden van het instellen van een puntfunctieseigenschap color op red.
GeoJSON
{
"type": "Feature",
"geometry": {
"type": "Point",
"coordinates": [-122.13284, 47.63699]
},
"properties": {
"color": "red"
}
}
WKT
POINT(-122.13284 47.63699)
KML
<?xml version="1.0" encoding="UTF-8"?>
<kml xmlns="http://www.opengis.net/kml/2.2">
<Placemark>
<Point>
<coordinates>-122.13284,47.63699</coordinates>
</Point>
<Style>
<IconStyle>
<color>ff0000ff</color> <!-- Red color in KML format (Alpha, Blue, Green, Red) -->
</IconStyle>
</Style>
</Placemark>
</kml>
Aangepaste stijl voor referentielaag via het opmaakvenster
Met de aangepaste stijl voor referentielaag via de functie Opmaakdeelvenster in Azure Maps kunt u het uiterlijk van referentielagen aanpassen. U kunt de kleur, randbreedte en transparantie van punten, lijnen en veelhoeken rechtstreeks definiëren in de Visuele interface van Azure Maps Power BI om de visuele helderheid en impact van uw georuimtelijke gegevens te verbeteren.
Aangepaste stijlen inschakelen
Volg deze stappen om de aangepaste stijlopties voor referentielagen te gebruiken:
- Georuimtelijke bestanden uploaden: begin met het uploaden van uw ondersteunde georuimtelijke bestanden (GeoJSON, KML, WKT, CSV of Shapefile) naar Azure Maps als referentielaag.
- Instellingen voor Access-indeling: navigeer naar de blade Referentielaag in de Visual-instellingen van Azure Maps Power BI.
- Stijlen aanpassen: hiermee kunt u het uiterlijk van de referentielaag aanpassen door de opvulkleur, randkleur, randbreedte en transparantie voor punten, lijnen en veelhoeken in te stellen.
Notitie
Als uw georuimtelijke bestanden (GeoJSON, KML) vooraf gedefinieerde stijleigenschappen bevatten, gebruikt Power BI deze stijlen in plaats van de instellingen die zijn geconfigureerd in het opmaakvenster. Zorg ervoor dat uw bestanden zijn gestijld volgens uw vereisten voordat u uploadt als u aangepaste eigenschappen wilt gebruiken die erin zijn gedefinieerd.
Stijlconfiguratie
| Naam instelling | Beschrijving | Waarden van instellingen |
|---|---|---|
| Opvulkleur | Opvulkleur van punten en veelhoeken. | Stel kleuren in voor verschillende gegevenscategorie of kleurovergang voor numerieke gegevens. |
| Randkleur | De kleur van de punten, lijnen en veelhoeken omtrek. | Kleurkiezer |
| Randbreedte | De breedte van de rand in pixels. Standaard: 3 px | Breedte 1-20 pixels |
| Randtransparantie | De transparantie van de randen. Standaard: 0% | Transparantie 0-100% |
De sectie Punten van het deelvenster Opmaakvisual:
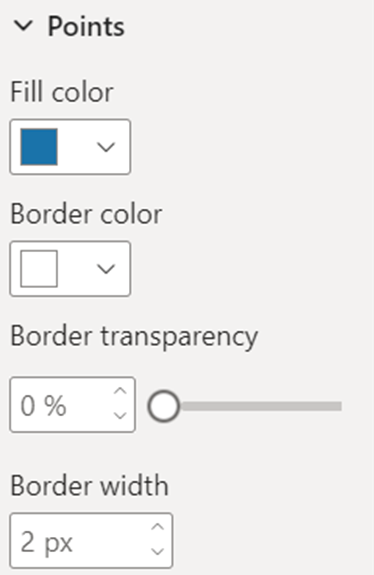
De sectie Lijnen van het deelvenster Opmaakvisual:
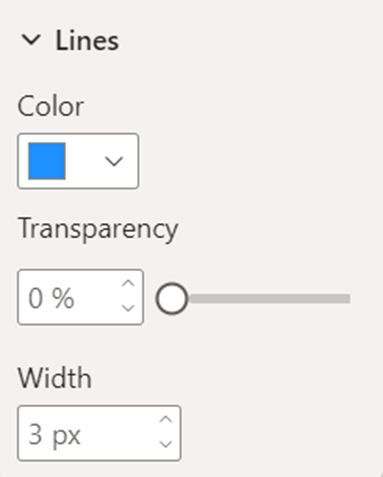
De sectie Veelhoeken van het deelvenster Opmaakvisual:
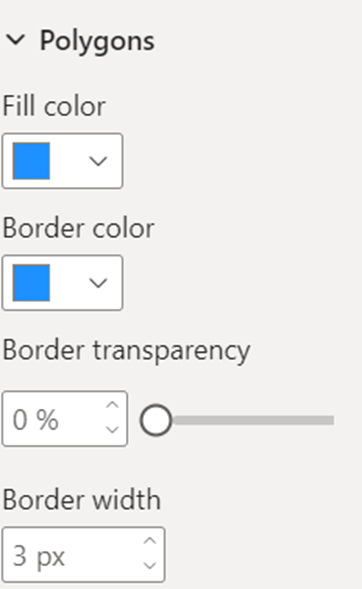
Gegevensgebonden referentielaag
Met de gegevensgebonden referentielaag kunnen gegevens worden gekoppeld aan specifieke shapes in de referentielaag op basis van algemene kenmerken.
Als u de gegevensgebonden referentielaag wilt gebruiken, sleept u de kolom met unieke id's (kan locatiegegevens zijn of niet) naar het veld Locatie van de Azure Maps-visual.
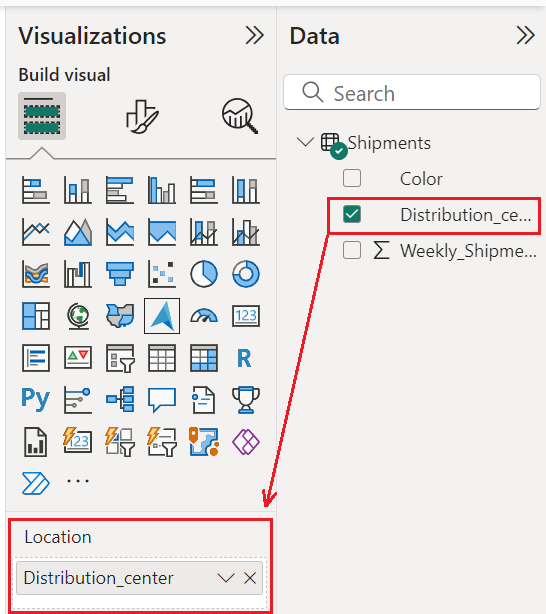
Azure Maps komt overeen met deze id's met de bijbehorende eigenschappen in het geüploade ruimtelijke bestand, waarmee uw gegevens automatisch worden gekoppeld aan de shapes op de kaart.
In scenario's met meerdere eigenschappen identificeert Azure Maps een gemeenschappelijke eigenschap in elke shape en vergelijkt de waarde ervan met de geselecteerde gegevenskolom in het veld Locatie. Vervolgens wordt de eigenschap gebruikt met het hoogste aantal overeenkomsten met de geselecteerde gegevenskolom.
Als een of meer shapes in de referentielaag niet automatisch kunnen worden toegewezen aan een gegevenspunt, kunt u deze niet-toegewezen objecten beheren door de volgende stappen uit te voeren:
- Selecteer het tabblad Visual opmaken in het deelvenster Visualisaties .
- Selecteer Referentielaag.
- Selecteer Niet-toegewezen objecten.
- Selecteer de wisselknop Weergeven om in-/uit te schakelen. Hiermee worden shapes gemarkeerd die niet zijn toegewezen aan gegevenspunten.
Selecteer desgewenst de wisselknop Aangepaste kleuren gebruiken om aangepaste opvullings- en randkleuren in-/uit te schakelen voor niet-toegewezen objecten om deze visueel te onderscheiden op de kaart.
Voorwaardelijke opmaak
Voorwaardelijke opmaak kan worden toegepast op gegevens om het uiterlijk van shapes op een kaart dynamisch te wijzigen op basis van de opgegeven gegevens. Kleurovergangskleuren kunnen bijvoorbeeld verschillende gegevenswaarden visualiseren, zoals bevolkingsdichtheid, verkoopprestaties of andere metrische gegevens. Dit is een krachtig hulpmiddel voor het combineren van ruimtelijke en zakelijke gegevens om interactieve en visueel aantrekkelijke rapporten te maken.
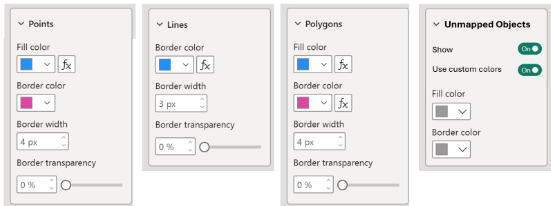
Er zijn verschillende manieren om kleuren in te stellen op de vormen. In de volgende tabel ziet u de gebruikte prioriteiten:
| Prioriteit | Source | Beschrijving |
|---|---|---|
| 1 | Vooraf ingestelde stijl in ruimtelijke bestanden | Kleur en stijl zoals gedefinieerd in het ruimtelijke bestand |
| 2 | Niet-toegewezen objectkleuren | Aangepaste kleuren die worden gebruikt wanneer de geometrie geen gegevensgrens is |
| 3 | Legendakleuren | Kleuren geleverd door legenda/reeks |
| 4 | Kleuren voor voorwaardelijke opmaak | Kleuren die worden geleverd door voorwaardelijke opmaak |
| 5 | Aangepaste opmaakkleuren | Door de gebruiker gedefinieerde aangepaste stijlen in de opties voor referentielagen in het opmaakvenster |
| 6 | Standaardkleuren | Standaardkleuren die zijn gedefinieerd in de Azure Maps-visual |
Tip
De Power BI-visual van Azure Maps kan alleen geocodering uitvoeren op geldige locatiegegevens, zoals geografische coördinaten, adressen of plaatsnamen. Als er geen geldige locatiegegevens worden geüpload, worden gegevenslagen die afhankelijk zijn van geocodeerde locaties, zoals heatmaps of bellenlagen, niet weergegeven op de kaart.
De gegevensgrensverwijzingslaag wordt weergegeven op de kaart zolang de gegevenskolom unieke id's bevat die overeenkomen met eigenschappen in het ruimtelijke bestand, maar om ervoor te zorgen dat de juiste resultaten worden behaald, moet uw gegevenskolom geldige geografische gegevens bevatten.
Volgende stappen
Voeg meer context toe aan de kaart: