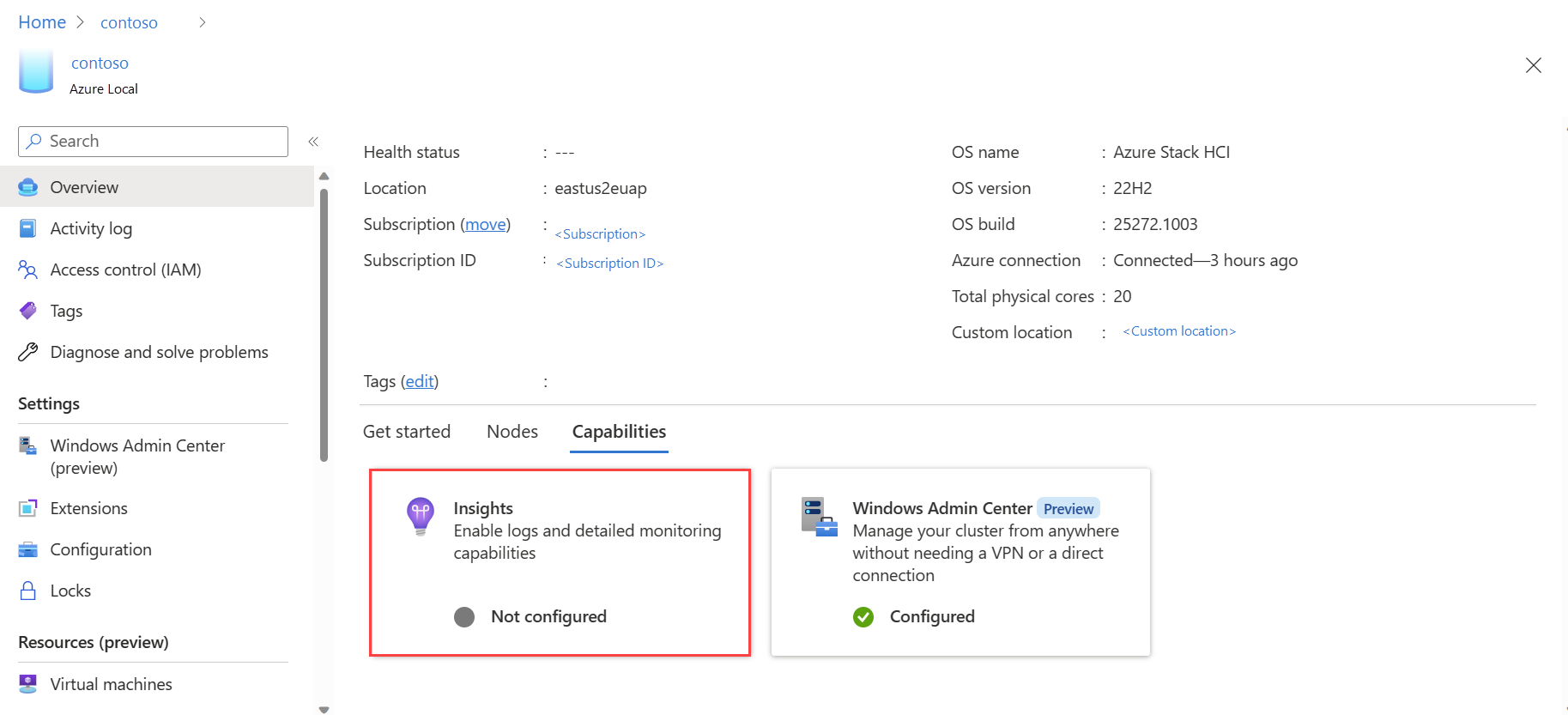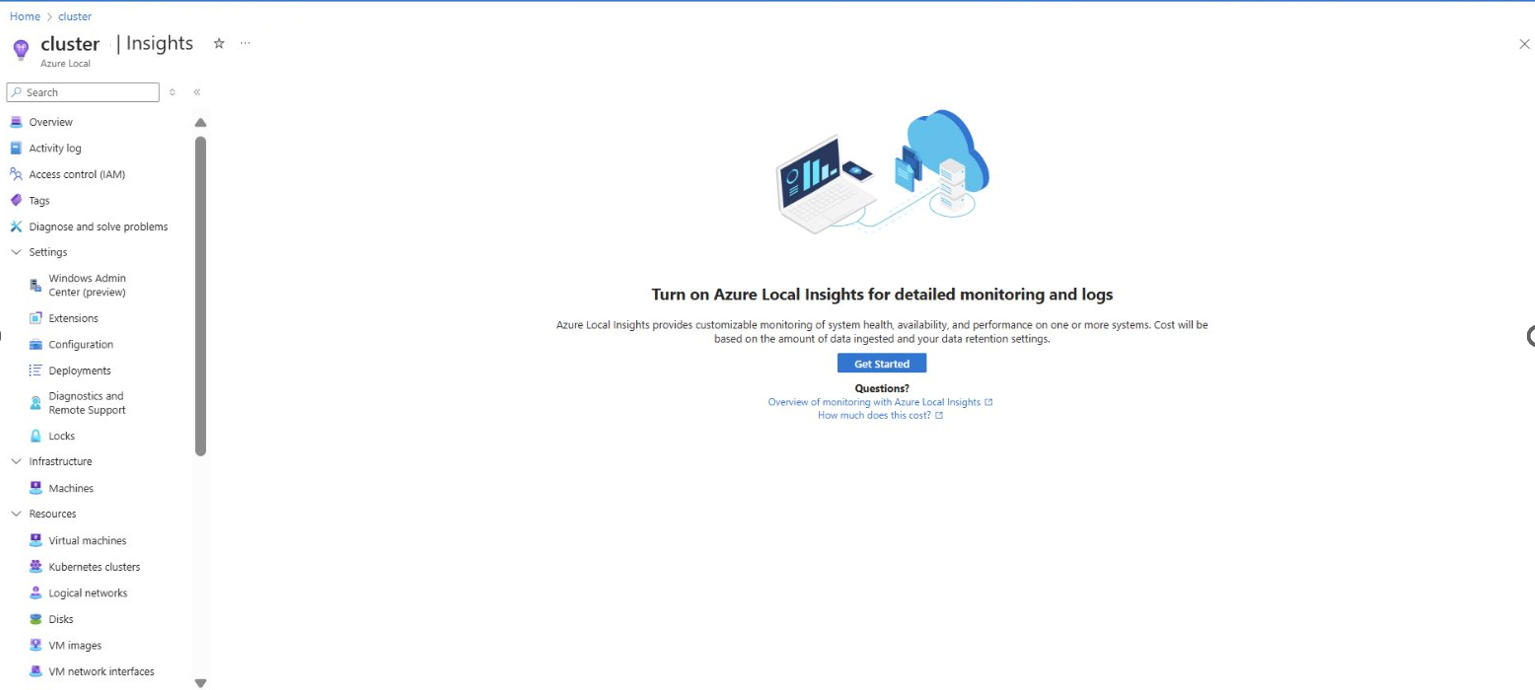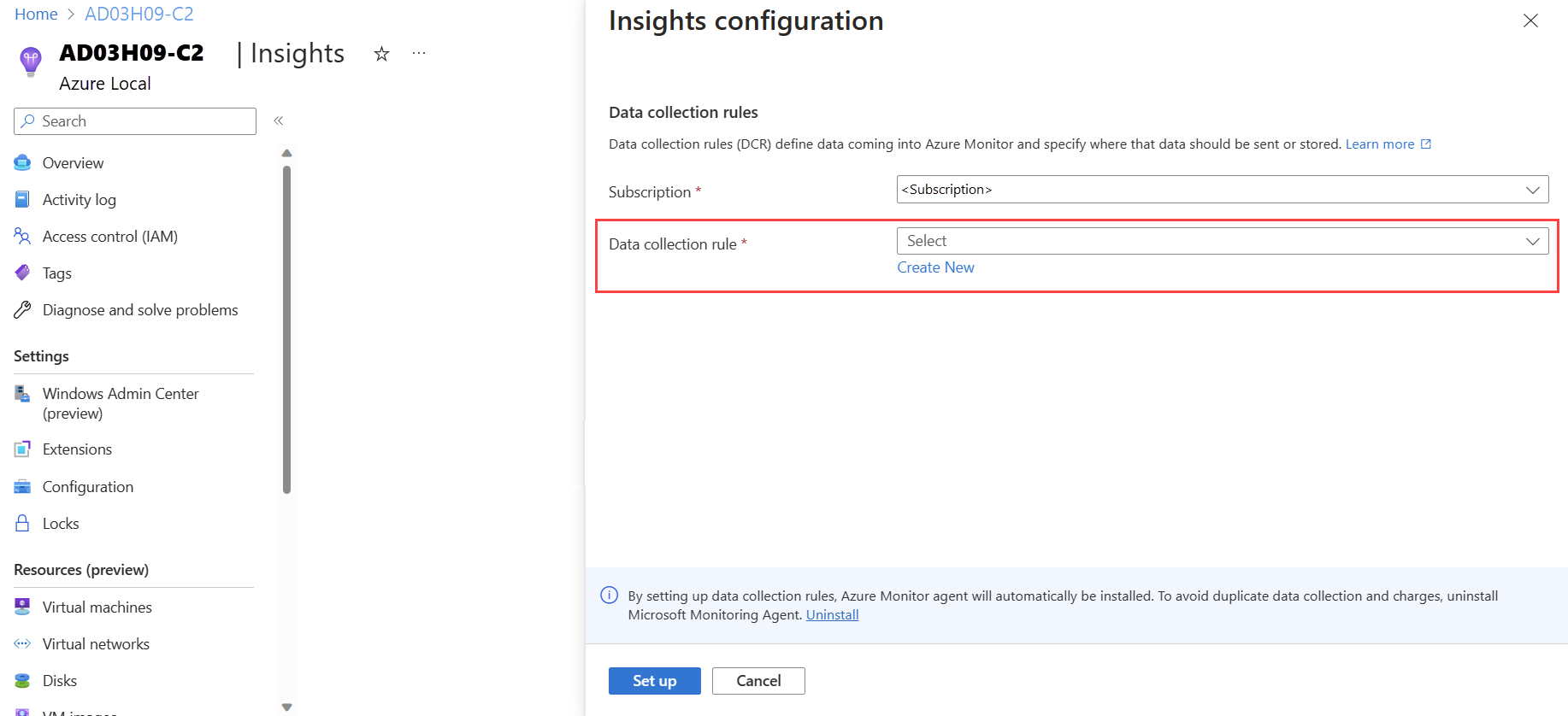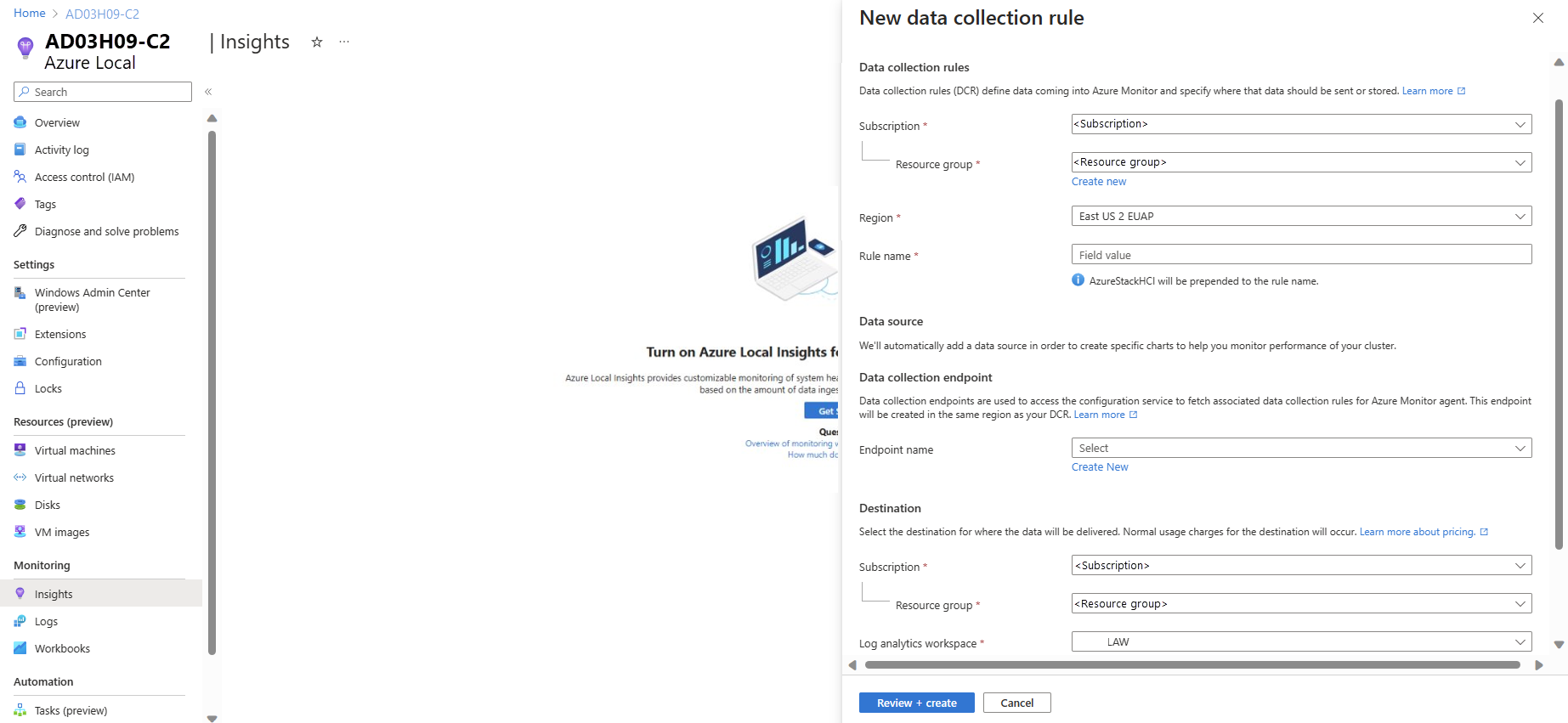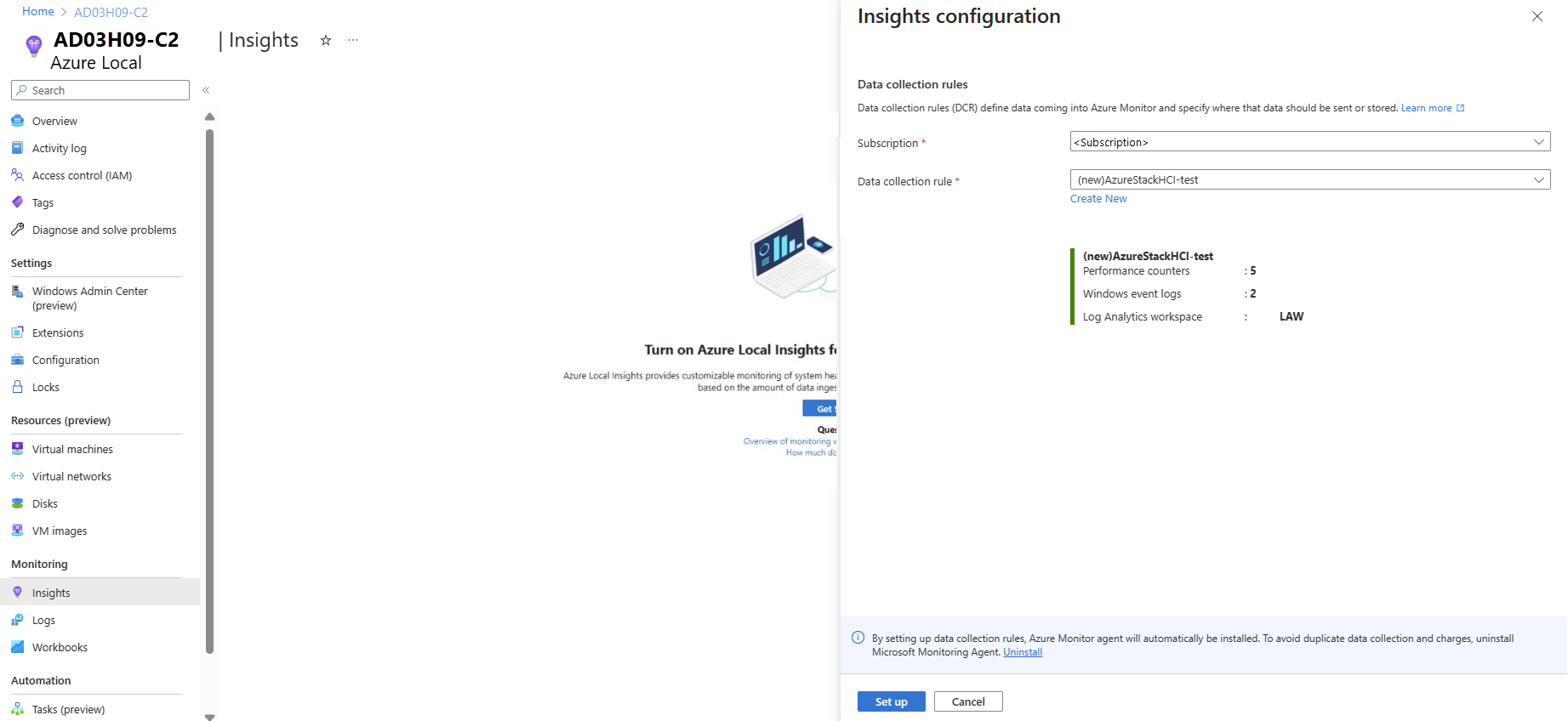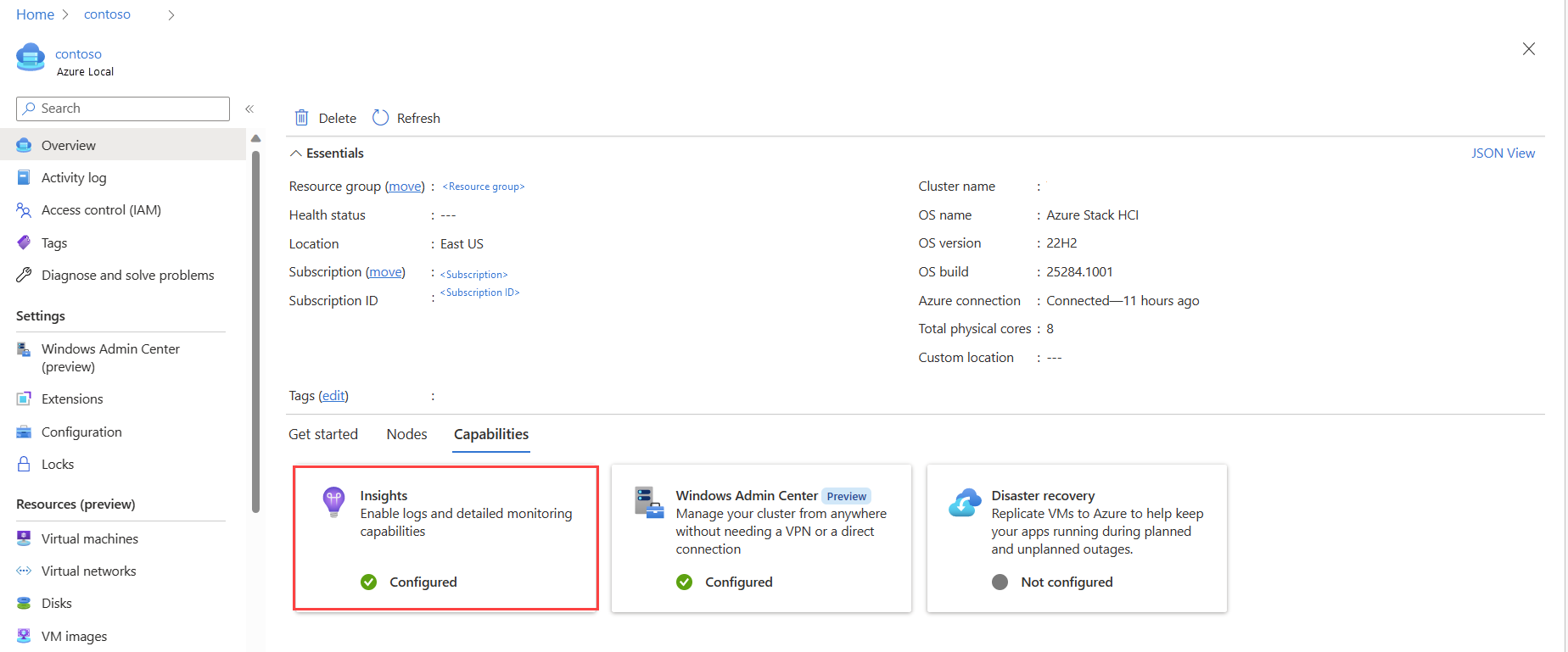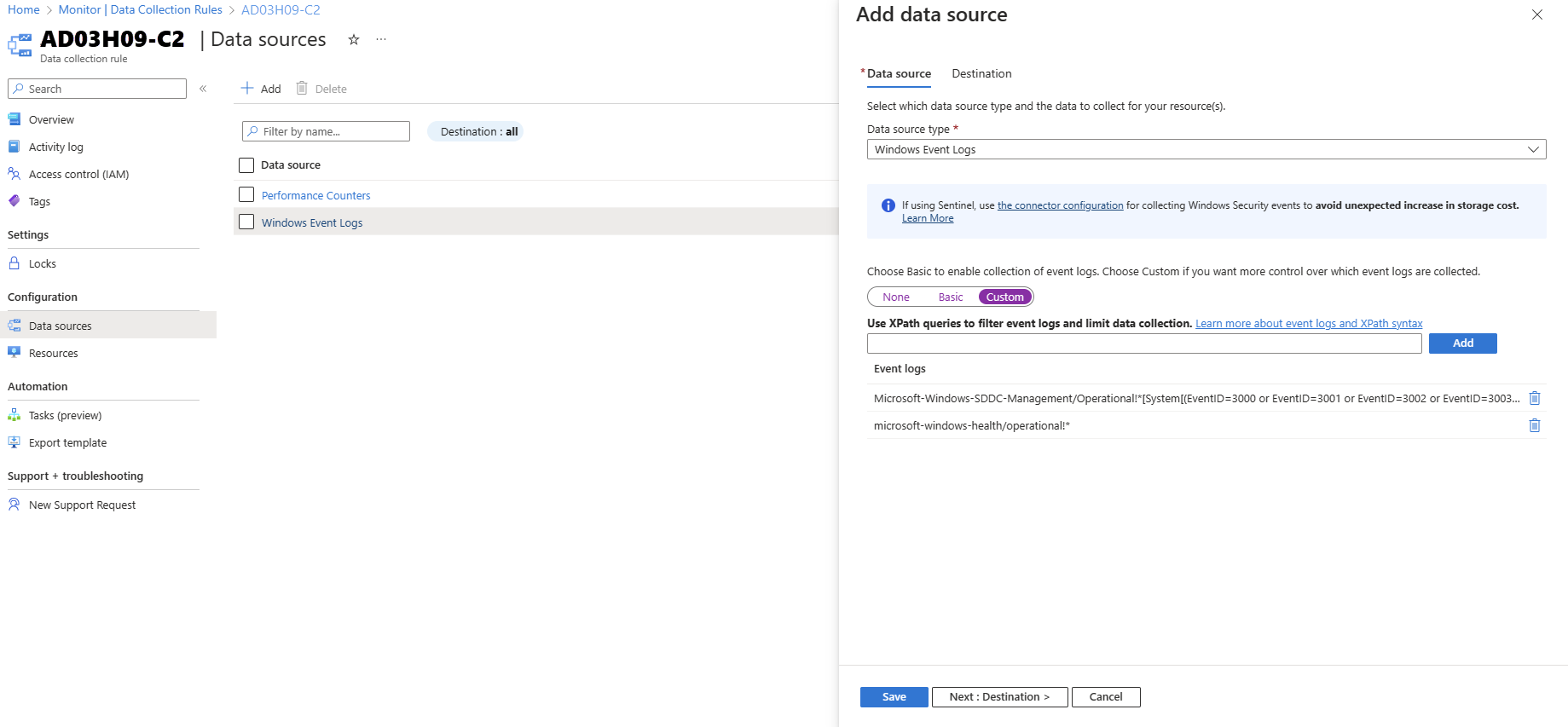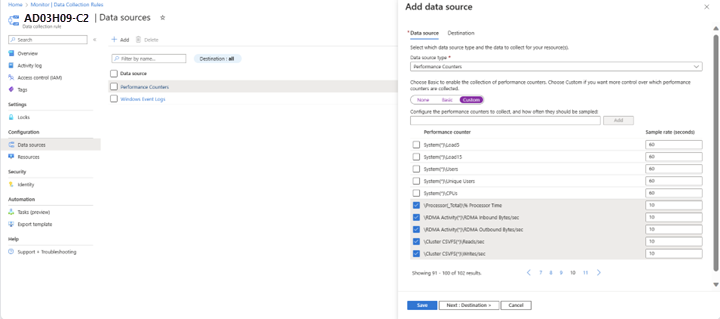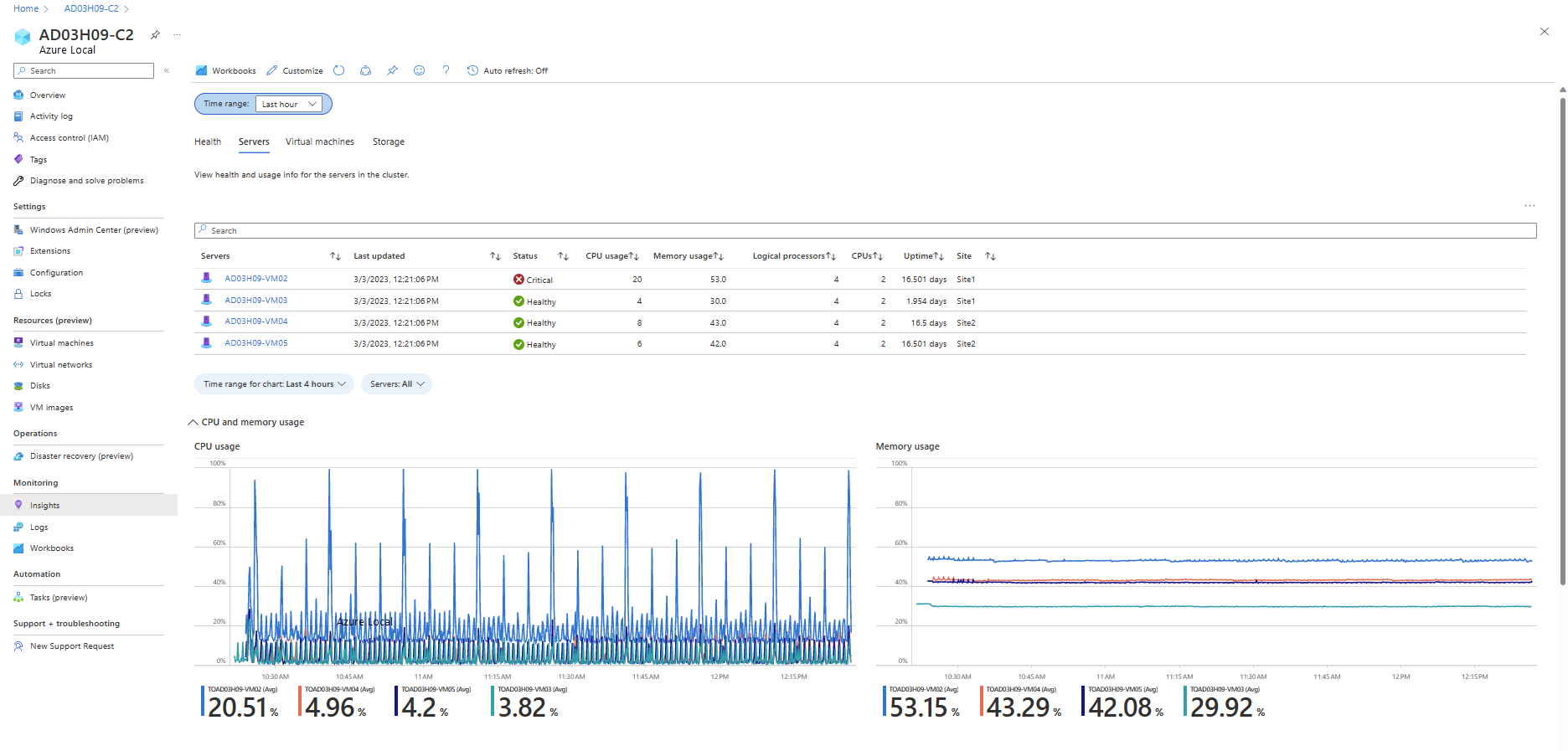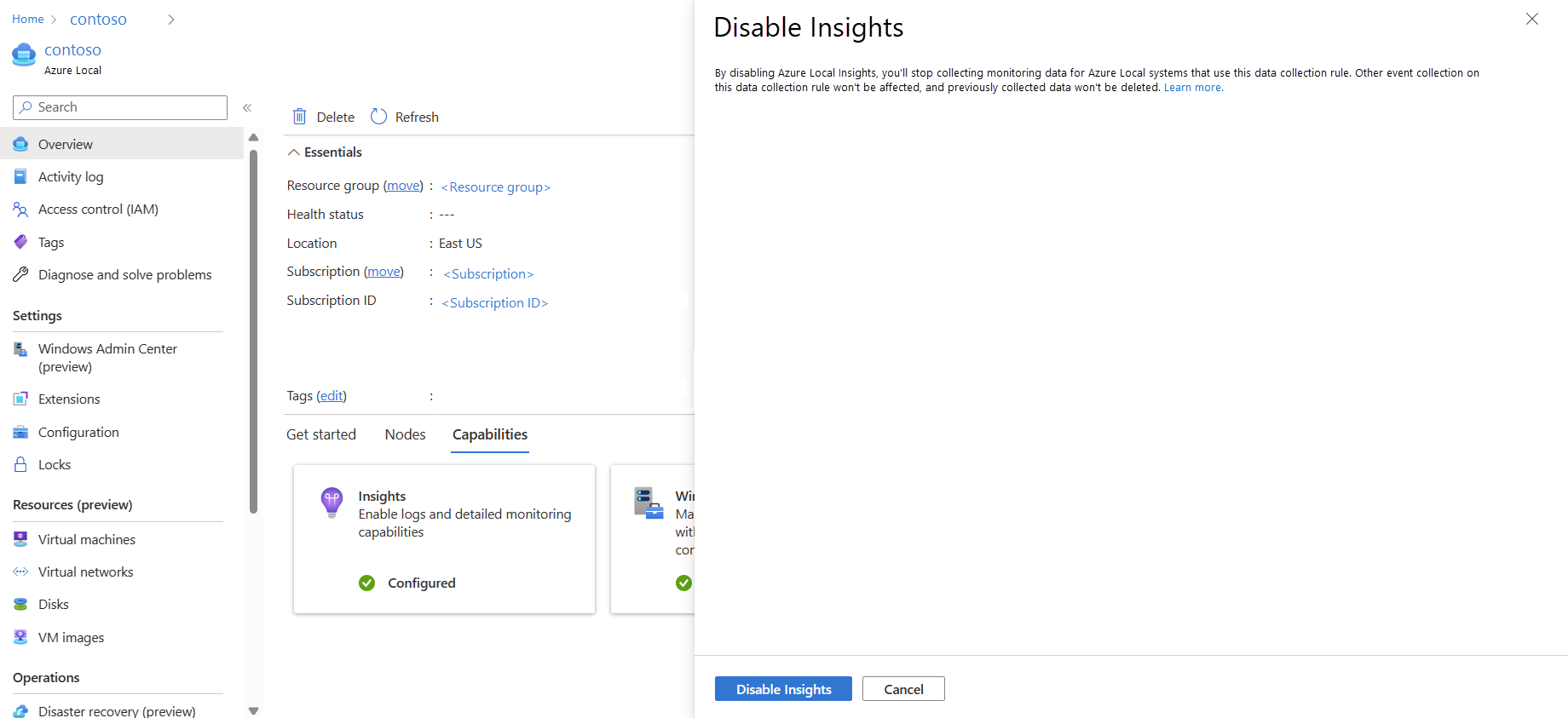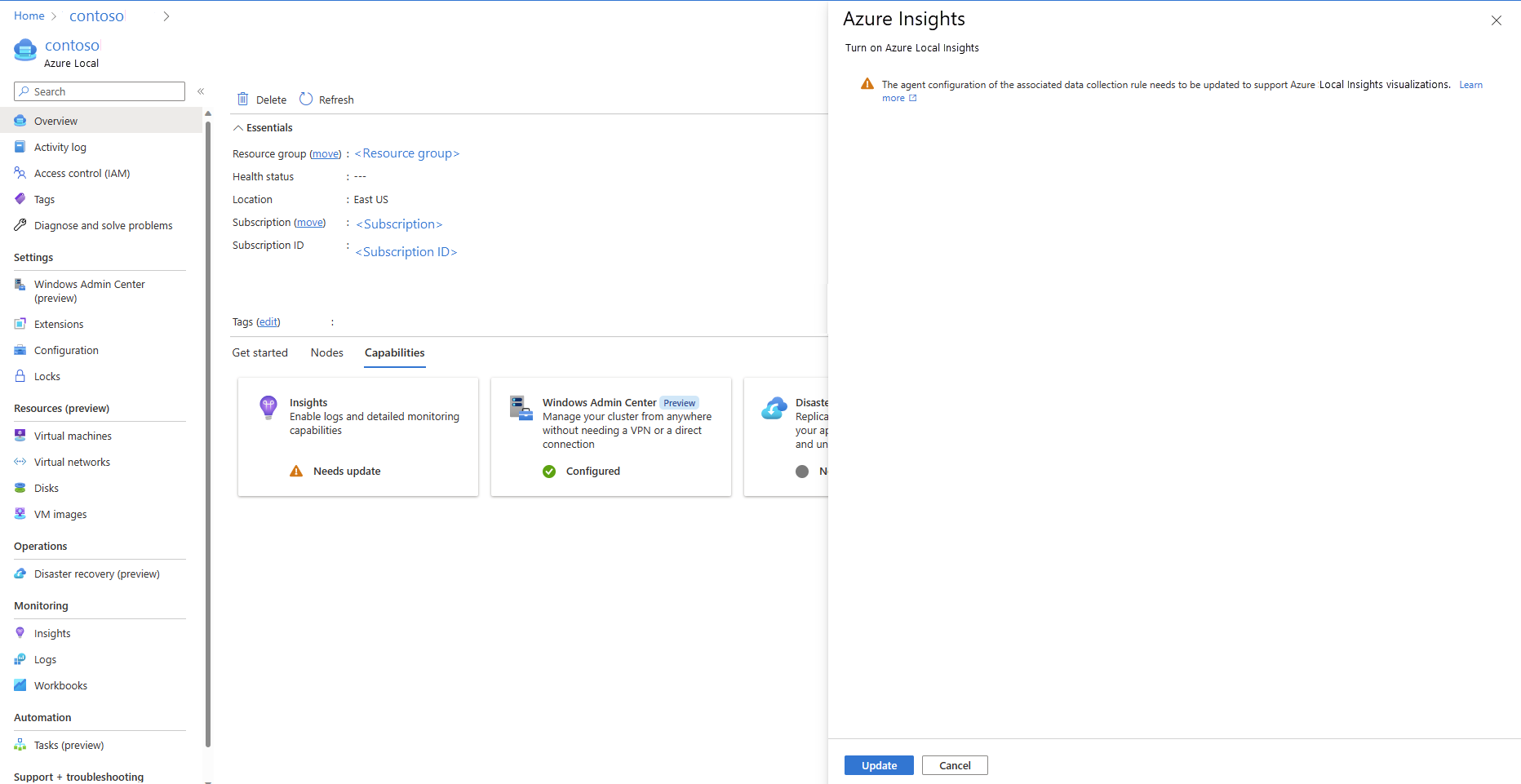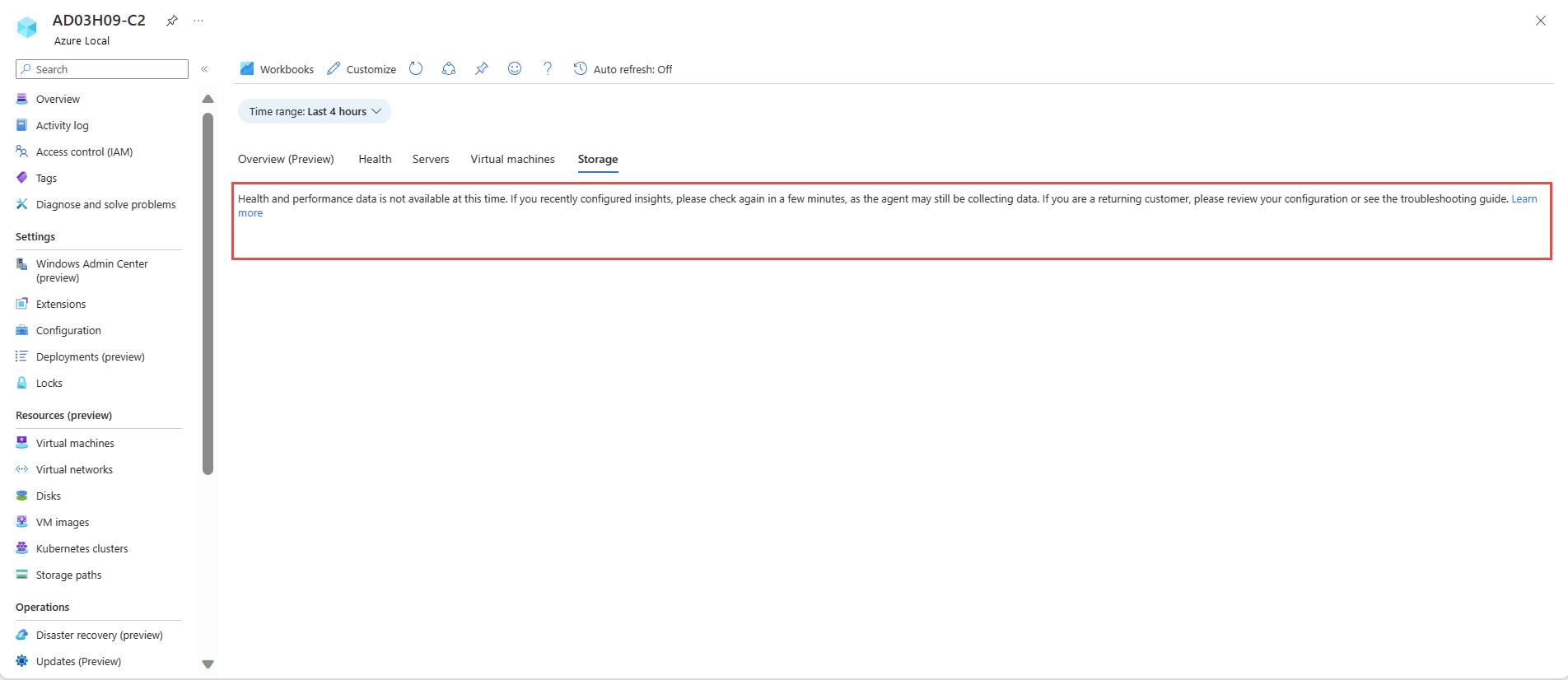Eén Lokaal Azure-systeem bewaken, versie 23H2 met Insights
Van toepassing op: Azure Local 2311.2 en hoger
In dit artikel wordt beschreven hoe u Inzichten gebruikt om één lokaal Azure-systeem te bewaken. Zie Meerdere lokale Azure-systemen bewaken met Insights voor meerdere lokale Azure-systemen.
Insights is een functie van Azure Monitor waarmee u snel aan de slag kunt met het bewaken van uw lokale Azure-systeem. U kunt belangrijke metrische gegevens, status en gebruiksgegevens weergeven met betrekking tot cluster, knooppunten, virtuele machines en opslag.
Neem even de tijd om de video-walkthrough over Insights voor Azure Local te bekijken:
Vergoedingen
Insights voor Azure Local biedt de volgende voordelen:
Beheerd door Azure. Inzichten worden beheerd door Azure en worden geopend via Azure Portal, zodat deze altijd up-to-date zijn. Er is geen behoefte aan database- of speciale software-installatie.
Schaalbaarheid. Inzichten kunnen meer dan 400 clustergegevenssets tegelijk in meerdere abonnementen laden. Er gelden geen beperkingen voor cluster, domein of fysieke locatie.
Aanpasbaarheid. De ervaring van Insight is gebaseerd op Azure Monitor-werkmapsjablonen. Hiermee kunt u de weergaven en query's wijzigen, drempelwaarden wijzigen of instellen die overeenkomen met uw specifieke limieten en deze aanpassingen vervolgens opslaan in een werkmap. Vervolgens kunt u grafieken in de werkmappen vastmaken aan de Azure-dashboards.
Vereisten
Hier volgen de vereisten voor het gebruik van Inzichten voor Azure Local:
U moet toegang hebben tot een lokaal Azure-systeem dat is geïmplementeerd en geregistreerd.
De beheerde identiteit voor de Azure-resource moet zijn ingeschakeld. Zie Uitgebreid beheer inschakelen voor meer informatie.
Inzichten inschakelen
Als u Insights inschakelt, kunt u alle lokale Azure-systemen bewaken die momenteel zijn gekoppeld aan de Log Analytics-werkruimte door nuttige metrische statusgegevens te bieden. Insights installeert de Azure Monitor-agent en helpt u bij het configureren van regels voor gegevensverzameling (DCR's) voor het bewaken van uw lokale Azure-systeem.
Als u Inzichten op schaal wilt inschakelen, raadpleegt u Enable Insights for Azure Local op schaal met behulp van Azure-beleid.
Volg deze stappen om Inzichten in te schakelen vanuit Azure Portal:
Blader in Azure Portal naar de pagina met lokale Azure-resources en selecteer vervolgens uw systeem. Selecteer Inzichten op het tabblad Mogelijkheden.
Selecteer Aan de slag op de pagina Inzichten.
Selecteer op de pagina Insights-configuratie een bestaande DCR in de vervolgkeuzelijst Gegevensverzamelingsregel . De DCR geeft de gebeurtenislogboeken en prestatiemeteritems op die moeten worden verzameld en opgeslagen in een Log Analytics-werkruimte. Inzichten maken een standaard-DCR als deze nog niet bestaat. Alleen de DCR's die zijn ingeschakeld voor Inzichten, worden opgenomen.
(Optioneel) U kunt ook een nieuwe DCR maken door Nieuw maken te selecteren op de pagina Insights-configuratie.
Belangrijk
We raden u ten zeerste aan uw eigen DCR niet te maken. De DCR die door Insights is gemaakt, bevat een speciale gegevensstroom die is vereist voor de bewerking. U kunt deze DCR bewerken om meer gegevens te verzamelen, zoals Windows- en Syslog-gebeurtenissen. De DCR's die zijn gemaakt via AMA-installatie, hebben een voorvoegsel
AzureStackHCI-dat is gekoppeld aan de DCR-naam.Geef op de pagina Nieuwe regel voor gegevensverzameling het abonnement, de DCR-naam en de DCE-naam (Data Collection Endpoint) op. DCE's worden gebruikt om toegang te krijgen tot de configuratieservice voor het ophalen van gekoppelde DCR's voor Azure Monitor Agent. Zie Eindpunten voor gegevensverzameling in Azure Monitor voor meer informatie over DCE.
Selecteer de knop Controleren en maken.
Als er nog geen DCR is gemaakt voor het niet-bewaakte cluster, wordt er een gemaakt met prestatiemeteritems ingeschakeld en het Windows-gebeurtenislogboekkanaal ingeschakeld.
Bekijk het laatste scherm met een overzicht van de DCR-naam, het aantal gebeurtenislogboeken, prestatiemeteritems en de naam van de Log Analytics-werkruimte waarin gegevens worden opgeslagen. Selecteer Set up.
Nadat u Instellen hebt geselecteerd, wordt u omgeleid naar de pagina Extensies , waar u de status van de agentinstallatie kunt zien. Door Inzichten te configureren, wordt AMA automatisch geïnstalleerd op alle knooppunten van het cluster.
Ga naar de pagina met lokale Azure-resources en selecteer vervolgens uw systeem. Inzichten worden nu weergegeven als Geconfigureerd op het tabblad Mogelijkheden :
Gegevensverzamelingsregels
Wanneer u Inzichten inschakelt op een machine met de Azure Monitor-agent, moet u een DCR opgeven die moet worden gebruikt. Zie Regels voor gegevensverzameling in Azure Monitor voor meer informatie over DCR's.
| Optie | Beschrijving |
|---|---|
| Performance Counters (Prestatiemeteritems) | Hiermee geeft u op welke prestatiemeteritems gegevens moeten worden verzameld van het besturingssysteem. Deze optie is vereist voor alle computers. Deze prestatiemeteritems worden gebruikt om de visualisaties in de insights-werkmap te vullen. Op dit moment maakt de Insights-werkmap gebruik van vijf prestatiemeteritems : , Memory()\Available BytesNetwork Interface()\Bytes Total/sec, Processor(_Total)\% Processor Timeen RDMA Activity()\RDMA Inbound Bytes/secRDMA Activity()\RDMA Outbound Bytes/sec |
| Gebeurtenislogboekkanaal | Hiermee geeft u op welke Windows-gebeurtenislogboeken moeten worden verzameld van het besturingssysteem. Deze optie is vereist voor alle computers. Windows-gebeurtenislogboeken worden gebruikt om de visualisaties in de Insights-werkmap te vullen. Op dit moment worden gegevens verzameld via twee Windows-gebeurtenislogboekkanalen: - microsoft-windows-health/operational en microsoft-windows-sddc-management/operational |
| Log Analytics-werkruimte | Werkruimte voor het opslaan van de gegevens. Alleen werkruimten met Inzichten worden weergegeven. |
Gebeurteniskanaal
Het Microsoft-windows-sddc-management/operational gebeurteniskanaal en Microsoft-windows-health/operational Het Windows-gebeurteniskanaal worden toegevoegd aan uw Log Analytics-werkruimte onder Windows-gebeurtenislogboeken.
Door deze logboeken te verzamelen, toont Insights de status van de afzonderlijke knooppunten, stations, volumes en VM's. Standaard worden er vijf prestatiemeteritems toegevoegd.
Prestatiemeteritems
Standaard worden er vijf prestatiemeteritems toegevoegd:
In de volgende tabel worden de prestatiemeteritems beschreven die worden bewaakt:
| Prestatiemeteritems | Beschrijving |
|---|---|
| Geheugen(*)\Beschikbare bytes | Beschikbare bytes is de hoeveelheid fysiek geheugen, in bytes, onmiddellijk beschikbaar voor toewijzing aan een proces of voor systeemgebruik. |
| Netwerkinterface(*)\bytes in totaal/sec | De snelheid waarmee bytes worden verzonden en ontvangen via elke netwerkadapter, inclusief frametekens. Totaal aantal bytes per seconde is een som van ontvangen bytes per seconde en verzonden bytes per seconde. |
| Processor(_Total)% Processor Time | Het percentage verstreken tijd dat alle procesthreads de processor hebben gebruikt voor uitvoeringsinstructies. |
| RDMA-activiteit(*)\RDMA Binnenkomende bytes per seconde | Snelheid van de gegevens die via RDMA zijn ontvangen door de netwerkadapter per seconde. |
| RDMA Activity(*)\RDMA Uitgaande bytes per seconde | Snelheid van gegevens die via RDMA worden verzonden door de netwerkadapter per seconde. |
Nadat u Insights hebt ingeschakeld, kan het tot 15 minuten duren voordat de gegevens zijn verzameld. Wanneer het proces is voltooid, ziet u een uitgebreide visualisatie van de status van uw cluster in het menu Inzichten in het linkerdeelvenster:
Inzichten uitschakelen
Voer de volgende stappen uit om Inzichten uit te schakelen:
Wanneer u de functie Inzichten uitschakelt, wordt de koppeling tussen de regel voor gegevensverzameling en het cluster verwijderd en worden de Health Service- en SDDC-beheerlogboeken niet meer verzameld; bestaande gegevens worden echter niet verwijderd. Als u deze gegevens wilt verwijderen, gaat u naar uw DCR- en Log Analytics-werkruimte en verwijdert u de gegevens handmatig.
Inzichten bijwerken
Op de tegel Insights wordt een bericht over het bijwerken van behoeften weergegeven in de volgende gevallen:
- Er wordt een regel voor gegevensverzameling gewijzigd.
- Een status gebeurtenis uit het Windows-gebeurtenissenlogboek wordt verwijderd.
- Een van de vijf prestatiemeteritems uit de Log Analytics-werkruimte wordt verwijderd.
Voer de volgende stappen uit om inzichten opnieuw in te schakelen:
Selecteer de tegel Insights onder Capabilities.
Selecteer Bijwerken om de visualisaties opnieuw te zien.
Problemen oplossen
In deze sectie vindt u richtlijnen voor het oplossen van de problemen met het gebruik van Inzichten voor Azure Local.
Problemen met lege werkmappagina's oplossen zonder gegevens ingevuld
Uitgeven. U ziet een lege werkmappagina zonder gegevens, zoals wordt weergegeven in de volgende schermopname:
Mogelijke oorzaken. Er kunnen verschillende oorzaken zijn voor dit probleem, zoals recente configuratie van Inzichten of onjuiste configuratie van de bijbehorende DCR.
Oplossing. Voer de volgende stappen in volgorde uit om het probleem op te lossen:
- Als u onlangs Inzichten hebt geconfigureerd, wacht u maximaal één uur totdat AMA gegevens verzamelt.
- Controleer de configuratie van de bijbehorende DCR. Zorg ervoor dat gebeurteniskanalen en prestatiemeteritems worden toegevoegd als gegevensbronnen aan de bijbehorende DCR, zoals beschreven in de sectie Regels voor gegevensverzameling.
- Als het probleem zich blijft voordoen na het uitvoeren van de bovenstaande stappen en u nog steeds geen gegevens ziet, neemt u contact op met de klantondersteuning voor hulp.
Zie De richtlijnen voor probleemoplossing voor de Azure Monitor-agent voor meer gedetailleerde richtlijnen voor probleemoplossing.
Inzichtenvisualisaties
Zodra Insights is ingeschakeld, bieden de volgende tabellen details over alle resources.
Gezondheidszorg
Biedt statusfouten in een cluster.
| Metrisch | Beschrijving | Eenheid | Opmerking |
|---|---|---|---|
| Probleem | Een korte beschrijving van gezondheidsfouten. Wanneer u op de koppeling klikt, wordt er een zijpaneel geopend met meer informatie. | Geen eenheid | PoolCapacityThresholdExceeded |
| Resourcetype met fouten | Het type resource dat een fout heeft aangetroffen. | Geen eenheid | StoragePool |
| Resource-id met fout | Unieke id voor de resource die een statusfout heeft aangetroffen. | Unieke id | {a0a0a0a0-bbbb-cccc-dddd-e1e1e1e1e1e1e1}: SP:{b1b1b1b1-cccc-dddd-eeee-f2f2f2f2f2f2f2f2} |
| Ernst | De ernst van de fout kan waarschuwing of kritiek zijn. | Geen eenheid | Waarschuwing |
| Initiële fouttijd | Tijdstempel van het moment waarop het knooppunt voor het laatst is bijgewerkt. | Datum/tijd | 4/9/2022, 12:15:42 PM |
Knooppunten
| Metrisch | Beschrijving | Eenheid | Opmerking |
|---|---|---|---|
| Knooppunten | De namen van de knooppunten in het cluster. | Geen eenheid | VM-1 |
| Laatst bijgewerkt | De datum en tijd waarop het knooppunt voor het laatst is bijgewerkt. | Datum/tijd | 4/9/2022, 12:15:42 PM |
| Status | De status van de knooppunten in het cluster. | Het kan gezond, waarschuwing, kritiek en ander zijn | In orde |
| CPU-gebruik | Het percentage tijd dat het proces de CPU heeft gebruikt. | Procent | 56% |
| Geheugengebruik | Geheugengebruik van het knooppuntproces is gelijk aan tellerProces\Privébytes plus de grootte van geheugen toegewezen gegevens. | Procent | 16% |
| Logische processors | Het aantal logische processors. | Tellen | 2 |
| CPU's | Het aantal CPU's. | Tellen | 2 |
| Bedrijfstijd | De tijd waarin een computer, met name een computer, in gebruik is. | Periode | 2.609 uur. |
| Site | De naam van de site waartoe het knooppunt behoort. | Sitenaam | SiteA |
| Domeinnaam | Het lokale domein waartoe het knooppunt behoort. | Geen eenheid | Contoso.local |
Virtuele machines
Biedt de status van de virtuele machines op elk knooppunt in het cluster. Een VIRTUELE machine kan een van de volgende statussen hebben: Actief, Gestopt, Mislukt of Overig (Onbekend, Starten, Momentopnamen, Opslaan, Stoppen, Onderbreken, Hervatten, Onderbreken, Onderbroken, Onderbroken).
| Metrisch | Beschrijving | Eenheid | Opmerking |
|---|---|---|---|
| Knooppunten | De naam van het knooppunt. | Geen eenheid | Voorbeeld-VM-1 |
| Laatst bijgewerkt | Hiermee krijgt u de datum en tijd waarop het knooppunt voor het laatst is bijgewerkt | Datum/tijd | 4/9/2022, 12:24:02 PM |
| Totaal aantal VM's | Het aantal virtuele machines in een knooppunt. | Tellen | 0 van 0 wordt uitgevoerd |
| Wordt uitgevoerd | Het aantal virtuele machines dat wordt uitgevoerd in een knooppunt. | Tellen | 2 |
| Gestopt | Het aantal VM's dat in een knooppunt is gestopt. | Tellen | 3 |
| Mislukt | Het aantal VM's is mislukt in een knooppunt. | Tellen | 2 |
| Overige | Als de VM een van de volgende statussen heeft (onbekend, starten, momentopnamen maken, opslaan, stoppen, onderbreken, hervatten, onderbroken, onderbroken), wordt deze beschouwd als 'Overig'. | Tellen | 2 |
Storage
De volgende tabel bevat de status van volumes en stations in het cluster:
| Metrisch | Beschrijving | Eenheid | Opmerking |
|---|---|---|---|
| Volumes | De naam van het volume | Geen eenheid | ClusterPerformanceHistory |
| Laatst bijgewerkt | De datum en tijd waarop de opslag voor het laatst is bijgewerkt. | Datum/tijd | 14-4-2022, 2:58:55 uur |
| Status | De status van het volume. | In orde, waarschuwing, kritiek en ander. | In orde |
| Totale capaciteit | De totale capaciteit van het apparaat in bytes tijdens de rapportageperiode. | Bytes | 2.5 GB |
| Beschikbare capaciteit | De beschikbare capaciteit in bytes tijdens de rapportageperiode. | Bytes | 20B |
| Iops | Invoer-/uitvoerbewerkingen per seconde. | Per seconde | 45/s |
| Doorvoer | Het aantal bytes per seconde dat de Application Gateway heeft geleverd. | Bytes per seconde | 5B/s |
| Latentie | De tijd die nodig is om de I/O-aanvraag te voltooien. | Seconde | 0.0016 s |
| Tolerantie | De capaciteit om te herstellen van fouten. Maximaliseert de beschikbaarheid van gegevens. | Geen eenheid | Spiegeling in drie richtingen |
| Ontdubbeling | Het proces voor het verminderen van het fysieke aantal bytes aan gegevens dat op schijf moet worden opgeslagen. | Beschikbaar of niet | Ja, Nee |
| Bestandssysteem | Het type bestandssysteem. | Geen eenheid | ReFS |
Prijzen van Azure Monitor
Wanneer u bewakingsvisualisatie inschakelt, worden logboeken verzameld van:
- Health Management (Microsoft-windows-health/operational).
- SDDC Management (Microsoft-Windows-SDDC-Management/Operational; Gebeurtenis-id: 3000, 3001, 3002, 3003, 3004).
U wordt gefactureerd op basis van de hoeveelheid gegevens die is opgenomen en de instellingen voor gegevensretentie van uw Log Analytics-werkruimte.
Azure Monitor heeft prijzen voor betalen per gebruik en de eerste 5 GB per factureringsrekening per maand is gratis. Omdat prijzen kunnen variëren vanwege meerdere factoren, zoals de regio van Azure die u gebruikt, gaat u naar de Azure Monitor-prijscalculator voor de meest recente prijsberekeningen.