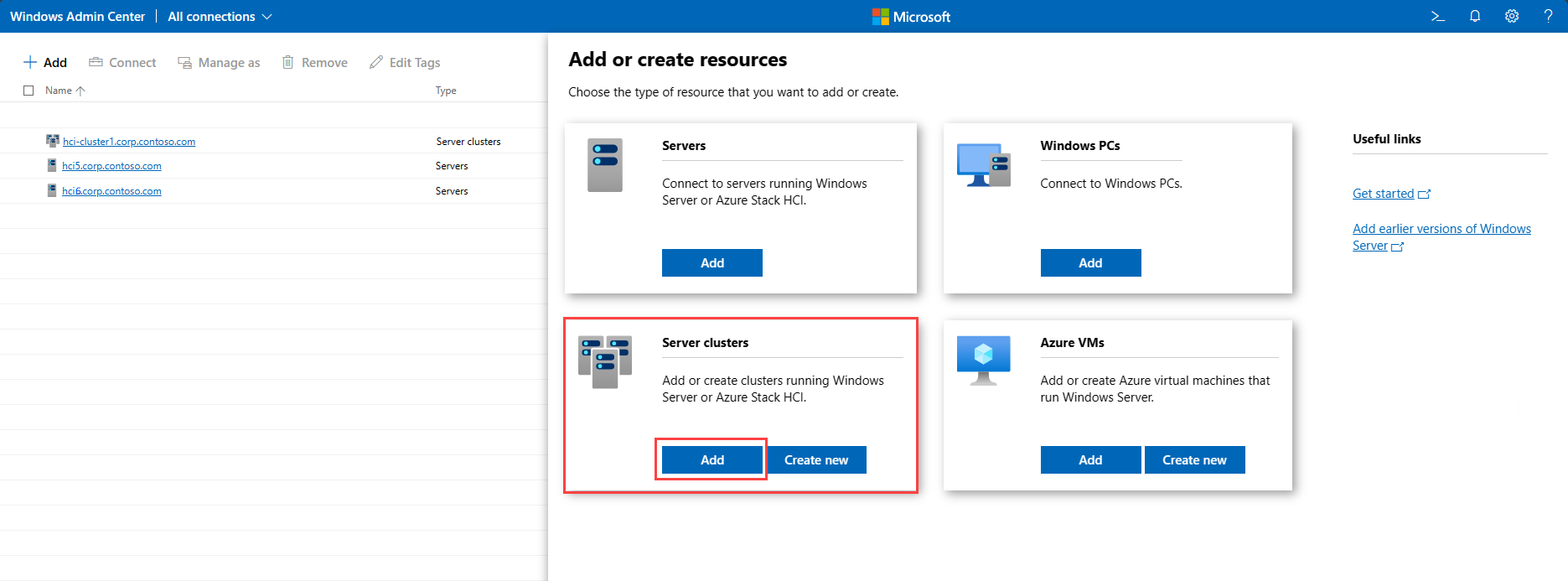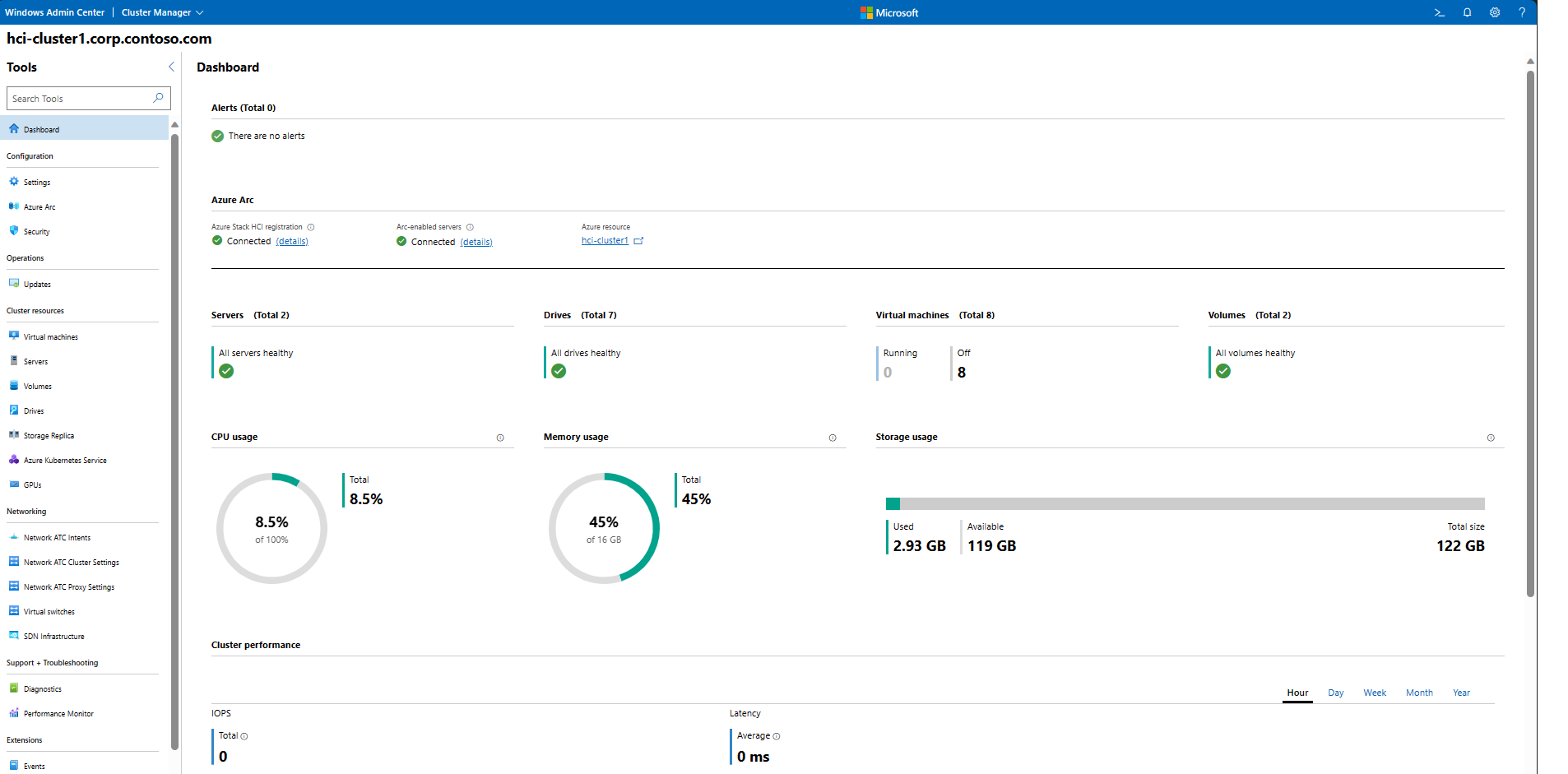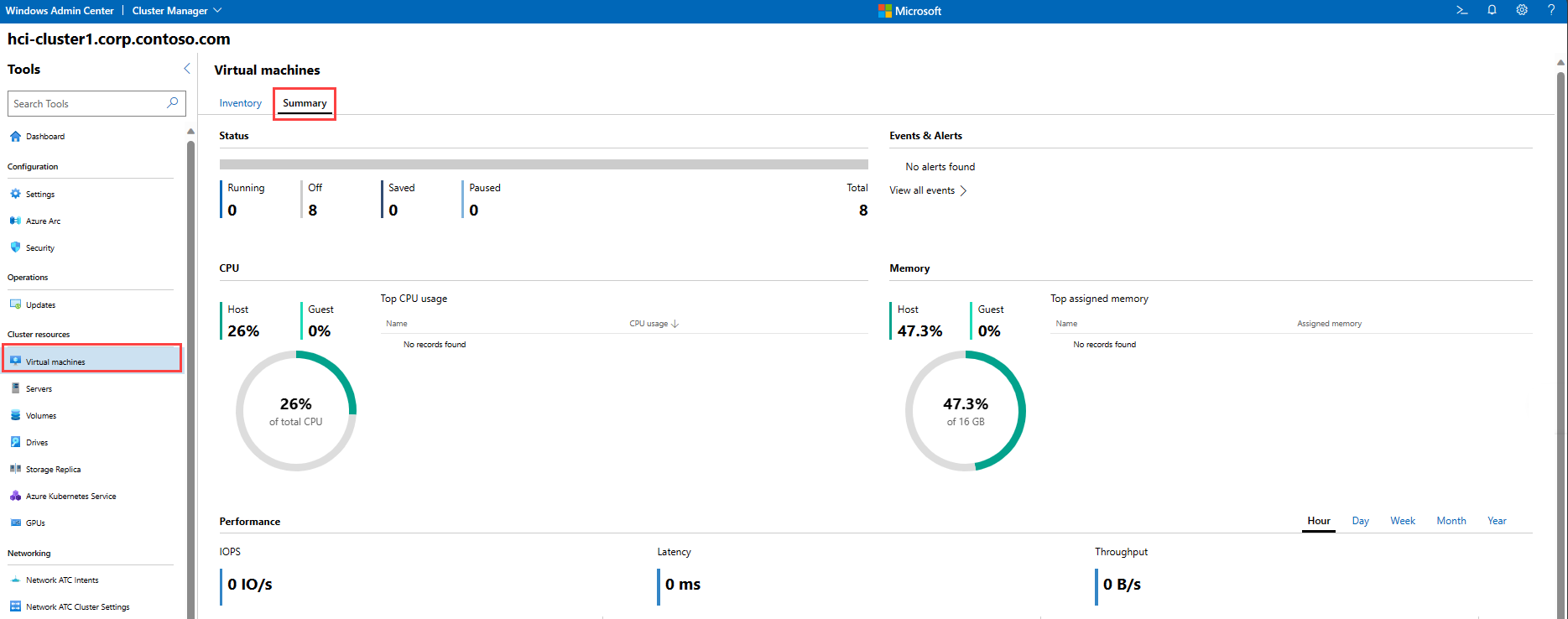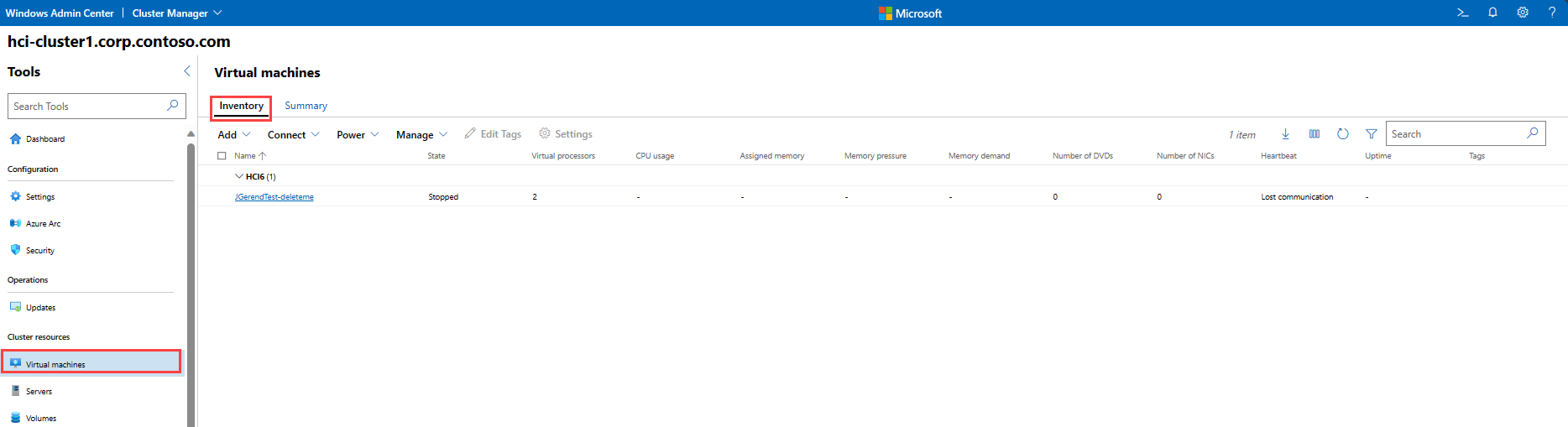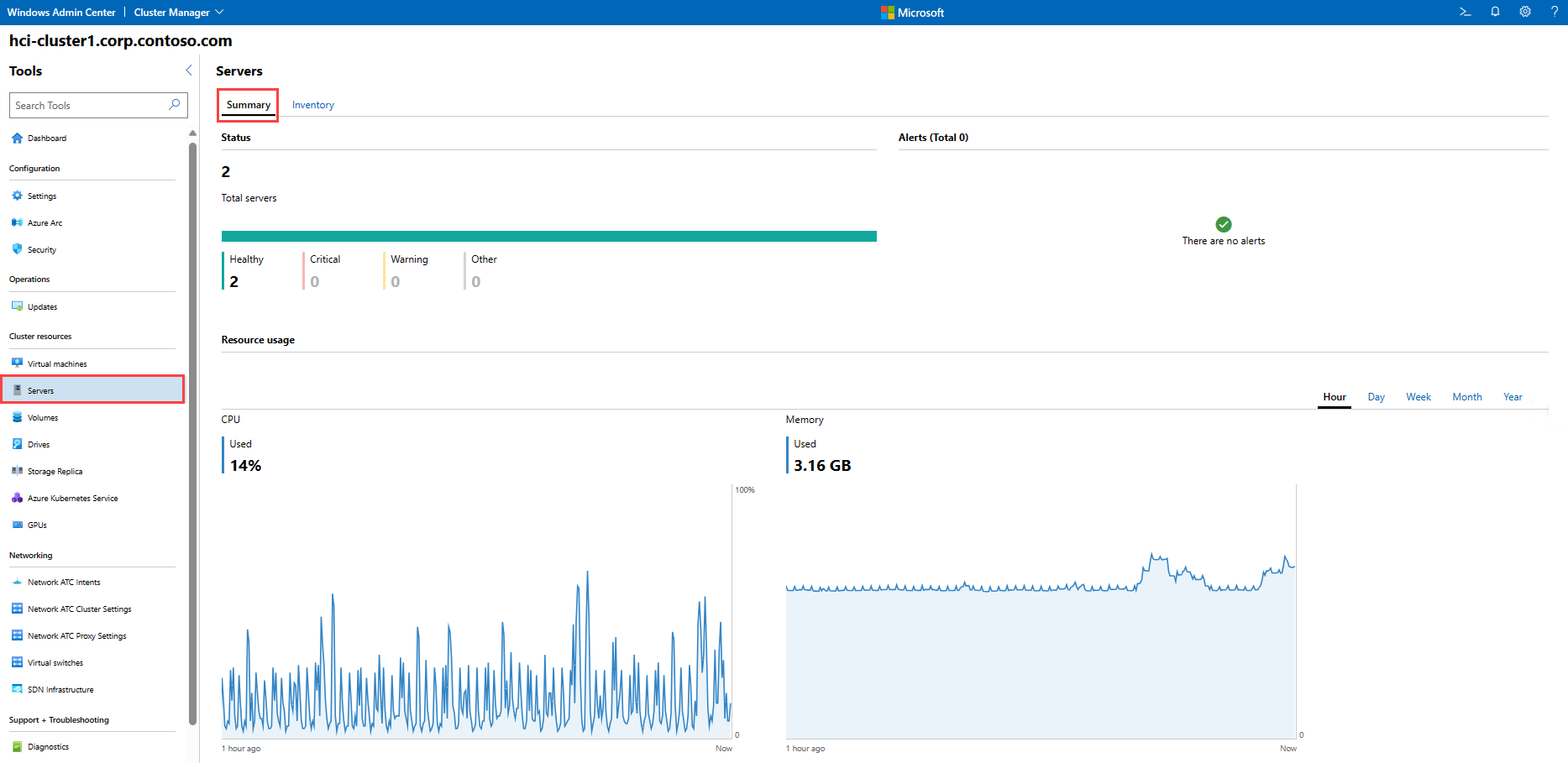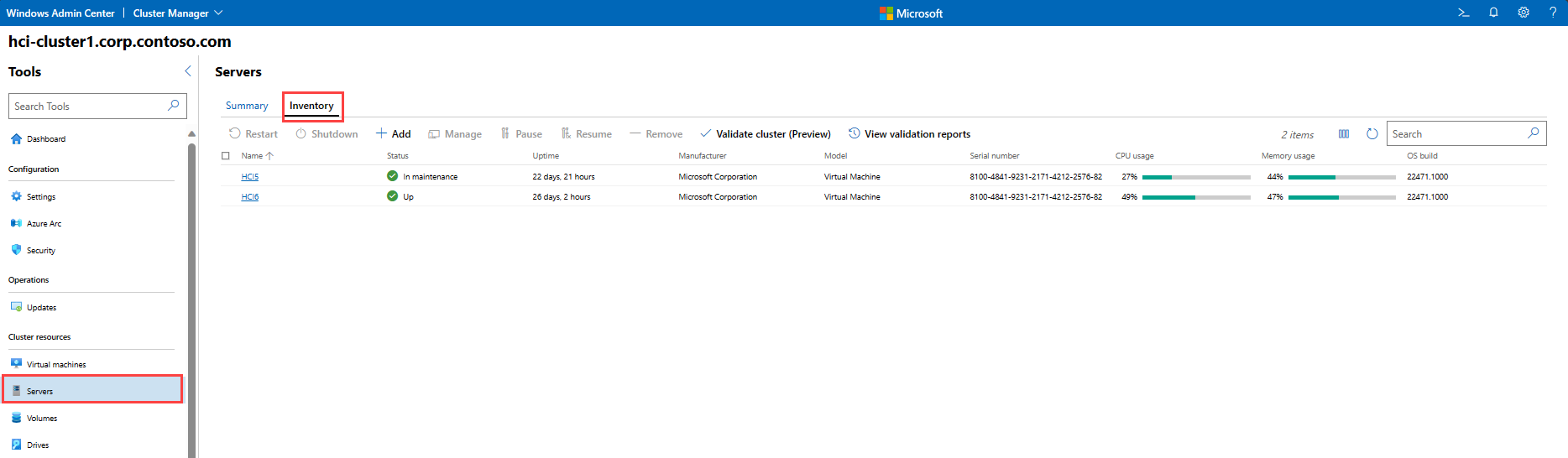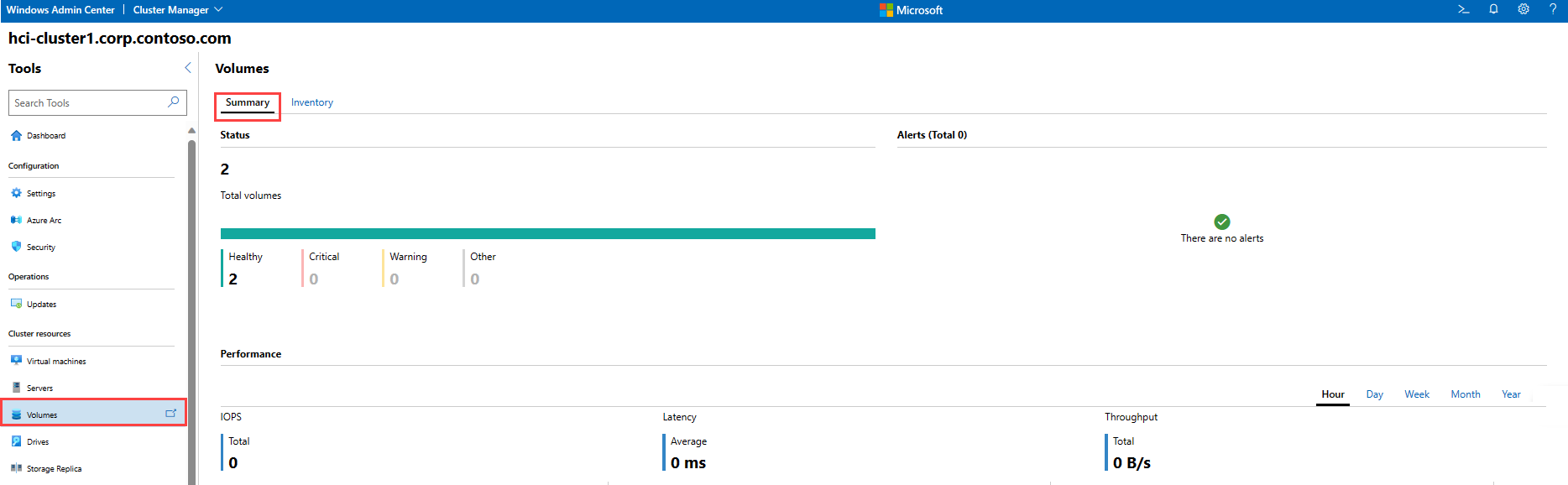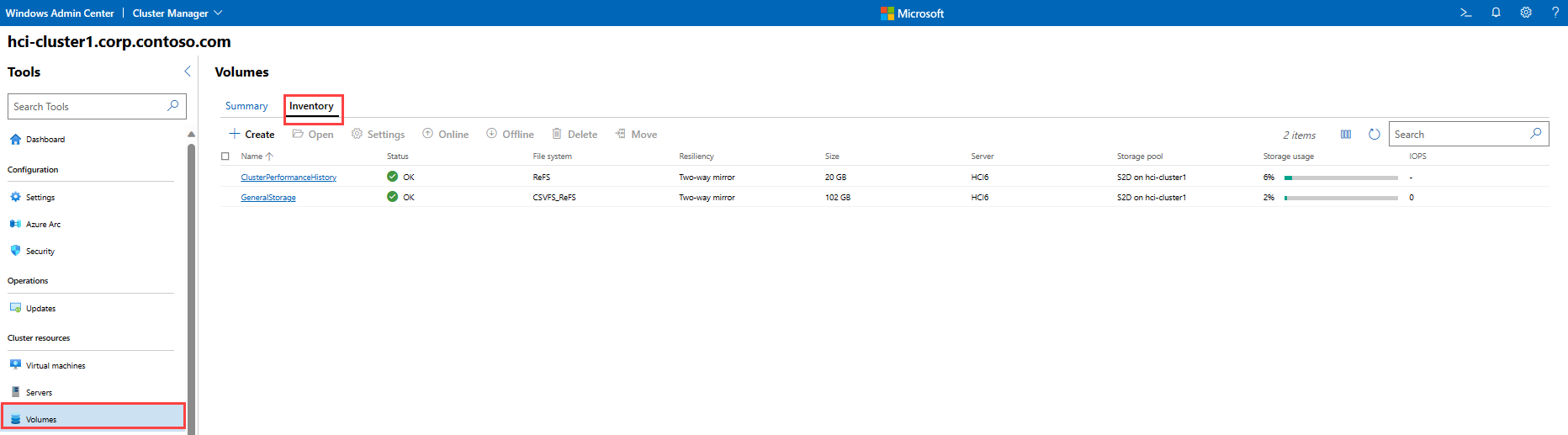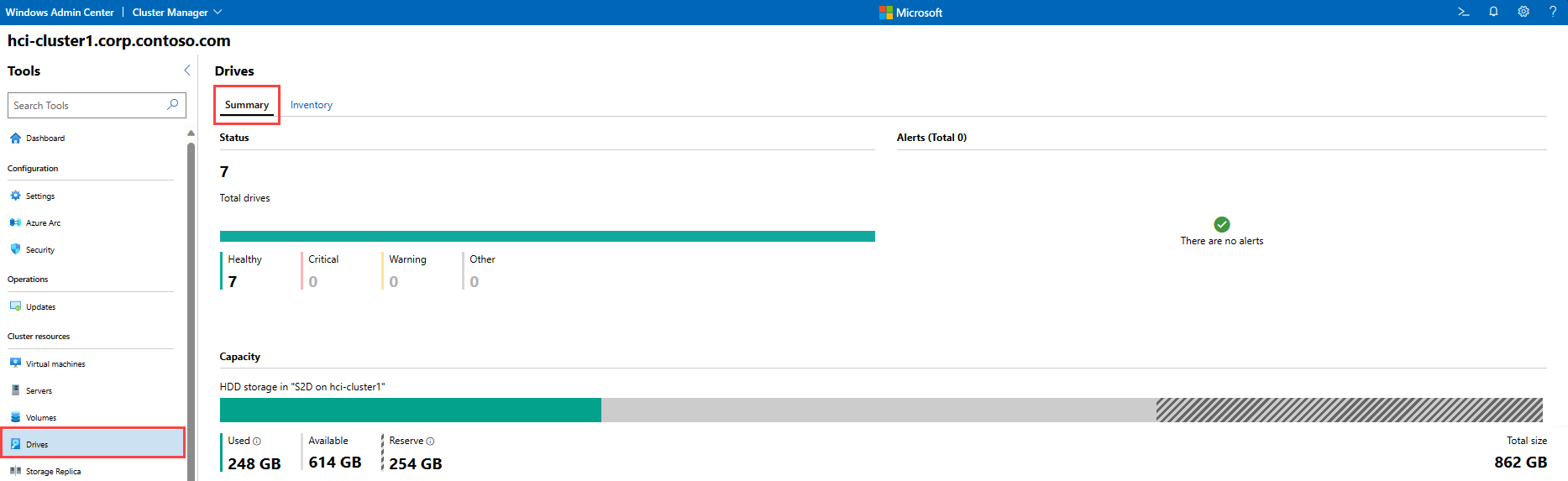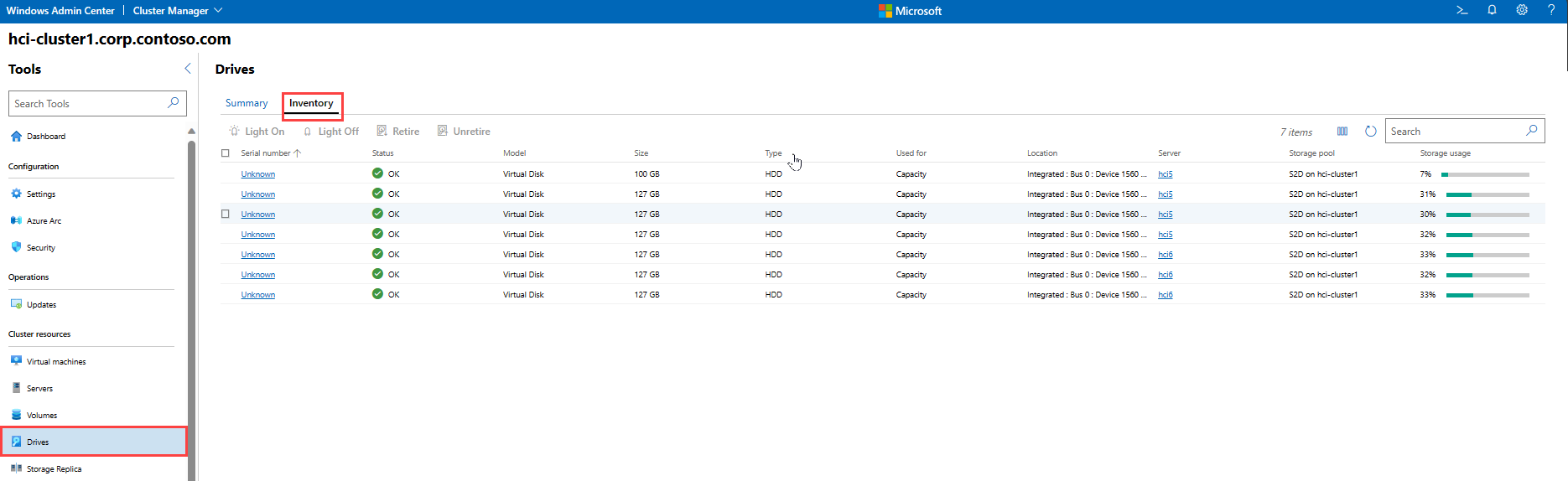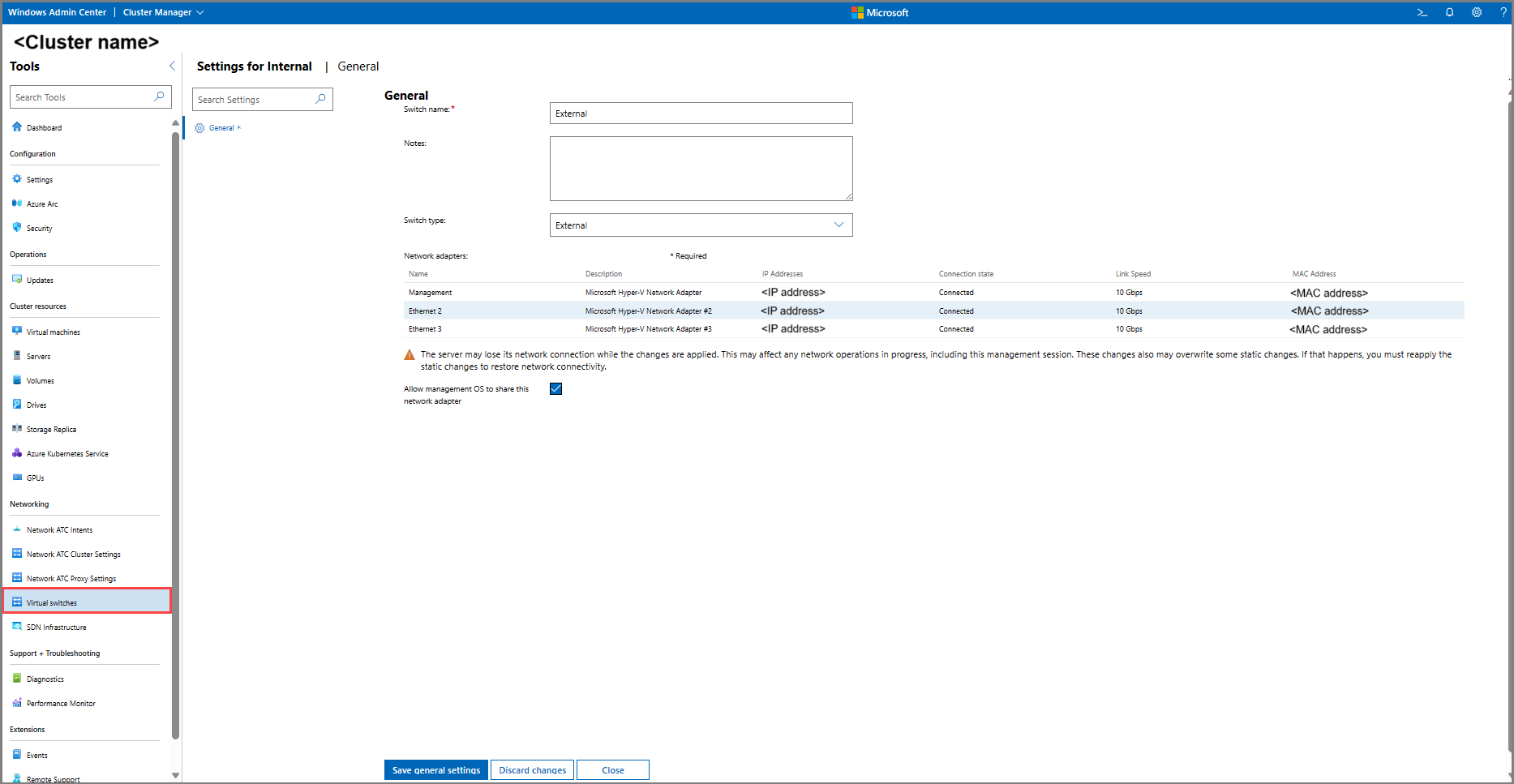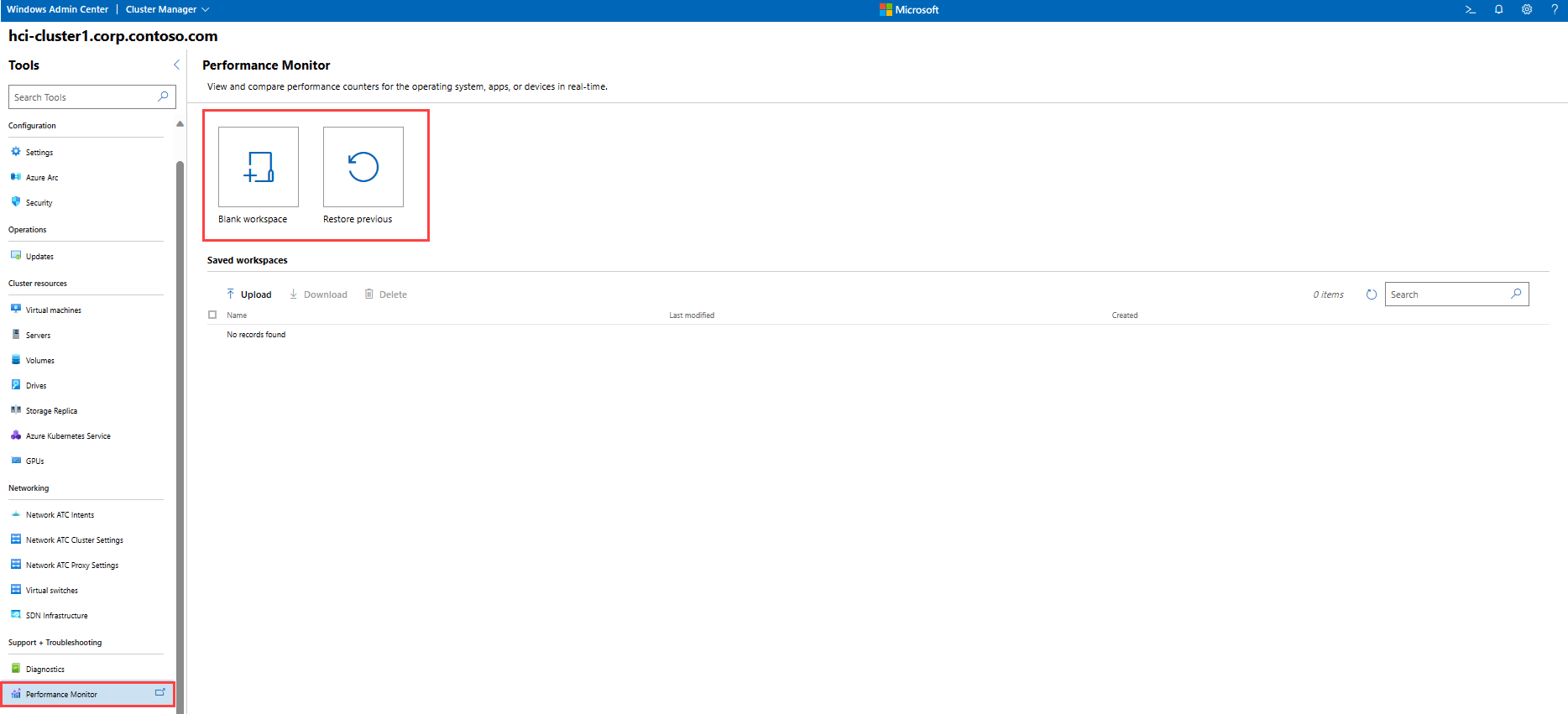Azure Stack HCI-clusters bewaken vanuit het Windows-beheercentrum
Van toepassing op: Azure Stack HCI, versies 22H2 en 21H2; Windows Server 2022, Windows Server 2019
Belangrijk
Azure Stack HCI maakt nu deel uit van Azure Local. De naam van productdocumentatie wordt nog steeds bijgewerkt. Oudere versies van Azure Stack HCI, bijvoorbeeld 22H2, blijven verwijzen naar Azure Stack HCI en geven de naamwijziging niet weer. Meer informatie.
Dit artikel bevat instructies voor het maken van verbinding met een Azure Stack HCI-cluster en het bewaken van de prestaties van clusters en opslag met behulp van het Windows-beheercentrum.
Windows-beheercentrum installeren
Windows Admin Center is een lokaal geïmplementeerde, browsergebaseerde app voor het beheren van Azure Stack HCI. De eenvoudigste manier om Windows Admin Center te installeren is op een lokale beheercomputer (desktopmodus), hoewel u het ook op een server (servicemodus) kunt installeren.
Notitie
Installeer Windows Admin Center op een server voor Azure AD-verificatie.
Als u Windows Admin Center installeert op een server, moeten voor taken waarvoor CredSSP is vereist, zoals het maken en installeren van updates en extensies, een account gebruiken dat lid is van de groep Gatewaybeheerders op de Windows-beheercentrumserver. Zie de eerste twee secties van Gebruikerstoegangsbeheer en machtigingen configureren voor meer informatie.
Een Azure Stack HCI-cluster toevoegen en er verbinding mee maken
Nadat u de installatie van het Windows-beheercentrum hebt voltooid, kunt u een cluster toevoegen dat u kunt beheren vanaf de hoofdoverzichtspagina.
Selecteer + Toevoegen onder Alle verbindingen.
Selecteer Toevoegen onder Serverclusters om een Azure Stack HCI-cluster toe te voegen:
Typ de naam van het cluster dat u wilt beheren en selecteer Toevoegen. Het cluster wordt toegevoegd aan uw verbindingslijst op de overzichtspagina.
Selecteer onder Alle verbindingen de naam van het cluster dat u zojuist hebt toegevoegd. Windows Admin Center start Clusterbeheer en brengt u rechtstreeks naar het Windows Admin Center-dashboard voor dat cluster.
Controleren met windows-beheercentrumdashboard
Het Dashboard van het Windows-beheercentrum biedt waarschuwingen en statusinformatie over servers, stations en volumes, evenals details over CPU, geheugen en opslaggebruik. Bovenaan het Dashboard van het Windows-beheercentrum worden kritieke waarschuwingen prominent weergegeven zodra u zich aanmeldt. Onder aan het dashboard worden gegevens over clusterprestaties weergegeven, zoals invoer-/uitvoerbewerkingen/seconde (IOPS) en latentie per uur, dag, week, maand of jaar.
Virtuele machines bewaken
Het is belangrijk om inzicht te hebben in de status van de virtuele machines (VM's) waarop uw toepassingen en databases worden uitgevoerd. Als er onvoldoende CPU of geheugen is toegewezen aan een VIRTUELE machine voor de werkbelastingen die erop worden uitgevoerd, kunnen de prestaties vertragen of kan de toepassing niet meer beschikbaar zijn. Als een VIRTUELE machine gedurende een periode van vijf minuten of langer reageert op minder dan drie heartbeats, kan er een probleem zijn.
Als u VM's in het Windows-beheercentrum wilt bewaken, selecteert u Virtuele machines in het menu Extra aan de linkerkant.
Als u een volledige inventaris wilt weergeven van VM's die op het cluster worden uitgevoerd, selecteert u Inventaris boven aan de pagina. U ziet een tabel met informatie over elke virtuele machine, waaronder:
Naam: de naam van de virtuele machine.
Status: Geeft aan of de VM wordt uitgevoerd of gestopt.
Hostserver: Geeft aan op welke server in het cluster de VM wordt uitgevoerd.
CPU-gebruik: het percentage van de totale CPU-resources van het cluster dat door de VIRTUELE machine wordt gebruikt.
Geheugendruk: het percentage beschikbare geheugenbronnen dat door de VIRTUELE machine wordt gebruikt.
Geheugenvraag: de hoeveelheid toegewezen geheugen (GB of MB) die de VIRTUELE machine verbruikt.
Toegewezen geheugen: de totale hoeveelheid geheugen die is toegewezen aan de virtuele machine.
Uptime: hoe lang de VM in dagen:uren:minuten:seconden actief is.
Heartbeat: Geeft aan of het cluster kan communiceren met de virtuele machine.
Status van herstel na noodgevallen: geeft aan of de VIRTUELE machine is aangemeld bij Azure Site Recovery.
Servers bewaken
U kunt de hostservers bewaken die rechtstreeks vanuit het Windows-beheercentrum een Azure Stack HCI-cluster vormen. Als hostservers niet zijn geconfigureerd met voldoende CPU of geheugen om de vereiste resources te bieden, kunnen dit een knelpunt voor prestaties zijn.
Als u servers in het Windows-beheercentrum wilt bewaken, selecteert u Servers in het menu Extra aan de linkerkant.
Als u een volledige inventarisatie van servers in het cluster wilt weergeven, selecteert u Inventaris boven aan de pagina. U ziet een tabel met informatie over elke server, waaronder:
Naam: De naam van de hostserver in het cluster.
Status: Geeft aan of de server omhoog of omlaag is.
Uptime: hoe lang de server is verstreken.
Fabrikant: De hardwarefabrikant van de server.
Model: Het model van de server.
Serienummer: het serienummer van de server.
CPU-gebruik: het percentage van de CPU van de hostserver die wordt gebruikt. Op geen enkele server in het cluster mag meer dan 85 procent van de CPU langer dan 10 minuten worden gebruikt.
Geheugengebruik: het percentage van het geheugen van de hostserver dat wordt gebruikt. Als een server gedurende 10 minuten of langer minder dan 100 MB geheugen beschikbaar heeft, kunt u overwegen geheugen toe te voegen.
Volumes bewaken
Opslagvolumes kunnen snel worden gevuld, waardoor het belangrijk is om ze regelmatig te bewaken om eventuele gevolgen van de toepassing te voorkomen.
Als u volumes in het Windows-beheercentrum wilt bewaken, selecteert u Volumes in het menu Extra aan de linkerkant.
Als u een volledige inventarisatie van opslagvolumes op het cluster wilt weergeven, selecteert u Inventaris boven aan de pagina. U ziet een tabel met informatie over elk volume, waaronder:
Naam: De naam van het volume.
Status: 'OK' geeft aan dat het volume in orde is; anders wordt een waarschuwing of fout gerapporteerd.
Bestandssysteem: Bestandssysteem op het volume (ReFS, CSVFS).
Tolerantie: Geeft aan of het volume een spiegel in twee richtingen, drierichtingsspiegels of pariteit met versnelling van spiegeling is.
Grootte: Grootte van het volume (TB/GB)
Opslaggroep: de opslaggroep waartoe het volume behoort.
Opslaggebruik: het percentage van de opslagcapaciteit van het volume dat wordt gebruikt.
IOPS: aantal invoer-/uitvoerbewerkingen per seconde.
Stations bewaken
Azure Stack HCI virtualiseert opslag op een zodanige manier dat het verlies van een afzonderlijke schijf geen aanzienlijke invloed heeft op het cluster. Mislukte stations moeten echter worden vervangen en stations kunnen van invloed zijn op de prestaties door latentie in te vullen of te introduceren. Als het besturingssysteem niet kan communiceren met een station, kan het station los of losgekoppeld zijn, is de verbindingslijn mogelijk mislukt of is het station zelf mogelijk mislukt. Windows trekt stations automatisch buiten gebruik na 15 minuten verloren communicatie.
Als u stations in het Windows-beheercentrum wilt bewaken, selecteert u Stations in het menu Extra aan de linkerkant.
Als u een volledige inventarisatie van stations in het cluster wilt weergeven, selecteert u Inventaris boven aan de pagina. U ziet een tabel met informatie over elk station, waaronder:
Serienummer: het serienummer van het station.
Status: "OK" geeft aan dat het station in orde is; anders wordt een waarschuwing of fout gerapporteerd.
Model: Het model van het station.
Grootte: De totale capaciteit van het station (TB/GB).
Type: Stationtype (SSD, HDD).
Wordt gebruikt voor: Geeft aan of het station wordt gebruikt voor cache of capaciteit.
Locatie: De opslagadapter en poort waarop het station is verbonden.
Server: De naam van de server waarop het station is verbonden.
Opslaggroep: de opslaggroep waartoe het station behoort.
Opslaggebruik: het percentage van de opslagcapaciteit van het station dat wordt gebruikt.
Virtuele switches
Als u de instellingen voor een virtuele switch in het cluster wilt weergeven, selecteert u virtuele switches in het menu Extra aan de linkerkant en selecteert u vervolgens de naam van de virtuele switch waarvoor u de instellingen wilt weergeven. In het Windows-beheercentrum worden de netwerkadapters weergegeven die zijn gekoppeld aan de virtuele switch, met inbegrip van hun IP-adressen, verbindingsstatus, koppelingssnelheid en MAC-adres.
Tellers toevoegen met het hulpprogramma Prestatiemeter
Gebruik het hulpprogramma Prestatiemeter in het Windows-beheercentrum om prestatiemeteritems voor Windows, apps of apparaten in realtime weer te geven en te vergelijken.
Selecteer Prestatiemeter in het menu Extra aan de linkerkant.
Selecteer Lege werkruimte om een nieuwe werkruimte te starten of Vorige herstellen om een vorige werkruimte te herstellen.
Als u een nieuwe werkruimte maakt, selecteert u de knop Teller toevoegen en selecteert u een of meer bronservers die u wilt bewaken of selecteert u het hele cluster.
Selecteer het object en exemplaar dat u wilt bewaken, evenals het teller- en grafiektype om dynamische prestatiegegevens weer te geven.
Sla de werkruimte op door Opslaan > als te kiezen in het bovenste menu.
Prestatiegeschiedenis van query's en processen met PowerShell
U kunt ook Azure Stack HCI-clusters bewaken met behulp van PowerShell-cmdlets die informatie retourneren over het cluster en de bijbehorende onderdelen. Zie prestatiegeschiedenis voor Opslagruimten Direct.
De Health Service-functie gebruiken
Er moet een Health Service-fout in het cluster worden onderzocht. Zie Health Service in Windows Server voor informatie over het uitvoeren van rapporten en het identificeren van fouten.
Problemen met statussen en operationele statussen oplossen
Zie Troubleshoot Opslagruimten and Opslagruimten Direct health and operational states (Problemen met Opslagruimten en operationele statussen oplossen) voor meer informatie over de status en operationele status van opslaggroepen, virtuele schijven en stations.
Prestaties bewaken met QoS voor opslag
QoS (Storage Quality of Service) biedt een manier om opslag-I/O voor VM's centraal te bewaken en te beheren om problemen met lawaaierige buren te beperken en consistente prestaties te bieden. Zie Quality of Service voor opslag.
Bewaken vanuit Azure Portal
U kunt Azure Stack HCI-clusters bewaken vanuit de Azure-portal en Azure Stack HCI Insights gebruiken om de clusterstatus, prestaties en gebruik te bewaken.
Volgende stappen
Zie ook voor gerelateerde informatie: