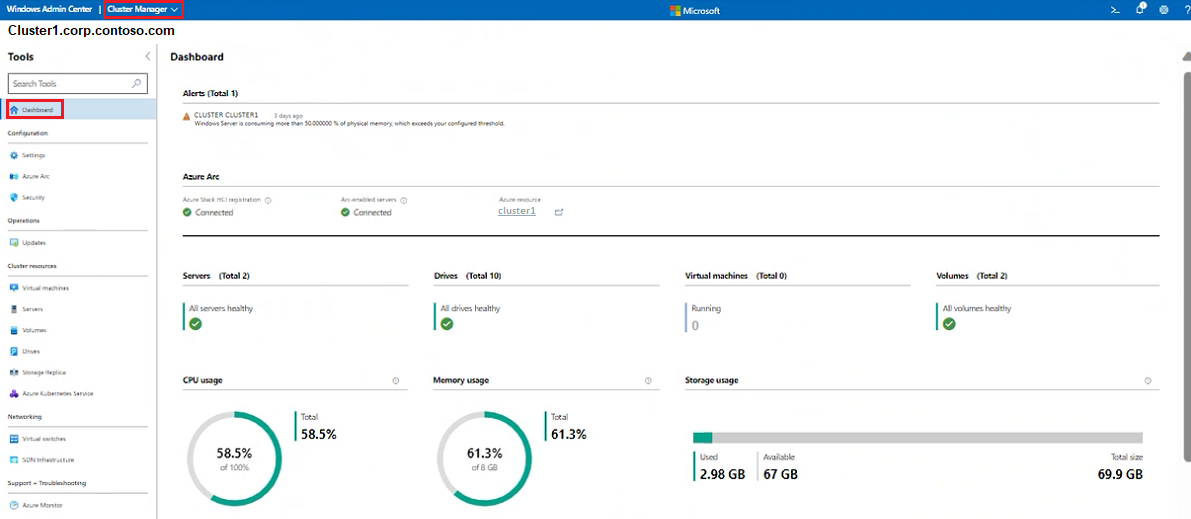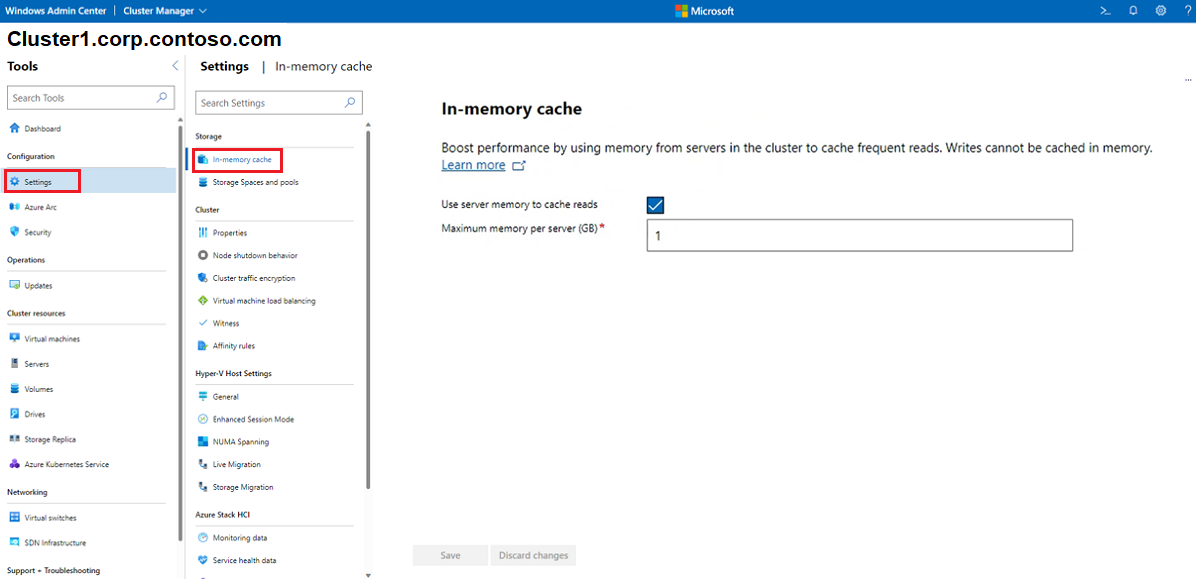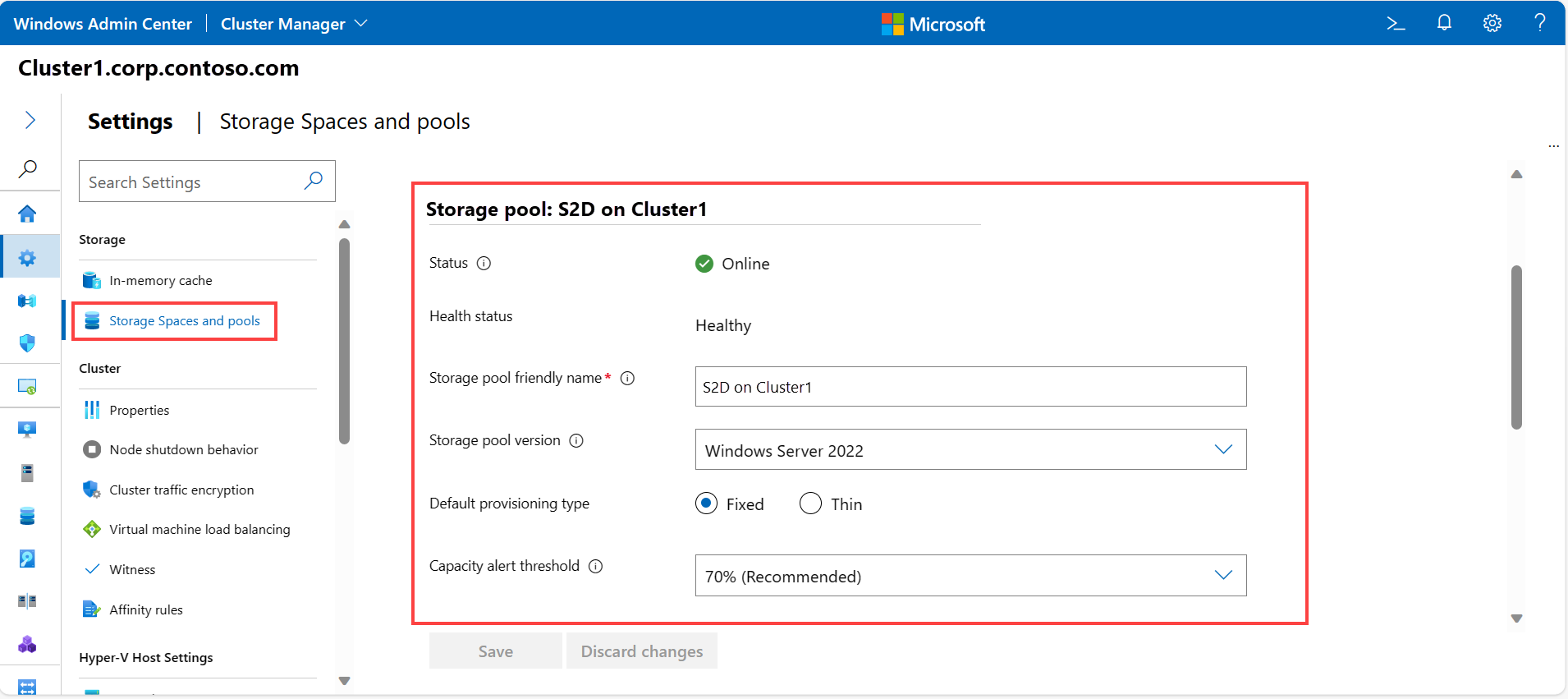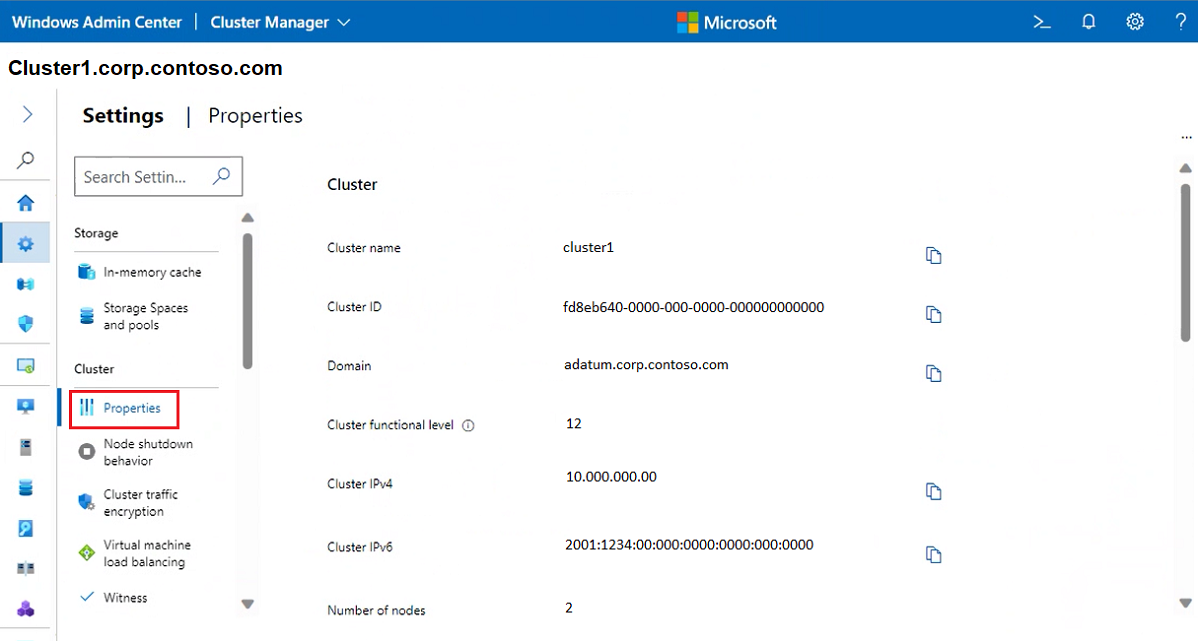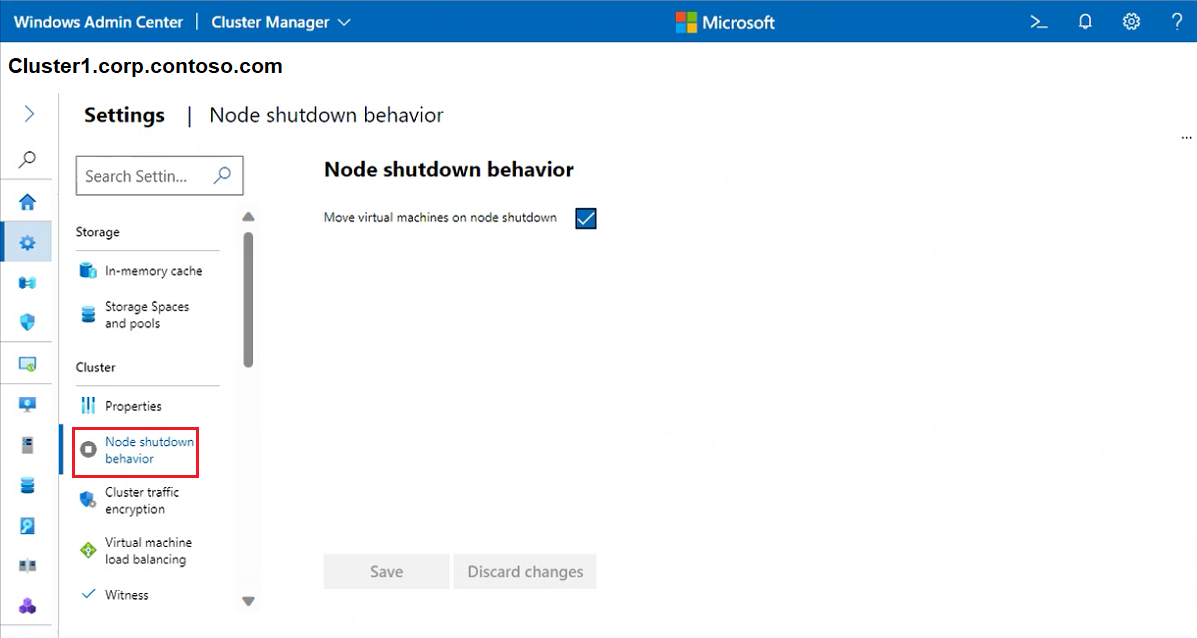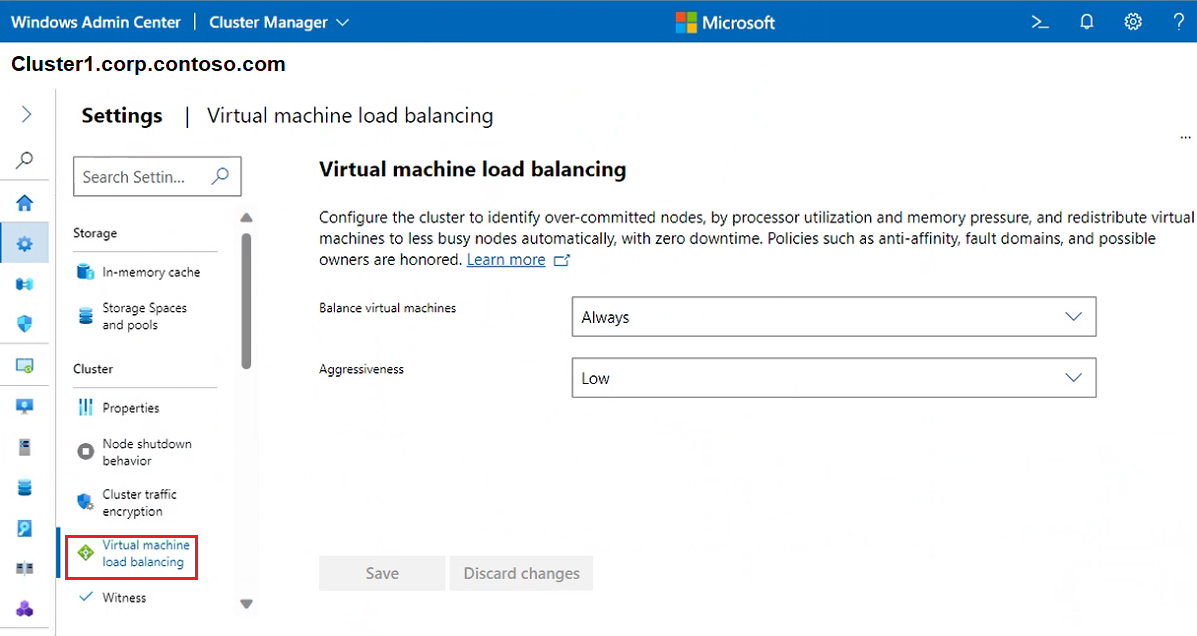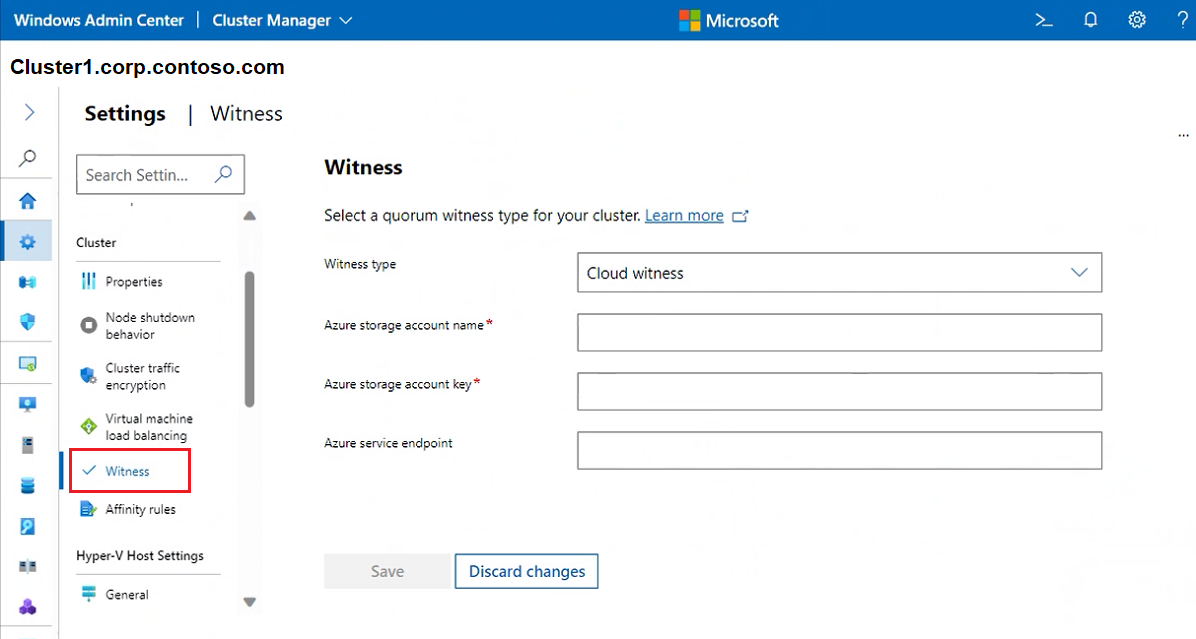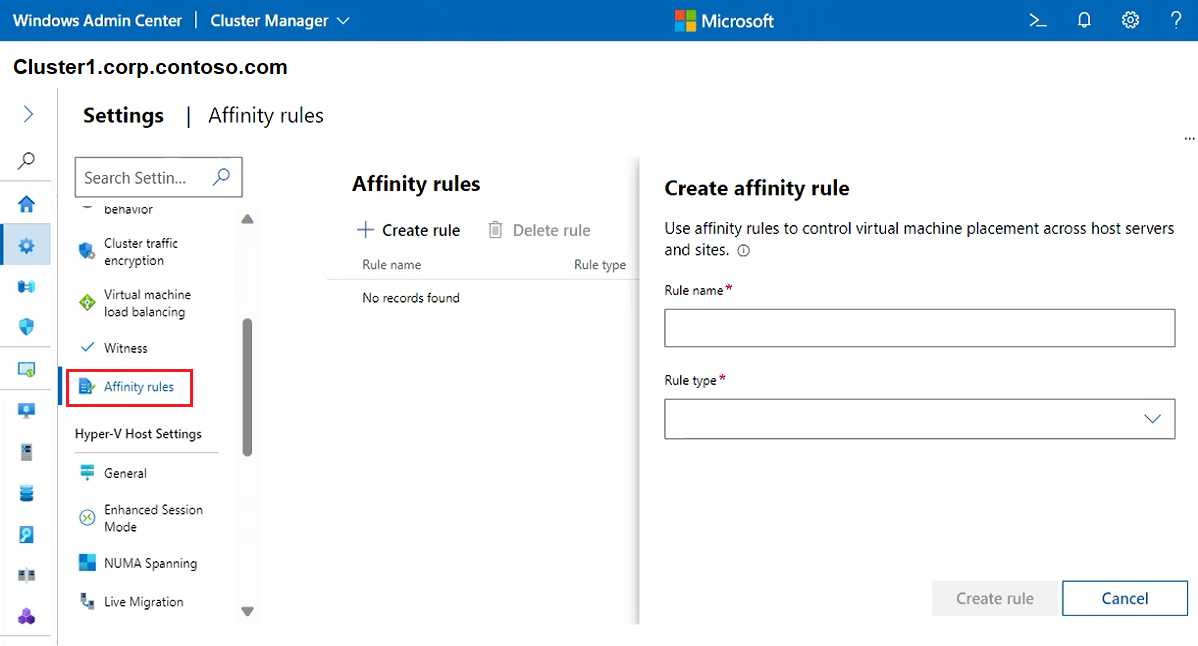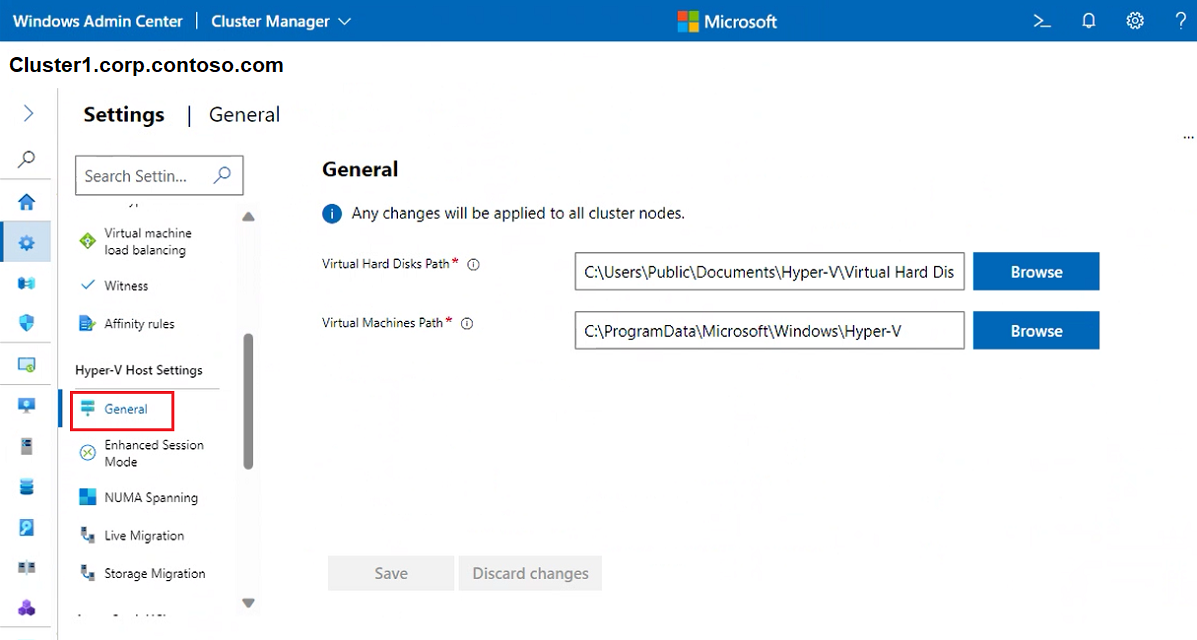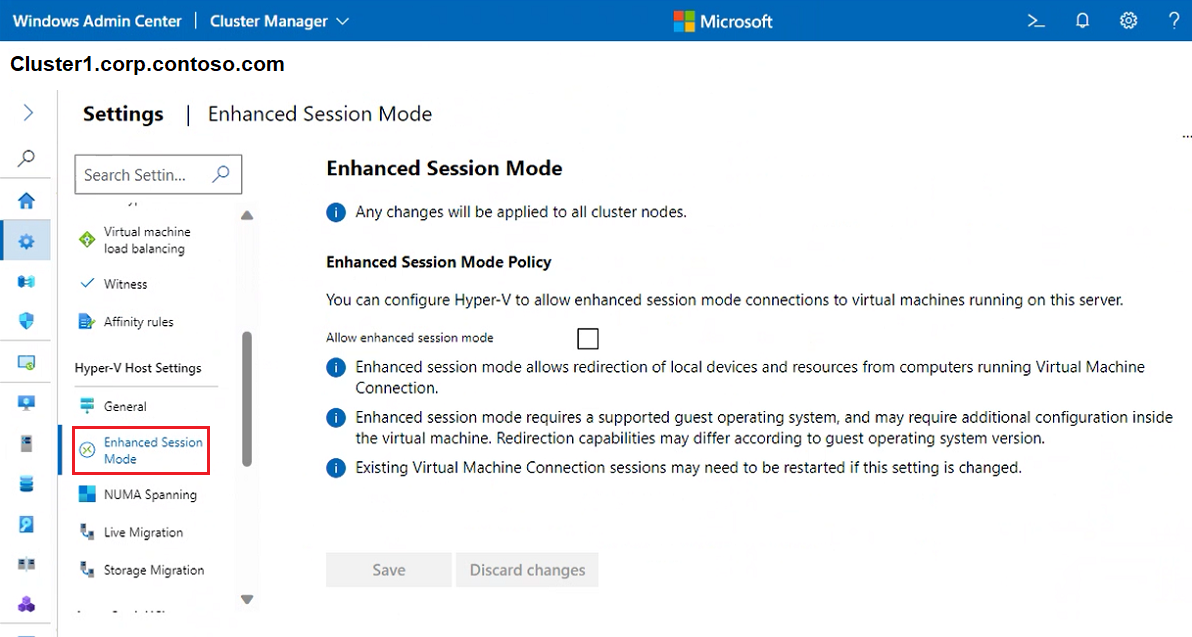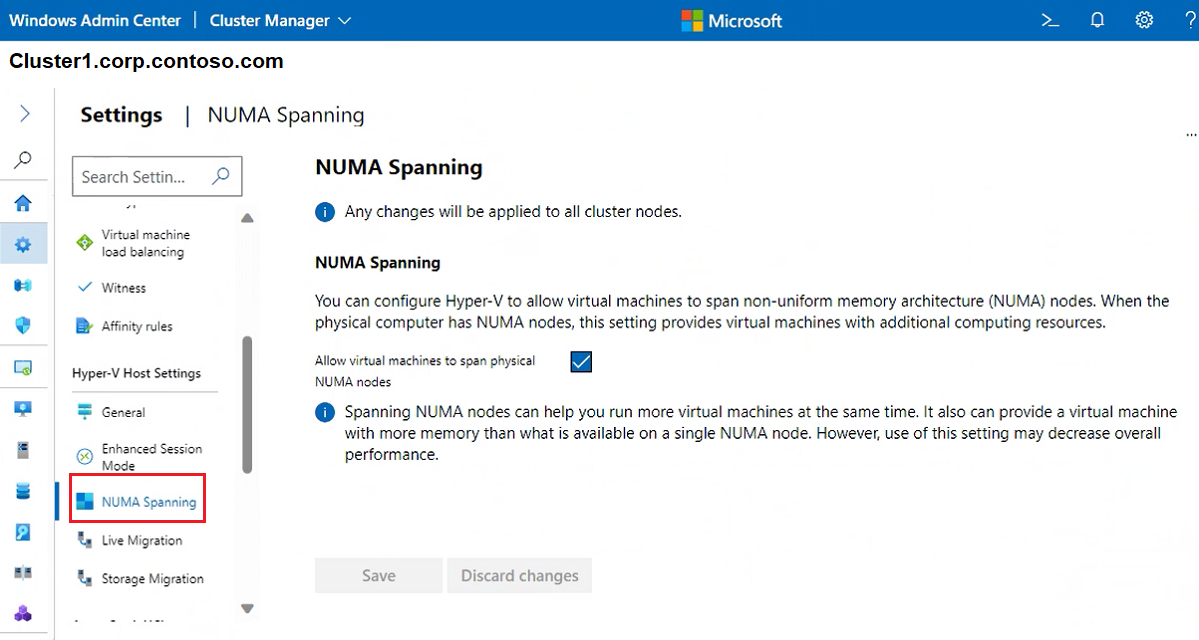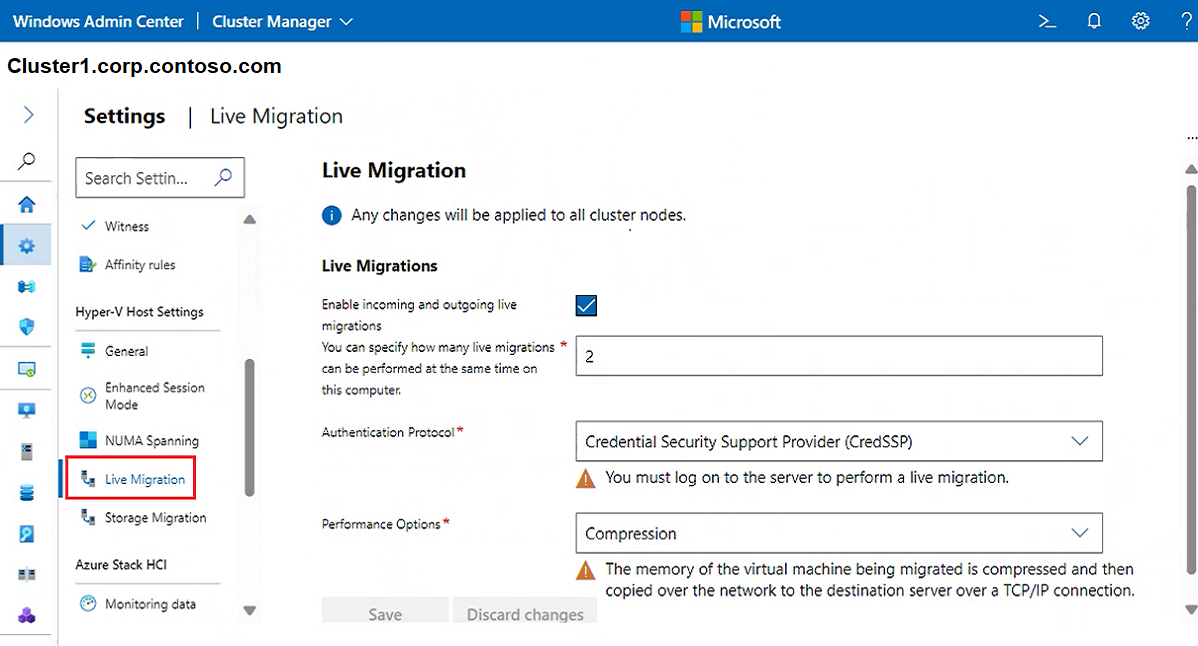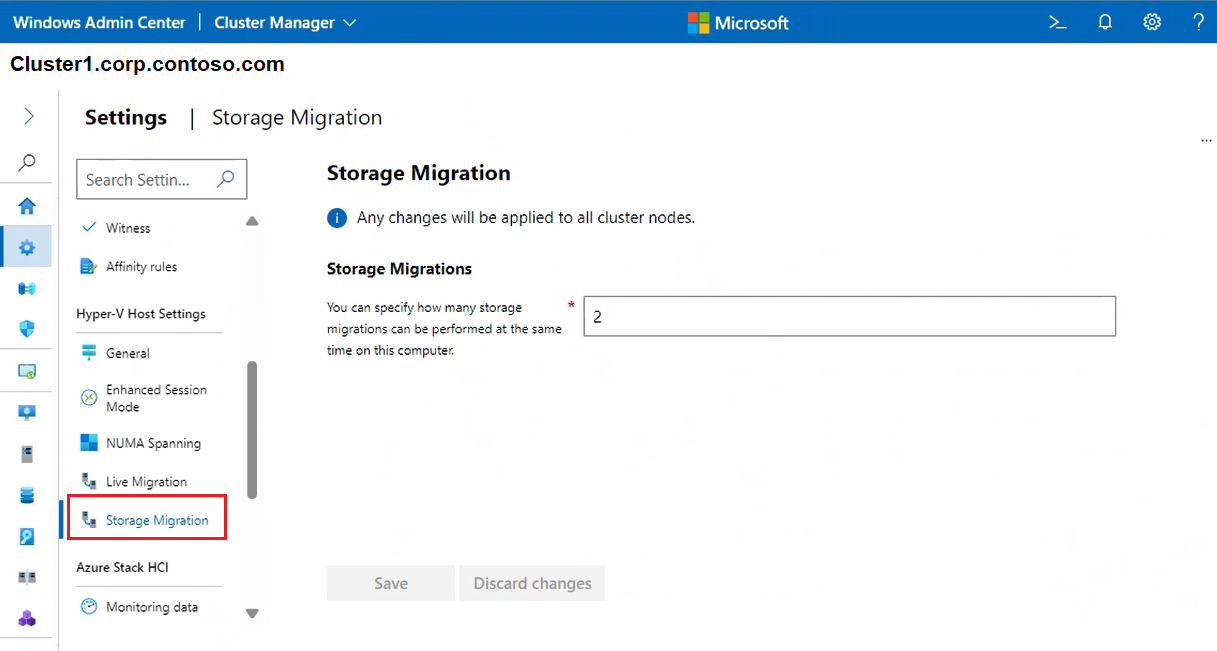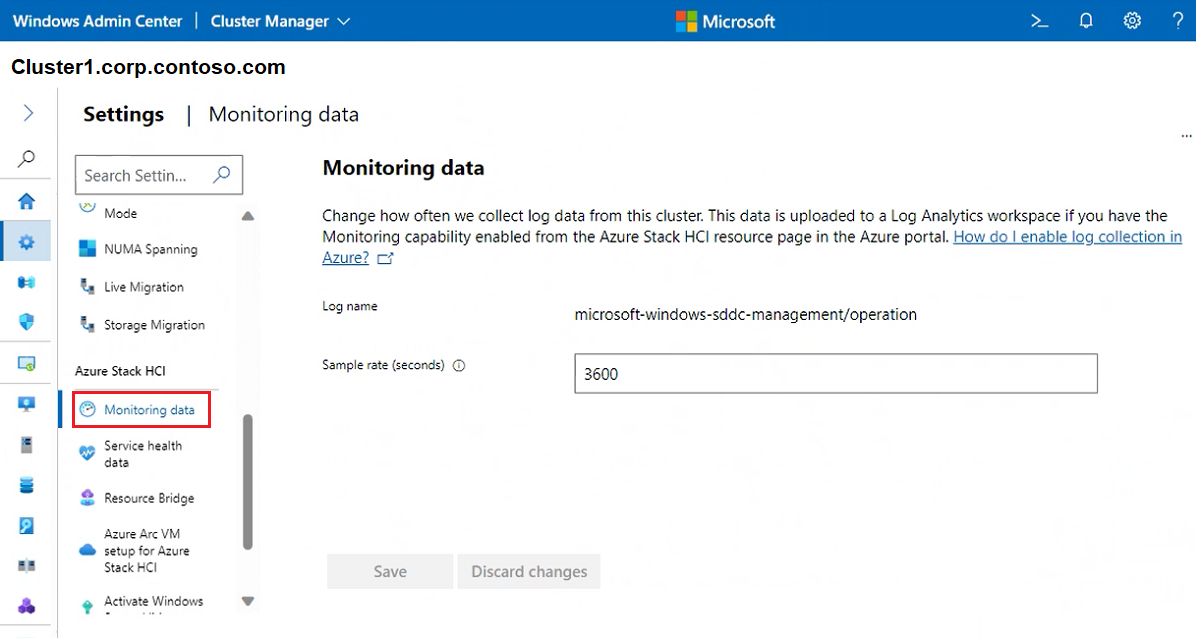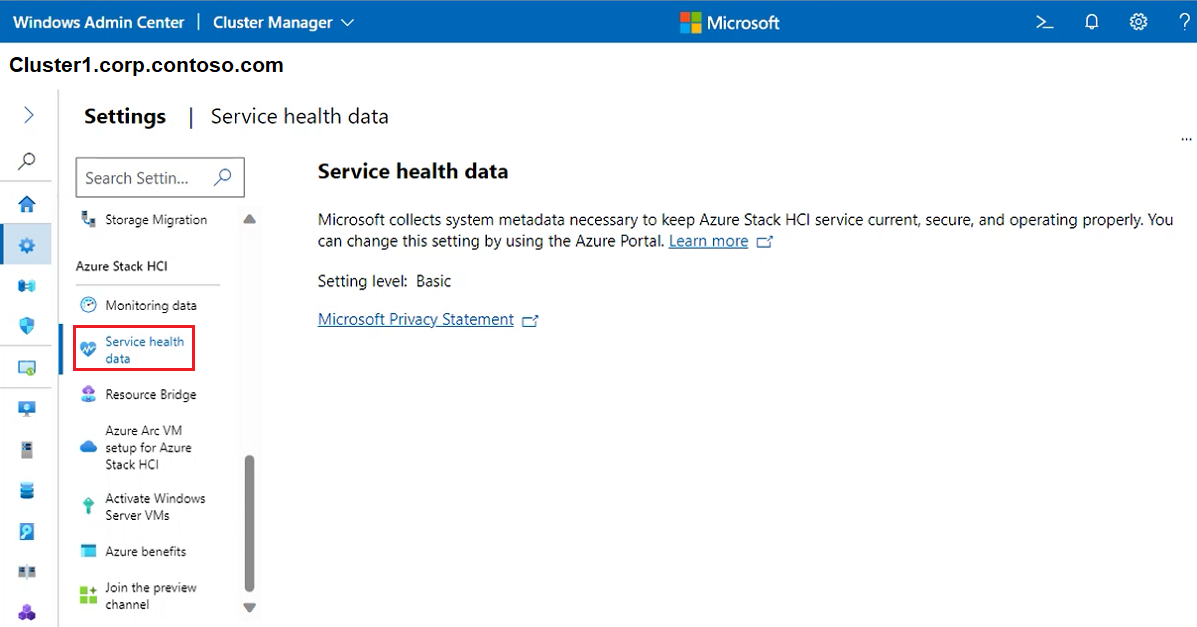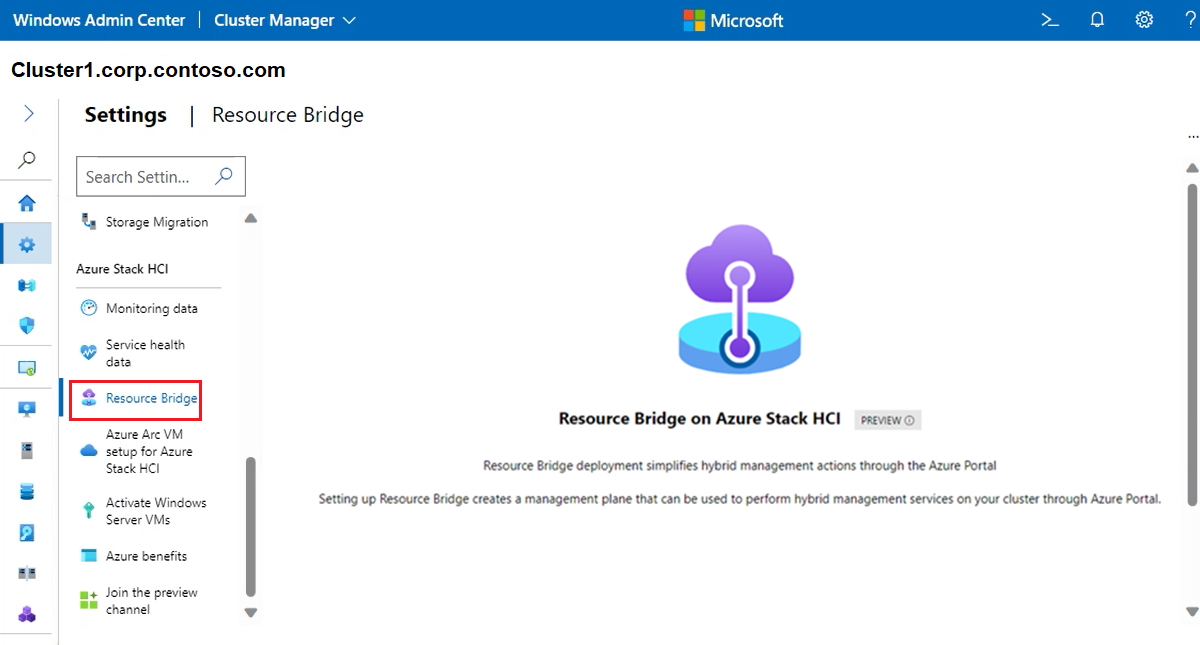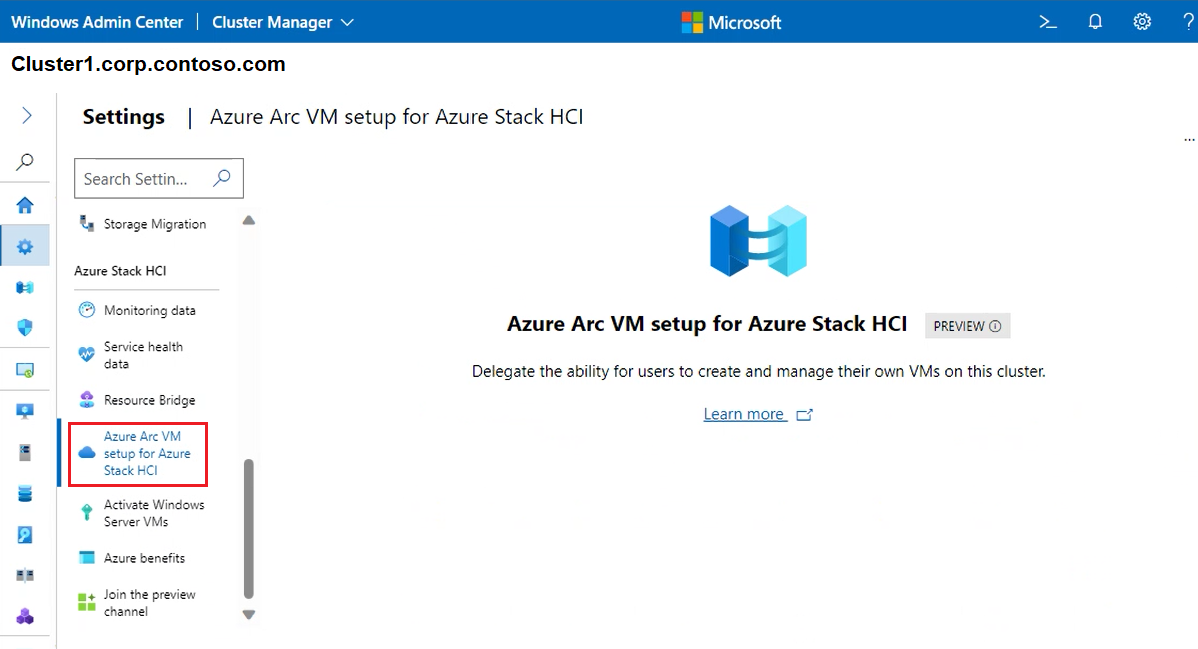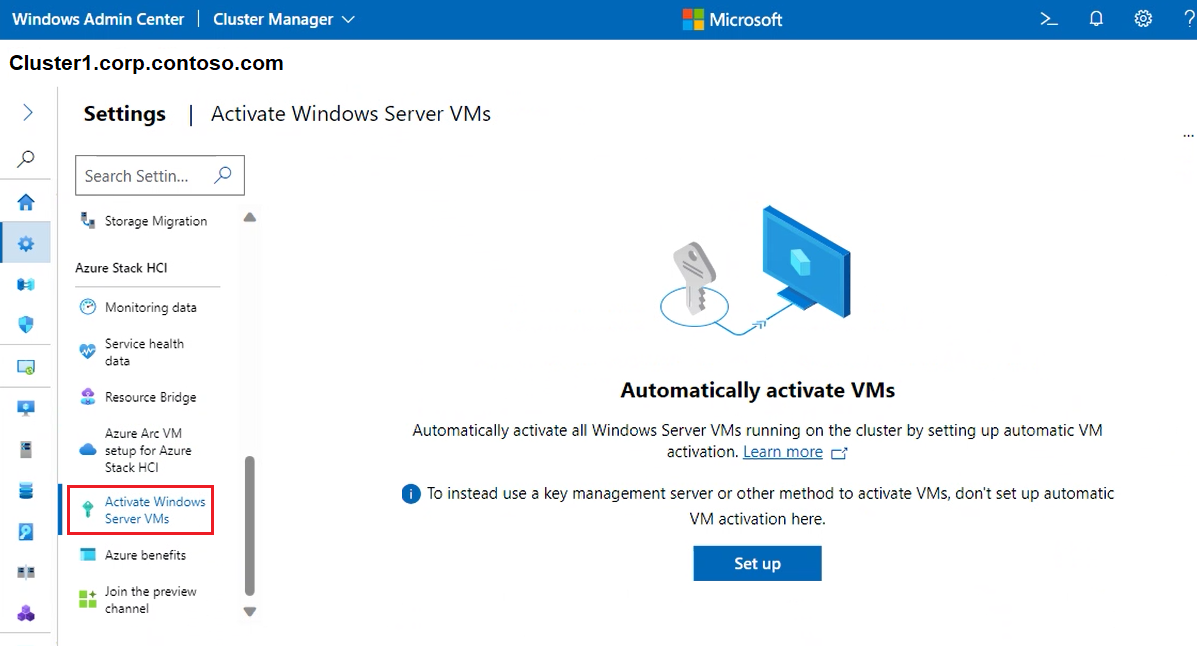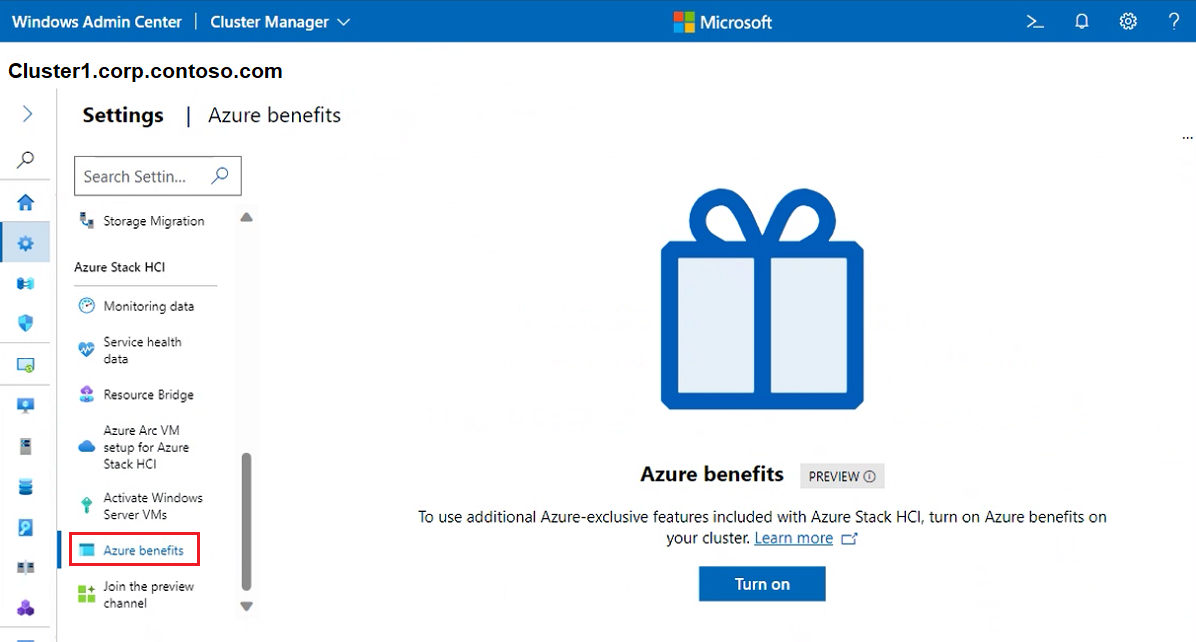Azure Stack HCI-clusters beheren met windows-beheercentrum
Van toepassing op: Azure Stack HCI, versies 22H2 en 21H2; Windows Server 2022, Windows Server 2019
Belangrijk
Azure Stack HCI maakt nu deel uit van Azure Local. Oudere versies van Azure Stack HCI, bijvoorbeeld 22H2, blijven verwijzen naar Azure Stack HCI en geven de naamwijziging niet weer. Meer informatie.
In dit artikel wordt beschreven hoe Windows Admin Center kan worden gebruikt om uw Azure Stack HCI-clusters te beheren, met name met de functie Clusterbeheer in het Windows-beheercentrum.
Het clusterdashboard weergeven
Het Clusterbeheer Dashboard of clusterdashboard bevat overzichtsinformatie over het cluster, zoals de gezondheid en prestaties van het cluster.
Uw clusterdashboard weergeven:
Selecteer in het Windows-beheercentrum onder Alle verbindingen het cluster dat u wilt beheren en selecteer vervolgens Verbinding maken.
In de weergave Clusterbeheer selecteer je Dashboard in het deelvenster Extra aan de linkerkant.
U kunt de volgende details bekijken:
- Waarschuwingen voor clusterevenementen
- Lijst met servers die zijn gekoppeld, virtuele machines die worden uitgevoerd en schijfstations en volumes die beschikbaar zijn op het cluster
- Totaal CPU-, geheugen- en opslaggebruik voor het cluster
- Totale clusterprestaties, inclusief invoer-/uitvoerbewerkingen/seconde (IOPS) en gemiddelde latentie per milliseconden
- Azure Stack HCI-registratie en Arc ingeschakelde servers
Opslaginstellingen wijzigen
Er zijn momenteel twee opslaginstellingen die kunnen worden toegepast op uw cluster. Volg de onderstaande stappen om toegang te krijgen tot deze onderdelen:
Selecteer in het Windows-beheercentrum onder Alle verbindingen het cluster dat u wilt beheren en selecteer vervolgens Verbinding maken.
In de weergave Clusterbeheer, selecteer in het deelvenster Extra aan de linkerkant Instellingen.
Om uw cache in het geheugen te wijzigen, selecteert u In-memory cache en stelt u het geheugengebruik per server in voor het cachen van leesbewerkingen. Schrijfbewerkingen kunnen niet in de cache worden opgeslagen in het geheugen. Zie Inzicht in de cache in Azure Stack HCI voor meer informatie.
Als u de eigenschappen van de opslagpool wilt wijzigen en weergeven, inclusief de beschrijvende naam die Storage Spaces Direct gebruikt, de status van de gezondheid en meer, selecteert u Opslagruimten en pools en zoekt u het Opslagpool gedeelte. Deze instellingen zijn ook van toepassing op stretched clusters.
Status : geeft de status van de clusterresource van de opslaggroep weer.
Gezondheidsstatus - geeft de gezondheid van de opslagpool weer.
Beschrijvende naam van opslaggroep: geeft de beschrijvende naam weer die Opslagruimten Direct gebruikt. Wijzig de standaard beschrijvende naam als gewenst.
Versie van opslaggroep: geeft de huidige versie van de opslaggroep weer. Verhoog de versie van de opslaggroep na een geslaagde azure Stack HCI-onderdelenupdate of Windows Server-upgrade. Gebruik altijd de meest recente beschikbare versie van de opslaggroep, tenzij u van plan bent de update terug te zetten. Zodra de opslagpool is verhoogd, kunt u de versie niet verlagen.
Standaardinrichtingstype : geeft het standaardinrichtingstype weer. Voor meer informatie over inrichtingstypen, zie thin provisioning van opslag in Azure Stack HCI.
Drempelwaarde voor capaciteitswaarschuwing: geeft het niveau aan waarop een capaciteitswaarschuwing wordt geactiveerd en weergegeven op het dashboard van het systeem. Deze waarschuwing wordt gegenereerd wanneer de pool de opgegeven drempelwaarde bereikt, wat aangeeft dat deze de capaciteitslimiet bijna overschrijdt.
Als u de eigenschappen van de opslagbuslaag wilt wijzigen, selecteert u Opslagruimten en pools en zoekt u de sectie opslagbuslaag. Deze instellingen zijn ook van toepassing op stretched clusters.
Cachestatus : permanente cache in- of uitschakelen.
Cachemodus voor HDD : wijzig de cachemodus voor HDD-stations.
Cachemodus voor SSD : wijzig de cache voor SSD-stations.
Clusterinstellingen wijzigen
Er zijn verschillende algemene instellingen die kunnen worden toegepast op uw cluster. Hier kunt u eigenschappen bekijken, het gedrag van het afsluiten van knooppunten, VM-belastingverdeling, Clusterwitness en affiniteitsregels.
Selecteer in het Windows-beheercentrum onder Alle verbindingen het cluster dat u wilt beheren en selecteer vervolgens Verbinding maken.
In de weergave Cluster Manager, selecteer Instellingen in het paneel Extra aan de linkerkant.
Als u toegang wilt krijgen tot uitgebreide cluster-, besturingssysteem- en hardwaregerelateerde informatie, selecteert u Eigenschappen.
Als u het gedrag van het afsluiten van knooppunten wilt beheren, selecteert u het gedrag van het afsluiten van knooppunten en zorgt u ervoor dat het selectievakje is ingeschakeld. Met deze instelling worden eerst alle virtuele machines van het knooppunt verplaatst, zodat het knooppunt probleemloos kan worden uitgeschakeld.
Als u virtuele machines automatisch wilt verdelen, selecteert u taakverdeling voor virtuele machines in het cluster en doet u het volgende:
Selecteer de juiste actie voor Balanceren van virtuele machines
Voor agressiefheid selecteert u het juiste gedrag
Zie Overzicht van Load Balancing voor Virtuele Machines voor meer informatie over hoe de load balancing van virtuele machines werkt.
Om een quorum witness-type te kiezen, kies Witness. Kies vervolgens voor Witness-type een van de volgende opties:
Cloudwitness - een Azure-cloudresource gebruiken als getuige
Schijfwitness - om een schijfresource als witness te gebruiken (niet gebruiken voor stretched clusters of clusters die Azure Stack HCI of Opslag Direct gebruiken)
Getuigebestand voor bestandsdeling - om een bestandsdeling als getuige te gebruiken
Zie Een clusterwitness instellen voor gedetailleerde informatie over het instellen van een witness. Zie ook Begrijpen van cluster- en poolquorum in Azure Stack HCI.
Als u affiniteitsregels wilt gebruiken om de plaatsing van virtuele machines te beheren, selecteert u affiniteitsregels op meerdere hostservers en sites. Selecteer vervolgens Regel Maken. Zie Regels voor server- en siteaffiniteit maken voor VM's voor gedetailleerde informatie over het instellen van regels.
Hyper-V-instellingen wijzigen
Er zijn verschillende Hyper-V-hostinstellingen die kunnen worden toegepast op uw cluster.
Selecteer in het Windows-beheercentrum onder Alle verbindingen het cluster dat u wilt beheren en selecteer vervolgens Verbinding maken.
In de weergave Clusterbeheer, selecteer Instellingen vanuit het deelvenster Extra aan de linkerkant.
Als u paden voor virtuele harde schijven en virtuele machines wilt instellen, selecteert u Algemeen en gebruikt u vervolgens de volgende instellingen:
Pad naar virtuele harde schijven - geef de standaardmap op voor het opslaan van virtuele hardeschijfbestanden
Pad naar virtuele machines : geef de standaardmap op voor het opslaan van de configuratiebestanden van de virtuele machine
Als u omleiding van lokale apparaten en resources van virtuele machines wilt toestaan, selecteert u de uitgebreide sessiemodus.
Notitie
Voor uitgebreide sessiemodusverbindingen is een ondersteund gastbesturingssysteem vereist.
Als u wilt toestaan dat virtuele machines fysieke NUMA-knooppunten omvatten, selecteert u NUMA-spanning. Numa-spanning (Non-Uniform Memory Architecture) kan een virtuele machine meer geheugen bieden dan beschikbaar is op één NUMA-knooppunt.
Selecteer Livemigratie om het aantal virtuele machines aan te geven dat tegelijkertijd kan worden verplaatst, terwijl deze wordt uitgevoerd (live gemigreerd). Opmerking: de standaardwaarde is 1. Als u de standaardwaarde wilt wijzigen, voert u een nieuw nummer in en geeft u de volgende details op:
Voor Authentication Protocol selecteert u CredSSP of Kerberos
Voor Prestatieopties selecteert u Compressie of SMB. Gecomprimeerde gegevens worden verzonden via een TCP/IP-verbinding
Schakel het selectievakje Elk netwerk gebruiken in om elk beschikbaar netwerk op een knooppunt te gebruiken om de migratie uit te voeren
Als u het aantal opslagmigraties wilt aangeven dat tegelijkertijd kan worden uitgevoerd, selecteert u Opslagmigratie en voert u vervolgens een getal in.
Azure Stack HCI-instellingen wijzigen
Er zijn verschillende Azure Stack HCI-instellingen die u op uw cluster kunt toepassen.
Selecteer in het Windows-beheercentrum onder Alle verbindingen het cluster dat u wilt beheren en selecteer vervolgens Verbinding maken.
In de weergave Clusterbeheer, selecteer vanuit de werkbalk Tools aan de linkerkant Instellingen.
Als u wilt wijzigen hoe vaak logboekgegevens uit uw cluster worden verzameld, selecteert u Bewakingsgegevens als bewakingsmogelijkheden zijn ingeschakeld. Zie Hoe kan ik logboekverzameling inschakelen in Azure voor meer informatie over het inschakelen van logboekverzameling.
Als u het servicestatusgegevensniveau wilt wijzigen, gaat u naar het Azure Stack HCI-cluster in Azure Portal. Selecteer Instellingen, vervolgens configuratie- en servicestatusgegevens.
Notitie
Deze wijziging kan alleen worden uitgevoerd vanuit Azure Portal. Standaard verzamelt Azure Stack HCI basismetagegevens van het systeem die nodig zijn om de service actueel, veilig en correct te laten werken. Voor de meeste systemen hoeft dit gegevensniveau niet te worden gewijzigd.
Voor het inschakelen van VM-provisioning via de Azure Portal op HCI is een Resource Bridge vereist. De resourcebrug maakt Azure Resource Manager-entiteiten voor VM's, waaronder schijven, installatiekopieën, interfaces, netwerken, aangepaste locaties en clusterextensies. Zie VM-inrichting via Azure Portal op Azure Stack HCI (preview) voor meer informatie.
Als u VM's wilt inrichten in uw Azure Stack HCI-cluster vanuit Azure Portal, selecteert u Azure Arc VM-installatie voor Azure Stack HCI. Zie VM-inrichting via Azure Portal op Azure Stack HCI (preview) voor meer informatie
Als u automatisch alle Windows Server-VM's wilt activeren die op uw cluster worden uitgevoerd, gebruikt u Windows Server-VM's activeren. Zie Windows Server-VM's activeren met automatische activering van virtuele machines voor meer informatie
Als u exclusieve Azure-workloads wilt gebruiken, selecteert u Azure-voordelen in Azure Stack HCI die buiten de cloud kunnen werken. Zie De voordelen van Azure op Azure Stack HCI voor meer informatie.
Volgende stappen
Zie ook voor meer informatie: