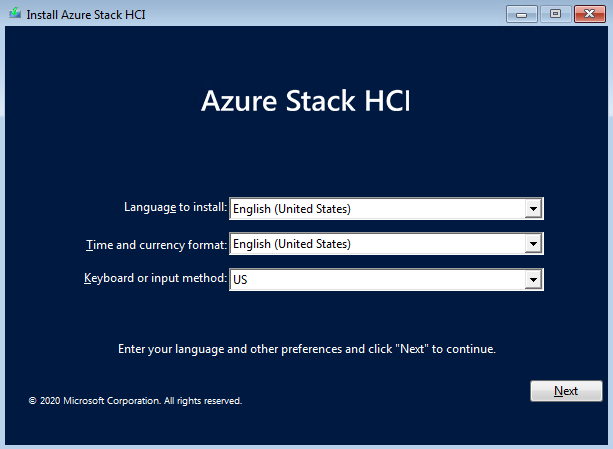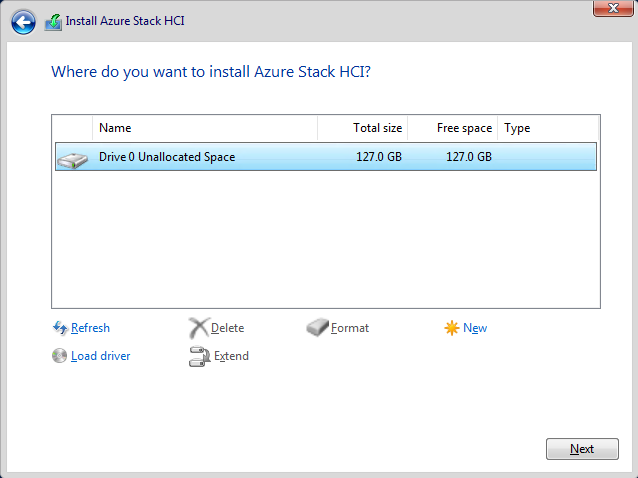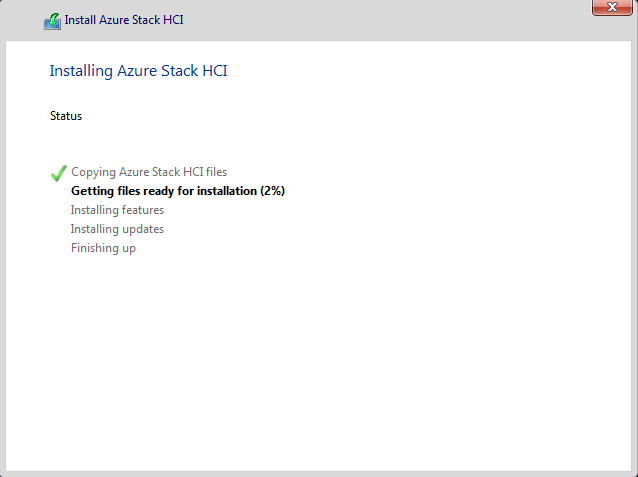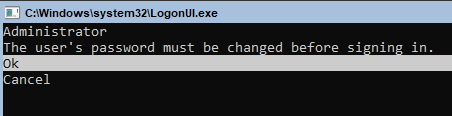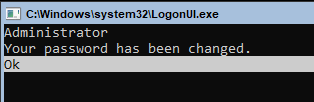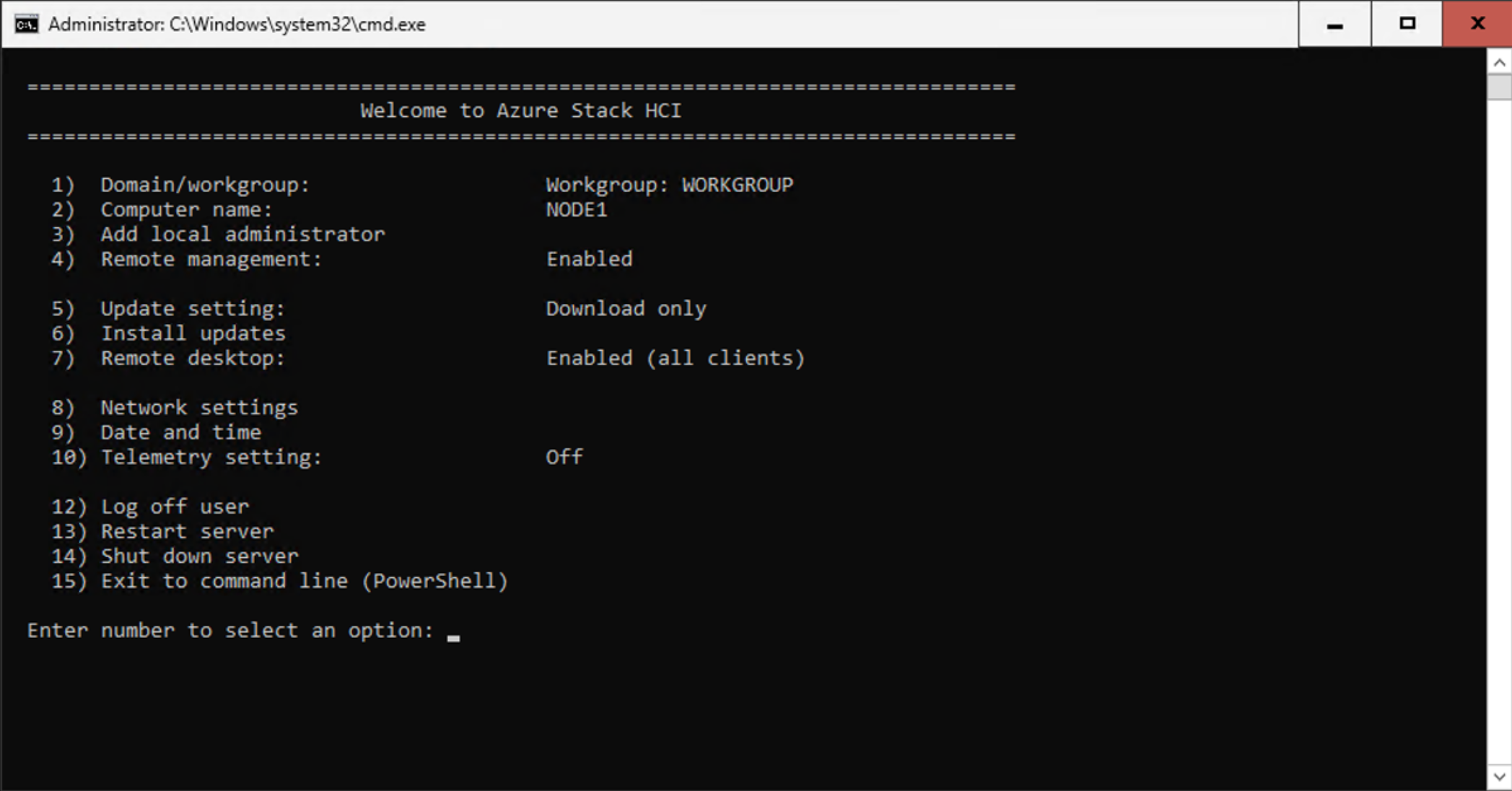Installeer het Azure Stack HCI-besturingssysteem, versie 23H2
Van toepassing op: Azure Local 2311.2 en hoger
In dit artikel worden de stappen beschreven die nodig zijn om het Azure Stack HCI-besturingssysteem, versie 23H2, lokaal te installeren op uw lokale Azure-machines.
Vereisten
Voordat u begint, moet u de volgende stappen uitvoeren:
- Voldoen aan de vereisten.
- Bereid uw Active Directory-omgeving voor.
- Zorg ervoor dat u een wachtwoord bij de hand hebt om u aan te melden bij het besturingssysteem. Dit wachtwoord moet voldoen aan de lengte- en complexiteitsvereisten. Gebruik een wachtwoord dat minstens 12 tekens lang is en een kleine letter, een hoofdletter, een cijfer en een speciaal teken bevat.
Het besturingssysteem opstarten en installeren
Voer de volgende stappen uit om het besturingssysteem versie 23H2 te installeren:
Download het Azure Stack HCI-besturingssysteem vanuit Azure Portal.
Start de wizard 'Azure Stack HCI installeren' op de systeemschijf van de machine waarop u het besturingssysteem wilt installeren.
Selecteer Engels (Verenigde Staten) als de installatietaal en de tijd- en valutainstelling. Selecteer Volgendeen selecteer vervolgens op de volgende pagina van de wizard Nu installeren.
Controleer op de pagina Toepasselijke kennisgevingen en licentievoorwaarden de licentievoorwaarden, schakel het selectievakje Ik ga akkoord met de licentievoorwaarden in en selecteer vervolgens Volgende.
Op de pagina Welk type installatie wilt u? selecteer Aangepast: Installeer alleen de nieuwere versie van Azure Stack HCI (geavanceerd).
Notitie
Upgrade-installaties worden niet ondersteund in deze versie van het besturingssysteem.
Op de pagina Waar wilt u Azure Stack HCI installeren, bevestigt u het station waarop het besturingssysteem is geïnstalleerd en selecteert u Volgende.
Notitie
Als de hardware eerder is gebruikt, voer
diskpartuit om de OS-schijf schoon te maken. Zie voor meer informatie hoe u diskpart gebruikt. Zie ook de instructies in Clean drives.De pagina Azure Stack HCI installeren wordt weergegeven om de status van het proces weer te geven.
Notitie
Het installatieproces start het besturingssysteem tweemaal opnieuw op om het proces te voltooien en geeft meldingen weer over het starten van services voordat u een administrator-opdrachtprompt opent.
Selecteer bij de opdrachtprompt Administrator ok om het wachtwoord van de gebruiker te wijzigen voordat u zich aanmeldt bij het besturingssysteem en druk vervolgens op Enter.
Voer bij de Prompt voor het invoeren van nieuwe referenties voor Beheerder een nieuw wachtwoord in.
Belangrijk
Zorg ervoor dat het lokale beheerderswachtwoord voldoet aan de vereisten voor azure-wachtwoordlengte en -complexiteit. Gebruik een wachtwoord dat minstens 12 tekens lang is en een kleine letter, een hoofdletter, een cijfer en een speciaal teken bevat.
Voer het wachtwoord opnieuw in om dit te bevestigen en druk vervolgens op Enter.
Druk op Enter op de bevestigingsprompt Uw wachtwoord is gewijzigd.
U kunt nu het hulpprogramma Serverconfiguratie (SConfig) gebruiken om belangrijke taken uit te voeren.
Het besturingssysteem configureren met behulp van SConfig
U kunt SConfig gebruiken om het Azure Stack HCI-besturingssysteem te configureren na de installatie.
Als u SConfig wilt gebruiken, meldt u zich aan bij de computer waarop het Azure Stack HCI-besturingssysteem wordt uitgevoerd. Dit kan lokaal verlopen via een toetsenbord en monitor, of met behulp van een controller voor extern beheer (headless of BMC), of via Extern bureaublad. Het hulpprogramma SConfig wordt automatisch geopend wanneer u zich aanmeldt bij de computer.
Belangrijk
- Installeer geen Windows-updates met behulp van SConfig. Updates worden geïnstalleerd tijdens de implementatie. Het installeren van updates met behulp van SConfig veroorzaakt een implementatiefout.
- Machines mogen vóór de implementatie niet aan Active Directory worden toegevoegd.
Volg deze stappen om het besturingssysteem te configureren met behulp van SConfig:
Installeer de meest recente stuurprogramma's en firmware volgens de instructies van de hardwarefabrikant. U kunt SConfig gebruiken om installatie-apps voor stuurprogramma's uit te voeren. Nadat de installatie is voltooid, start u de computers opnieuw op.
Belangrijk
Als uw hardwarepartner een SBE (Solution Builder Extension) biedt, kopieert u deze naar elke computer die u wilt clusteren. Plaats de SBE-inhoud op C:\SBE om ervoor te zorgen dat deze wordt gedetecteerd en gebruikt tijdens de implementatie. Zie voor meer informatie de extensie voor de opbouwfunctie voor lokale oplossingen van Azure.
Configureer netwerken op basis van uw omgeving. U kunt de volgende optionele instellingen configureren:
- Configureer VLAN-id's voor het beheernetwerk. Zie VLAN-id en VLAN-id voor beheer met een virtuele switch voor meer informatie.
- CONFIGUREER DHCP voor het beheernetwerk. Zie DHCP IP-toewijzing voor meer informatie.
- Configureer een proxyserver. Zie Proxy-instellingen configureren voor lokale Azure-voor meer informatie.
Gebruik de optie Netwerkinstellingen in SConfig om een standaard geldige gateway en een DNS-server te configureren. Stel DNS in op de DNS van het domein dat u wilt toevoegen.
Belangrijk
Het wordt niet ondersteund om de DNS-servers na de implementatie te wijzigen. Zorg ervoor dat u uw DNS-strategie plant voordat u de implementatie uitvoert. Zie overwegingen voor DNS-serversvoor meer informatie.
Configureer een geldige tijdserver op elke computer. Controleer of uw computer de lokale CMOS-klok niet gebruikt als tijdbron, met behulp van de volgende opdracht:
w32tm /query /statusVoer de volgende opdracht uit om een geldige tijdbron te configureren:
w32tm /config /manualpeerlist:"ntpserver.contoso.com" /syncfromflags:manual /updateControleer of de tijd is gesynchroniseerd met behulp van de nieuwe tijdserver:
w32tm /query /statusZodra de computer lid is van het domein, wordt de tijd gesynchroniseerd vanuit de PDC-emulator.
(Optioneel) Op dit moment kunt u Remote Desktop Protocol (RDP) inschakelen en vervolgens RDP naar elke computer in plaats van de virtuele console te gebruiken. Deze actie moet het uitvoeren van de rest van de configuratie vereenvoudigen.
(Optioneel) Wijzig de computernaam naar wens. Dit is de naam die wordt weergegeven in Azure Portal, evenals uw Active Directory-omgeving nadat deze is toegevoegd.
Schoon alle niet-besturingssysteemstations op voor elke machine die u wilt implementeren. Verwijder alle virtuele media die zijn gebruikt bij het installeren van het besturingssysteem. Controleer ook of er geen andere root-schijven bestaan.
Notitie
Deze stap is niet van toepassing op een machineherstelbewerking.
Start de machines opnieuw op.
Stel de lokale beheerdersaanmeldingsgegevens overal op dezelfde machines in.
Notitie
- Zorg ervoor dat het lokale beheerderswachtwoord voldoet aan de vereisten voor azure-wachtwoordlengte en -complexiteit. Gebruik een wachtwoord dat minstens 12 tekens lang is en een kleine letter, een hoofdletter, een cijfer en een speciaal teken bevat.
- Koppel de machines niet aan het Azure Stack HCI-besturingssysteem dat is geïnstalleerd, aan het Active Directory-domein voorafgaand aan de cloudimplementatie. De machines worden automatisch toegevoegd aan een domein tijdens de implementatie via Azure Portal.
Vereiste Windows-rollen installeren
Deze stap is alleen vereist als u een ISO van het besturingssysteem gebruikt die ouder is dan 2408. Zie Wat is er nieuw in 2408 voor meer informatie.
Installeer de Hyper-V-rol. Voer de volgende opdracht uit op elke computer van het systeem:
Enable-WindowsOptionalFeature -Online -FeatureName Microsoft-Hyper-V -All
Uw machines worden opnieuw opgestart; Dit duurt enkele minuten.
U bent nu klaar om de lokale Azure-machine te registreren bij Azure Arc en machtigingen toe te wijzen voor implementatie.