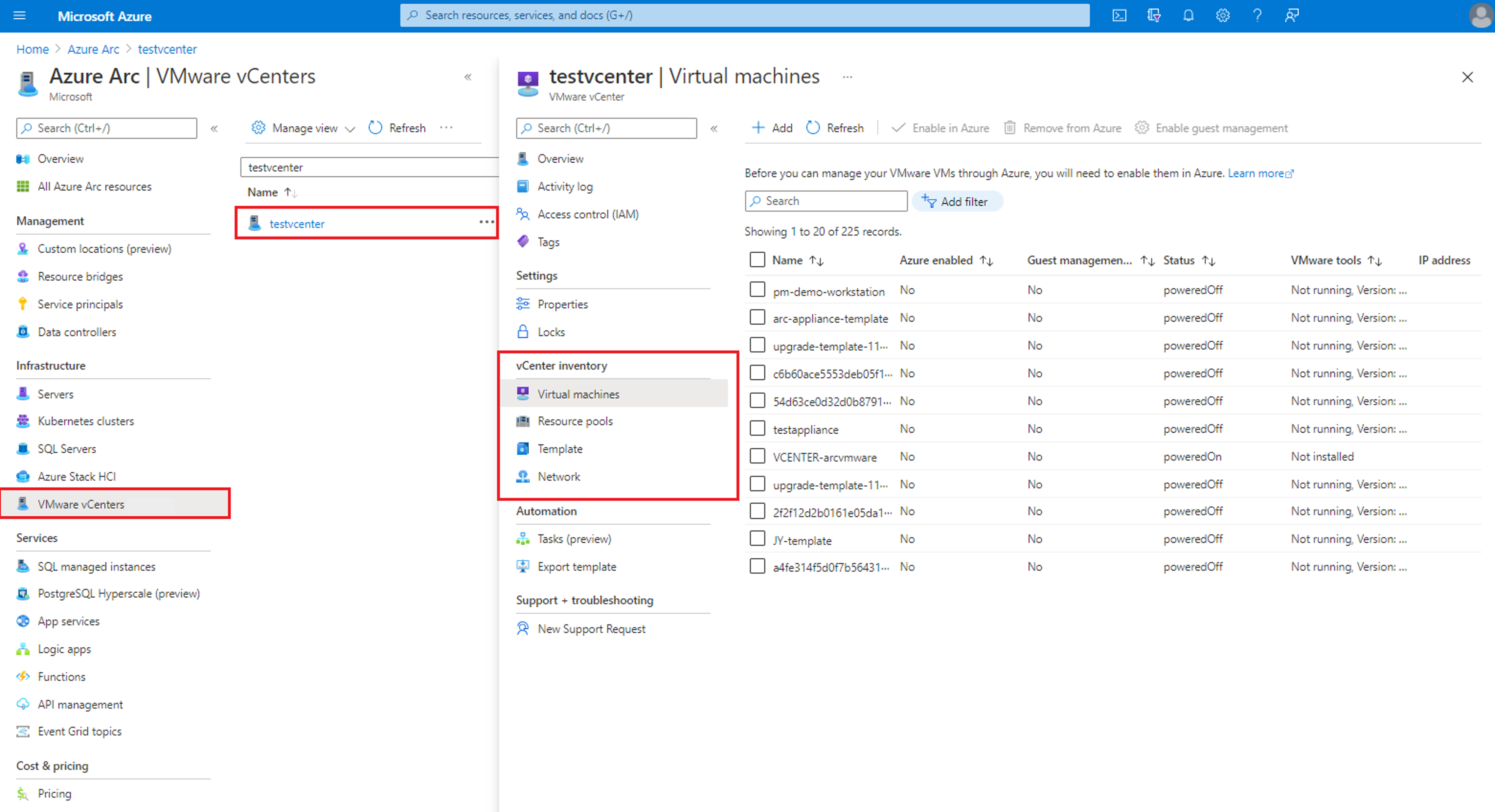Uw VMware vCenter-omgeving verwijderen uit Azure Arc
In dit artikel leert u hoe u uw VMware vCenter-omgeving schoon kunt verwijderen uit VMware vSphere met Azure Arc. Voor VMware vSphere-omgevingen die u niet meer wilt beheren met VMware vSphere met Azure Arc, volgt u de stappen in het artikel om:
- Gastbeheer verwijderen uit virtuele VMware-machines
- Uw VMware vCenter-omgeving verwijderen uit Azure Arc
- Gerelateerde items voor Arc-resourcebrug verwijderen in uw vCenter
1. Gastbeheer verwijderen van virtuele VMware-machines
Als u wilt voorkomen dat azure-beheerservices blijven factureren nadat u de vSphere-omgeving uit Azure Arc hebt verwijderd, moet u eerst het gastbeheer verwijderen van alle virtuele VMware vSphere-machines met Arc waarvoor deze is ingeschakeld. Wanneer u gastbeheer inschakelt op virtuele VMware vSphere-machines met Arc, wordt de met Arc verbonden machineagent erop geïnstalleerd.
Zodra gastbeheer is ingeschakeld, kunt u VM-extensies erop installeren en Azure-beheerservices gebruiken, zoals log analytics. Als u het gastbeheer op schone wijze wilt verwijderen, moet u de onderstaande stappen volgen om VM-extensies van de virtuele machine te verwijderen, de agent los te koppelen en de software van uw virtuele machine te verwijderen. Het is belangrijk om elk van de drie stappen uit te voeren om alle gerelateerde softwareonderdelen volledig van uw virtuele machines te verwijderen.
Stap 1: VM-extensies verwijderen
Als u Azure VM-extensies hebt geïmplementeerd op een VMware vSphere-VM met Azure Arc, moet u de extensies verwijderen voordat u de agent loskoppelt of de software verwijdert. Als u de Azure Connected Machine-agent verwijdert, worden extensies niet automatisch verwijderd en worden ze niet herkend als u de VIRTUELE machine later opnieuw verbindt met Azure Arc. Verwijder extensies met behulp van de volgende stappen:
Ga naar Azure Arc Center in Azure Portal
Selecteer VMware vCenters.
Zoek en selecteer het vCenter dat u wilt verwijderen uit Azure Arc.
Selecteer Virtuele machines onder vCenter-inventaris.
Zoek en selecteer de virtuele machine waarvoor gastbeheer is ingeschakeld.
Selecteer Extensies.
Selecteer de extensies en selecteer Verwijderen
Stap 2: De agent loskoppelen van Azure Arc
Als u de verbinding met de agent verbreekt, wordt de lokale status van de agent gewist en worden agentgegevens uit onze systemen verwijderd. Als u de verbinding met de agent wilt verbreken, meldt u zich aan en voert u de volgende opdracht uit als beheerder/hoofdaccount op de virtuele machine.
azcmagent disconnect --force-local-only
Stap 3: De agent verwijderen
Voor Windows Virtual Machines
Ga als volgt te werk om de Windows-agent van de computer te verwijderen:
- Meld u aan bij de computer met een account met beheerdersmachtigingen.
- Selecteer Programma's en onderdelen in het configuratiescherm.
- In Programma's en onderdelen selecteert u Azure Connected Machine Agent, selecteert u Verwijderen en selecteert u Vervolgens Ja.
- De
C:\Program Files\AzureConnectedMachineAgentmap verwijderen
Voor virtuele Linux-machines
Als u de Linux-agent wilt verwijderen, is de te gebruiken opdracht afhankelijk van het Linux-besturingssysteem. U moet toegangsmachtigingen hebben root of uw account moet verhoogde rechten hebben met sudo.
Voer voor Ubuntu de volgende opdracht uit:
sudo apt purge azcmagentVoer voor RHEL en Oracle Linux de volgende opdracht uit:
sudo yum remove azcmagentVoer voor SLES de volgende opdracht uit:
sudo zypper remove azcmagent
2. Verwijder uw VMware vCenter-omgeving uit Azure Arc
U kunt uw VMware vSphere-resources verwijderen uit Azure Arc met behulp van het deboarding-script of handmatig.
VMware vSphere-resources verwijderen uit Azure Arc met behulp van het deboardingscript
Download het deboarding-script om alle VMware-resources met Arc volledig op te ruimen. Met het script worden alle Azure-resources verwijderd, waaronder vCenter, aangepaste locatie, virtuele machines, virtuele sjablonen, hosts, clusters, resourcegroepen, gegevensarchieven, virtuele netwerken, Arm-resource (Azure Resource Manager) van Appliance en de VM van het apparaat die wordt uitgevoerd op vCenter.
Het script uitvoeren
Voer de volgende stappen uit om het deboarding-script uit te voeren:
Windows
Open een PowerShell-venster als beheerder en ga naar de map waarin u het PowerShell-script hebt gedownload.
Notitie
Op Windows-werkstations moet het script worden uitgevoerd in het PowerShell-venster en niet in PowerShell Integrated Script Editor (ISE), omdat PowerShell ISE de invoerprompts van Azure CLI-opdrachten niet weergeeft. Als het script wordt uitgevoerd op PowerShell ISE, kan het lijken alsof het script vastloopt terwijl het wacht op invoer.
Voer de volgende opdracht uit om toe te staan dat het script kan worden uitgevoerd omdat het een niet-ondertekend script is. (Als u de sessie sluit voordat u alle stappen uitvoert, voert u deze opdracht opnieuw uit voor de nieuwe sessie.)
Set-ExecutionPolicy -Scope Process -ExecutionPolicy BypassVoer het script uit.
./arcvmware-deboard.ps1
Invoer voor het script
vCenterId: de Azure-resource-id van de VMware vCenter-resource.
Bijvoorbeeld: /subscriptions/aaaa0a0a-bb1b-cc2c-dd3d-eeeee4e4e4e/resourceGroups/Synthetics/providers/Microsoft.ConnectedVMwarevSphere/VCenters/vcenterresourceAVSId: de Azure-resource-id van het AVS-exemplaar. Het opgeven van vCenterId of AVSId is verplicht.
ApplianceConfigFilePath (optioneel): Pad naar kubeconfig, uitvoer van de implementatieopdracht. Als u applianceconfigfilepath oplevert, wordt ook de vm van het apparaat verwijderd die wordt uitgevoerd op het vCenter.
Force: Als u de vlag Force gebruikt, worden alle Azure-resources verwijderd zonder de resourcebrug te bereiken. Gebruik deze optie als de VM van de resourcebrug niet actief is.
VMware vSphere-resources handmatig verwijderen uit Azure
Als u het deboarding-script niet gebruikt, volgt u deze stappen om de VMware vSphere-resources handmatig te verwijderen:
Notitie
Wanneer u VMware vSphere-resources inschakelt in Azure, wordt er een Azure-resource gemaakt die deze vertegenwoordigt. Voordat u de vCenter-resource in Azure kunt verwijderen, moet u alle Azure-resources verwijderen die uw gerelateerde vSphere-resources vertegenwoordigen.
Ga naar Azure Arc Center in Azure Portal
Selecteer VMware vCenters.
Zoek en selecteer het vCenter dat u uit Azure Arc verwijdert.
Selecteer Virtuele machines onder vCenter-inventaris.
Selecteer alle VM's met de waarde voor virtueel hardwarebeheer als Ingeschakeld.
Selecteer Verwijderen uit Azure.
Met deze actie worden deze resourceweergaven alleen uit Azure verwijderd. De resources blijven in uw vCenter staan.
Voer de stappen 4, 5 en 6 voor Clouds, VM-netwerken en VM-sjablonen uit door Verwijderen uit de Azure-bewerking uit te voeren voor resources met de waarde Ja.
Zodra het verwijderen is voltooid, selecteert u Overzicht.
Noteer de aangepaste locatie en de Resourcebrugresource van Azure Arc in de sectie Essentials .
Selecteer Verwijderen uit Azure om de vCenter-resource uit Azure te verwijderen.
Ga naar de resource voor de aangepaste locatie en selecteer Verwijderen.
Ga naar de Resource bridgeresource van Azure Arc en selecteer Verwijderen.
Op dit moment worden al uw VMware vSphere-resources met Arc uit Azure verwijderd.
3. Gerelateerde items voor Arc-resourcebrug verwijderen in uw vCenter
Tijdens de onboarding wordt een Azure Arc-resourcebrug geïmplementeerd in uw VMware vSphere-omgeving om een verbinding te maken tussen uw VMware vCenter en Azure. Als laatste stap moet u de resourcebrug-VM en de VM-sjabloon verwijderen die tijdens de onboarding zijn gemaakt.
U vindt zowel de virtuele machine als de sjabloon in de resourcegroep/cluster/host die u hebt opgegeven tijdens onboarding van VMware vSphere met Azure Arc.
Volgende stappen
Verbind het vCenter opnieuw met Azure Arc.