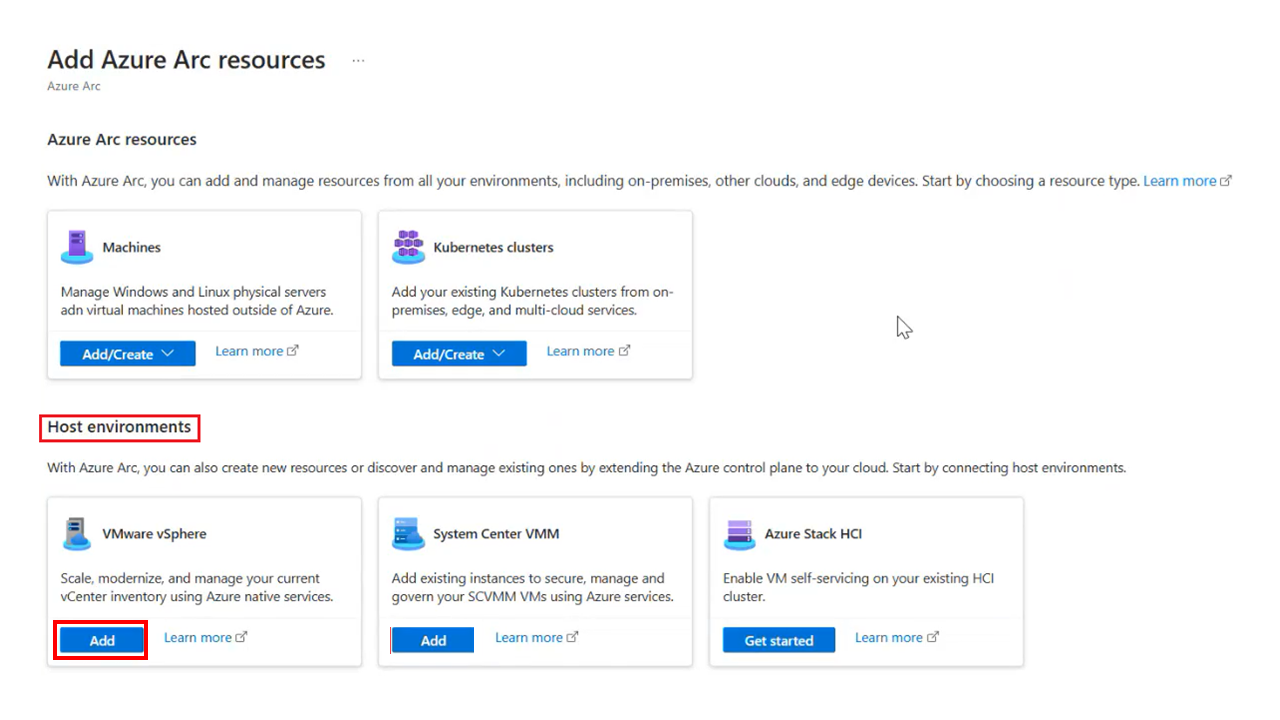Quickstart: VMware vCenter Server verbinden met Azure Arc met behulp van het helperscript
Als u de VMware vSphere-functies met Azure Arc wilt gaan gebruiken, moet u uw VMware vCenter Server-exemplaar verbinden met Azure Arc. In deze quickstart ziet u hoe u uw VMware vCenter Server-exemplaar verbindt met Azure Arc met behulp van een helperscript.
Eerst implementeert het script een virtueel apparaat met de naam Azure Arc-resourcebrug in uw vCenter-omgeving. Vervolgens wordt een VMware-clusterextensie geïnstalleerd om een continue verbinding te bieden tussen vCenter Server en Azure Arc.
Belangrijk
In dit artikel wordt een manier beschreven om een algemene vCenter-server te verbinden met Azure Arc. Als u Arc voor avS-privécloud (Azure VMware Solution) wilt inschakelen, volgt u deze handleiding: VMware vSphere implementeren voor Azure VMware Solution-privécloud met Arc. Met het onboardingproces van Arc voor AVS moet u minder invoer bieden en de Arc-mogelijkheden zijn beter geïntegreerd in de AVS-privécloudportal-ervaring.
Vereisten
Azure
Een Azure-abonnement.
Een resourcegroep in het abonnement met de rol Eigenaar, Inzender of Azure Arc VMware Private Clouds voor onboarding voor onboarding.
Azure Arc-resourcebrug
- Ip van Azure Arc-resourcebrug heeft toegang nodig tot de URL's die hier worden vermeld.
vCenter Server
vCenter Server versie 7 of 8.
Een virtueel netwerk dat internettoegang kan bieden, rechtstreeks of via een proxy. Het moet ook mogelijk zijn voor VM's in dit netwerk om te communiceren met de vCenter-server op TCP-poort (meestal 443).
Ten minste drie gratis statische IP-adressen in het bovenstaande netwerk.
Een resourcegroep of een cluster met een minimale capaciteit van 8 GB RAM en 4 vCPU's.
Een gegevensarchief met minimaal 200 GB vrije schijfruimte of 400 GB voor implementatie met hoge beschikbaarheid, beschikbaar via de resourcegroep of het cluster.
Notitie
VMware vSphere met Azure Arc ondersteunt vCenter Server-exemplaren met maximaal 9500 virtuele machines (VM's). Als uw vCenter Server-exemplaar meer dan 9500 VM's heeft, raden we u op dit moment niet aan om VMware vSphere met Azure Arc te gebruiken.
vSphere-account
U hebt een vSphere-account nodig dat het volgende kan doen:
- Alle inventaris lezen.
- Implementeer en werk VM's bij naar alle resourcegroepen (of clusters), netwerken en VM-sjablonen die u wilt gebruiken met Azure Arc.
Belangrijk
Als onderdeel van het VMware-onboardingscript met Azure Arc wordt u gevraagd om een vSphere-account op te geven om de VM van de Azure Arc-resourcebrug te implementeren op de ESXi-host. Dit account wordt lokaal opgeslagen in de VM van de Azure Arc-resourcebrug en versleuteld als een Kubernetes-geheim in rust. Met het vSphere-account kan VMware met Azure Arc communiceren met VMware vSphere. Als uw organisatie routinereferentierotatie hanteert, moet u de referenties in VMware met Azure Arc bijwerken om de verbinding tussen VMware met Azure Arc en VMware vSphere te behouden.
Werkstation
U hebt een Windows- of Linux-computer nodig die toegang heeft tot zowel uw vCenter Server-exemplaar als internet, rechtstreeks of via een proxy. Het werkstation moet ook een uitgaande netwerkverbinding hebben met de ESXi-host die het gegevensarchief ondersteunt. De connectiviteit van het gegevensarchief is nodig voor het uploaden van de afbeelding van de Arc-resourcebrug naar het gegevensarchief als onderdeel van de onboarding.
vCenter Server voorbereiden
Maak een resourcegroep met een reservering van ten minste 16 GB RAM en vier vCPU's. Het moet ook toegang hebben tot een gegevensarchief met ten minste 100 GB vrije schijfruimte.
Zorg ervoor dat de vSphere-accounts over de juiste machtigingen beschikken.
Het onboardingscript downloaden
Ga naar Azure-portal.
Zoek en selecteer Azure Arc.
Selecteer op de pagina Overzicht de optie Resources toevoegen onder Resources beheren in omgevingen.
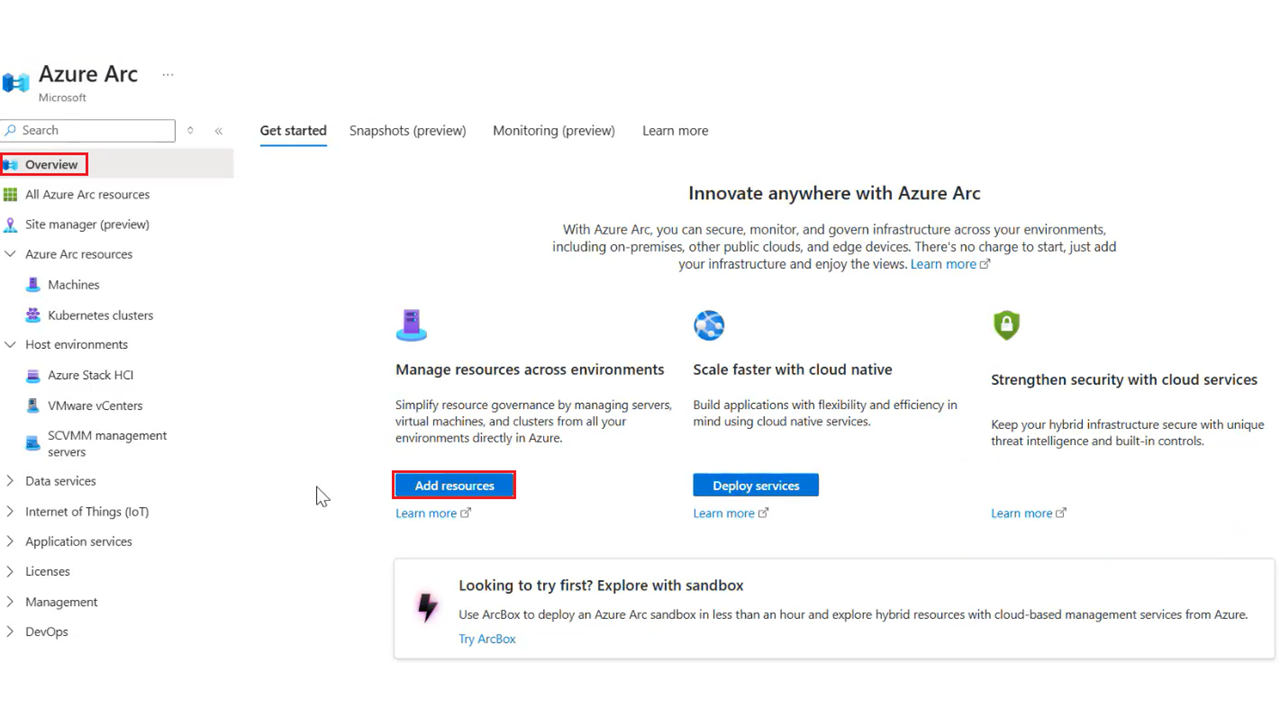
Selecteer Toevoegen in de sectie Hostomgevingen in VMware vSphere.
Selecteer Een nieuwe resourcebrug maken en selecteer Volgende: Basisbeginselen >.
Geef een naam op voor de Azure Arc-resourcebrug. Bijvoorbeeld: contoso-nyc-resourcebridge.
Selecteer een abonnement en resourcegroep waar u de resourcebrug wilt maken.
Selecteer onder Regio een Azure-locatie waar u de metagegevens van de resource wilt opslaan. Momenteel zijn de ondersteunde regio's VS - oost, Europa - west, Australië - oost en Canada - centraal.
Geef een naam op voor de aangepaste locatie. Dit is de naam die u ziet wanneer u virtuele machines implementeert. Geef deze de naam voor het datacenter of de fysieke locatie van uw datacenter. Bijvoorbeeld: contoso-nyc-dc.
Laat de optie Hetzelfde abonnement en dezelfde resourcegroep gebruiken als uw resourcebrug geselecteerd.
Geef een naam op voor uw vCenter Server-exemplaar in Azure. Bijvoorbeeld: contoso-nyc-vcenter.
U kunt ervoor kiezen Om Kubernetes Service in te schakelen op VMware [preview]. Als u ervoor kiest om dit te doen, moet u ervoor zorgen dat u de naamruimte van uw aangepaste locatie bijwerkt naar 'standaard' in het onboardingscript: $customLocationNamespace = ('standaard'. ToLower() -replace '[^a-z0-9-]', ''). Raadpleeg de bekende problemen van AKS op VMware (preview) voor meer informatie over deze update
Selecteer Volgende: Tags >.
Wijs Azure-tags toe aan uw resources in Waarde onder Fysieke locatietags. U kunt extra tags toevoegen om uw resources te organiseren om beheertaken te vergemakkelijken met behulp van aangepaste tags.
Selecteer Volgende: Script downloaden en uitvoeren.
Als uw abonnement niet is geregistreerd bij alle vereiste resourceproviders, wordt er een knop Registreren weergegeven. Selecteer de knop voordat u verdergaat met de volgende stap.
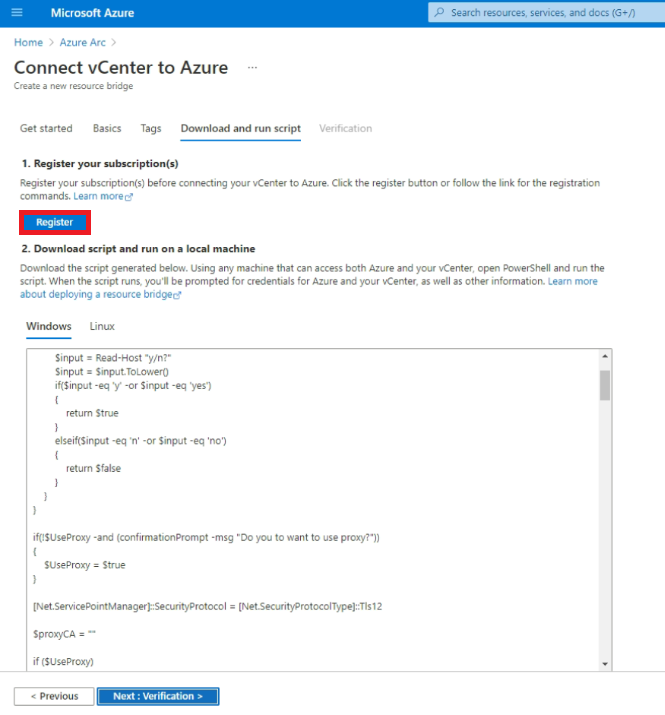
Download op basis van het besturingssysteem van uw werkstation het PowerShell- of Bash-script en kopieer het naar het werkstation.
Het script uitvoeren
Gebruik de volgende instructies om het script uit te voeren, afhankelijk van het besturingssysteem dat uw computer gebruikt.
Windows
Open een PowerShell-venster als beheerder en ga naar de map waarin u het PowerShell-script hebt gedownload.
Notitie
Op Windows-werkstations moet het script worden uitgevoerd in het PowerShell-venster en niet in PowerShell Integrated Script Editor (ISE) omdat PowerShell ISE de invoerprompts van Azure CLI-opdrachten niet weergeeft. Als het script wordt uitgevoerd op PowerShell ISE, kan het lijken alsof het script vastloopt terwijl het wacht op invoer.
Voer de volgende opdracht uit om het script uit te voeren, omdat het een niet-ondertekend script is. (Als u de sessie sluit voordat u alle stappen uitvoert, voert u deze opdracht opnieuw uit voor de nieuwe sessie.)
Set-ExecutionPolicy -Scope Process -ExecutionPolicy BypassVoer het script uit:
./resource-bridge-onboarding-script.ps1
Linux
Open de terminal en ga naar de map waar u het Bash-script hebt gedownload.
Voer het script uit met behulp van de volgende opdracht:
bash resource-bridge-onboarding-script.sh
Invoer voor het script
Een typische onboarding die gebruikmaakt van het script duurt 30 tot 60 minuten. Tijdens het proces wordt u gevraagd om de volgende details:
| Vereiste | DETAILS |
|---|---|
| Azure-aanmelding | Wanneer u hierom wordt gevraagd, gaat u naar de aanmeldingspagina van het apparaat, voert u de autorisatiecode in die wordt weergegeven in de terminal en meldt u zich aan bij Azure. |
| vCenter-FQDN/adres | Voer de volledig gekwalificeerde domeinnaam in voor het vCenter Server-exemplaar (of een IP-adres). Bijvoorbeeld: 10.160.0.1 of nyc-vcenter.contoso.com. |
| vCenter-gebruikersnaam | Voer de gebruikersnaam in voor het vSphere-account. De vereiste machtigingen voor het account worden vermeld in de vereisten. |
| vCenter-wachtwoord | Voer het wachtwoord voor het vSphere-account in. |
| Selectie van datacentrum | Selecteer de naam van het datacenter (zoals weergegeven in de vSphere-client) waar de VM van de Azure Arc-resourcebrug moet worden geïmplementeerd. |
| Netwerkselectie | Selecteer de naam van het virtuele netwerk of segment waarmee de VIRTUELE Azure Arc-resourcebrug moet worden verbonden. Met dit netwerk moet het apparaat kunnen communiceren met vCenter Server en de Azure-eindpunten (of internet). |
| Statisch IP-adres | Arc Resource Bridge vereist toewijzing van statische IP-adressen en DHCP wordt niet ondersteund. 1. Voorvoegsel van statisch IP-adres: netwerkadres in CIDR-notatie. Bijvoorbeeld: 192.168.0.0/24. 2. Statische gateway: gatewayadres. Bijvoorbeeld: 192.168.0.0. 3. DNS-servers: IP-adres(en) van DNS-servers die worden gebruikt door azure Arc-resourcebrug-VM voor DNS-omzetting. Azure Arc-resourcebrug-VM moet externe sites kunnen omzetten, zoals mcr.microsoft.com en de vCenter-server. 4. Beginbereik-IP: Minimale grootte van twee beschikbare IP-adressen is vereist. Eén IP-adres is voor de VM van de Azure Arc-resourcebrug en het andere is gereserveerd voor upgradescenario's. Geef het begin-IP-adres van dat bereik op. Zorg ervoor dat het IP-adres van het beginbereik internettoegang heeft. 5. Eindbereik-IP: Laatste IP-adres van het IP-bereik dat in het vorige veld is aangevraagd. Zorg ervoor dat het IP-adres van het eindbereik internettoegang heeft. |
| IP-adres van besturingsvlak | Azure Arc-resourcebrug voert een Kubernetes-cluster uit en het besturingsvlak vereist altijd een statisch IP-adres. Geef een IP-adres op dat voldoet aan de volgende vereisten: - Het IP-adres moet internettoegang hebben. - Het IP-adres moet zich in het subnet bevinden dat is gedefinieerd door het IP-adresvoorvoegsel. - Als u een optie voor statisch IP-adres gebruikt voor het IP-adres van de resourcebrug-VM, moet het IP-adres van het besturingsvlak zich buiten het IP-adresbereik bevinden dat is opgegeven voor de VIRTUELE machine (IP-beginbereik - IP-eindbereik). |
| Resourcegroep | Selecteer de naam van de resourcegroep waarnaar de VM van de Azure Arc-resourcebrug wordt geïmplementeerd. |
| Gegevensarchief | Selecteer de naam van het gegevensarchief dat moet worden gebruikt voor de VM van de Azure Arc-resourcebrug. |
| Map | Selecteer de naam van de vSphere-VM en de sjabloonmap waar de VM van de Azure Arc-resourcebrug wordt geïmplementeerd. |
| Proxy-instellingen voor apparaten | Voer y in als uw apparaatnetwerk een proxy bevat. Voer anders n in. U moet de volgende vakken invullen wanneer u een proxy hebt ingesteld: 1. Http: Adres van de HTTP-proxyserver. 2. Https: Adres van de HTTPS-proxyserver. 3. NoProxy: adressen die moeten worden uitgesloten van de proxy. 4. CertificateFilePath: Voor op SSL gebaseerde proxy's is het pad naar het certificaat dat moet worden gebruikt. |
Nadat de opdracht is uitgevoerd, is de installatie voltooid. U kunt nu de mogelijkheden van VMware vSphere met Azure Arc gebruiken.
Belangrijk
Na de geslaagde installatie van Azure Arc Resource Bridge kunt u het beste een kopie van de resource bridge config.yaml-bestanden bewaren op een plek die het gemakkelijk kan ophalen. Deze bestanden kunnen later nodig zijn om opdrachten uit te voeren voor het uitvoeren van beheerbewerkingen (bijvoorbeeld az arcappliance upgrade) op de resourcebrug. U vindt de drie YAML-bestanden (configuratiebestanden) in dezelfde map waarin u het script hebt uitgevoerd.
Herstellen van mislukte implementaties
Als de implementatie van de Azure Arc-resourcebrug mislukt, raadpleegt u het probleemoplossingsdocument voor de Azure Arc-resourcebrug. Hoewel er veel redenen kunnen zijn waarom de implementatie van de Azure Arc-resourcebrug mislukt, is een van deze oorzaken een time-outfout voor KVA. Zie de time-outfout van KVA voor meer informatie over de time-outfout van KVA en hoe u deze kunt oplossen.
Gebruik de volgende opdrachten om de installatie op te schonen en de implementatie opnieuw uit te voeren.
Opdracht Opnieuw proberen - Windows
Voer de opdracht uit om -Force de installatie op te schonen en opnieuw te onboarden.
./resource-bridge-onboarding-script.ps1 -Force
Opdracht Opnieuw proberen - Linux
Voer de opdracht uit om --force de installatie op te schonen en opnieuw te onboarden.
bash resource-bridge-onboarding-script.sh --force