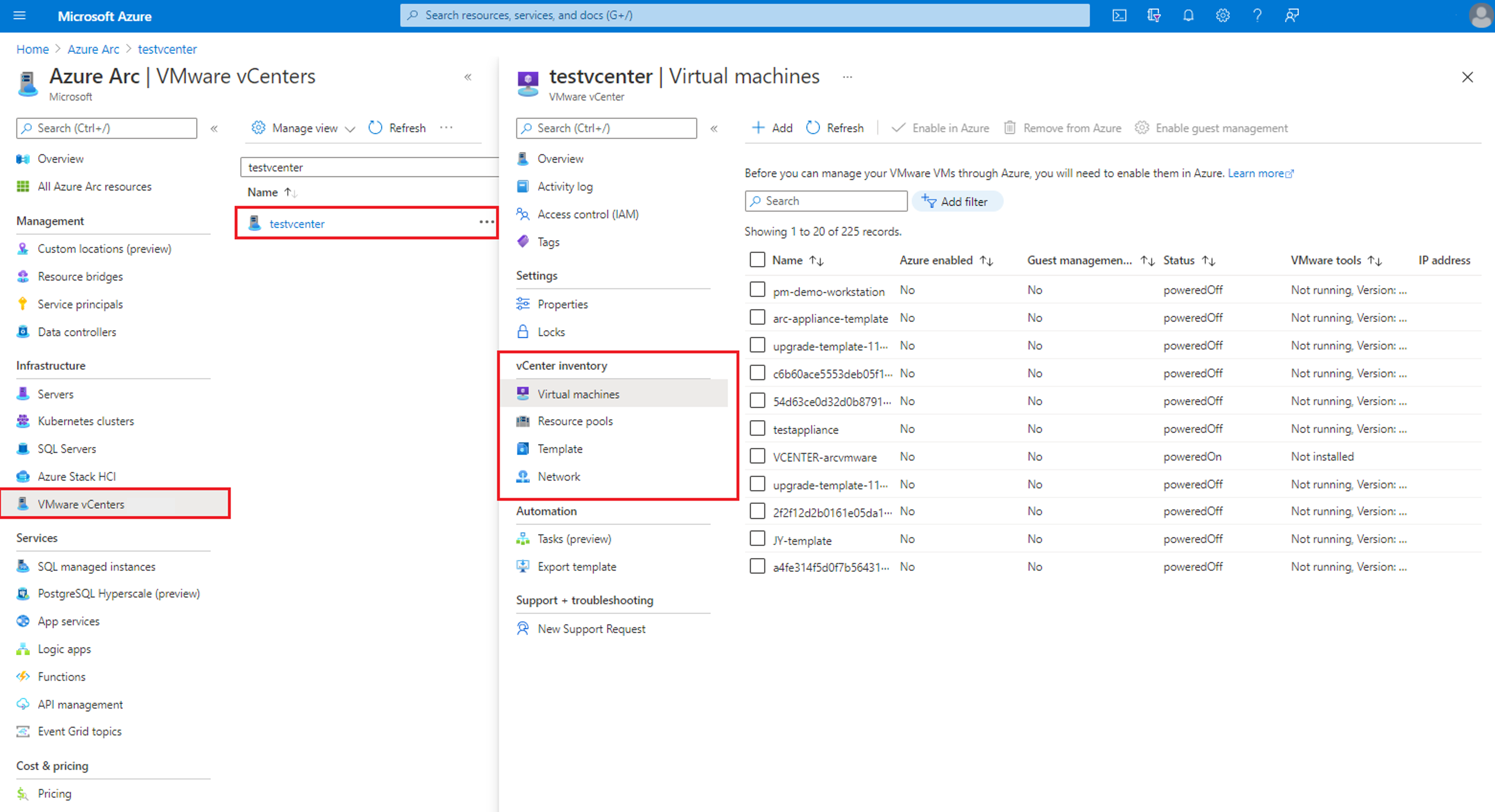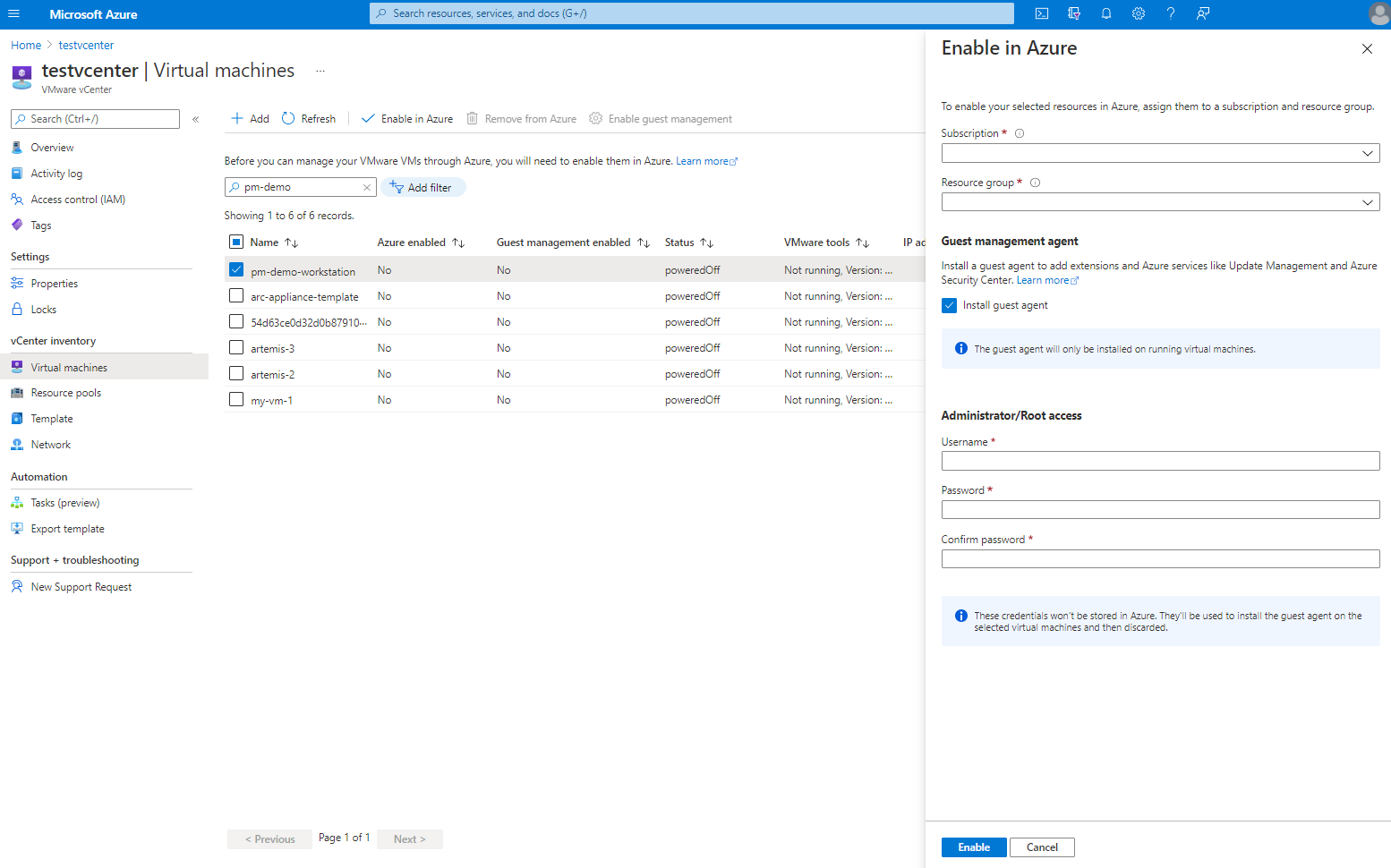Uw VMware vCenter-resources inSchakelen in Azure
Nadat u uw VMware vCenter hebt verbonden met Azure, kunt u door uw vCenter-inventaris bladeren vanuit Azure Portal.
Als u alle verbonden vCenters wilt weergeven, gaat u naar de blade VMware vCenter in Azure Arc Center. Van daaruit bladert u door uw virtuele machines (VM's), resourcegroepen, sjablonen en netwerken. In de inventaris van uw vCenter-resources kunt u een of meer resources selecteren en inschakelen in Azure. Wanneer u een vCenter-resource inschakelt in Azure, wordt er een Azure-resource gemaakt die uw vCenter-resource vertegenwoordigt. U kunt deze Azure-resource gebruiken om machtigingen toe te wijzen of beheerbewerkingen uit te voeren.
Resourcegroepen, clusters, hosts, gegevensarchieven, netwerken en VM-sjablonen in Azure inschakelen
In deze sectie schakelt u resourcegroepen, netwerken en andere niet-VM-resources in Azure in.
Notitie
Het inschakelen van Azure Arc op een VMware vSphere-resource is een alleen-lezen bewerking in vCenter. Dat wil gezegd, er worden geen wijzigingen aangebracht in uw resource in vCenter.
Notitie
Als u VM-sjablonen wilt inschakelen, moeten VMware-hulpprogramma's erop zijn geïnstalleerd. Als deze optie niet is geïnstalleerd, wordt de optie Inschakelen in Azure grijs weergegeven.
Ga vanuit uw browser naar de blade vCenters in Azure Arc Center en navigeer naar de blade voorraadbronnen.
Selecteer de resource of resources die u wilt inschakelen en selecteer vervolgens Inschakelen in Azure.
Selecteer uw Azure-abonnement en -resourcegroep en selecteer vervolgens Inschakelen.
Hiermee start u een implementatie en maakt u een resource in Azure en maakt u weergaven voor uw VMware vSphere-resources. Hiermee kunt u beheren wie toegang heeft tot deze resources via op rollen gebaseerd toegangsbeheer (RBAC) van Azure.
Herhaal deze stappen voor een of meer netwerk-, resourcegroep- en VM-sjabloonresources.
Bestaande virtuele machines inSchakelen in Azure
Ga vanuit uw browser naar de blade vCenters in Azure Arc Center en navigeer naar uw vCenter.
Navigeer naar de resourceblade vm-inventaris, selecteer de VM's die u wilt inschakelen en selecteer vervolgens Inschakelen in Azure.
Selecteer uw Azure-abonnement en resourcegroep.
(Optioneel) Selecteer Gastagent installeren en geef vervolgens de gebruikersnaam en het wachtwoord van de beheerder van het gastbesturingssysteem op.
De gastagent is de met Azure Arc verbonden machineagent. U kunt deze agent later installeren door de VIRTUELE machine te selecteren in de weergave VM-inventaris in uw vCenter en gastbeheer inschakelen te selecteren. Zie VMware-VM's beheren via VMware vSphere met Arc voor meer informatie over de vereisten voor het inschakelen van gastbeheer.
Selecteer Inschakelen om de implementatie van de vm te starten die wordt weergegeven in Azure.
Zie Toegang tot VMware-resources beheren via Azure RBAC voor meer informatie over de mogelijkheden die zijn ingeschakeld door een gastagent.
Notitie
Het verplaatsen van VMware vCenter-resources tussen resourcegroepen en abonnementen wordt momenteel niet ondersteund.