Een ca-certificaatketen van een vertrouwde client exporteren voor gebruik met clientverificatie
Om wederzijdse verificatie met de client of clientverificatie te configureren, moet application gateway een vertrouwde ca-certificaatketen voor clients uploaden naar de gateway. Als u meerdere certificaatketens hebt, moet u de ketens afzonderlijk maken en deze uploaden als verschillende bestanden op de Application Gateway. In dit artikel leert u hoe u een vertrouwde ca-certificaatketen voor clients exporteert die u kunt gebruiken in de configuratie van clientverificatie op uw gateway.
Vereisten
Er is een bestaand clientcertificaat vereist om de ca-certificaatketen van de vertrouwde client te genereren.
Ca-certificaat voor vertrouwde client exporteren
Ca-certificaat van vertrouwde client is vereist om clientverificatie op Application Gateway toe te staan. In dit voorbeeld gebruiken we een TLS/SSL-certificaat voor het clientcertificaat, exporteren we de openbare sleutel en exporteren we vervolgens de CA-certificaten van de openbare sleutel om de vertrouwde client-CA-certificaten op te halen. Vervolgens samenvoegen we alle client-CA-certificaten in één vertrouwde client-CA-certificaatketen.
Met de volgende stappen kunt u het PEM- of CER-bestand voor uw certificaat exporteren:
Openbaar certificaat exporteren
Als u een CER-bestand wilt genereren van het certificaat, opent u Gebruikerscertificaten beheren. Zoek het certificaat, meestal in Certificaten - Huidige gebruiker\Persoonlijk\Certificaten, en klik met de rechtermuisknop. Klik op Alle taken en vervolgens op Exporteren. Hiermee opent u de Wizard Certificaat exporteren. Als u het certificaat niet kunt vinden onder Huidige gebruiker\Persoonlijk\Certificaten, hebt u mogelijk per ongeluk 'Certificaten - lokale computer' geopend in plaats van 'Certificaten - Huidige gebruiker'). Als u Certificate Manager wilt openen in het huidige gebruikersbereik met behulp van PowerShell, typt u certmgr in het consolevenster.
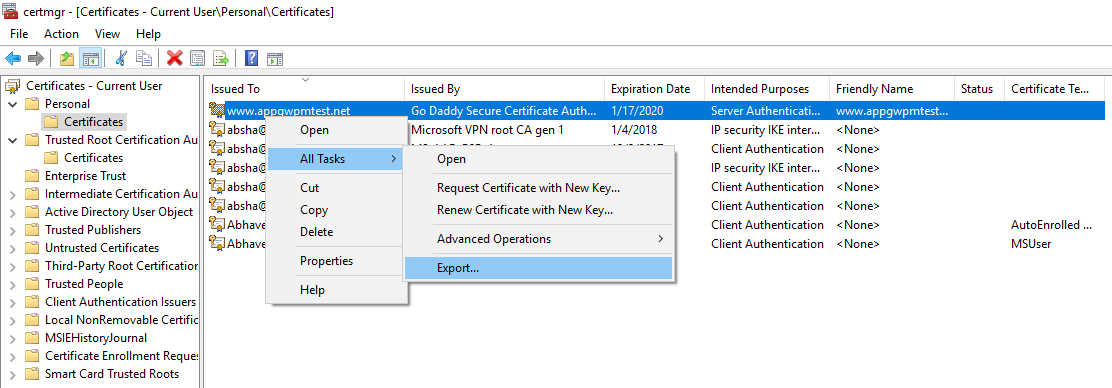
Klik in de wizard op Volgende.
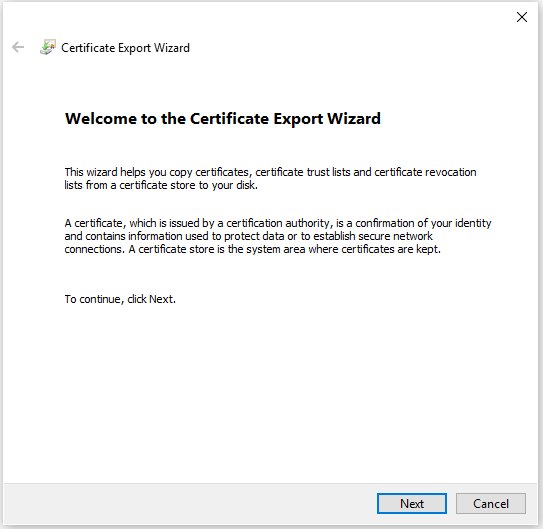
Selecteer Nee, de persoonlijke sleutel niet exporteren en klik vervolgens op Volgende.
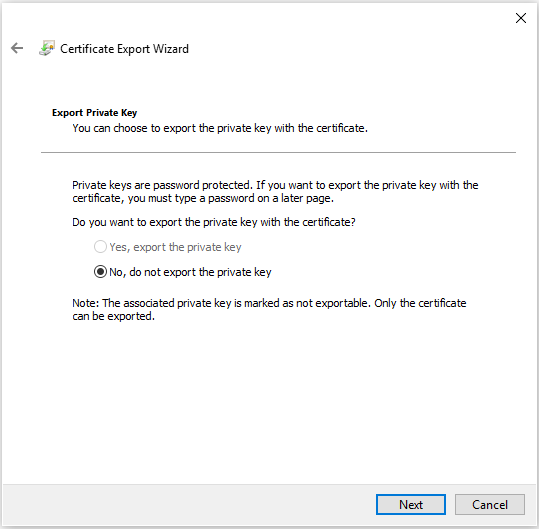
Selecteer op de pagina Bestandsindeling voor export de optie Met Base64 gecodeerde X.509 (*.CER) en klik op Volgende.
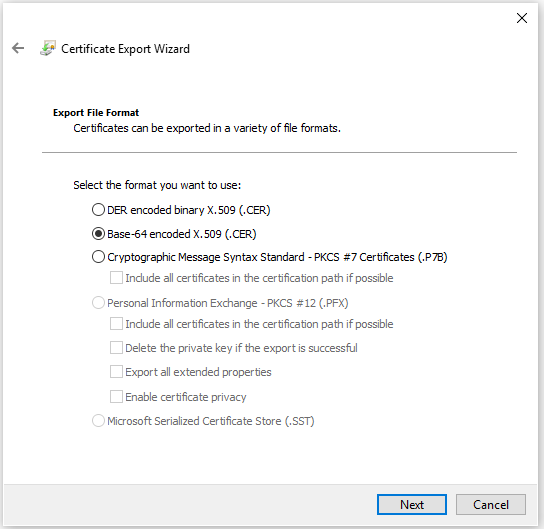
Blader naar de locatie waarnaar u het certificaat wilt exporteren om het bestand te exporteren. Geef bij Bestandsnaam de naam van het certificaatbestand op. Klik op Volgende.
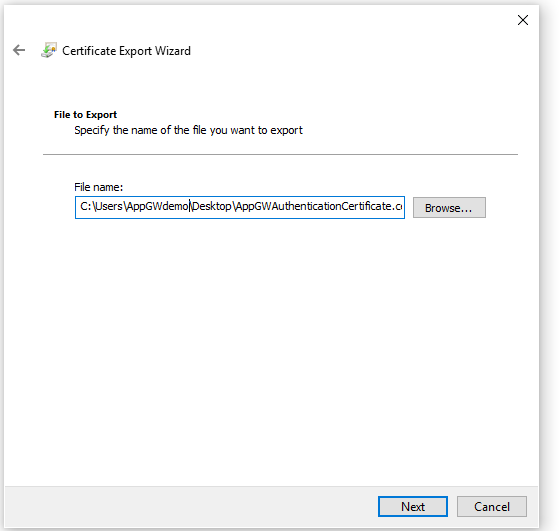
Klik op Voltooien om het certificaat te exporteren.
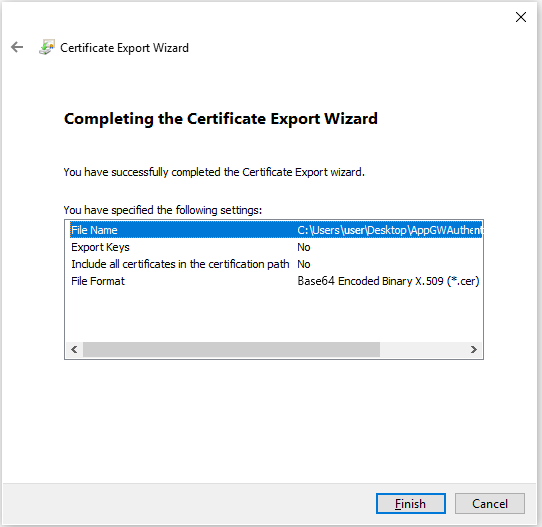
Uw certificaat is geëxporteerd.
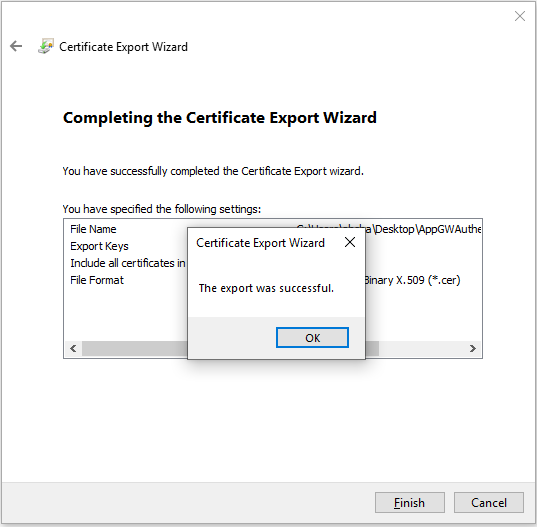
Het geëxporteerde certificaat ziet er ongeveer als volgt uit:

CA-certificaten exporteren uit het openbare certificaat
Nu u uw openbare certificaat hebt geëxporteerd, exporteert u nu de CA-certificaten uit uw openbare certificaat. Als u alleen een basis-CA hebt, hoeft u dat certificaat alleen te exporteren. Als u echter 1+ tussenliggende CA's hebt, moet u elk van deze ook exporteren.
Nadat de openbare sleutel is geëxporteerd, opent u het bestand.
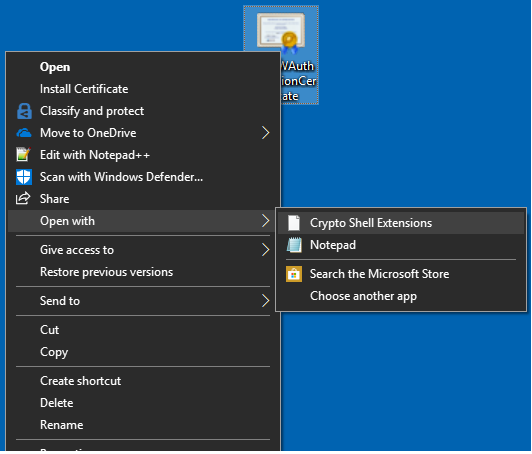
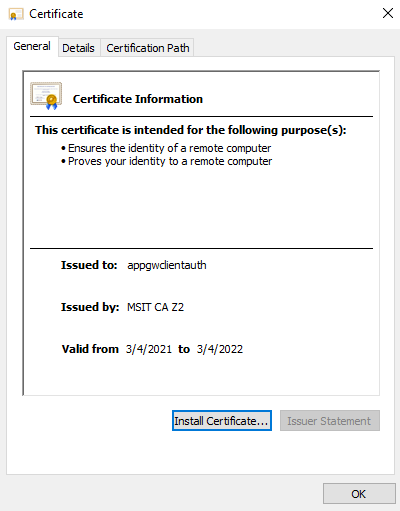
Selecteer het tabblad Certificeringspad om de certificeringsinstantie weer te geven.
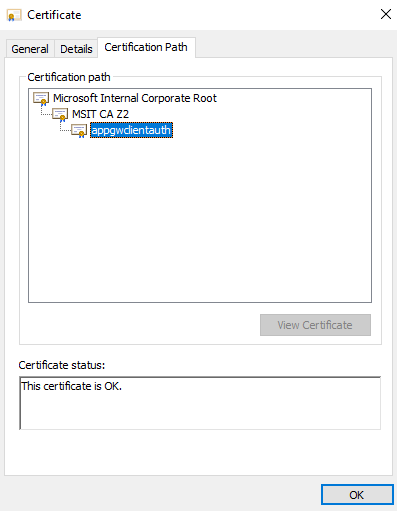
Selecteer het basiscertificaat en klik op Certificaat weergeven.
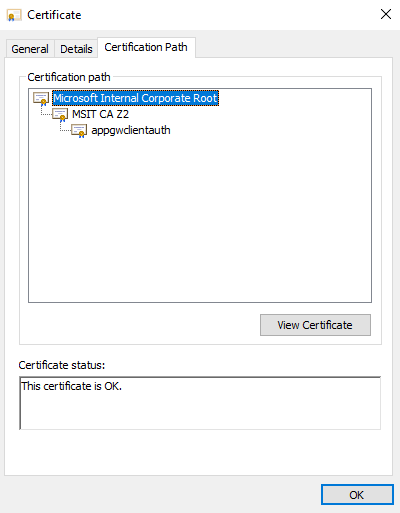
U ziet nu de details van het basiscertificaat.
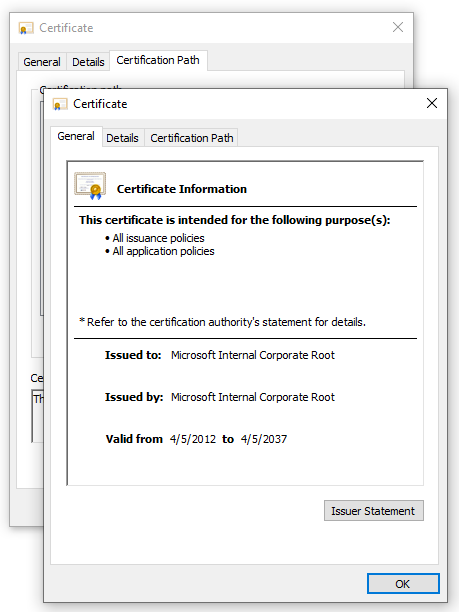
Selecteer het tabblad Details en klik op Kopiëren naar bestand...
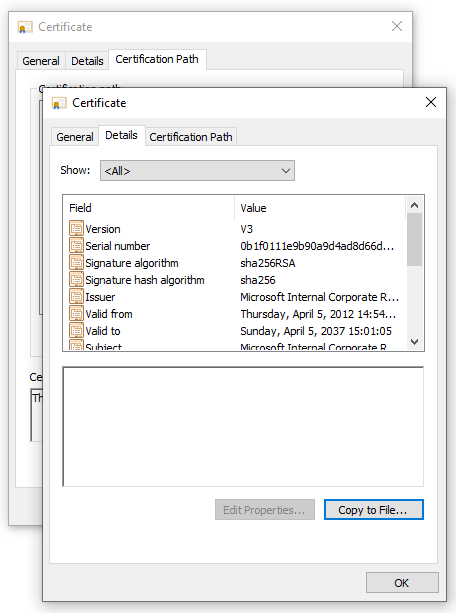
Op dit moment hebt u de details van het basis-CA-certificaat uit het openbare certificaat geëxtraheerd. U ziet de wizard Certificaat exporteren. Volg stap 2-7 uit de vorige sectie (openbaar certificaat exporteren) om de wizard Certificaat exporteren te voltooien.
Herhaal nu stap 2-6 uit deze huidige sectie (CA-certificaten exporteren uit het openbare certificaat) voor alle tussenliggende CA's om alle tussenliggende CA-certificaten te exporteren in de met Base-64 gecodeerde X.509(). CER)-indeling.
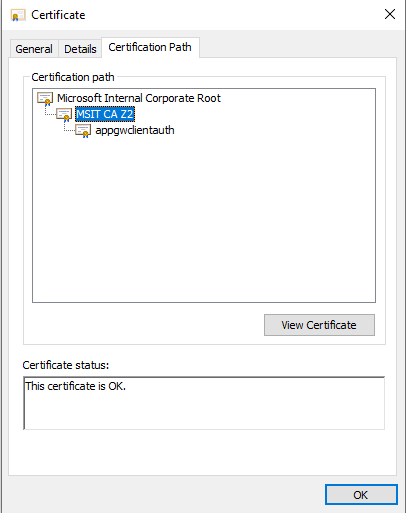
U herhaalt bijvoorbeeld stap 2-6 uit deze sectie over de tussenliggende MSIT CAZ2-CA om deze te extraheren als een eigen certificaat.
Voeg al uw CA-certificaten samen in één bestand
Voer de volgende opdracht uit met alle CA-certificaten die u eerder hebt geëxtraheerd.
Windows:
type intermediateCA.cer rootCA.cer > combined.cerLinux:
cat intermediateCA.cer rootCA.cer >> combined.cerHet resulterende gecombineerde certificaat moet er ongeveer als volgt uitzien:
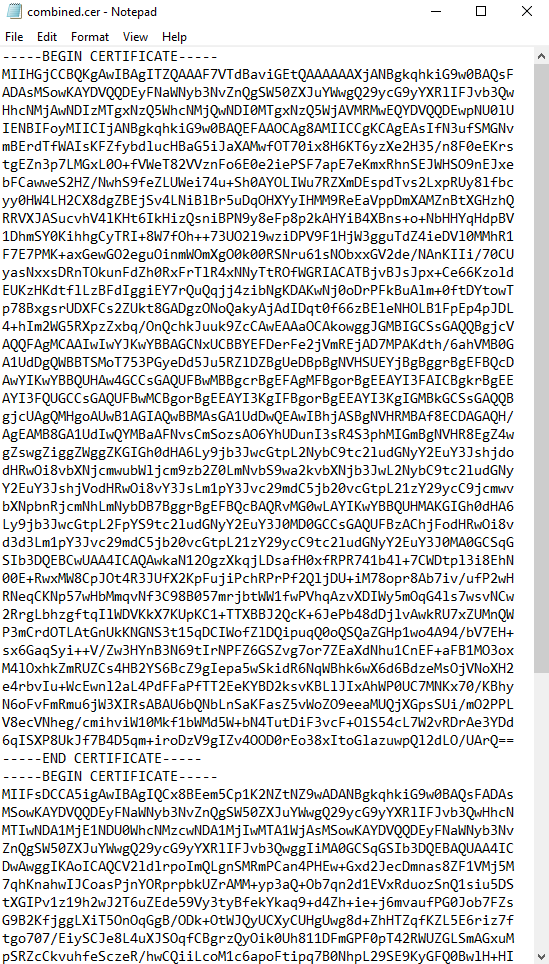
Volgende stappen
U hebt nu de vertrouwde ca-certificaatketen van de client. U kunt dit toevoegen aan uw clientverificatieconfiguratie op de Application Gateway om wederzijdse verificatie met uw gateway toe te staan. Zie Wederzijdse verificatie configureren met Application Gateway met portal of wederzijdse verificatie configureren met Application Gateway met PowerShell.