De API Management-ontwikkelaarsportal aanpassen in WordPress
VAN TOEPASSING OP: Ontwikkelaar | Basic | Standaard | Premie
In dit artikel wordt beschreven hoe u een opensource-invoegtoepassing voor ontwikkelaarsportal (preview) configureert om de API Management-ontwikkelaarsportal op WordPress aan te passen. Met de invoegtoepassing kunt u elke WordPress-site omzetten in een ontwikkelaarsportal. Profiteer van sitemogelijkheden in WordPress om functies aan uw ontwikkelaarsportal aan te passen en toe te voegen, waaronder lokalisatie, samenvouwbare en uitvouwbare menu's, aangepaste opmaakmodellen, bestandsdownloads en meer.
In dit artikel maakt u een WordPress-site op Azure-app Service en configureert u de invoegtoepassing voor de ontwikkelaarsportal op de WordPress-site. Microsoft Entra-id is geconfigureerd voor verificatie bij de WordPress-site en de ontwikkelaarsportal.
Vereisten
- Een API Management-exemplaar. Maak indien nodig een exemplaar.
Notitie
Momenteel wordt de invoegtoepassing niet ondersteund in de API Management v2-lagen.
- De ontwikkelaarsportal inschakelen en publiceren. Zie Zelfstudie: De ontwikkelaarsportal openen en aanpassen voor stappen.
- Machtigingen voor het maken van een app-registratie in een Microsoft Entra-tenant die is gekoppeld aan uw Azure-abonnement.
- Installatiebestanden voor de WordPress-invoegtoepassing voor de ontwikkelaarsportal en aangepast WordPress-thema vanuit de opslagplaats van de invoegtoepassing. Download de volgende zip-bestanden uit de map dist in de opslagplaats:
-
apim-devportal.zip- Invoegtoepassingsbestand -
twentytwentyfour.zip- Themabestand
-
Stap 1: WordPress maken in App Service
Voor dit scenario maakt u een beheerde WordPress-site die wordt gehost op Azure-app Service. Hier volgen korte stappen:
Navigeer in Azure Portal naar https://portal.azure.com/#create/WordPress.WordPress.
Voer op de pagina WordPress maken in App Service op het tabblad Basisbeginselen de projectgegevens, web-app-details en wordPress-instellingen in.
Sla de gebruikersnaam en het wachtwoord van de WordPress-beheerder op een veilige plaats op. Deze referenties zijn vereist om u aan te melden bij de WordPress-beheersite en de invoegtoepassing in een latere stap te installeren.
Let op
Vermijd het gebruik van de standaard WordPress-gebruikersnaam
adminen maak een sterk wachtwoord. Meer informatie over aanbevolen procedures voor WordPress-wachtwoordenOp het tabblad Invoegtoepassingen :
- Selecteer de aanbevolen standaardwaarden voor e-mail met Azure Communication Services, Azure CDN en Azure Blob Storage.
- Selecteer in virtueel netwerk de nieuwe waarde of een bestaand virtueel netwerk.
Laat op het tabblad Implementatie de optie Staging-site toevoegen uitgeschakeld.
Selecteer Beoordelen en maken om de uiteindelijke validatie uit te voeren.
Selecteer Maken om de implementatie van de App Service te voltooien.
Het kan enkele minuten duren voordat de App Service is geïmplementeerd.
Stap 2: Een nieuwe Microsoft Entra-app-registratie maken
In deze stap maakt u een nieuwe Microsoft Entra-app. In latere stappen configureert u deze app als id-provider voor verificatie bij uw app-service en naar de ontwikkelaarsportal in uw API Management-exemplaar.
Navigeer in Azure Portal naar App-registraties>+ Nieuwe registratie.
Geef de naam van de nieuwe app op en selecteer alleen accounts in deze organisatiemap in ondersteunde accounttypen. Selecteer Registreren.
Kopieer en sla op de pagina Overzicht de toepassings-id (client) en map-id (tenant) veilig op. U hebt deze waarden in latere stappen nodig om verificatie te configureren voor uw API Management-exemplaar en app-service.
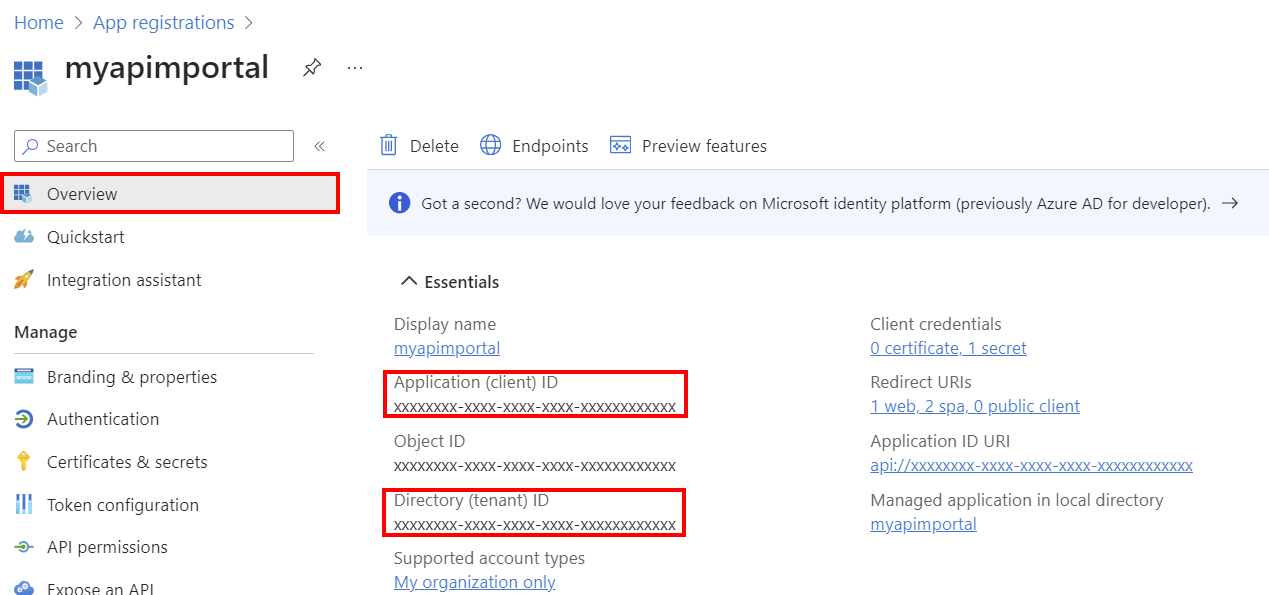
Selecteer in het linkermenu onder Beheren de optie Authentication>+ Add a platform.
Selecteer Web op de pagina Platformen configureren.
Voer op de pagina Configureren de volgende omleidings-URI in, waarbij u de naam van uw app-service vervangt en configureert:
https://app-service-name>.azurewebsites.net/.auth/login/aad/callbackSelecteer + Een platform opnieuw toevoegen. Selecteer toepassing met één pagina.
Voer op de pagina Toepassing met één pagina configureren de volgende omleidings-URI in, waarbij u de naam van uw API Management-exemplaar vervangt en Configureert:
https://<apim-instance-name>.developer.azure-api.net/signinSelecteer + Een platform opnieuw toevoegen. Selecteer de toepassing met één pagina opnieuw.
Voer op de pagina Toepassing met één pagina configureren de volgende omleidings-URI in, waarbij u de naam van uw API Management-exemplaar vervangt en Configureert:
https://<apim-instance-name>.developer.azure-api.net/Selecteer in het linkermenu onder Beheren de optie Tokenconfiguratie>+ Optionele claim toevoegen.
Selecteer op de pagina Optionele claim toevoegen de id en selecteer vervolgens de volgende claims: e-mail, family_name, given_name, onprem_sid, preferred_username, upn. Selecteer Toevoegen.
Wanneer u hierom wordt gevraagd, selecteert u Microsoft Graph-e-mail, profielmachtiging inschakelen. Selecteer Toevoegen.
Selecteer API-machtigingen beheren in het linkermenu en controleer of de volgende Microsoft Graph-machtigingen aanwezig zijn: e-mail, profiel, User.Read.
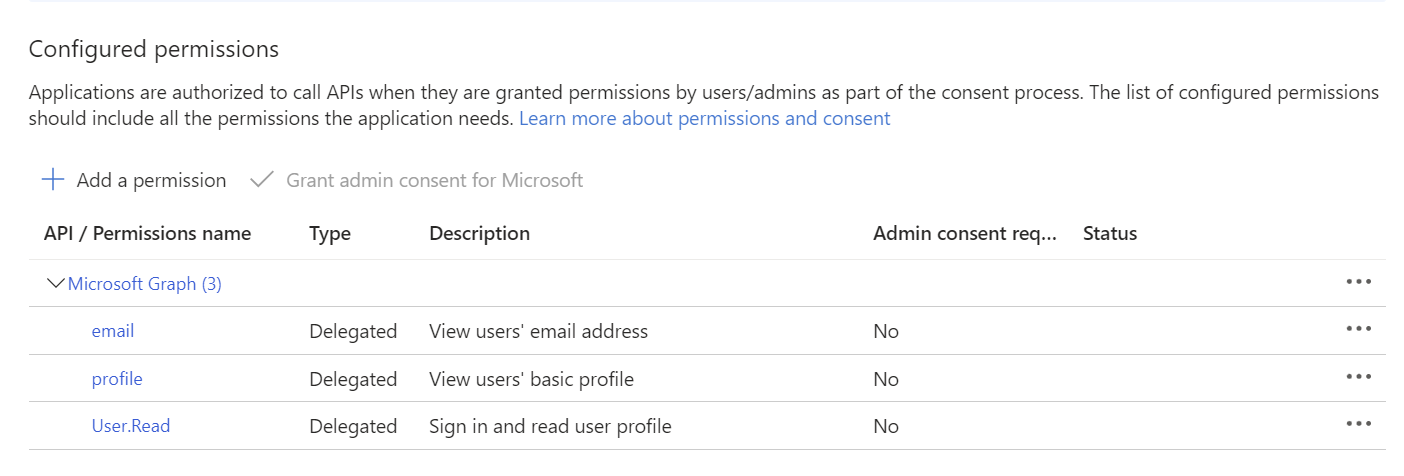
Selecteer in het linkermenu onder Beheren de optie Certificaten en geheimen>+ Nieuw clientgeheim.
Configureer instellingen voor het geheim en selecteer Toevoegen. Kopieer en sla de waarde van het geheim veilig op direct nadat het is gegenereerd. U hebt deze waarde in latere stappen nodig om de toepassing toe te voegen aan uw API Management-exemplaar en app-service voor verificatie.
Selecteer een API beschikbaar maken in het linkermenu onder Beheren. Noteer de standaard-URI voor de toepassings-id. Indien nodig kunt u desgewenst aangepaste bereiken toevoegen.
Stap 3: Verificatie inschakelen voor de app-service
In deze stap voegt u de registratie van de Microsoft Entra-app toe als id-provider voor verificatie aan de WordPress-app-service.
- Navigeer in de portal naar de WordPress-app-service.
- Selecteer in het linkermenu onder Instellingen de optie Verificatie-id-provider> toevoegen.
- Selecteer Microsoft op het tabblad Basisinformatie in id-provider.
- Selecteer onder App-registratie de optie Geef de details van een bestaande app-registratie op.
- Voer de toepassings-id (client) en het clientgeheim in van de app-registratie die u in de vorige stap hebt gemaakt.
- Voer in de URL van de uitgever een van de volgende waarden in voor het verificatie-eindpunt:
https://login.microsoftonline.com/<tenant-id>ofhttps://sts.windows.net/<tenantid>. Vervang<tenant-id>door de map-id (tenant) van de app-registratie.Belangrijk
Gebruik het eindpunt van versie 2.0 niet voor de URL van de verlener (eindigend op
/v2.0URL).
- Voer in toegestane tokendoelpunten de URI van de toepassings-id in vanuit de app-registratie. Voorbeeld:
api://<app-id>. - Selecteer onder Aanvullende controles de waarden die geschikt zijn voor uw omgeving of gebruik de standaardwaarden.
- Configureer de gewenste waarden voor de resterende instellingen of gebruik de standaardwaarden. Selecteer Toevoegen.
Notitie
Als u gastgebruikers en aangemelde gebruikers toegang wilt geven tot de ontwikkelaarsportal op WordPress, kunt u niet-geverifieerde toegang inschakelen. Selecteer bij Toegang beperken de optie Niet-geverifieerde toegang toestaan. Meer informatie
De id-provider wordt toegevoegd aan de app-service.
Stap 4: Verificatie inschakelen voor de API Management-ontwikkelaarsportal
Configureer dezelfde Microsoft Entra-app-registratie als een id-provider voor de API Management-ontwikkelaarsportal.
Navigeer in de portal naar uw API Management-exemplaar.
Selecteer In het linkermenu onder De ontwikkelaarsportal de optie Identities>+ Add.
Selecteer Azure Active Directory (Microsoft Entra-id) op de pagina Id-provider toevoegen.
Voer de waarden voor de client-id, het clientgeheim en de signin-tenant in uit de app-registratie die u in een vorige stap hebt gemaakt. De Signin-tenant is de map-id (tenant) van de app-registratie.
Selecteer MSAL in de clientbibliotheek.
Accepteer standaardwaarden voor de overige instellingen en selecteer Toevoegen.
Publiceer de ontwikkelaarsportal opnieuw om de wijzigingen toe te passen.
Test de verificatie door u aan te melden bij de ontwikkelaarsportal op de volgende URL, waarbij u de naam van uw API Management-exemplaar vervangt:
https://<apim-instance-name>.developer.azure-api.net/signinSelecteer de knop Azure Active Directory (Microsoft Entra ID) onderaan om u aan te melden.Wanneer u het voor het eerst opent, wordt u mogelijk gevraagd om toestemming te geven voor specifieke machtigingen.
Stap 5: Instellingen voor de ontwikkelaarsportal configureren in API Management
Werk de instellingen van de ontwikkelaarsportal in het API Management-exemplaar bij om CORS in te schakelen en de app-servicesite op te nemen als oorsprong van de portal.
- Blader in Azure Portal naar uw API Management-exemplaar.
- Selecteer in het linkermenu onder Ontwikkelaarsportal de optie Overzicht van de portal.
- Selecteer CORS inschakelen op het tabblad Overzicht van portal.
- Selecteer portalinstellingen in het linkermenu onder De portal voor ontwikkelaars.
- Voer op het tabblad Zelf-hostende portalconfiguratie de hostnaam van uw WordPress op App Service-site in als portal-oorsprong, waarbij u de naam van uw app-service vervangt door de volgende URL:
https://<yourapp-service-name>.azurewebsites.net - Publiceer de ontwikkelaarsportal opnieuw om de wijzigingen toe te passen.
Werk ook de cors beleidsconfiguratie in het API Management-exemplaar bij om de App Service-site toe te voegen als een toegestane oorsprong. Deze waarde is nodig om aanroepen vanuit de testconsole van de ontwikkelaarsportal op de WordPress-site toe te staan.
Voeg de volgende origin waarde toe in uw cors beleidsconfiguratie:
<cors ...>
<allowed-origins>
[...]
<origin>https://<yourapp-service-name>.azurewebsites.net</origin>
</allowed-origins>
</cors>
Meer informatie over het instellen of bewerken van beleidsregels.
Stap 6: Navigeer naar de WordPress-beheersite en upload het aangepaste thema
In deze stap uploadt u het aangepaste thema voor de API Management-ontwikkelaarsportal naar de WordPress-beheersite.
Belangrijk
U wordt aangeraden het thema te uploaden dat is opgegeven in de opslagplaats van de invoegtoepassing. Het thema is gebaseerd op het 204-thema en is aangepast ter ondersteuning van de functionaliteit van de ontwikkelaarsportal in WordPress. Als u ervoor kiest om een ander thema te gebruiken, werkt bepaalde functionaliteit mogelijk niet zoals verwacht of is extra aanpassing vereist.
Open de wordPress-beheerwebsite op de volgende URL, waarbij u de naam van uw app-service vervangt:
http://<app-service-name>.azurewebsites.net/wp-adminWanneer u het voor het eerst opent, wordt u mogelijk gevraagd om toestemming te geven voor specifieke machtigingen.
Meld u aan bij de WordPress-beheersite met de gebruikersnaam en het wachtwoord die u hebt ingevoerd tijdens het maken van WordPress in App Service.
Selecteer in het linkermenu Vormgevingsthema's> en voeg vervolgens Nieuw thema toe.
Selecteer Thema uploaden. Selecteer Bestand kiezen om het ZIP-bestand van de API Management-ontwikkelaarsportal te uploaden dat u eerder hebt gedownload. Selecteer Nu installeren.
Selecteer in het volgende scherm De optie Actief vervangen door geüpload.
Als u hierom wordt gevraagd, selecteert u Activeren.
Notitie
Als uw WordPress-site een cacheinvoegtoepassing bevat, wist u de cache nadat u het thema hebt geactiveerd om ervoor te zorgen dat de wijzigingen van kracht worden.
Stap 7: De invoegtoepassing voor de ontwikkelaarsportal installeren
- Selecteer in het linkermenu op de WordPress-beheersite de optie Plugins>Add New Plugin.
- Selecteer Invoegtoepassing uploaden. Selecteer Bestand kiezen om het ZIP-bestand van de API Management-ontwikkelaarsportal-invoegtoepassing (
apim-devportal.zip) te uploaden dat u eerder hebt gedownload. Selecteer Nu installeren. - Nadat de installatie is voltooid, selecteert u De invoegtoepassing activeren.
- Selecteer in het linkermenu azure API Management Developer Portal.
- Voer op de pagina APIM-instellingen de volgende instellingen in en selecteer Wijzigingen opslaan:
- ApiM-servicenaam - Naam van uw API Management-exemplaar
- Standaardpagina's maken inschakelen en navigatiemenu maken
Stap 8: Een aangepast opmaakmodel toevoegen
Voeg een aangepast opmaakmodel toe voor de API Management-ontwikkelaarsportal.
Selecteer in het linkermenu op de WordPress-beheersite de optie Vormgevingsthema's>.
Selecteer Aanpassen en navigeer vervolgens naar Stijlen.
Selecteer het potloodpictogram (Stijlen bewerken).
Selecteer meer (drie puntjes)> Extra CSS in het deelvenster Stijlen.
Voer in Aanvullende CSS de volgende CSS in:
.apim-table { width: 100%; border: 1px solid #D1D1D1; border-radius: 4px; border-spacing: 0; } .apim-table th { background: #E6E6E6; font-weight: bold; text-align: left; } .apim-table th, .apim-table td { padding: .7em 1em; } .apim-table td { border-top: #E6E6E6 solid 1px; } .apim-input, .apim-button, .apim-nav-link-btn { border-radius: .33rem; padding: 0.6rem 1rem; } .apim-button, .apim-nav-link-btn { background-color: var(--wp--preset--color--contrast); border-color: var(--wp--preset--color--contrast); border-width: 0; color: var(--wp--preset--color--base); font-size: var(--wp--preset--font-size--small); font-weight: 500; text-decoration: none; cursor: pointer; transition: all .25s ease; } .apim-nav-link-btn:hover { background: var(--wp--preset--color--base); color: var(--wp--preset--color--contrast); } .apim-button:hover { background: var(--wp--preset--color--vivid-cyan-blue); } .apim-button:disabled { background: var(--wp--preset--color--contrast-2); cursor: not-allowed; } .apim-label { display: block; margin-bottom: 0.5rem; } .apim-input { border: solid 1px var(--wp--preset--color--contrast); } .apim-grid { display: grid; grid-template-columns: 11em max-content; } .apim-link, .apim-nav-link { text-align: inherit; font-size: inherit; padding: 0; background: none; border: none; font-weight: inherit; cursor: pointer; text-decoration: none; color: var(--wp--preset--color--vivid-cyan-blue); } .apim-nav-link { font-weight: 500; } .apim-link:hover, .apim-nav-link:hover { text-decoration: underline; } #apim-signIn { display: flex; align-items: center; gap: 24px; }Sla de wijzigingen op . Selecteer Opnieuw opslaan om de wijzigingen in het thema op te slaan.
Meld u af bij de WordPress-beheersite.
Stap 9: Meld u aan bij de API Management-ontwikkelaarsportal die is geïmplementeerd op WordPress
Open de WordPress-site om uw nieuwe API Management-ontwikkelaarsportal te zien die is geïmplementeerd op WordPress en gehost op App Service.
- Navigeer in een nieuw browservenster naar uw WordPress-site, waarbij u de naam van uw app-service vervangt door de volgende URL:
https://<yourapp-service-name>.azurewebsites.net - Meld u aan met de referenties van Microsoft Entra ID voor een ontwikkelaarsaccount wanneer u hierom wordt gevraagd. Als niet-geverifieerde toegang tot de ontwikkelaarsportal is ingeschakeld, selecteert u Aanmelden op de startpagina van de ontwikkelaarsportal.
Notitie
U kunt zich alleen aanmelden bij de ontwikkelaarsportal op WordPress met behulp van Microsoft Entra ID-referenties. Basisverificatie wordt niet ondersteund.
U kunt nu de volgende functies van de API Management-ontwikkelaarsportal gebruiken:
- Aanmelden bij de portal
- Lijst met API's weergeven
- Ga naar de pagina API-details en bekijk de lijst met bewerkingen
- De API testen met geldige API-sleutels
- Lijst met producten weergeven
- Abonneren op een product en abonnementssleutels genereren
- Ga naar het tabblad Profiel met account- en abonnementsgegevens
- Afmelden bij de portal
In de volgende schermopname ziet u een voorbeeldpagina van de API Management-ontwikkelaarsportal die wordt gehost op WordPress.
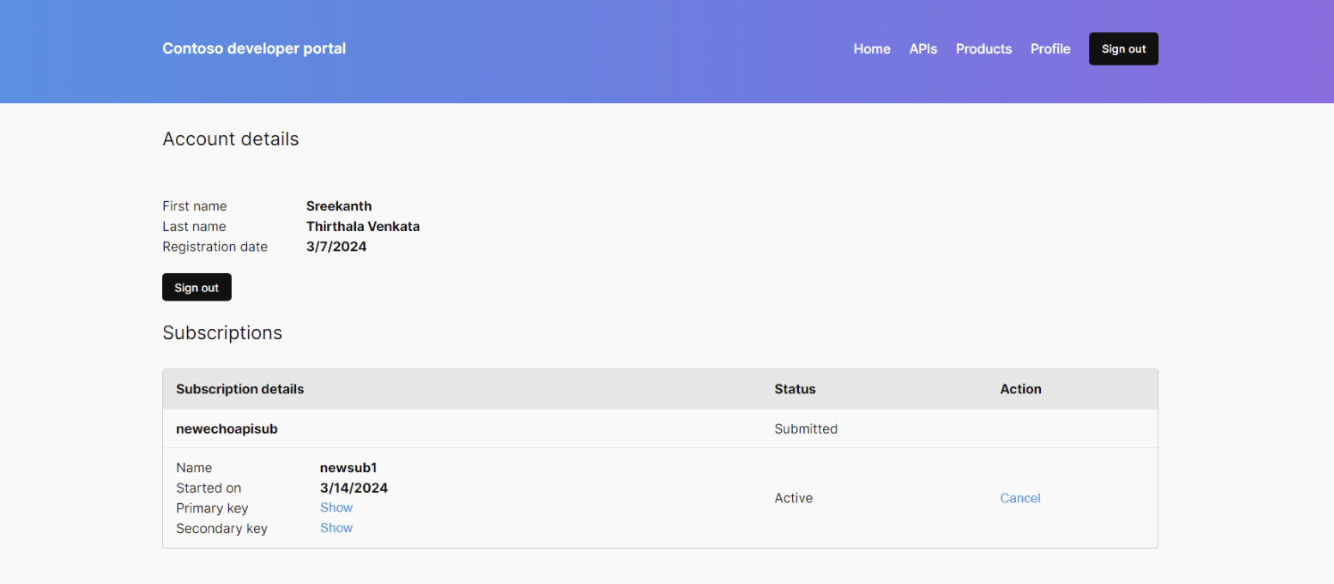
Probleemoplossing
Ik zie de meest recente pagina's van de ontwikkelaarsportal niet op de WordPress-site
Als u de meest recente pagina's van de ontwikkelaarsportal niet ziet wanneer u de WordPress-site bezoekt, controleert u of de invoegtoepassing voor de ontwikkelaarsportal is geïnstalleerd, geactiveerd en geconfigureerd op de WordPress-beheersite. Zie De invoegtoepassing voor de ontwikkelaarsportal installeren voor stappen.
Mogelijk moet u ook de cache op uw WordPress-site of in het CDN wissen als deze is geconfigureerd. U kunt ook de cache in uw browser wissen.
Ik ondervind problemen bij het aanmelden of afmelden bij de ontwikkelaarsportal
Als u problemen ondervindt bij het aanmelden of afmelden bij de ontwikkelaarsportal, wist u de browsercache of bekijkt u de ontwikkelaarsportalsite in een afzonderlijke browsersessie (met behulp van de incognito- of privébrowsermodus).
Ik zie geen aanmeldingsknop op de navigatiebalk van de ontwikkelaarsportal
Als u een aangepast thema gebruikt dat verschilt van het thema in de opslagplaats van de invoegtoepassing, moet u mogelijk de aanmeldingsfunctionaliteit handmatig toevoegen aan de navigatiebalk. Voeg op de startpagina het volgende shortcodeblok toe: [SignInButton]
Meer informatie vindt u in de WordPress-documentatie.
U kunt zich ook handmatig aanmelden of afmelden door de volgende URL's in uw browser in te voeren:
- Aanmelden:
https://<app-service-name>.azurewebsites.net/.auth/login/aad - Afmelden:
https://<app-service-name>.azurewebsites.net/.auth/logout