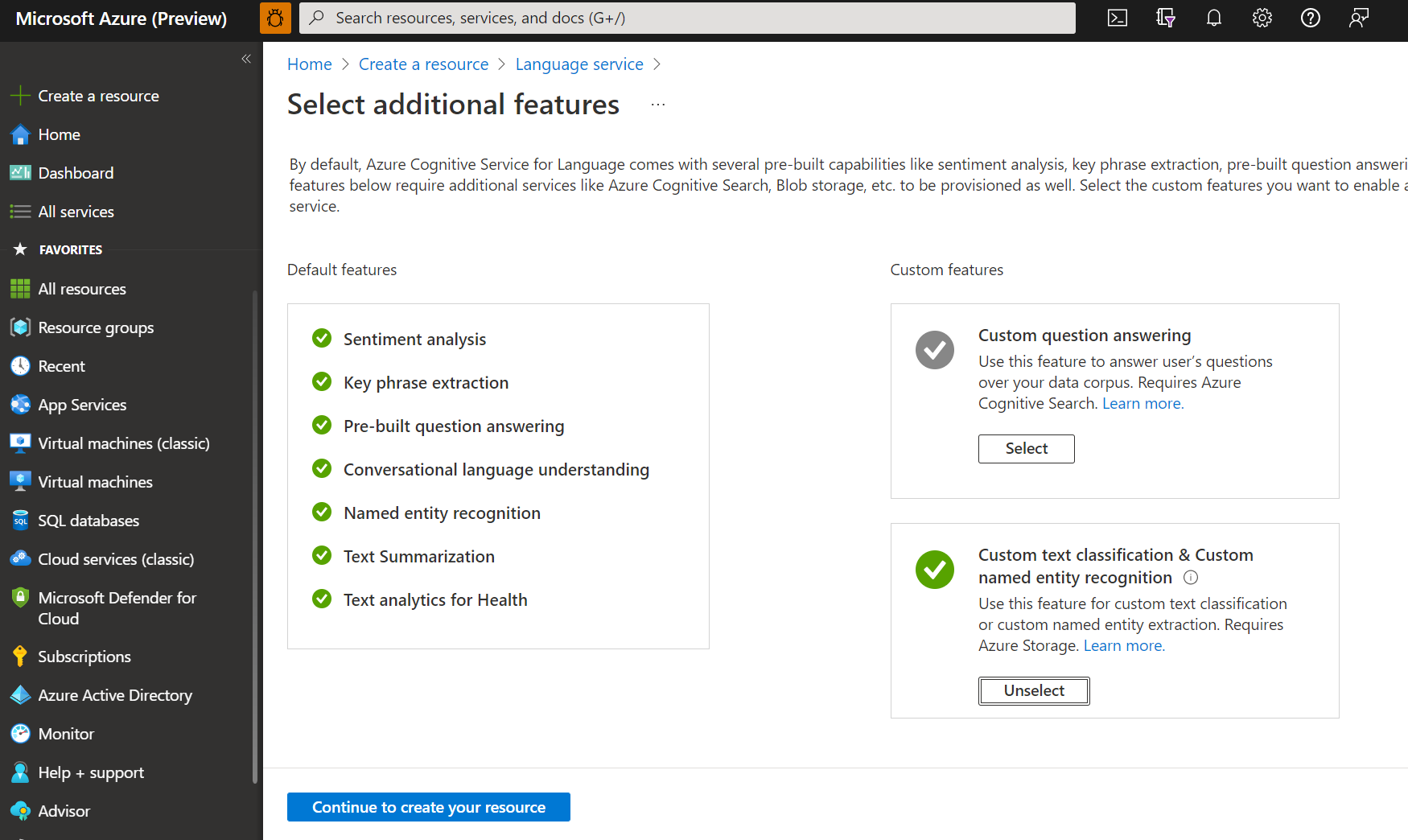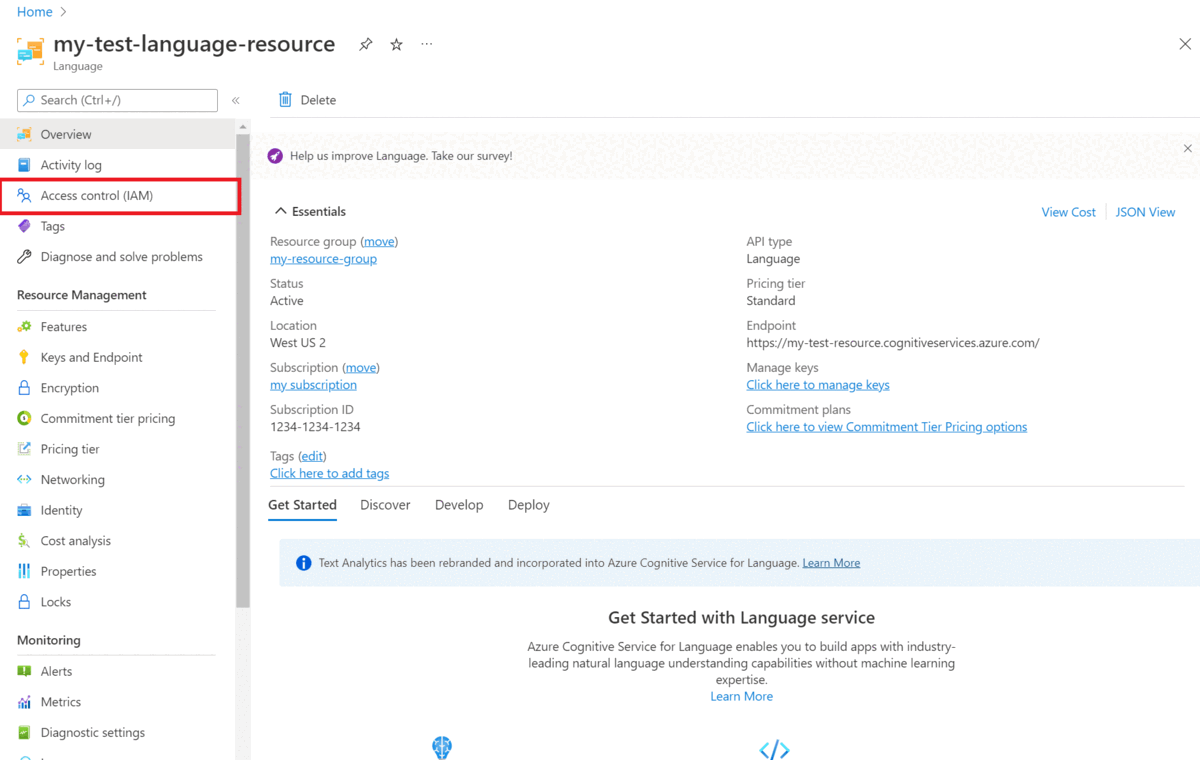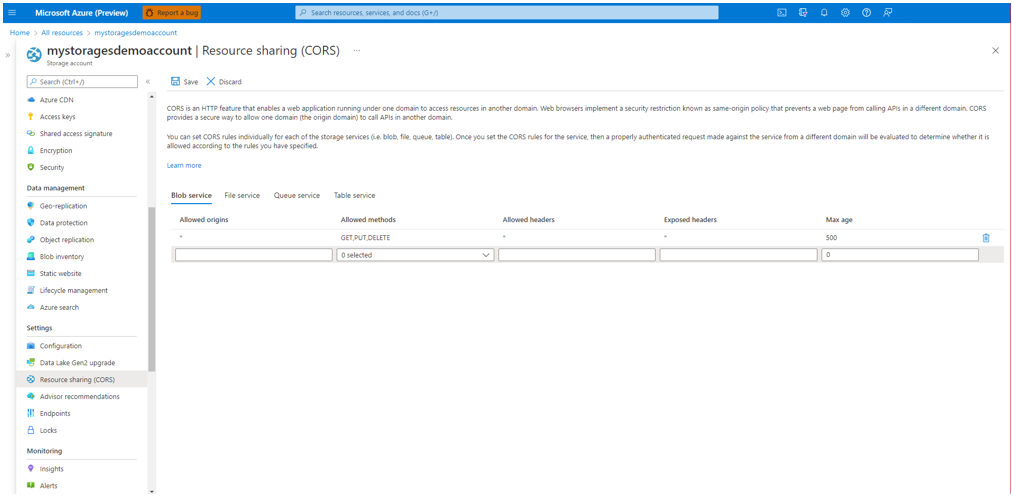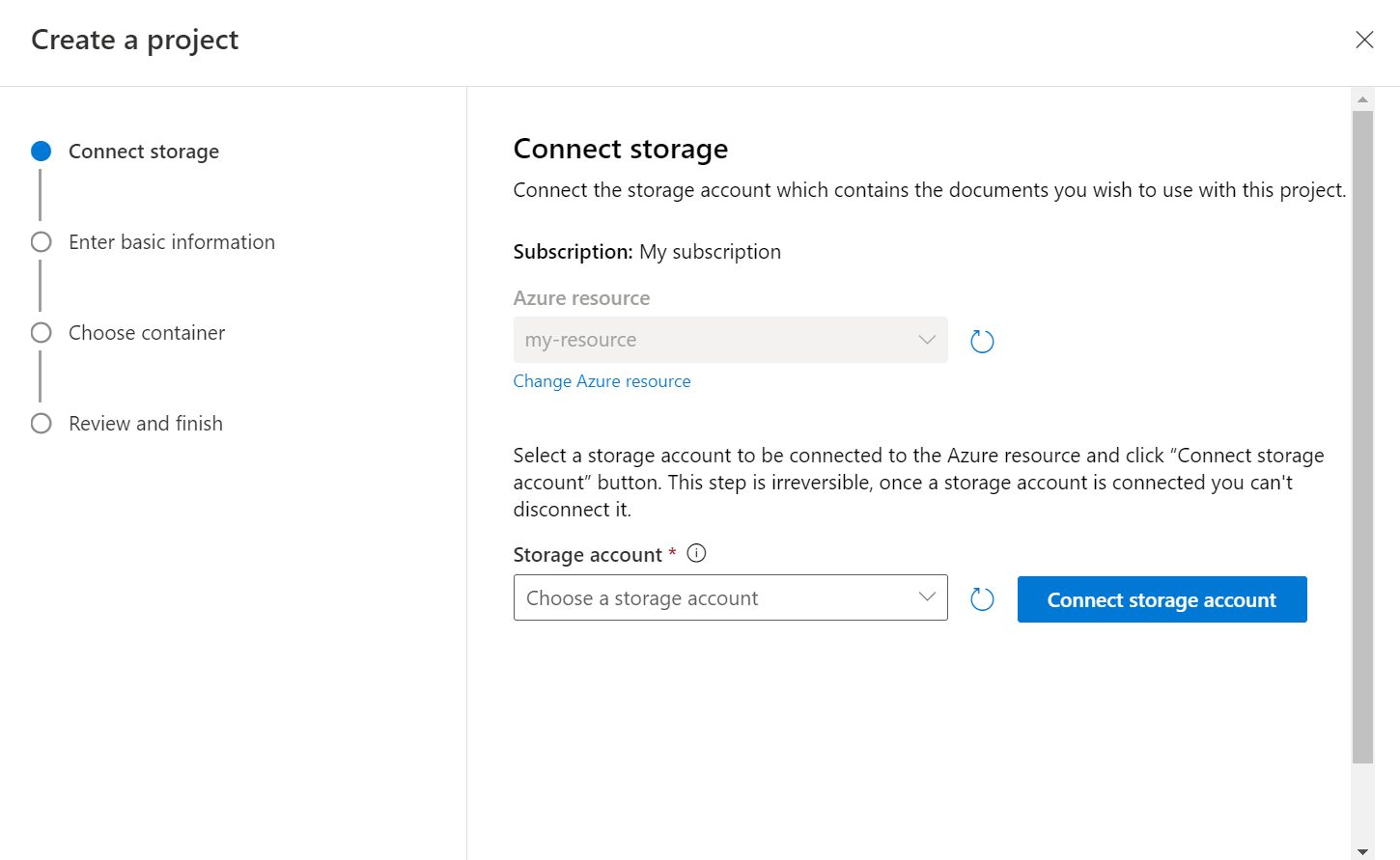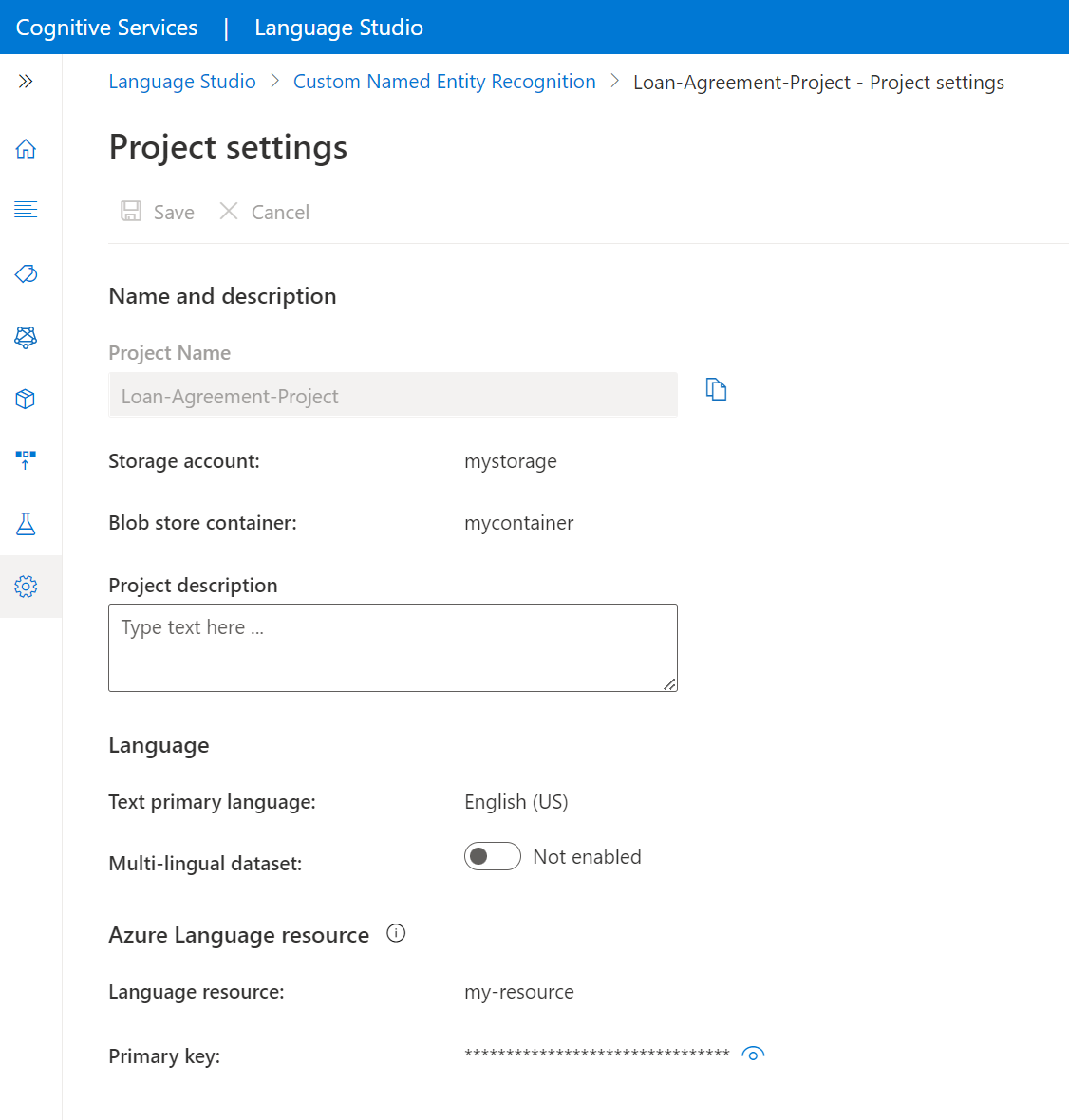Aangepaste Text Analytics maken voor statusproject
Gebruik dit artikel voor meer informatie over het instellen van de vereisten voor het starten met aangepaste tekstanalyse voor status en het maken van een project.
Vereisten
Voordat u aangepaste tekstanalyse gaat gebruiken voor de status, hebt u het volgende nodig:
- Een Azure-abonnement: maak er gratis een.
Een taalresource maken
Voordat u aangepaste tekstanalyse gaat gebruiken voor de status, hebt u een Azure AI Language-resource nodig. Het is raadzaam om uw taalresource te maken en er een opslagaccount aan te koppelen in Azure Portal. Als u een resource maakt in Azure Portal, kunt u tegelijkertijd een Azure-opslagaccount maken, waarbij alle vereiste machtigingen vooraf zijn geconfigureerd. U kunt ook verder lezen in het artikel voor meer informatie over het gebruik van een bestaande resource en het configureren van deze resource om te werken met aangepaste tekstanalyses voor de status.
U hebt ook een Azure-opslagaccount nodig waarin u uw .txt documenten uploadt die worden gebruikt om een model te trainen om entiteiten te extraheren.
Notitie
- U moet een eigenaarsrol hebben toegewezen aan de resourcegroep om een taalresource te maken.
- Als u een bestaand opslagaccount verbindt, moet er een eigenaarsrol aan het account zijn toegewezen.
Taalresource maken en opslagaccount verbinden
U kunt op de volgende manieren een resource maken:
- Azure Portal
- Language Studio
- Powershell
Notitie
U moet het opslagaccount niet verplaatsen naar een andere resourcegroep of een ander abonnement nadat het is gekoppeld aan de taalresource.
Een nieuwe resource maken vanuit Azure Portal
Ga naar Azure Portal om een nieuwe Azure AI-taalresource te maken.
Selecteer deze service in het venster dat wordt weergegeven in de aangepaste functies. Selecteer Doorgaan om uw resource onder aan het scherm te maken.
Maak een taalresource met de volgende details.
Name Beschrijving Abonnement Uw Azure-abonnement. Resourcegroep Een resourcegroep die uw resource bevat. U kunt een bestaande gebruiken of een nieuwe maken. Regio De regio voor uw taalresource. Bijvoorbeeld 'VS - west 2'. Naam Een naam voor uw resource. Prijscategorie De prijscategorie voor uw taalresource. U kunt de gratis laag (F0) gebruiken om de service uit te proberen. Notitie
Als u een bericht krijgt met de tekst 'uw aanmeldingsaccount is geen eigenaar van de resourcegroep van het geselecteerde opslagaccount', moet voor uw account een eigenaarsrol zijn toegewezen aan de resourcegroep voordat u een taalresource kunt maken. Neem contact op met de eigenaar van uw Azure-abonnement voor hulp.
Selecteer in de sectie van deze service een bestaand opslagaccount of selecteer Nieuw opslagaccount. Deze waarden zijn om u te helpen aan de slag te gaan en niet noodzakelijkerwijs de waarden van het opslagaccount die u wilt gebruiken in productieomgevingen. Om latentie te voorkomen tijdens het bouwen van uw project, maakt u verbinding met opslagaccounts in dezelfde regio als uw taalresource.
Waarde van opslagaccount Aanbevolen waarde Naam van het opslagaccount Elke naam Storage account type Standaard - LRS Zorg ervoor dat de verantwoordelijke AI-kennisgeving is ingeschakeld. Selecteer Beoordelen en maken onder aan de pagina en selecteer Vervolgens Maken.
Een nieuwe taalresource maken vanuit Language Studio
Als u zich voor het eerst aanmeldt, ziet u een venster in Language Studio waarmee u een bestaande taalresource kunt kiezen of een nieuwe kunt maken. U kunt ook een resource maken door op het instellingenpictogram in de rechterbovenhoek te klikken, Resources te selecteren en vervolgens op Een nieuwe resource maken te klikken.
Maak een taalresource met de volgende details.
| Instantiedetails | Vereiste waarde |
|---|---|
| Azure-abonnement | Uw Azure-abonnement |
| Azure-resourcegroep | Uw Azure-resourcegroep |
| Azure-resourcenaam | De naam van uw Azure-resource |
| Locatie | De regio |
| Prijscategorie | De prijscategorie van uw taalresource. |
Belangrijk
- Zorg ervoor dat u Beheerde identiteit inschakelt wanneer u een taalresource maakt.
- Verantwoordelijke AI-kennisgeving lezen en bevestigen
Als u deze service wilt gebruiken, moet u een Azure-opslagaccount maken als u er nog geen hebt.
Een nieuwe taalresource maken met Behulp van PowerShell
U kunt een nieuwe resource en een opslagaccount maken met behulp van de volgende CLI-sjabloon- en parameterbestanden die worden gehost op GitHub.
Bewerk de volgende waarden in het parameterbestand:
| Parameternaam | Beschrijving van waarde |
|---|---|
name |
Naam van uw taalresource |
location |
Regio waarin uw resource wordt gehost. |
sku |
De prijscategorie van uw resource. |
storageResourceName |
Naam van uw opslagaccount |
storageLocation |
Regio waarin uw opslagaccount wordt gehost. |
storageSkuType |
SKU van uw opslagaccount. |
storageResourceGroupName |
Resourcegroep van uw opslagaccount |
Gebruik de volgende PowerShell-opdracht om de ARM-sjabloon (Azure Resource Manager) te implementeren met de bestanden die u hebt bewerkt.
New-AzResourceGroupDeployment -Name ExampleDeployment -ResourceGroupName ExampleResourceGroup `
-TemplateFile <path-to-arm-template> `
-TemplateParameterFile <path-to-parameters-file>
Zie de documentatie voor ARM-sjablonen voor informatie over het implementeren van sjablonen en parameterbestanden.
Notitie
- Het proces voor het verbinden van een opslagaccount met uw taalresource kan niet ongedaan worden gemaakt. De verbinding kan later niet meer worden verbroken.
- U kunt uw taalresource alleen verbinden met één opslagaccount.
Een bestaande taalresource gebruiken
U kunt een bestaande taalresource gebruiken om aan de slag te gaan met aangepaste NER zolang deze resource voldoet aan de onderstaande vereisten:
| Vereiste | Beschrijving |
|---|---|
| Regio's | Zorg ervoor dat uw bestaande resource is ingericht in een van de ondersteunde regio's. Zo niet, dan moet u een nieuwe resource maken in een van deze regio's. |
| Prijscategorie | De prijscategorie voor de resource. |
| Beheerde identiteit | Zorg ervoor dat de beheerde identiteitinstelling van de resource is ingeschakeld. Lees anders de volgende sectie. |
Als u aangepaste tekstanalyse wilt gebruiken voor de status, moet u een Azure-opslagaccount maken als u er nog geen hebt.
Identiteitsbeheer inschakelen voor uw resource
Uw taalresource moet identiteitsbeheer hebben. Ga als volgende te werk om deze in te schakelen met behulp van Azure Portal:
- Ga naar uw taalresource
- Selecteer Identiteit in het linkermenu onder de sectie Resourcebeheer
- Ga naar het tabblad Systeem toegewezen en zorg ervoor dat u Status instelt op Aan
Aangepaste tekstanalyse inschakelen voor status
Zorg ervoor dat u aangepaste tekstclassificatie/Aangepaste entiteitsherkenning/Aangepaste tekstanalyse inschakelt voor de statusfunctie vanuit de Azure-portal.
- Ga naar uw taalresource in Azure Portal.
- Selecteer Functies in het menu aan de linkerkant onder De sectie Resourcebeheer
- De functie Aangepaste tekstclassificatie /Aangepaste entiteitsherkenning met benoemde namen/aangepaste tekstanalysefunctie inschakelen
- Verbinding maken met uw opslagaccount
- Selecteer toepassen
Belangrijk
- Zorg ervoor dat voor uw taalresource de rol opslagblobgegevensbijdrager is toegewezen aan het opslagaccount waarmee u verbinding maakt.
Vereiste rollen toevoegen
Gebruik de volgende stappen om de vereiste rollen in te stellen voor uw taalresource en opslagaccount.
Rollen voor uw Azure AI-taalresource
Ga naar uw opslagaccount of taalresource in Azure Portal.
Selecteer Toegangsbeheer (IAM) in het linkernavigatiemenu.
Selecteer Toevoegen om roltoewijzingen toe te voegen en kies de juiste rol voor uw account.
U moet de rol van eigenaar of inzender hebben toegewezen aan uw taalresource.
Binnen Toegang toewijzen aan, selecteert u Gebruiker, groep of service-principal
Selecteer Leden selecteren
Selecteer uw gebruikersnaam. U kunt zoeken naar gebruikersnamen in het veld Selecteren . Herhaal dit voor alle rollen.
Herhaal deze stappen voor alle gebruikersaccounts die toegang nodig hebben tot deze resource.
Rollen voor uw opslagaccount
- Ga naar de pagina van uw opslagaccount in Azure Portal.
- Selecteer Toegangsbeheer (IAM) in het linkernavigatiemenu.
- Selecteer Toevoegen om roltoewijzingen toe te voegen en kies de rol Inzender voor opslagblobgegevens in het opslagaccount.
- Selecteer beheerde identiteit binnen Toegang toewijzen tot.
- Selecteer Leden selecteren
- Selecteer uw abonnement en Taal als de beheerde identiteit. U kunt zoeken naar gebruikersnamen in het veld Selecteren .
Belangrijk
Als u een virtueel netwerk of privé-eindpunt hebt, selecteert u Toestaan dat Azure-services in de lijst met vertrouwde services toegang hebben tot dit opslagaccount in Azure Portal.
CORS inschakelen voor uw opslagaccount
Zorg ervoor dat u methoden (GET, PUT, DELETE) toestaat wanneer u CORS (Cross-Origin Resource Sharing) inschakelt.
Stel het veld Toegestane oorsprong in op https://language.cognitive.azure.com. Alle headers toestaan door toe te voegen * aan de toegestane headerwaarden en de maximale leeftijd in te stellen op 500.
Een aangepast Text Analytics-project voor statusproject maken
Zodra uw resource en opslagcontainer zijn geconfigureerd, maakt u een nieuwe aangepaste tekstanalyse voor het statusproject. Een project is een werkgebied voor het bouwen van uw aangepaste AI-modellen op basis van uw gegevens. Uw project kan alleen worden geopend door u en anderen die toegang hebben tot de Azure-resource die wordt gebruikt. Als u gelabelde gegevens hebt, kunt u deze gebruiken om aan de slag te gaan door een project te importeren.
Meld u aan bij Language Studio. Er wordt een venster weergegeven waarmee u uw abonnement en taalresource kunt selecteren. Selecteer de taalresource die u in de bovenstaande stap hebt gemaakt.
Selecteer in de sectie Informatie extraheren van Language Studio de optie Custom Text Analytics voor de status.
Selecteer Nieuw project maken in het bovenste menu op de pagina Projecten. Door een project te maken, kunt u gegevens labelen, trainen, evalueren, verbeteren en implementeren.
Voer de projectgegevens in, inclusief een naam, beschrijving en de taal van de bestanden in uw project. Als u de voorbeeldgegevensset gebruikt, selecteert u Engels. U kunt de naam van uw project later niet meer wijzigen. Selecteer Volgende
Tip
Uw gegevensset hoeft zich niet volledig in dezelfde taal te bevinden. U kunt meerdere documenten hebben, elk met verschillende ondersteunde talen. Als uw gegevensset documenten van verschillende talen bevat of als u tijdens runtime tekst uit verschillende talen verwacht, schakelt u de optie voor meertalige gegevenssets in wanneer u de basisgegevens voor uw project invoert. Deze optie kan later worden ingeschakeld op de pagina Project-instellingen .
Nadat u Nieuw project maken hebt geselecteerd, wordt er een venster weergegeven waarmee u verbinding kunt maken met uw opslagaccount. Als u al een opslagaccount hebt verbonden, ziet u dat de opslagaccount is verbonden. Als dat niet het is, kiest u uw opslagaccount in de vervolgkeuzelijst die wordt weergegeven en selecteert u Verbinding maken met het opslagaccount. Hiermee worden de vereiste rollen voor uw opslagaccount ingesteld. Met deze stap wordt mogelijk een fout geretourneerd als u niet als eigenaar van het opslagaccount bent toegewezen.
Notitie
- U hoeft deze stap slechts één keer uit te voeren voor elke nieuwe resource die u gebruikt.
- Dit proces kan niet ongedaan worden gemaakt als u een opslagaccount verbindt met uw taalresource, kunt u het later niet loskoppelen.
- U kunt uw taalresource alleen verbinden met één opslagaccount.
Selecteer de container waar u uw gegevensset hebt geüpload.
Als u al gelabelde gegevens hebt, moet u ervoor zorgen dat deze de ondersteunde indeling volgt en Ja selecteert , zijn mijn bestanden al gelabeld en heb ik het JSON-labelsbestand opgemaakt en selecteer het labelbestand in de vervolgkeuzelijst. Selecteer Volgende. Als u de gegevensset uit de quickstart gebruikt, hoeft u de opmaak van het JSON-labelsbestand niet te controleren.
Controleer de gegevens die u hebt ingevoerd en selecteer Project maken.
Project importeren
Als u al gelabelde gegevens hebt, kunt u deze gebruiken om aan de slag te gaan met de service. Zorg ervoor dat uw gelabelde gegevens de geaccepteerde gegevensindelingen volgen.
Meld u aan bij Language Studio. Er wordt een venster weergegeven waarmee u uw abonnement en taalresource kunt selecteren. Selecteer uw taalresource.
Selecteer in de sectie Informatie extraheren van Language Studio de optie Aangepaste tekstanalyse voor de status.
Selecteer Nieuw project maken in het bovenste menu op de pagina Projecten. Als u een project maakt, kunt u gegevens taggen, trainen, evalueren, verbeteren en implementeren.
Nadat u Nieuw project maken hebt geselecteerd, wordt er een scherm weergegeven waarmee u verbinding kunt maken met uw opslagaccount. Als u uw opslagaccount niet kunt vinden, controleert u of u een resource hebt gemaakt met behulp van de aanbevolen stappen. Als u al een opslagaccount hebt verbonden met uw taalresource, ziet u dat uw opslagaccount is verbonden.
Notitie
- U hoeft deze stap slechts één keer uit te voeren voor elke nieuwe taalresource die u gebruikt.
- Dit proces kan niet ongedaan worden gemaakt als u een opslagaccount verbindt met uw taalresource, kunt u het later niet loskoppelen.
- U kunt uw taalresource alleen verbinden met één opslagaccount.
Voer de projectgegevens in, inclusief een naam, beschrijving en de taal van de bestanden in uw project. U kunt de naam van uw project later niet meer wijzigen. Selecteer Volgende.
Tip
Uw gegevensset hoeft zich niet volledig in dezelfde taal te bevinden. U kunt meerdere documenten hebben, elk met verschillende ondersteunde talen. Als uw gegevensset documenten van verschillende talen bevat of als u tijdens runtime tekst uit verschillende talen verwacht, schakelt u de optie voor meertalige gegevenssets in wanneer u de basisgegevens voor uw project invoert. Deze optie kan later worden ingeschakeld op de pagina Project-instellingen .
Selecteer de container waar u uw gegevensset hebt geüpload.
Selecteer Ja, mijn bestanden zijn al gelabeld en ik heb het JSON-labelsbestand opgemaakt en selecteer het labelbestand in de vervolgkeuzelijst hieronder om het JSON-labelbestand te importeren. Zorg ervoor dat deze de ondersteunde indeling volgt.
Selecteer Volgende.
Controleer de gegevens die u hebt ingevoerd en selecteer Project maken.
Projectdetails ophalen
Ga naar de pagina met projectinstellingen in Language Studio.
U kunt projectdetails bekijken.
Op deze pagina kunt u de beschrijving van het project bijwerken en de meertalige gegevensset in-/uitschakelen in projectinstellingen.
U kunt ook het verbonden opslagaccount en de container weergeven met uw taalresource.
U kunt ook uw primaire resourcesleutel ophalen van deze pagina.
Project verwijderen
Wanneer u uw project niet meer nodig hebt, kunt u uw project verwijderen met Behulp van Language Studio.
- Selecteer de taalservicefunctie die u boven aan de pagina gebruikt.
- Selecteer het project dat u wilt verwijderen
- Selecteer Verwijderen in het hoofdmenu.
Volgende stappen
U moet een idee hebben van het projectschema dat u gaat gebruiken om uw gegevens te labelen.
Nadat u uw schema hebt gedefinieerd, kunt u beginnen met het labelen van uw gegevens, die worden gebruikt voor modeltraining, evaluatie en tot slot voorspellingen doen.