Zelfstudie: Een aangepaste inzichtwidget maken
Belangrijk
Azure Data Studio wordt op 28 februari 2026buiten gebruik gesteld. U wordt aangeraden Visual Studio Codete gebruiken. Ga naar Wat gebeurt er met Azure Data Studio voor meer informatie over migreren naar Visual Studio Code?
In deze zelfstudie ziet u hoe u uw eigen inzichtquery's kunt gebruiken om aangepaste inzichtwidgets te maken.
Tijdens deze zelfstudie leert u het volgende:
- Uw eigen query uitvoeren en weergeven in een grafiek
- Een aangepaste inzichtwidget maken op basis van de grafiek
- De grafiek toevoegen aan een server- of databasedashboard
- Details toevoegen aan uw aangepaste inzichtwidget
Vereisten
Voor deze zelfstudie is sql Server of Azure SQL Database TutorialDB vereist. Voltooi een van de volgende quickstarts om de TutorialDB-database te maken:
- Verbinding maken en query's uitvoeren op SQL Server met behulp van Azure Data Studio
- Verbinding maken en query's uitvoeren op Azure SQL Database met behulp van Azure Data Studio
Uw eigen query uitvoeren en het resultaat weergeven in een grafiekweergave
Voer in deze stap een SQL-script uit om een query uit te voeren op de huidige actieve sessies.
Druk op Ctrl+N om een nieuwe editor te openen.
Wijzig de verbindingscontext in TutorialDB.
Plak de volgende query in de Query-editor:
SELECT count(session_id) as [Active Sessions] FROM sys.dm_exec_sessions WHERE status = 'running'Sla de query in de editor op in een *.sql-bestand. Sla het script voor deze zelfstudie op als activeSession.sql.
Druk op F5 om de query uit te voeren.
Nadat de queryresultaten zijn weergegeven, klikt u op Weergeven als grafiek en vervolgens op het tabblad Grafiekviewer .
Wijzig het grafiektype om te tellen. Met deze instellingen wordt een tellingsgrafiek weergegeven.
Het aangepaste inzicht toevoegen aan het databasedashboard
Als u de configuratie van de inzichtwidget wilt openen, klikt u op Inzicht maken in grafiekviewer:
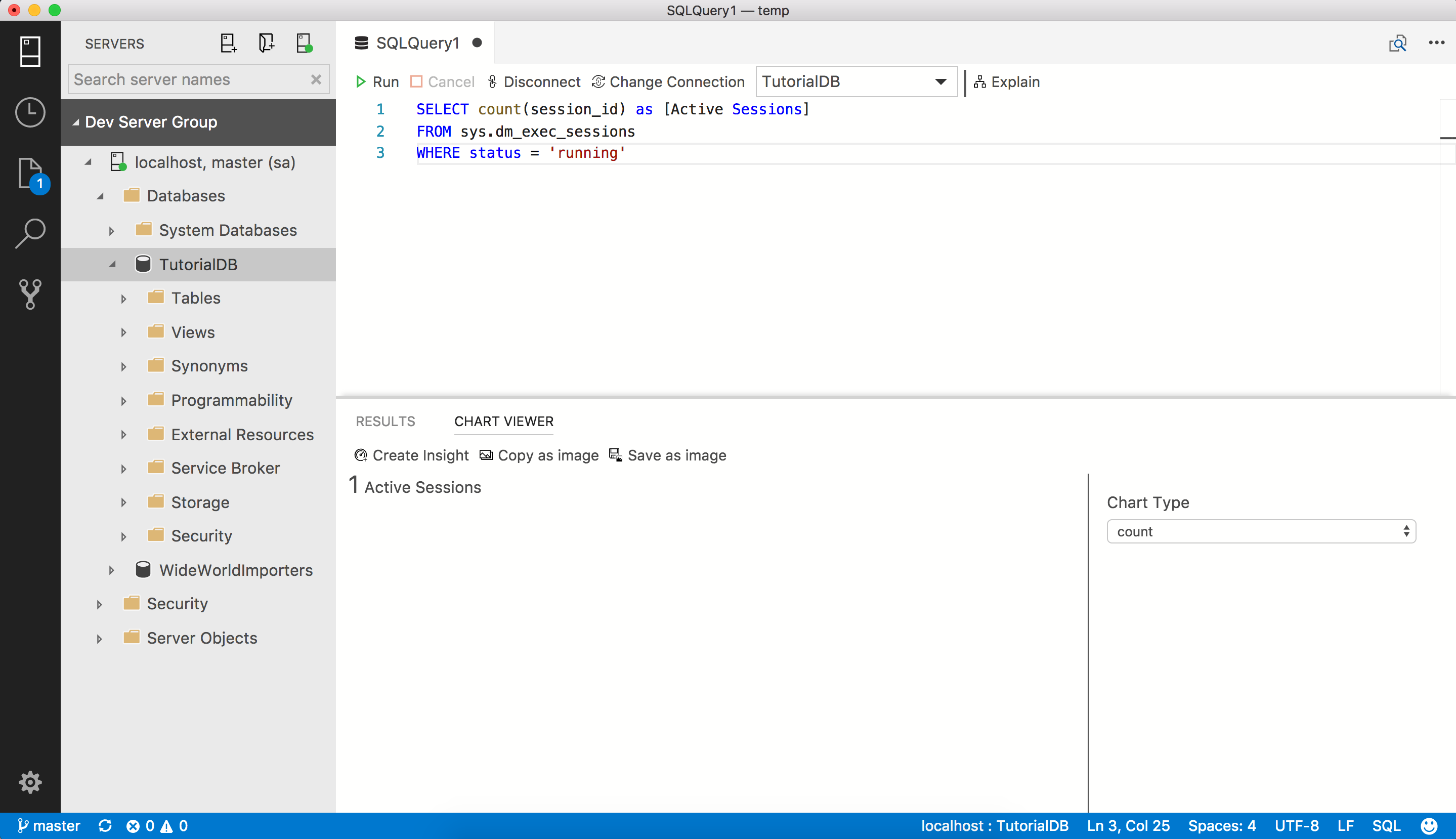
Kopieer de inzichtconfiguratie (de JSON-gegevens).
Druk op Ctrl+komma om gebruikersinstellingen te openen.
Typ het dashboard in Zoekinstellingen.
Klik op Bewerken voor dashboard.database.widgets.
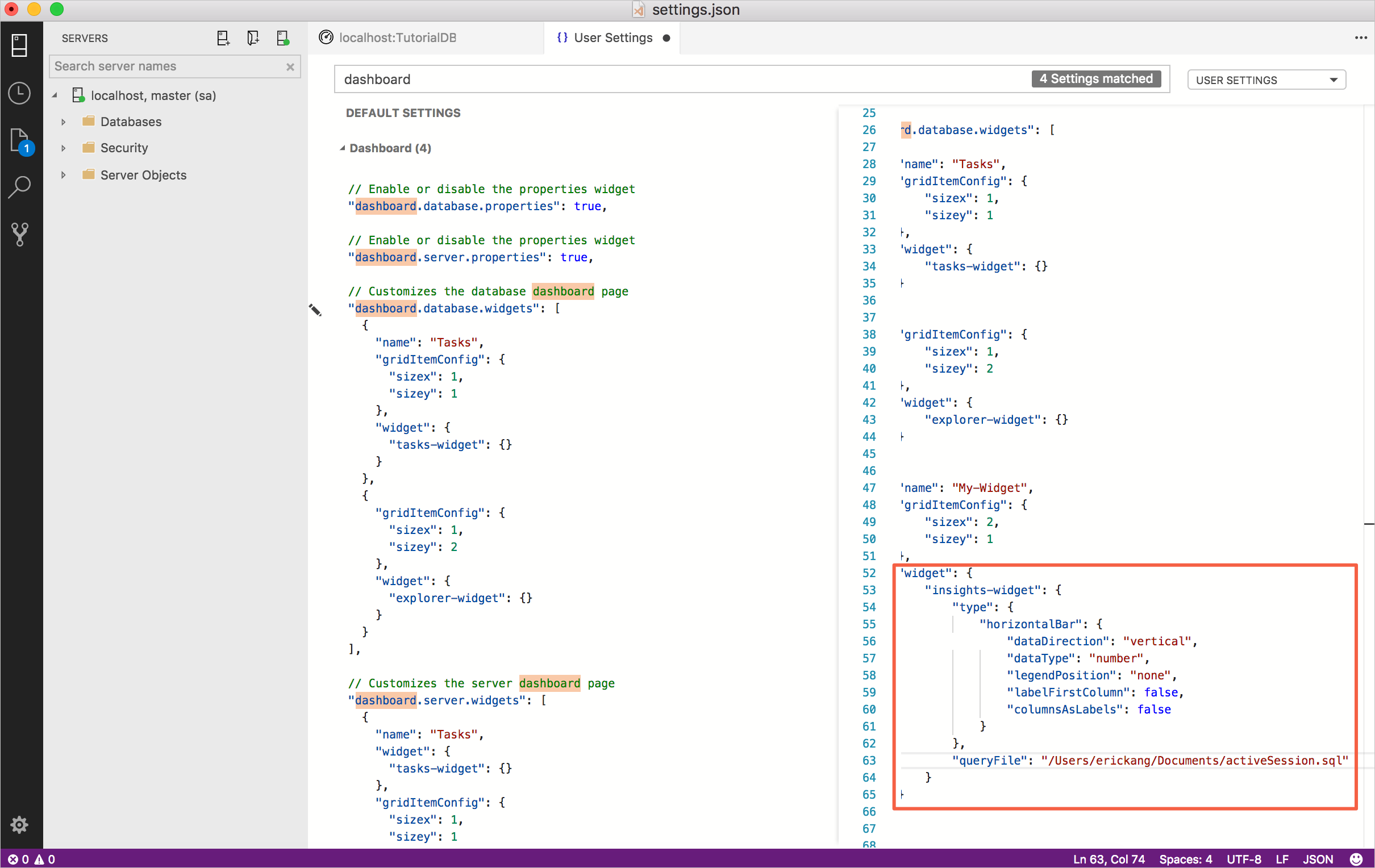
Plak de JSON van de inzichtconfiguratie in dashboard.database.widgets. De instellingen van het databasedashboard zien er als volgt uit:
"dashboard.database.widgets": [ { "name": "My-Widget", "gridItemConfig": { "sizex": 2, "sizey": 1 }, "widget": { "insights-widget": { "type": { "count": { "dataDirection": "vertical", "dataType": "number", "legendPosition": "none", "labelFirstColumn": false, "columnsAsLabels": false } }, "queryFile": "{your file folder}/activeSession.sql" } } } ]Sla het bestand Gebruikersinstellingen op en open het tutorialDB-databasedashboard om de widget actieve sessies weer te geven:
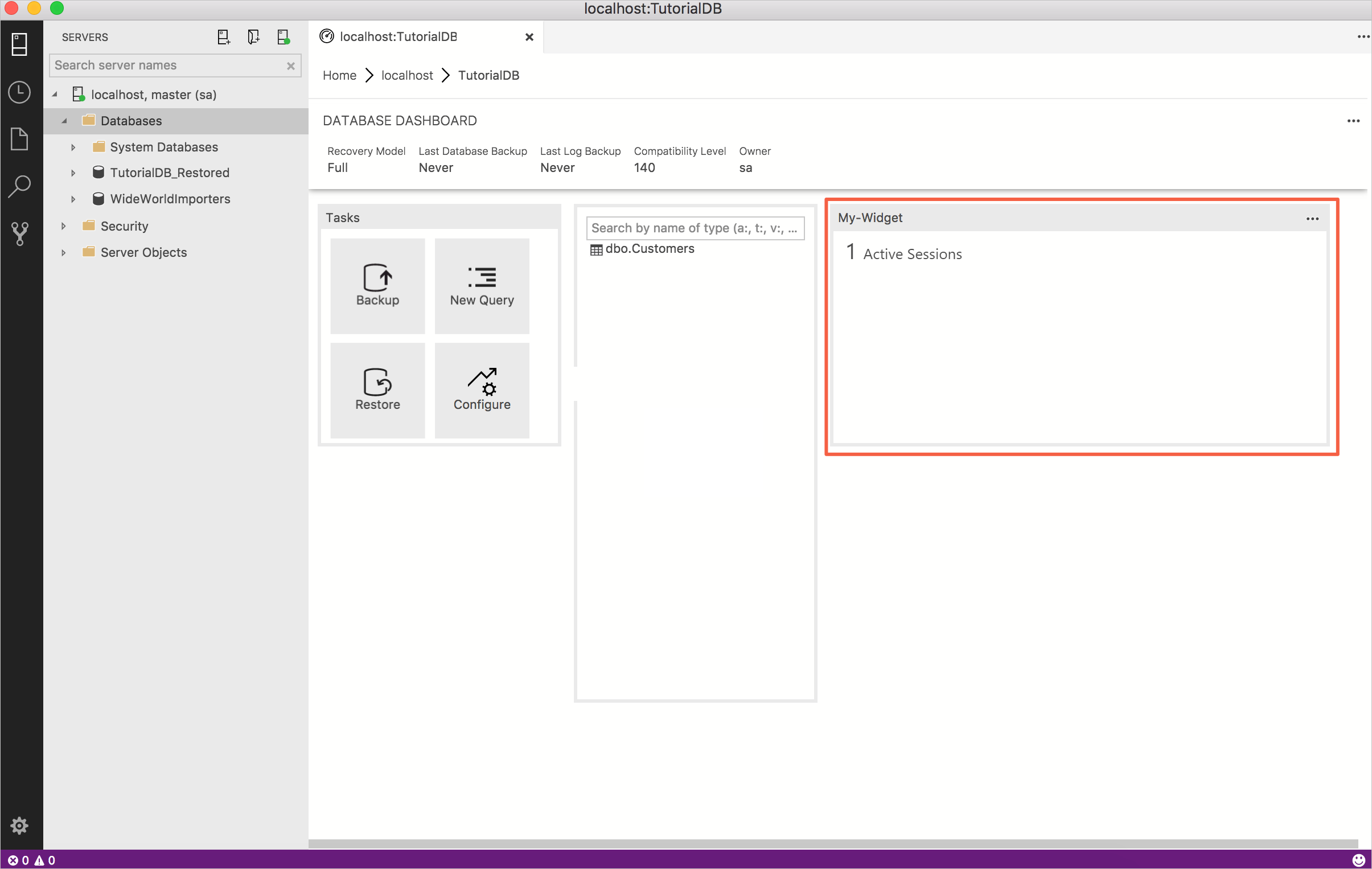
Details toevoegen aan aangepast inzicht
Druk op Ctrl+N om een nieuwe editor te openen.
Wijzig de verbindingscontext in TutorialDB.
Plak de volgende query in de Query-editor:
SELECT session_id AS [SID], login_time AS [Login Time], host_name AS [Host Name], program_name AS [Program Name], login_name AS [Login Name] FROM sys.dm_exec_sessions WHERE status = 'running'Sla de query in de editor op in een *.sql-bestand. Voor deze zelfstudie slaat u het script op als activeSessionDetail.sql.
Druk op Ctrl+komma om gebruikersinstellingen te openen.
Bewerk het bestaande knooppunt dashboard.database.widgets in het instellingenbestand:
"dashboard.database.widgets": [ { "name": "My-Widget", "gridItemConfig": { "sizex": 2, "sizey": 1 }, "widget": { "insights-widget": { "type": { "count": { "dataDirection": "vertical", "dataType": "number", "legendPosition": "none", "labelFirstColumn": false, "columnsAsLabels": false } }, "queryFile": "{your file folder}/activeSession.sql", "details": { "queryFile": "{your file folder}/activeSessionDetail.sql", "label": "SID", "value": "Login Name" } } } } ]Sla het bestand Gebruikersinstellingen op en open het tutorialDB-databasedashboard . Klik op het beletselteken (...) naast Mijn widget om de details weer te geven:
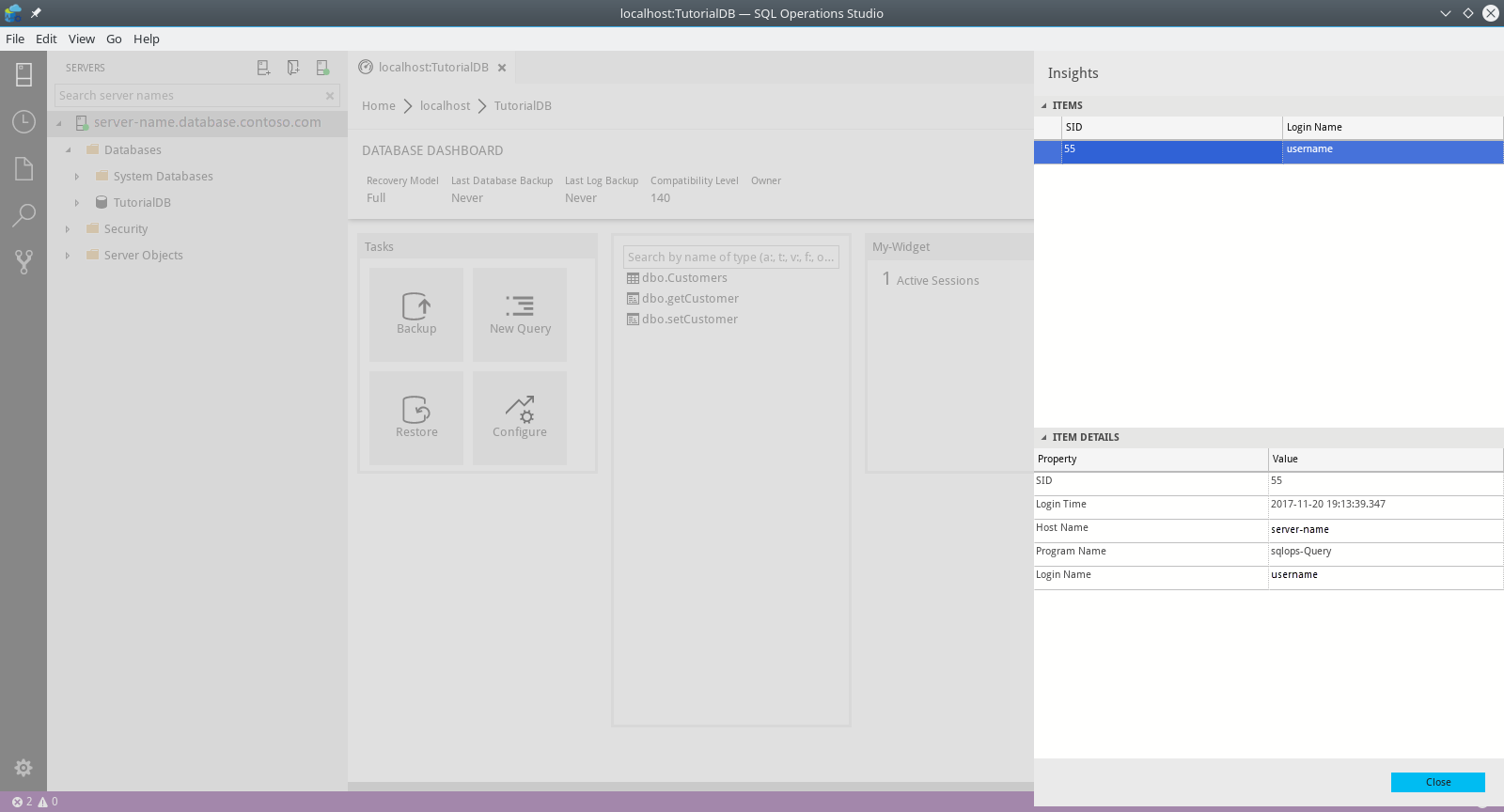
Volgende stappen
In deze zelfstudie heeft u het volgende geleerd:
- Uw eigen query uitvoeren en weergeven in een grafiek
- Een aangepaste inzichtwidget maken op basis van de grafiek
- De grafiek toevoegen aan een server- of databasedashboard
- Details toevoegen aan uw aangepaste inzichtwidget
Voltooi de volgende zelfstudie voor meer informatie over het maken van back-ups en het herstellen van databases:
Back-ups maken en databases herstellen.