De HoloLens-clicker (1e generatie) gebruiken
De clicker is speciaal ontworpen voor HoloLens (1e generatie) en biedt u een andere manier om te werken met hologrammen. Het wordt geleverd met HoloLens (1e generatie), in een apart vak.
Gebruik het in plaats van handbewegingen om apps te selecteren, schuiven, verplaatsen en het formaat ervan te wijzigen.
Hardware en koppelen van clicker
De HoloLens-clicker (1e generatie) heeft een vingerlus om deze gemakkelijker vast te houden en een indicatorlampje.
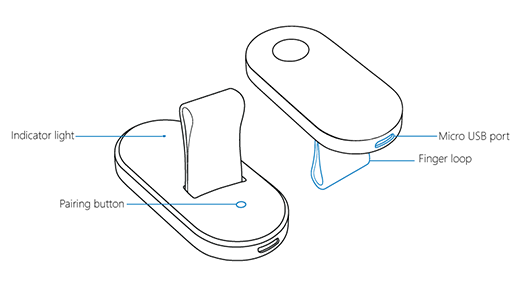
Indicatorlampjes voor clicker
Dit is wat de lampjes op de clicker betekenen.
- Knipperend wit. De clicker bevindt zich in de koppelingsmodus.
- Snel knipperend wit. De koppeling is geslaagd.
- Effen wit. De clicker wordt opgeladen.
- Knipperend oranje. De batterij is bijna leeg.
- Effen amber. Er is een fout opgetreden in de clicker en u moet deze opnieuw starten. Terwijl u op de koppelingsknop drukt, houdt u deze 15 seconden ingedrukt.
De clicker koppelen met uw HoloLens (1e generatie)
- Gebruik de bloeibeweging om naar Start te gaan, selecteer vervolgens Instellingen>Apparaten en controleer of Bluetooth is ingeschakeld.
- Houd op de clicker de koppelingsknop ingedrukt totdat het statuslampje wit knippert.
- Selecteer clicker>pair op het koppelingsscherm.
De clicker in rekening brengen
Wanneer de batterij van de clicker bijna leeg is, knippert de batterij-indicator oranje. Sluit de Micro USB-kabel aan op een USB-voeding om het apparaat op te laden.
De clicker gebruiken met HoloLens (1e generatie)
Houd de clicker ingedrukt
Als u de clicker wilt aandoen, schuift u de lus over uw ring of middelvinger, zodat de Micro USB-poort naar uw pols gericht is. Laat uw duim in de inspringing rusten.
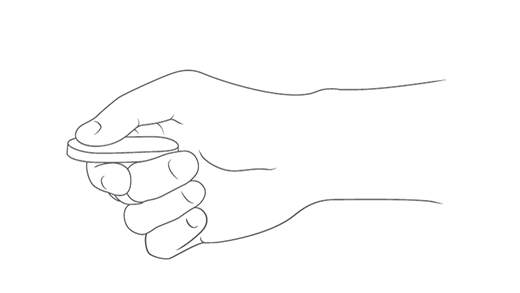
Clickerbewegingen
Clickerbewegingen zijn kleine polsrotaties, niet de grotere bewegingen die worden gebruikt voor HoloLens-handbewegingen. En HoloLens herkent uw bewegingen en klikken, zelfs als de clicker zich buiten het gebaarframe bevindt, zodat u de clicker in de positie kunt houden die voor u het prettigst is.
Selecteer. Als u een hologram, knop of ander element wilt selecteren, kijkt u erop en klikt u op.
Klik en houd vast. Klik op de knop en houd uw duim ingedrukt om een aantal van dezelfde dingen te doen die u ook zou doen met tikken en vasthouden, zoals het verplaatsen of wijzigen van het formaat van een hologram.
Schuiven. Selecteer Op de app-balk de optie Scroll Tool. Klik en houd vast en draai de clicker omhoog, omlaag, naar links of naar rechts. Als u sneller wilt schuiven, verplaatst u uw hand verder van het midden van het schuifprogramma.
Zoomen. Selecteer Op de app-balk de optie Hulpprogramma voor zoomen. Klik en houd vast en draai de clicker omhoog om in te zoomen of omlaag om uit te zoomen.
Tip
Als u wilt in- of uitzoomen wanneer u Microsoft Edge gebruikt, kijkt u naar een pagina en dubbelklikt u erop.
Ik ondervind problemen met het gebruik van de HoloLens-clicker
Gebruik de clicker om hologrammen te selecteren, schuiven, verplaatsen en het formaat ervan te wijzigen. Afzonderlijke apps ondersteunen mogelijk extra clickerbewegingen.
Als u problemen ondervindt met het gebruik van de clicker, controleert u of deze is opgeladen en gekoppeld met uw HoloLens. Als de batterij bijna leeg is, knippert het indicatorlampje oranje. Als u wilt controleren of de clicker is gekoppeld, gaat u naar Instellingen>Apparaten en kijkt u of deze daar wordt weergegeven. Zie De clicker koppelen voor meer informatie.
Als de clicker is opgeladen en gekoppeld en u nog steeds problemen ondervindt, stelt u deze opnieuw in door de hoofdknop en de koppelingsknop gedurende 15 seconden ingedrukt te houden. Koppel de clicker vervolgens opnieuw met uw HoloLens.
Als het opnieuw instellen van de clicker niet helpt, raadpleegt u De HoloLens-clicker opnieuw opstarten of herstellen.
De clicker opnieuw starten of herstellen
Hier volgen enkele dingen die u kunt proberen als de HoloLens-clicker niet reageert of niet goed werkt.
De clicker opnieuw starten
Gebruik de punt van een pen om de koppelingsknop ingedrukt te houden. Klik tegelijkertijd op de clicker en houd deze 15 seconden ingedrukt. Als de clicker al is gekoppeld met uw HoloLens, blijft deze gekoppeld nadat deze opnieuw is opgestart.
Als de clicker niet wordt ingeschakeld of opnieuw wordt opgestart, laadt u deze op met behulp van de HoloLens-oplader. Als de batterij bijna leeg is, kan het enkele minuten duren voordat het witte indicatorlampje is ingeschakeld.
De clicker opnieuw koppelen
Selecteer Instellingen>Apparaten en selecteer de clicker. Selecteer Verwijderen, wacht enkele seconden en koppel de clicker opnieuw.
De clicker herstellen
Als het probleem niet wordt opgelost door het opnieuw opstarten en opnieuw koppelen van de clicker, kan het Windows Device Recovery Tool u helpen het te herstellen. Het herstelproces kan enige tijd duren en de nieuwste versie van de clicker-software wordt geïnstalleerd. Als u het hulpprogramma wilt gebruiken, hebt u een computer met Windows 10 of hoger nodig die ten minste 4 GB vrije opslagruimte heeft.
De clicker herstellen:
- Download het Windows Device Recovery Tool (WDRT)-installatieprogramma op uw computer.
- Wanneer het downloaden is voltooid, opent u Verkenner>Downloads. Klik met de rechtermuisknop op de gezipte map die u hebt gedownload en selecteer Alles>uitpakken om deze uit te pakken.
- Open de uitgepakte map en dubbelklik om
WindowsDeviceRecoveryToolInstaller.exehet Windows Device Recovery Tool te installeren. - Sluit de clicker aan op uw computer met behulp van de micro-USB-kabel die bij uw HoloLens is geleverd.
- Voer het Windows Device Recovery Tool uit en volg de instructies.
Als de clicker niet automatisch wordt gedetecteerd, selecteert u Mijn apparaat is niet gedetecteerd en volgt u de instructies om uw apparaat in de herstelmodus te zetten.