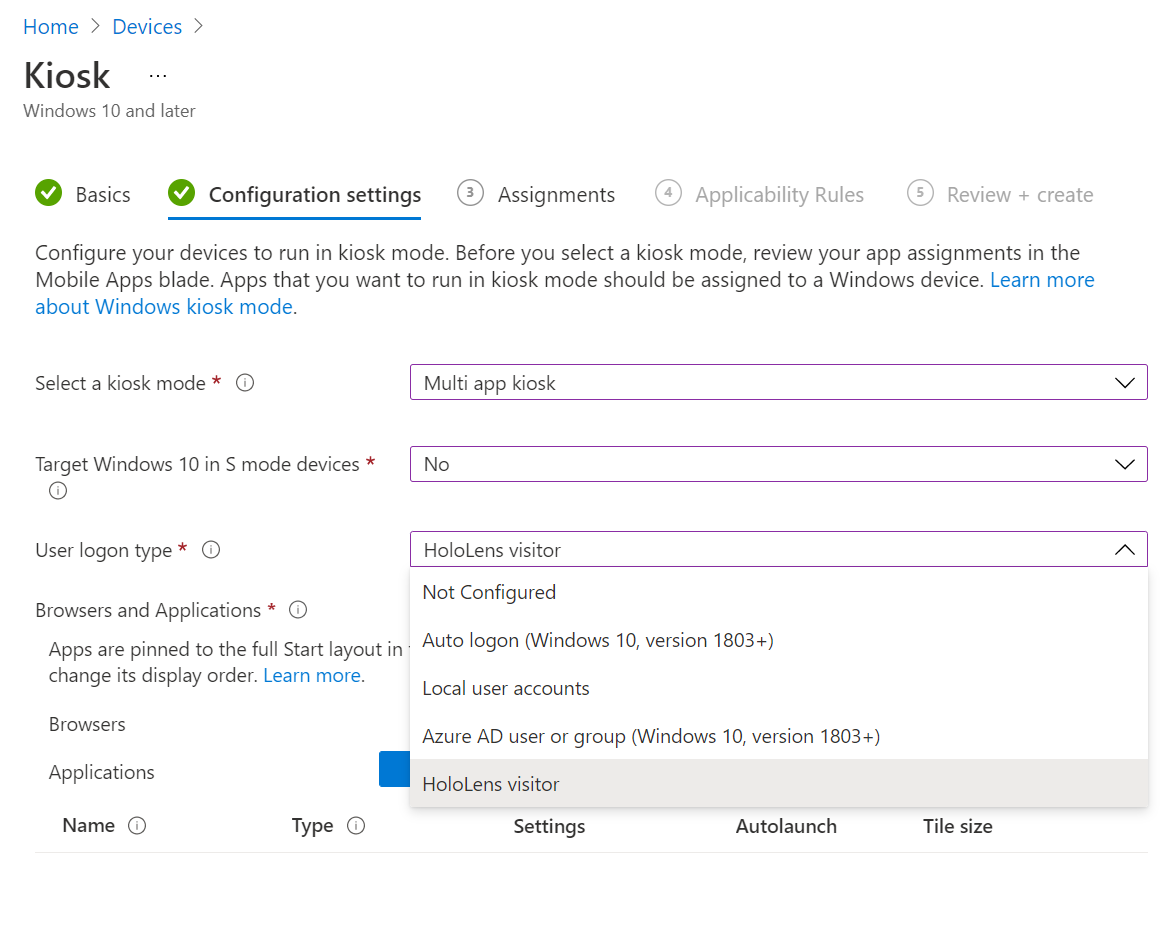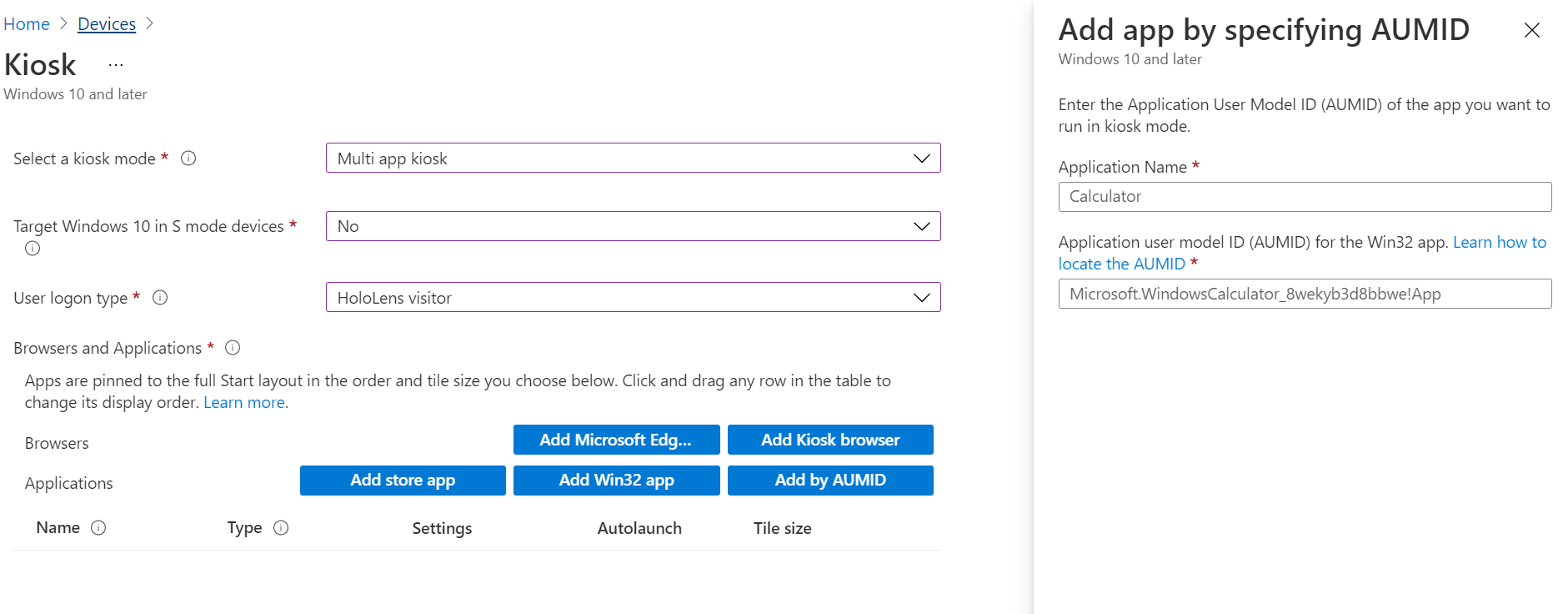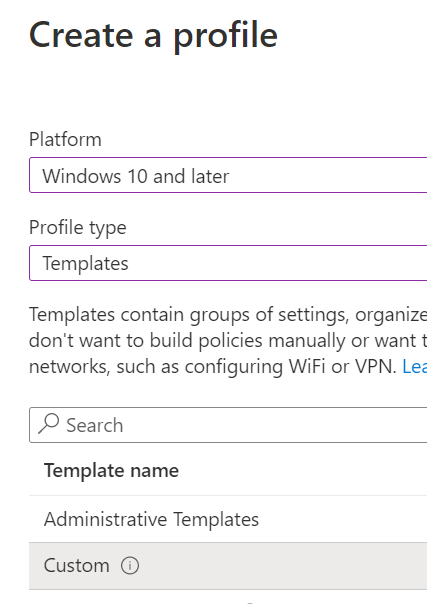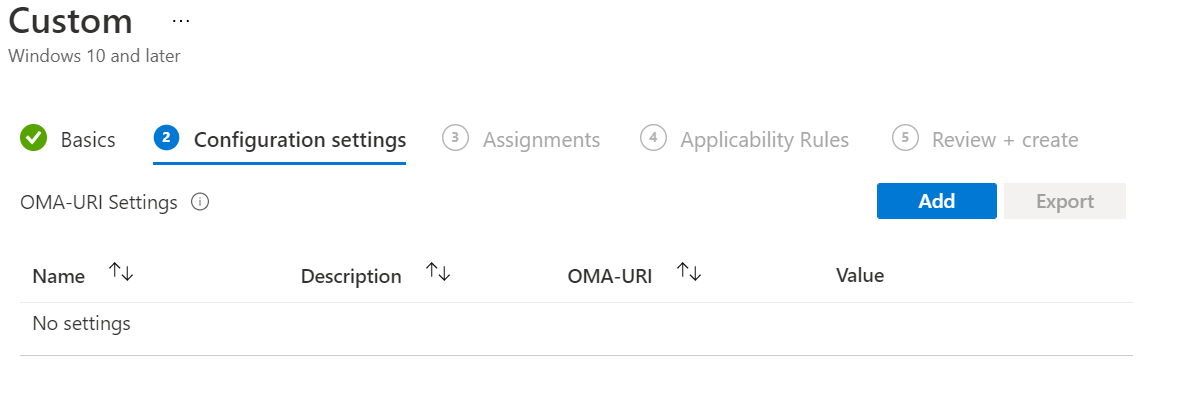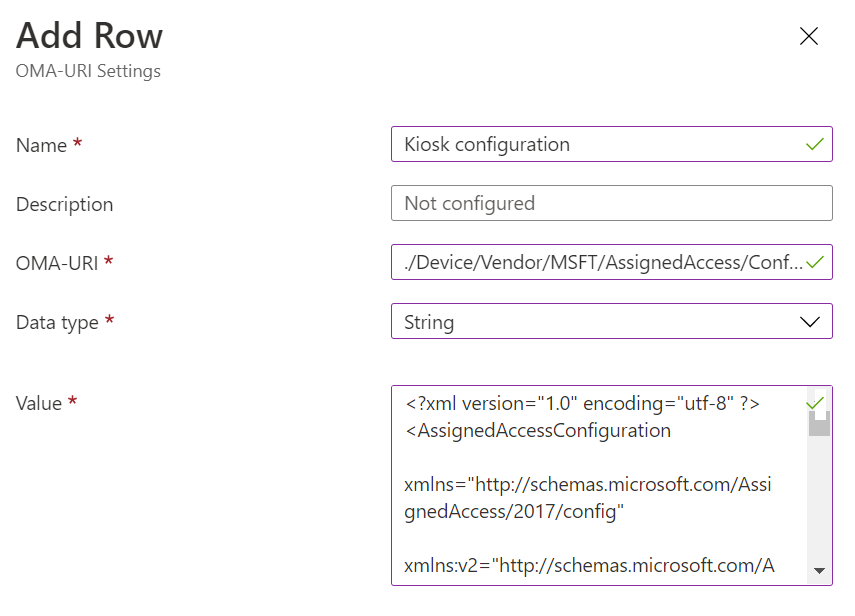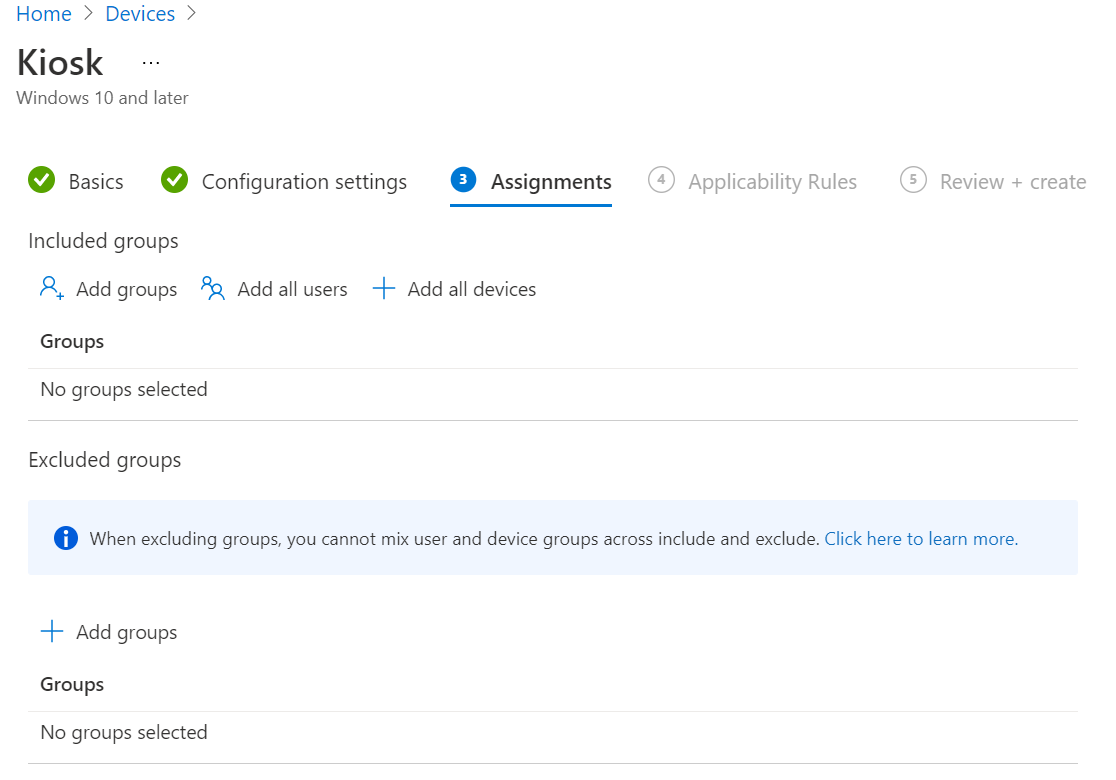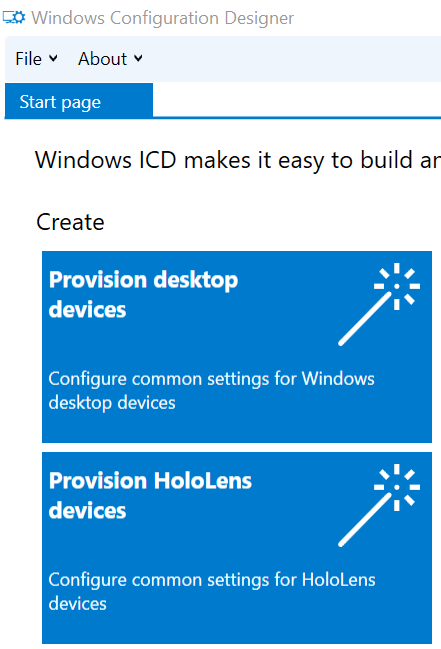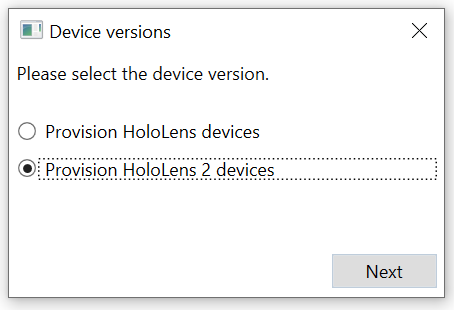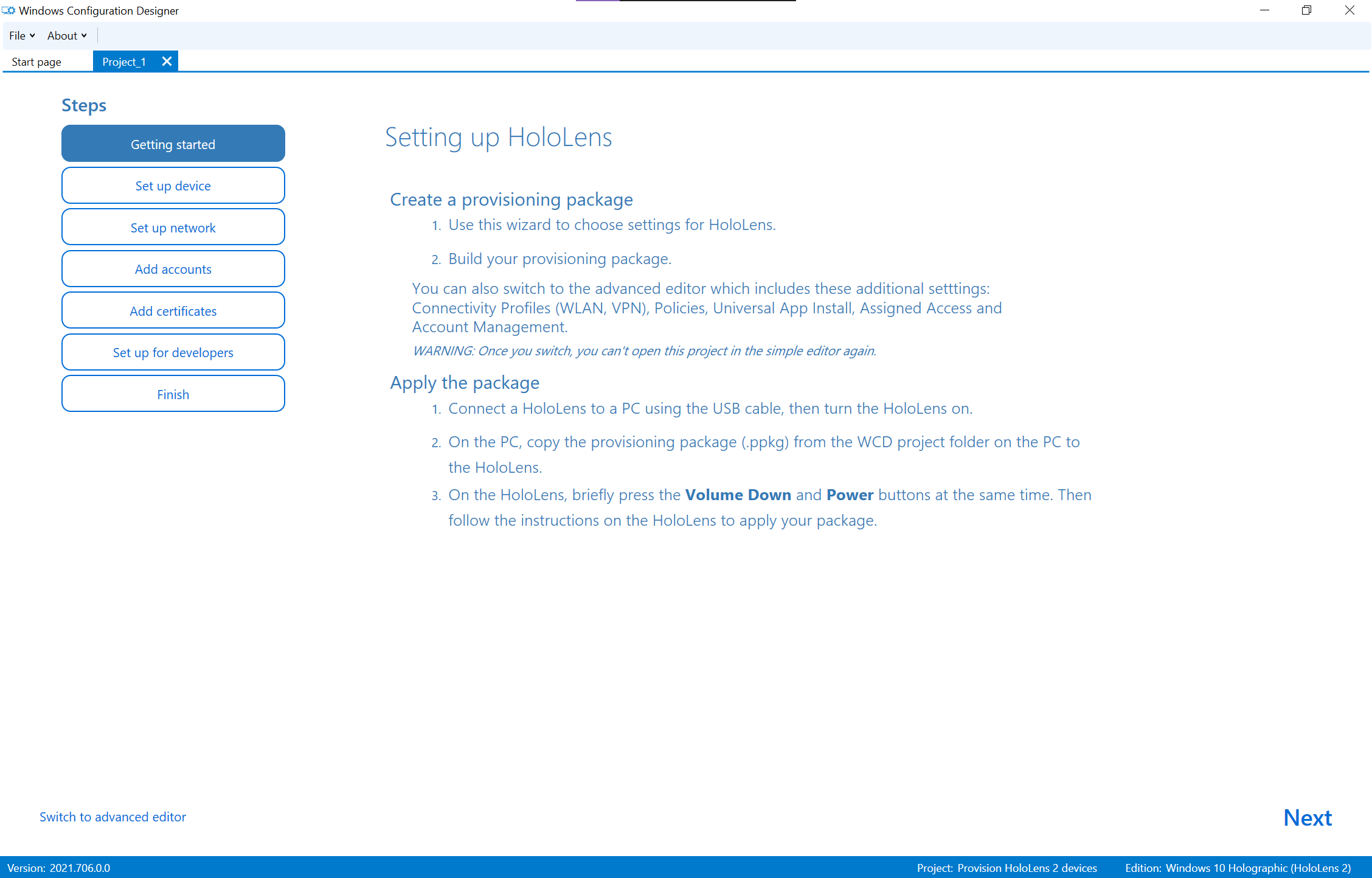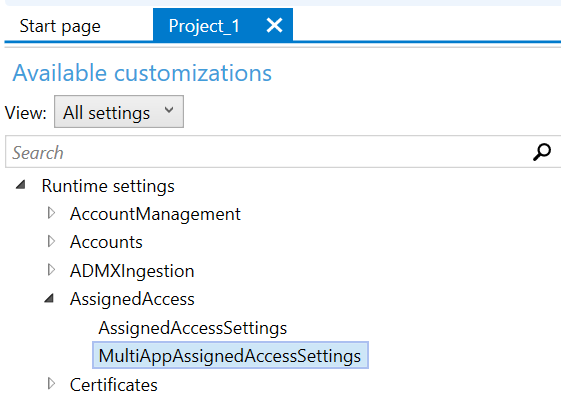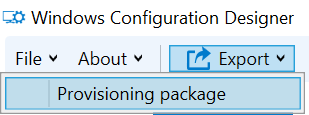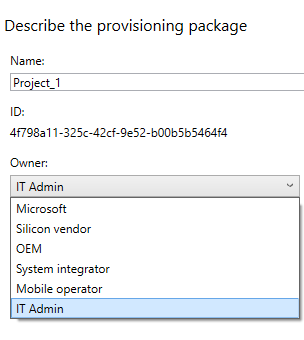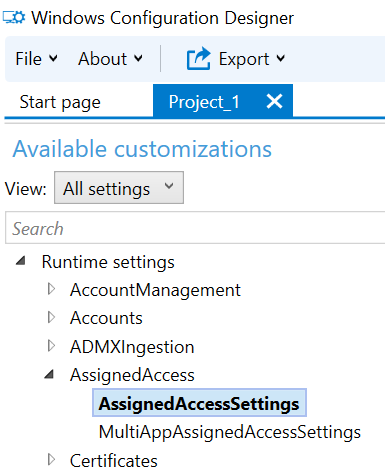HoloLens instellen als kiosk
Wat is kioskmodus?
Kioskmodus is een functie waarmee u kunt bepalen welke toepassingen worden weergegeven in het startmenu wanneer een gebruiker zich aanmeldt bij HoloLens. Er zijn twee ondersteunde scenario's:
Kioskmodus voor één app : er wordt geen startmenu weergegeven en één app wordt automatisch gestart wanneer de gebruiker zich aanmeldt.
Voorbeeld gebruikt: een apparaat waarop alleen Dynamics 365 Guides app wordt uitgevoerd.
Kioskmodus voor meerdere apps : in het menu Start worden alleen de toepassingen weergegeven die zijn opgegeven in de kioskconfiguratie wanneer een gebruiker zich aanmeldt. Een app kan worden gekozen om automatisch te starten, indien gewenst.
Voorbeeld van gebruik: een apparaat waarop alleen de Store-app, de App Feedback-hub en de app Instellingen in het startmenu worden weergegeven.
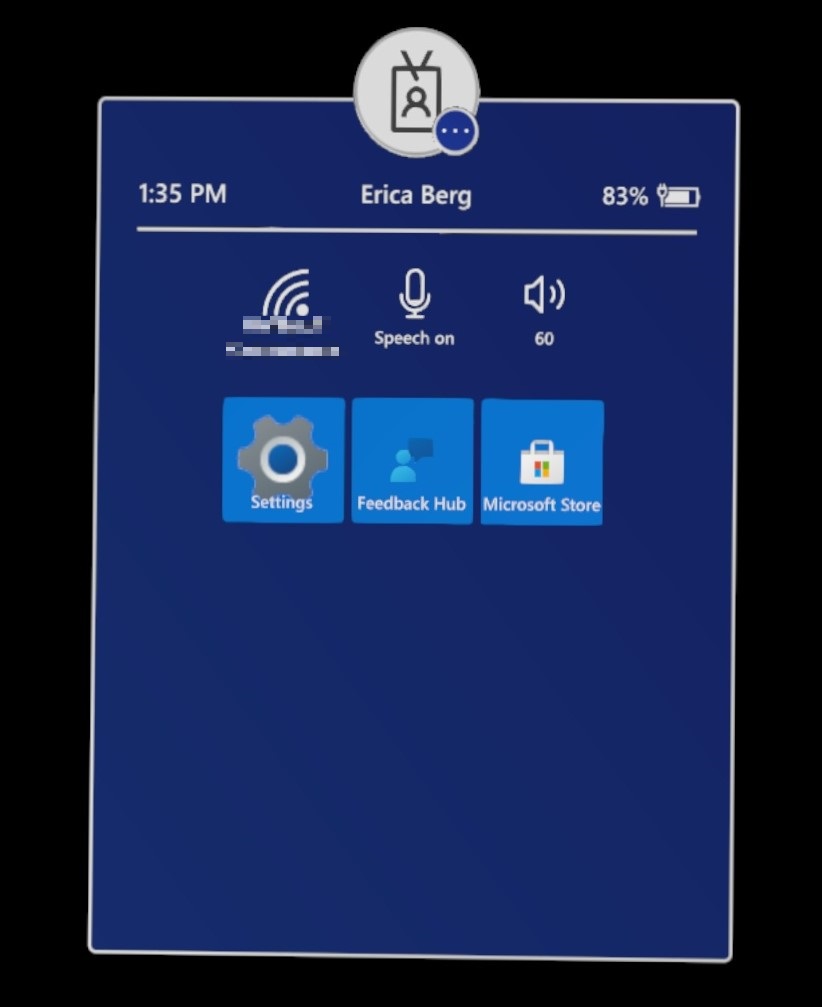
Beschrijving van de kioskmoduservaring wanneer een gebruiker zich aanmeldt
De volgende tabel bevat de functiemogelijkheden in de verschillende kioskmodi.
| Startmenu | Menu Snelle acties | Camera en video | Miracast | Cortana | Ingebouwde spraakopdrachten | |
|---|---|---|---|---|---|---|
| Kiosk voor één app | Uitgeschakeld | Uitgeschakeld | Uitgeschakeld | Uitgeschakeld | Uitgeschakeld | Ingeschakeld* |
| Kiosk voor meerdere apps | Ingeschakeld | Ingeschakeld* | Beschikbaar* | Beschikbaar* | Beschikbaar* | Ingeschakeld* |
* Zie HoloLens AUMIDs voor apps voor meer informatie over het inschakelen van uitgeschakelde functies of hoe spraakopdrachten communiceren met uitgeschakelde functies en Cortana.
Belangrijke algemene overwegingen voordat u de kioskmodus configureert
Bepaal het type gebruikersaccount dat zich aanmeldt bij HoloLens in uw omgeving: HoloLens ondersteunt Microsoft Entra-accounts, Microsoft-accounts (MSA) en lokale accounts. Daarnaast worden tijdelijk gemaakte accounts genaamd gasten/bezoekers ook ondersteund (alleen voor Microsoft Entra apparaten). Zie Gebruikersidentiteit en aanmelding voor HoloLens beheren voor meer informatie.
Bepaal de doelen van de kioskmoduservaring: of het nu gaat om iedereen, één gebruiker, bepaalde gebruikers of gebruikers die lid zijn van Microsoft Entra groep(en), enzovoort.
Voor de kioskmodus voor meerdere apps bepaalt u welke toepassing(en) moeten worden weergegeven in het startmenu. Voor elke toepassing is de aumid (Application User Model ID) nodig.
Bepaal of de kioskmodus wordt toegepast op HoloLens via runtime-inrichtingspakketten of MDM-server (Mobile Apparaatbeheer).
Beveiligingsoverwegingen
De kioskmodus moet niet worden beschouwd als een beveiligingsmethode, maar als een manier om de opstartervaring bij het aanmelden van gebruikers te beheren. U kunt de ervaring van de kioskmodus combineren met deze opties als er specifieke beveiligingsgerelateerde behoeften zijn:
Wanneer de app Instellingen is geconfigureerd voor weergave in de kioskmodus en u wilt bepalen welke pagina's worden weergegeven in de app Instellingen, raadpleegt u Zichtbaarheid van pagina-instellingen.
Als u de toegang tot bepaalde hardwaremogelijkheden wilt beheren, bijvoorbeeld camera, Bluetooth, enzovoort voor bepaalde apps, enzovoort, raadpleegt u Beleid in Beleids-CSP ondersteund door HoloLens 2 - Windows ClientBeheer. U kunt onze Algemene apparaatbeperkingen voor ideeën bekijken.
De kioskmodus blokkeert niet dat een app (geconfigureerd als onderdeel van de kioskervaring) andere apps kan starten. Als u het starten van bepaalde apps/processen op HoloLens volledig wilt blokkeren, raadpleegt u Windows Defender-toepassingsbeheer gebruiken op HoloLens 2 apparaten in Microsoft Intune - Azure.
Belangrijkste technische overwegingen voor de kioskmodus voor HoloLens
Is alleen van toepassing als u van plan bent om runtime-inrichtingspakketten te gebruiken of zelf kioskconfiguraties te maken. De configuratie van de kioskmodus maakt gebruik van een hiërarchische structuur op basis van XML:
Een toegewezen toegangsprofiel definieert welke toepassingen worden weergegeven in het startmenu in de kioskmodus. U kunt meerdere profielen in dezelfde XML-structuur definiëren, waarnaar later kan worden verwezen.
Een toegewezen toegangsconfiguratie verwijst naar een profiel en doelgebruikers van dat profiel, bijvoorbeeld een specifieke gebruiker, een Microsoft Entra groep of bezoeker, enzovoort. U kunt meerdere configuraties in dezelfde XML-structuur definiëren, afhankelijk van de complexiteit van uw gebruiksscenario's (zie ondersteunde scenario's).
Raadpleeg AssignedAccess CSP voor meer informatie.
Ondersteunde scenario's voor kioskmodus op basis van identiteitstype
Raadpleeg naslagkoppelingen voor voorbeelden op basis van uw scenario en werk deze indien nodig bij voordat u gaat kopiëren/plakken.
Opmerking
Gebruik XML alleen als u de gebruikersinterface van Intune niet gebruikt om een kioskconfiguratie te maken.
Voor gebruikers die zich aanmelden als lokaal account of MSA
| Gewenste kioskervaring | Aanbevolen kioskconfiguratie | Manieren om te configureren | Opmerkingen |
|---|---|---|---|
| Elke gebruiker die zich aanmeldt, krijgt een kioskervaring. | Globaal toegewezen toegangsprofiel voor meerdere apps configureren | • Microsoft Intune aangepaste sjabloon • Runtime inrichten - Multi-app |
Globale toegewezen toegang vereist 20H2 en nieuwere builds |
| Specifieke gebruiker die zich aanmeldt, krijgt een kioskervaring. | Configureer een of meer door apps toegewezen toegangsprofiel (indien vereist) waarbij de naam van een specifieke gebruiker wordt opgegeven. | Bekijk hier ondersteunde opties. | Voor de kioskmodus voor één app wordt alleen een lokaal gebruikersaccount of MSA-account ondersteund op HoloLens. Voor de kioskmodus voor meerdere apps wordt alleen MSA-account of Microsoft Entra-account ondersteund op HoloLens. |
Voor gebruikers die zich aanmelden als Microsoft Entra-account
| Gewenste kioskervaring | Aanbevolen kioskconfiguratie | Manieren om te configureren | Opmerkingen |
|---|---|---|---|
| Elke gebruiker die zich aanmeldt, krijgt een kioskervaring. | Globaal toegewezen toegangsprofiel voor meerdere apps configureren | • Microsoft Intune aangepaste sjabloon • Runtime inrichten - Multi-app |
Globale toegewezen toegang vereist 20H2 en nieuwere builds |
| Elke gebruiker die zich aanmeldt, krijgt een kioskervaring, behalve bepaalde gebruikers. | Configureer een globaal toegewezen toegangsprofiel voor meerdere apps door bepaalde gebruikers (die apparaateigenaar moeten zijn) uit te sluiten. | • Microsoft Intune aangepaste sjabloon • Runtime inrichten - Multi-app |
Globale toegewezen toegang vereist 20H2 en nieuwere builds |
| Elke Microsoft Entra gebruiker krijgt een afzonderlijke kioskervaring die specifiek is voor die gebruiker. | Configureer de toegewezen toegangsconfiguratie voor elke gebruiker die de naam van het Microsoft Entra account opgeeft. | • Microsoft Intune aangepaste sjabloon • Runtime inrichten - Multi-app |
• Voor een optimale ervaring met Microsoft Entra ID tijdens het aanmelden is het raadzaam om AADGroupMembershipCacheValidityInDayspolicy te gebruiken. |
| Alleen specifieke Microsoft Entra gebruiker wordt gebruikt om zich automatisch aan te melden bij HoloLens en een kiosk te ervaren die is gericht op die Microsoft Entra gebruiker. |
Meerdere door apps toegewezen toegangsprofiel voor één Microsoft Entra account voor één app. Geef het e-mailadres van die gebruiker op in het beleid MixedReality/AutoLogonUser . |
• Microsoft Intune aangepaste sjabloon • Runtime inrichten - Multi-app |
U kunt ervoor kiezen om slechts één Microsoft Entra gebruiker aan te melden. Zodra de gebruiker zich aanmeldt, blijft het apparaat zich automatisch aanmelden. |
| Gebruikers in verschillende Microsoft Entra groepen ervaren de kioskmodus die alleen voor hun groep is. | Configureer toegewezen toegangsconfiguratie voor elke gewenste Microsoft Entra groep. | • Microsoft Intune aangepaste sjabloon • Runtime inrichten - Multi-app |
• Wanneer een gebruiker zich aanmeldt en HoloLens is verbonden met internet en deze gebruiker lid is van Microsoft Entra groep waarvoor de kioskconfiguratie bestaat, krijgt de gebruiker een kiosk voor die Microsoft Entra groep. • Als er geen internet beschikbaar is wanneer de gebruiker zich aanmeldt, ervaart de gebruiker het gedrag van de HoloLens-foutmodus. • Als de beschikbaarheid van internet niet wordt gegarandeerd wanneer gebruikers zich aanmelden en Microsoft Entra kiosk op basis van groepen moet worden gebruikt, kunt u overwegen om AADGroupMembershipCacheValidityInDayspolicy te gebruiken. • Voor een optimale ervaring met Microsoft Entra groepen tijdens het aanmelden is het raadzaam om AADGroupMembershipCacheValidityInDayspolicy te gebruiken |
| Gebruikers die HoloLens voor tijdelijke doeleinden moeten gebruiken, krijgen een kioskervaring. | Configuratie van toegewezen toegang configureren voor bezoekers | • Microsoft Intune aangepaste sjabloon • Runtime-inrichting - Enkele app |
• Bezoekers zijn tijdelijke gebruikersaccounts die automatisch door HoloLens worden gemaakt bij het aanmelden en worden verwijderd wanneer de tijdelijke gebruiker zich afmeldt. • Overweeg het beleid MixedReality/VisitorAutoLogon in te schakelen. |
Stappen voor het configureren van de kioskmodus voor HoloLens
Kioskconfiguraties kunnen op de volgende manieren worden gemaakt en toegepast:
- Met de gebruikersinterface van mdm-server, bijvoorbeeld, Intune kiosksjablonen of aangepaste OMA-URI-configuraties, die vervolgens op afstand worden toegepast op HoloLens.
- Met runtime-inrichtingspakketten, die vervolgens rechtstreeks worden toegepast op HoloLens.
Hier volgen de volgende manieren om te configureren. Selecteer het tabblad dat overeenkomt met het proces dat u wilt gebruiken.
- kiosksjabloon voor één app Microsoft Intune
- kiosksjabloon voor meerdere apps Microsoft Intune
- aangepaste sjabloon Microsoft Intune
- Runtime-inrichting - Meerdere apps
- Runtime-inrichting - één app
- kiosksjabloon voor één app Microsoft Intune
- kiosksjabloon voor meerdere apps Microsoft Intune
- aangepaste sjabloon Microsoft Intune
- Runtime-inrichting - Meerdere apps
- Runtime-inrichting - één app
kiosksjabloon voor één app Microsoft Intune
Maak een configuratieprofiel.
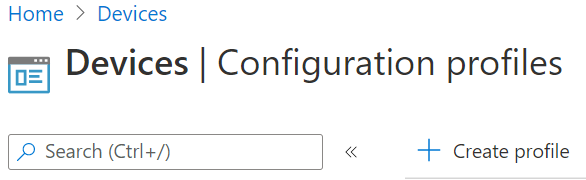
Kies kiosksjabloon.
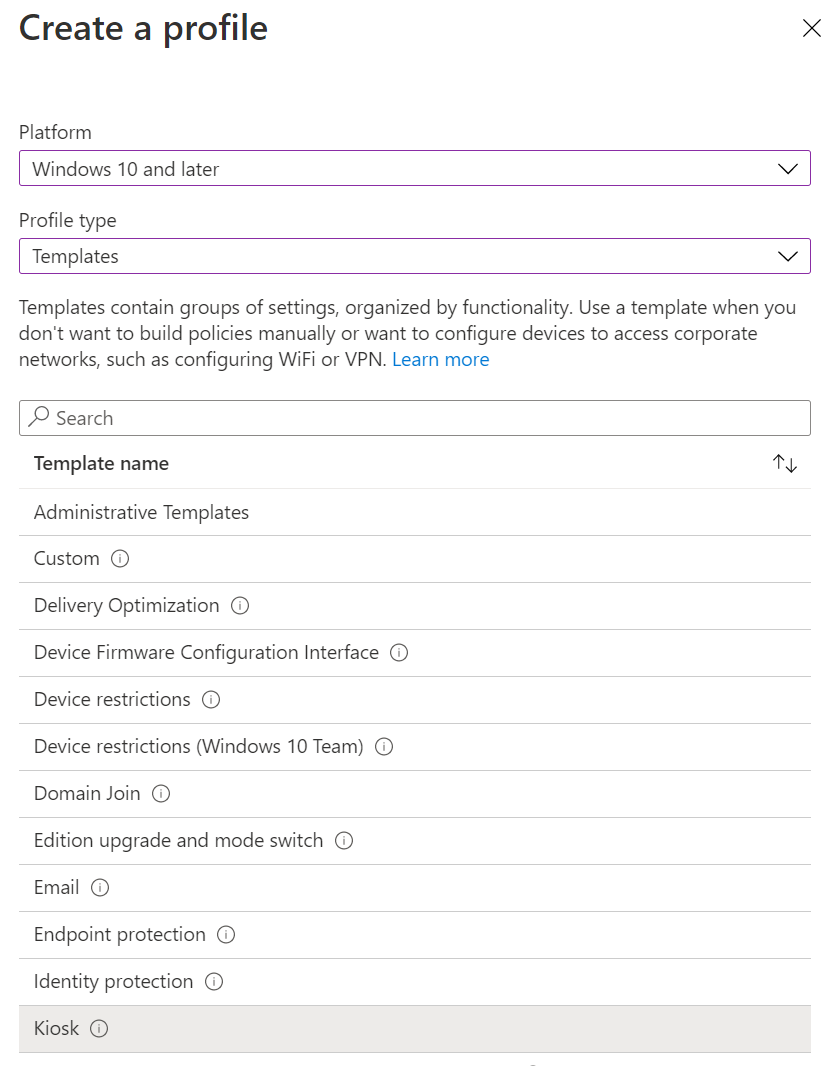
Kies of één app of meerdere app-kiosken zijn en kies ook het soort gebruikersdoel voor de kioskmodus.
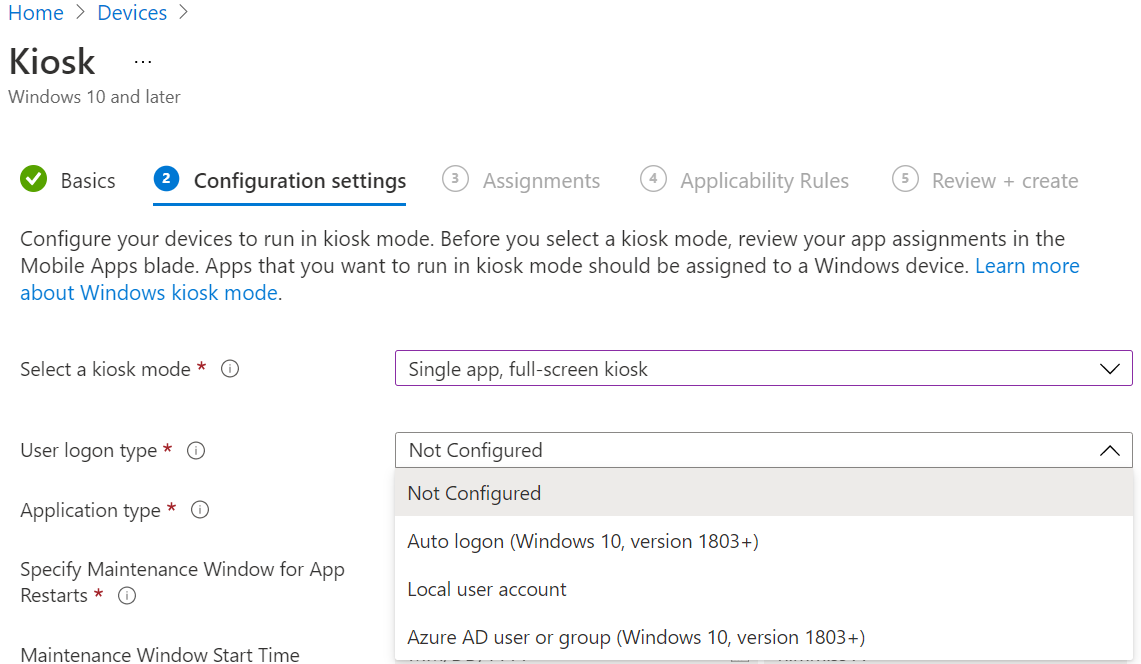
Kies de app die u wilt uitvoeren in de kioskmodus.
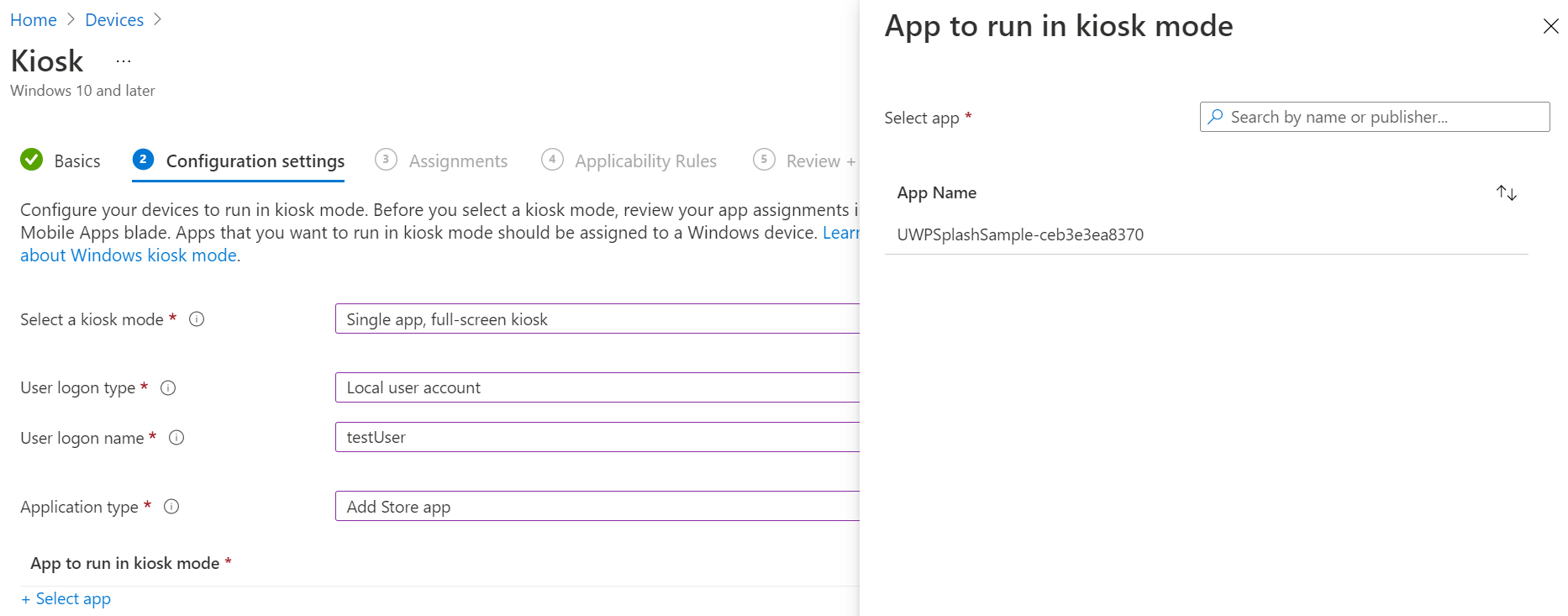
Laat de rest van de opties staan.
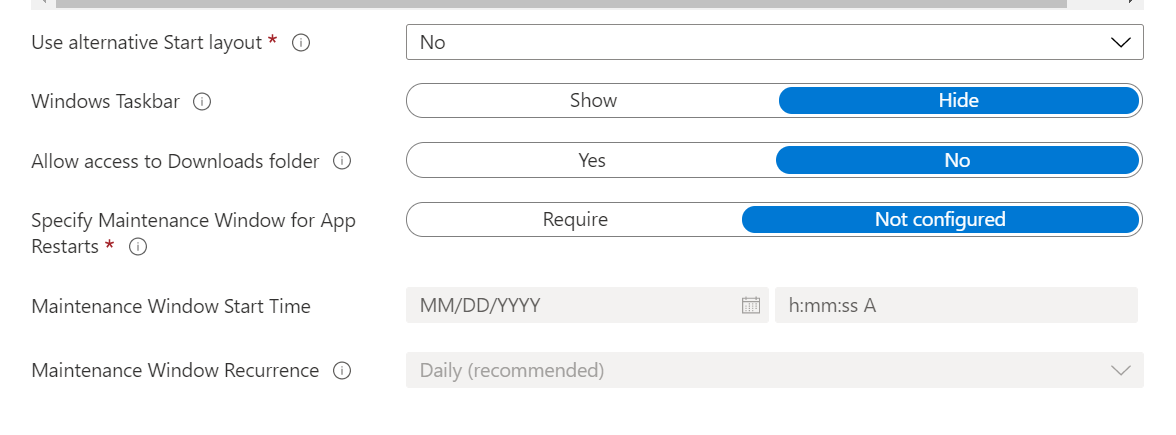
Kies aan welke groepen/apparaten of gebruikers dit configuratieprofiel moet worden toegewezen.
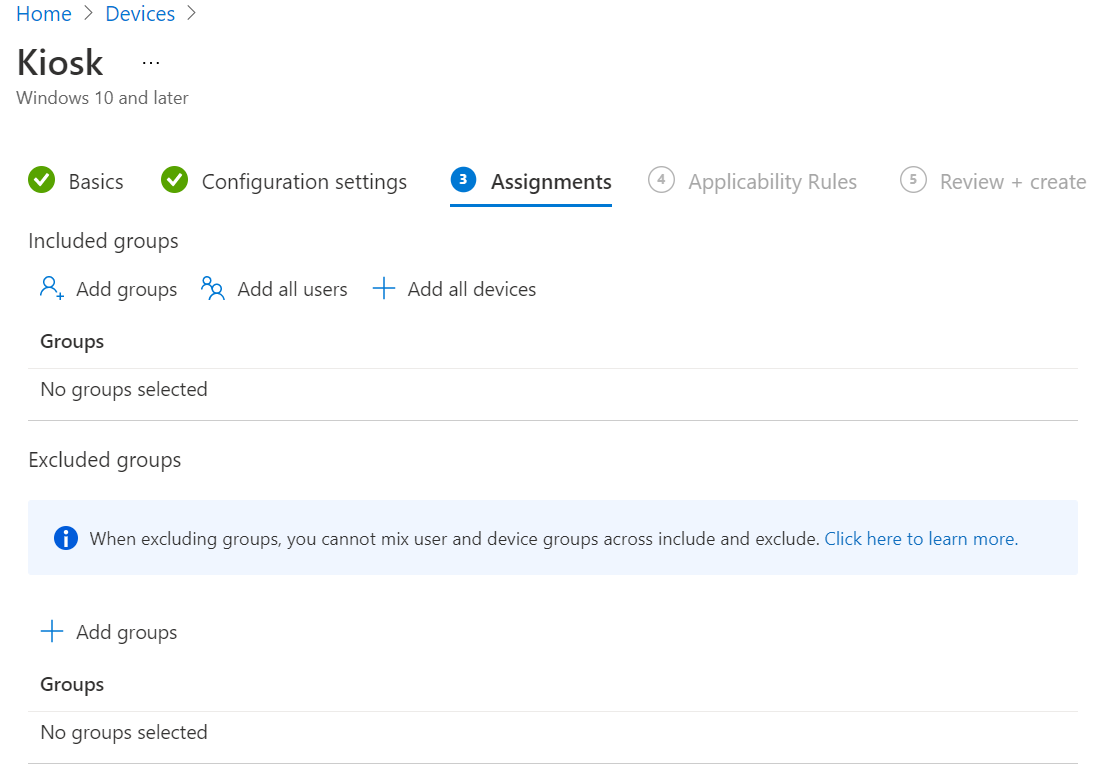
Controleer en maak om het configuratieprofiel op te slaan.
Voer MDM-synchronisatie uit vanaf een apparaat of Intune om configuratie toe te passen op het apparaat. Apparaten synchroniseren vanaf Intune of op het apparaat via Instellingen > Accounts Werk > of school > selecteer het verbonden account > Info > Sync.
Meld u aan als de doelgebruiker voor de ervaringskiosk.
Veelgestelde vragen
Hoe kunnen bezoekersaccounts zich automatisch aanmelden bij de kioskervaring?
- Beschikbaar op builds Windows Holographic, versie 21H1 en hoger, Microsoft Entra ID en niet-Azure AD configuraties ondersteunen beide bezoekersaccounts die automatisch worden ingeschakeld voor kioskmodi.
Standaard hebben apparaten die zijn geconfigureerd voor de kioskmodus met bezoekersaccounts een knop op het aanmeldingsscherm waarmee een bezoeker met één tik wordt aangemeld. Zodra het apparaat is aangemeld, wordt het aanmeldingsscherm niet meer weergegeven totdat de bezoeker expliciet is afgemeld vanuit het startmenu of het apparaat opnieuw is opgestart. Soms wilt u het apparaat echter zo instellen dat het aanmeldingsscherm nooit wordt weergegeven en dat het apparaat zich automatisch met een bezoekersaccount aanmeldt bij de kioskervaring. Als u zich automatisch wilt aanmelden bij een bezoekersaccount, configureert u het beleid MixedReality/VisitorAutoLogon .
Een apparaat dat is geconfigureerd om zich automatisch aan te melden met een bezoekersaccount, heeft geen gebruikersinterface op het apparaat om deze modus af te sluiten. Om ervoor te zorgen dat een apparaat niet per ongeluk wordt vergrendeld, vereist dit beleid dat er geen andere gebruikersaccounts op het apparaat aanwezig zijn. Als gevolg hiervan moet dit beleid tijdens de installatie van het apparaat worden toegepast met behulp van een inrichtingspakket of door MDM met Autopilot.
Autologon met MDM
Automatische aanmelding van bezoekers kan worden beheerd via aangepast OMA-URI-beleid.
- URI-waarde: ./Device/Vendor/MSFT/Policy/Config/MixedReality/VisitorAutoLogon
| Beleid | Beschrijving | Configuraties |
|---|---|---|
| MixedReality/VisitorAutoLogon | Hiermee kan een bezoeker zich automatisch aanmelden bij een kiosk. | 1 (Ja), 0 (Nee, standaard.) |
Zie de pagina Beleids-CSP voor MixedReality/VisitorAutoLogon voor meer informatie.
Wordt de kioskervaring ondersteund op HoloLens (1e generatie)?
Kioskmodus is alleen beschikbaar als het apparaat Windows Holographic for Business heeft. Alle HoloLens 2 apparaten worden geleverd met Windows Holographic for Business en er zijn geen andere edities. Op elk HoloLens 2 apparaat kan de kioskmodus standaard worden uitgevoerd.
HoloLens-apparaten (1e generatie) moeten worden bijgewerkt in termen van os-build en os-editie. Hier vindt u meer informatie over het bijwerken van een HoloLens (1e generatie) naar Windows Holographic for Business-editie. Als u een HoloLens-apparaat (1e generatie) wilt bijwerken naar de kioskmodus, moet u er eerst voor zorgen dat het apparaat wordt uitgevoerd Windows 10, versie 1803 of een latere versie. Als u het Windows Device Recovery Tool hebt gebruikt om uw HoloLens-apparaat (1e generatie) te herstellen naar de standaardversie of als u de meest recente updates hebt geïnstalleerd, is uw apparaat klaar om te configureren.
Apparaatportal gebruiken voor het configureren van kiosken in niet-productieomgevingen?
Stel het HoloLens-apparaat in voor het gebruik van de Windows-apparaatportal. De apparaatportal is een webserver op uw HoloLens waarmee u verbinding kunt maken vanuit een webbrowser op uw pc.
Voorzichtigheid
Wanneer u HoloLens instelt voor het gebruik van de apparaatportal, moet u de ontwikkelaarsmodus op het apparaat inschakelen. In de ontwikkelaarsmodus op een apparaat met Windows Holographic for Business kunt u apps sideloaden. Deze instelling brengt echter het risico met zich mee dat een gebruiker apps kan installeren die niet zijn gecertificeerd door de Microsoft Store. Beheerders kunnen de mogelijkheid om de ontwikkelaarsmodus in te schakelen blokkeren met behulp van de instelling ApplicationManagement/AllowDeveloper Unlock in de Beleids-CSP. Meer informatie over de ontwikkelaarsmodus.
Kioskmodus kan worden ingesteld via de REST API van apparaatportal door een POST uit te voeren op /api/holographic/kioskmode/settings met één vereiste queryreeksparameter ("kioskModeEnabled" met de waarde "true" of "false") en één optionele parameter ("startupApp" met een waarde van een pakketnaam). Houd er rekening mee dat Apparaatportal alleen is bedoeld voor ontwikkelaars en niet moet worden ingeschakeld op niet-ontwikkelapparaten. De REST API kan worden gewijzigd in toekomstige updates/releases.
Problemen met & Updates oplossen
- Update - Kioskbeleid voor één app voor het starten van andere apps
- Probleem: er worden geen apps weergegeven in het startmenu in de kioskmodus
- Probleem: het bouwen van een pakket met kioskmodus is mislukt
- Probleem: inrichtingspakket is gebouwd, maar kan niet worden toegepast
- Probleem: meerdere app-toegewezen toegang tot Microsoft Entra groep werkt niet
- Probleem: het starten van de kalibratie van één app-kiosk met behulp van launcher-API hervat de kiosk-app niet na voltooiing
Update - Kioskbeleid voor één app voor het starten van andere apps
- Toegevoegd in Windows Holographic, versie 22H1
Er is een nieuw MDM-beleid MixedReality\AllowLaunchUriInSingleAppKiosk geïntroduceerd. Dit kan worden ingeschakeld om andere apps te starten met in één app Kiosk, wat bijvoorbeeld handig kan zijn als u de app Instellingen wilt starten om uw apparaat te kalibreren of uw Wi-Fi te wijzigen.
Standaard is het starten van toepassingen via Launcher-API (Launcher Class (Windows.System) - Windows UWP-toepassingen) uitgeschakeld in de kioskmodus voor één app. Als u wilt dat toepassingen worden gestart in de kioskmodus voor één app op HoloLens-apparaten, stelt u de beleidswaarde in op true.
De OMA-URI van het nieuwe beleid: ./Device/Vendor/MSFT/Policy/Config/MixedReality/AllowLaunchUriInSingleAppKiosk
- Bool-waarde
Probleem: er worden geen apps weergegeven in het startmenu in de kioskmodus
Symptomen
Wanneer er fouten optreden bij het toepassen van de kioskmodus, wordt het volgende gedrag weergegeven:
Vóór Windows Holographic worden in versie 20H2 - HoloLens alle toepassingen weergegeven in het startmenu.
Windows Holographic, versie 20H2: als een apparaat een kioskconfiguratie heeft, een combinatie van zowel globale toegewezen toegang als Microsoft Entra toegewezen toegang, ziet de gebruiker het menu 'niets weergegeven in start' als het bepalen van Microsoft Entra groepslidmaatschap mislukt.
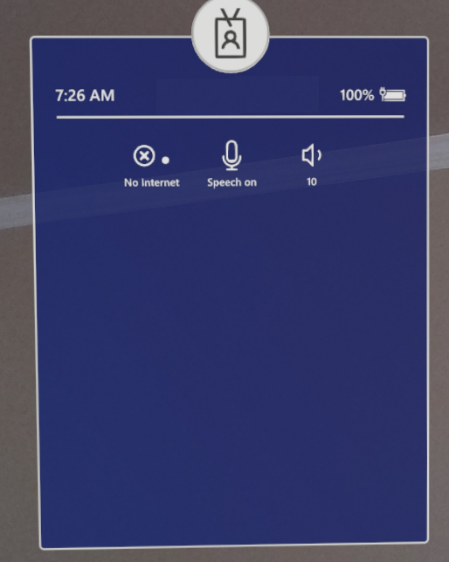
Vanaf Windows Holographic, versie 21H1, zoekt kioskmodus naar Globale toegewezen toegang voordat een leeg startmenu wordt weergegeven. De kioskervaring valt terug op een algemene kioskconfiguratie (indien aanwezig) als er fouten optreden tijdens Microsoft Entra groepskioskmodus.
Stappen voor probleemoplossing
Controleer of AUMID van de app correct is opgegeven en of deze geen versies bevat. Raadpleeg HoloLens AUMID's voor postvak IN-apps voor voorbeelden.
Zorg ervoor dat de toepassing voor die gebruiker op het apparaat is geïnstalleerd.
Als de kioskconfiguratie is gebaseerd op Microsoft Entra groepen, moet u ervoor zorgen dat er een internetverbinding aanwezig is wanneer de Microsoft Entra gebruiker zich aanmeldt. Configureer desgewenst het beleid MixedReality/AADGroupMembershipCacheValidityInDays , zodat dit ook zonder internet kan werken.
Als XML is gebruikt om een toegewezen toegangsconfiguratie te maken (via runtime-inrichting of Intune aangepaste OMA-URI), controleert u of XML goed is opgemaakt door het te openen in een webbrowser of XML-editor. Raadpleeg Kiosk XML-codevoorbeelden voor goed gevormde en geldige sjablonen.
Probleem: het bouwen van een pakket met kioskmodus is mislukt
Symptomen
Een dialoogvenster zoals hieronder wordt weergegeven.
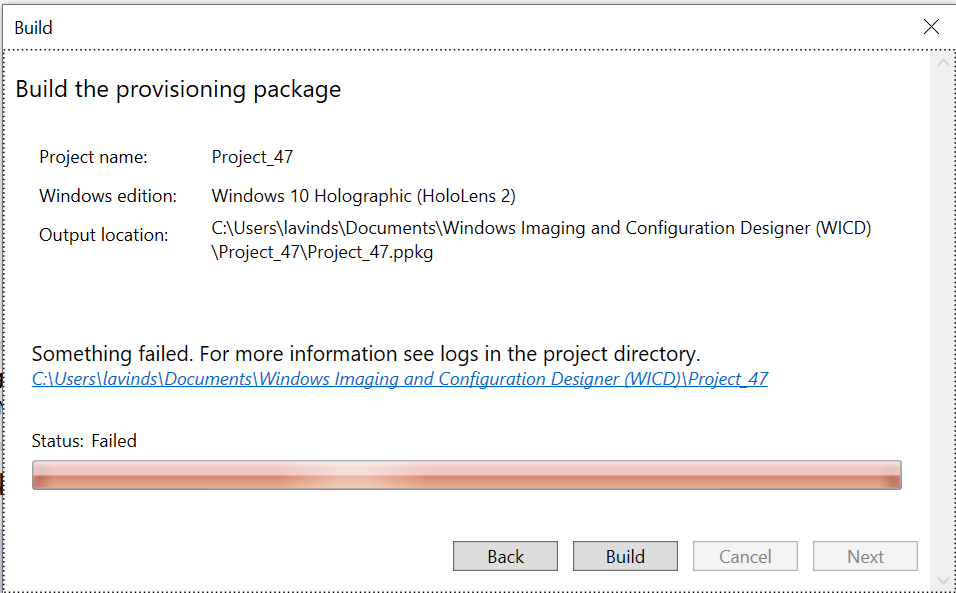
Stappen voor probleemoplossing
- Klik op de hyperkoppeling die wordt weergegeven zoals in het bovenstaande dialoogvenster.
- Open ICD.log in een teksteditor en de inhoud moet de fout aangeven.
Opmerking
Als u meerdere pogingen hebt gedaan, controleert u de tijdstempels in het logboek. Hiermee kunt u alleen de huidige problemen controleren.
Probleem: het inrichtingspakket is gebouwd, maar kan niet worden toegepast.
Symptomen
Er wordt een fout weergegeven bij het toepassen van het inrichtingspakket op HoloLens.
Stappen voor probleemoplossing
Blader naar de map waarin Windows Configuration Designer project voor runtime-inrichtingspakket bestaat.
Open ICD.log en zorg ervoor dat het logboek geen fouten bevat tijdens het bouwen van het inrichtingspakket. Sommige fouten worden niet weergegeven tijdens de build, maar worden nog steeds geregistreerd ICD.log
Probleem: meerdere app-toegewezen toegang tot Microsoft Entra groep werkt niet
Symptomen
Wanneer Microsoft Entra gebruiker zich aanmeldt, gaat het apparaat niet over naar de verwachte kioskmodus.
Stappen voor probleemoplossing
Controleer in de xml-configuratie van toegewezen toegang of de GUID van Microsoft Entra groep waarvan de aangemelde gebruiker lid is, wordt gebruikt en niet de GUID van de Microsoft Entra gebruiker.
Controleer of in Intune portal Microsoft Entra gebruiker inderdaad wordt weergegeven als lid van de doelgroep Microsoft Entra.
Alleen voor Intune controleert u of het apparaat wordt weergegeven als compatibel. Zie Naslaginformatie over apparaatnaleving voor meer informatie.
Probleem: het starten van de kalibratie van één app-kiosk met behulp van launcher-API hervat de kiosk-app niet na voltooiing
Symptomen
Wanneer een app het kalibratieproces handmatig start met behulp van de Launcher::LaunchUriForResultsAsync API in de kioskmodus voor één app, wordt de kiosk-app niet hervat nadat het kalibratieproces is voltooid.
Alternatieven
In het ideale geval moet de app afhankelijk zijn van de prompt die wordt weergegeven door het systeem in plaats van het kalibratieproces handmatig te starten. De systeemprompt communiceert duidelijk naar de gebruiker over welke gegevens worden verzameld en biedt de gebruiker de mogelijkheid om kalibratie te weigeren. Als de gebruiker kalibratie weigert, moet de app probleemloos terugvallen op andere interactiemechanismen.
Als ogen staren essentieel is voor de kioskervaring, kunt u overwegen om kiosk met meerdere apps met de
AutoLaunchvlag te gebruiken. De app die is gemarkeerd metAutoLaunchwordt automatisch gestart wanneer de kioskgebruiker zich aanmeldt. Zie dit voorbeeld voor het markeren van een app met deAutoLaunchvlag.