Uw netwerk configureren voor HoloLens
Voor dit gedeelte van het document zijn de volgende personen vereist:
- Netwerk Beheer met machtigingen om wijzigingen aan te brengen in de proxy/firewall
- Microsoft Entra Beheer
- Mobiele Apparaatbeheer Beheer
Infrastructuurvereisten
HoloLens is in de kern een mobiel Windows-apparaat dat is geïntegreerd met Azure. Het werkt het beste in commerciële omgevingen met draadloze netwerkbeschikbaarheid (wi-fi) en toegang tot Microsoft-services.
Essentiële cloudservices zijn onder andere:
- Microsoft Entra ID
- Windows Update:
Commerciële klanten hebben enterprise mobility management (EMM) of MDM-infrastructuur (Mobile Device Management) nodig om HoloLens-apparaten op schaal te beheren. In deze handleiding wordt Microsoft Intune als voorbeeld gebruikt, hoewel elke provider met volledige ondersteuning voor Microsoft Policy HoloLens kan ondersteunen. Vraag uw provider voor het beheer van mobiele apparaten of deze ondersteuning biedt voor HoloLens 2.
HoloLens biedt ondersteuning voor een beperkte set ervaringen die niet verbonden zijn met de cloud.
EAP-ondersteuning voor draadloze netwerken
- PEAP-MS-CHAPv2
- PEAP-TLS
- TLS
- TTLS-CHAP
- TTLS-CHAPv2
- TTLS-MS-CHAPv2
- TTLS-PAP
- TTLS-TLS
Meerdere netwerkbanden
Het is mogelijk dat u meerdere netwerkbanden hebt als onderdeel van uw infrastructuur. Als u ervoor wilt zorgen dat de HL verbinding maakt met een specifieke band, zoals 5 GHz, scheidt u uw netwerk in verschillende SSID's.
HoloLens-specifieke netwerkvereisten
Zorg ervoor dat deze lijst met eindpunten is toegestaan op uw netwerkfirewall. Hierdoor kan HoloLens goed functioneren.
Specifieke netwerkvereisten voor Remote Assist
- De aanbevolen bandbreedte voor optimale prestaties van Remote Assist is 1,5 Mbps. Zie de gedetailleerde netwerkvereisten voor meer informatie. (Houd er rekening mee dat als u geen netwerksnelheden van ten minste 1,5 Mbps hebt, Remote Assist nog steeds werkt. De kwaliteit kan er echter onder lijden).
- Zorg ervoor dat deze poorten en URL's zijn toegestaan op uw netwerkfirewall om Microsoft Teams te laten functioneren. Blijf op de hoogte van de meest recente lijst met poorten.
- Meer informatie over de specifieke netwerkvereisten voor Remote Assist.
- Meer informatie over het voorbereiden van het netwerk van uw organisatie voor Microsoft Teams
Richtlijnen voor specifieke netwerkvereisten
Handleidingen vereisen alleen netwerktoegang om de app te downloaden en te gebruiken.
richtlijnen voor Microsoft Entra
Opmerking
Deze stap is alleen nodig als uw bedrijf van plan is de HoloLens te beheren.
Zorg ervoor dat u een Microsoft Entra ID-licentie hebt. HoloLens-licentievereisten voor meer informatie.
Als u van plan bent automatische inschrijving te gebruiken, moet u Microsoft Entra-inschrijving configureren.
Zorg ervoor dat de gebruikers van uw bedrijf zich in Microsoft Entra ID bevinden. Zie de volgende instructies voor het toevoegen van gebruikers.
We raden u aan om gebruikers die vergelijkbare licenties nodig hebben, toe te voegen aan dezelfde groep.
Zorg ervoor dat aan de gebruikers (of groep gebruikers) van uw bedrijf de benodigde licenties zijn toegewezen. Als u licenties wilt toewijzen, volgt u deze aanwijzingen.
Voer deze stap alleen uit als van gebruikers wordt verwacht dat ze hun HoloLens/Mobile-apparaat bij u inschrijven (er zijn drie opties). Deze stappen zorgen ervoor dat de gebruikers van uw bedrijf (of een groep gebruikers) apparaten kunnen toevoegen.
Optie 1: Geef alle gebruikers toestemming om apparaten toe te voegen aan Microsoft Entra. Meld u als beheerder> aan bij de Azure Portal Microsoft Entra>Apparaatinstellingen>>Instellen Gebruikers mogen apparaten toevoegen aan Microsoft Entra op Alle
Optie 2: Geselecteerde gebruikers/groepen toestemming geven om apparaten toe te voegen aan Microsoft Entra Aanmelden bij de Azure Portal als beheerder>Microsoft Entra>Apparaatinstellingen>>Instellen Gebruikers kunnen apparaten toevoegen aan Microsoft Entra op Geselecteerd
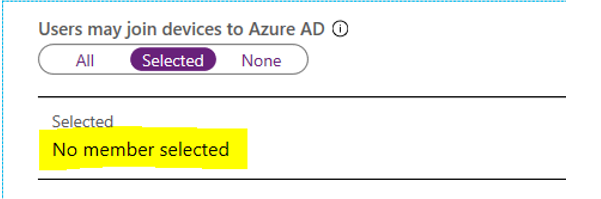
Optie 3: U kunt voorkomen dat alle gebruikers hun apparaten toevoegen aan het domein. Dit betekent dat alle apparaten handmatig moeten worden ingeschreven.
Richtlijnen voor mobiele Apparaatbeheer
Doorlopend apparaatbeheer
Opmerking
Deze stap is alleen nodig als uw bedrijf van plan is om de HoloLens te beheren.
Doorlopend apparaatbeheer is afhankelijk van uw infrastructuur voor het beheer van mobiele apparaten. De meeste hebben dezelfde algemene functionaliteit, maar de gebruikersinterface kan sterk variëren.
Met CSP's (configuratieserviceproviders) kunt u beheerinstellingen maken en implementeren voor de apparaten in uw netwerk. Zie de lijst met HoloLens-CSP's voor referentie.
Nalevingsbeleid zijn regels en instellingen waaraan apparaten moeten voldoen om te voldoen aan de naleving in uw bedrijfsinfrastructuur. Gebruik dit beleid met voorwaardelijke toegang om de toegang tot bedrijfsresources te blokkeren voor apparaten die niet-compatibel zijn. U kunt bijvoorbeeld een beleid maken waarvoor BitLocker is ingeschakeld.
Met voorwaardelijke toegang kunnen mobiele apparaten en mobiele toepassingen geen toegang krijgen tot bedrijfsbronnen. Twee documenten die u mogelijk nuttig vindt, zijn Uw CA-implementatie plannen en Aanbevolen procedures.
In dit artikel worden de beheerhulpprogramma's van Intune voor HoloLens besproken.
Updates beheren
Intune bevat een functie genaamd Update-ringen voor Windows 10-apparaten, waaronder HoloLens 2 en HoloLens v1 (met Holographic for Business). Update-ringen bevatten een groep instellingen die bepalen hoe en wanneer updates worden geïnstalleerd.
U kunt bijvoorbeeld een onderhoudsvenster maken om updates te installeren of ervoor kiezen om opnieuw op te starten nadat de updates zijn geïnstalleerd. U kunt er ook voor kiezen om updates voor onbepaalde tijd te onderbreken totdat u klaar bent om bij te werken.
Lees meer over het configureren van updateringen met Intune.
Toepassingsbeheer
HoloLens-toepassingen beheren via:
Microsoft Store
De Microsoft Store is de beste manier om toepassingen op HoloLens te distribueren en te gebruiken. Er is al een geweldige set HoloLens-kerntoepassingen beschikbaar in de Store of u kunt uw eigen toepassingen publiceren.
Alle toepassingen in de Store zijn openbaar beschikbaar voor iedereen, maar als dit niet acceptabel is, bekijkt u de Microsoft Store voor Bedrijven.Microsoft Store voor Bedrijven
Microsoft Store voor Bedrijven en education is een aangepaste winkel voor uw bedrijfsomgeving. Hiermee kunt u de Microsoft Store gebruiken die is ingebouwd in Windows 10 en HoloLens om apps voor uw organisatie te zoeken, te verkrijgen, te distribueren en te beheren. Hiermee kunt u ook apps implementeren die specifiek zijn voor uw commerciële omgeving, maar niet voor de wereld.Toepassingsimplementatie en -beheer via Intune of een andere beheeroplossing voor mobiele apparaten
De meeste beheeroplossingen voor mobiele apparaten, waaronder Intune, bieden een manier om line-of-business-toepassingen rechtstreeks op een set geregistreerde apparaten te implementeren. Zie dit artikel voor Intune app installeren.niet aanbevolen Apparaatportal
Toepassingen kunnen ook rechtstreeks op HoloLens worden geïnstalleerd met behulp van de Windows-apparaatportal. Dit wordt niet aanbevolen omdat ontwikkelaarsmodus moet worden ingeschakeld om de apparaatportal te kunnen gebruiken.
Lees meer over het installeren van apps op HoloLens.
Certificaten
U kunt certificaten distribueren via uw MDM-provider. Als uw bedrijf certificaten vereist, ondersteunt Intune PKCS, PFX en SCEP. Het is belangrijk om te weten welk certificaat geschikt is voor uw bedrijf. Ga naar de documentatie over certificaatconfiguraties om te bepalen welk certificaat het beste bij u past. Als u certificaten wilt gebruiken voor HoloLens-verificatie, IS PFX of SCEP mogelijk geschikt voor u.
Zie de volgende stappen voor het gebruik van SCEP.
Upgraden naar Holographic for Business Commercial Suite
Opmerking
Windows Holographic for Business (commerciële suite) is alleen bedoeld voor HoloLens-apparaten (1e generatie). Het profiel wordt niet toegepast op HoloLens 2-apparaten.
U vindt instructies voor het upgraden naar de commerciële suite in de holografische upgradedocumentatie .
Kioskmodus configureren met behulp van Microsoft Intune
Microsoft Store synchroniseren met Intune (zie de volgende instructies).
Uw app-instellingen controleren
- Meld u aan bij uw Microsoft Store Business-account
-
Producten en services beheren > Apps en software > Selecteer de app die u wilt synchroniseren > Beschikbaarheid van > privéstore Selecteer 'Iedereen' of 'Specifieke > Groepen'
Opmerking
Als u de gewenste app niet ziet, moet u de app 'ophalen' door in de Store naar uw app te zoeken. Klik op de balk 'Zoeken' in de rechterbovenhoek > typ in de naam van de app > en klik op de app > selecteer 'Ophalen'.
- Als u uw apps niet ziet in Intune > Client Apps > , moet u uw apps mogelijk opnieuw synchroniseren.
Opmerking
U kunt verschillende gebruikers configureren voor verschillende kioskmodus-ervaringen door 'Microsoft Entra ID' te gebruiken als 'Gebruikersaanmeldingstype'. Deze optie is echter alleen beschikbaar in de kioskmodus voor meerdere apps. De kioskmodus voor meerdere apps werkt met slechts één app en meerdere apps.
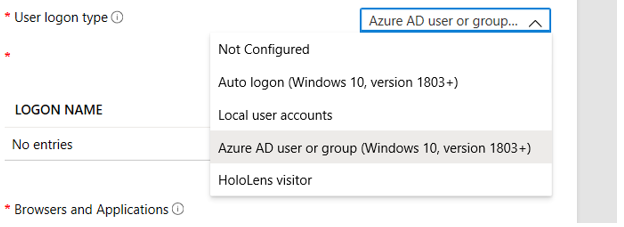
Voor andere MDM-services raadpleegt u de documentatie van uw provider voor instructies. Raadpleeg de instructies voor de HoloLens-kiosk als u een aangepaste instelling en volledige XML-configuratie moet gebruiken om een kiosk in uw MDM-service in te stellen.
Certificaten en verificatie
Certificaten kunnen worden geïmplementeerd via uw MDM (zie 'certificaten' in de sectie MDM). Certificaten kunnen ook worden geïmplementeerd in de HoloLens via pakketinrichting. Zie HoloLens-inrichting voor meer informatie.
Aanvullende Intune snelle koppelingen
- Profielen maken: Met profielen kunt u instellingen toevoegen en configureren die naar de apparaten in uw organisatie worden gepusht.