Verbinding maken met Synapse SQL met behulp van SQL Server Management Studio (SSMS)
U kunt SSMS (SQL Server Management Studio) gebruiken om verbinding te maken met Synapse SQL en query's uit te voeren op Azure Synapse Analytics via serverloze SQL-pools of toegewezen SQL-pools.
Ondersteunde hulpprogramma's voor serverloze SQL-pools
Azure Data Studio wordt volledig ondersteund vanaf versie 1.18.0. SSMS wordt gedeeltelijk ondersteund vanaf versie 18.5, maar u kunt het hulpprogramma gebruiken om alleen verbinding te maken en query's uit te voeren.
Vereisten
Zorg ervoor dat u voordat u begint over het volgende beschikt:
- SQL Server Management Studio (SSMS).
- Voor een toegewezen SQL-pool hebt u een bestaand datawarehouse nodig. Zie Een toegewezen SQL-pool maken om er een te maken. Voor een serverloze SQL-groep is tijdens het maken van uw werkruimte al een datawarehouse ingericht, genaamd Ingebouwd.
- De volledig gekwalificeerde SQL-servernaam. Zie Verbinding maken met Synapse SQL om deze naam te vinden.
Verbinden
Toegewezen SQL-pool
Voer de volgende stappen uit om verbinding te maken met Synapse SQL met behulp van een toegewezen SQL-pool:
Open SQL Server Management Studio (SSMS).
Vul in het dialoogvenster Verbinding maken met server de velden in en selecteer vervolgens Verbinding maken:
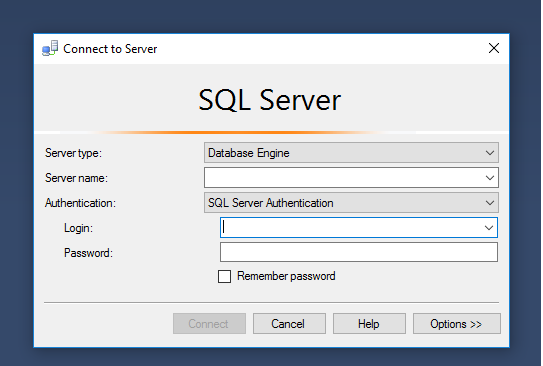
- Servernaam: Voer de eerder geïdentificeerde servernaam in.
- Verificatie: kies een verificatietype, zoals SQL Server-verificatie of geïntegreerde Active Directory-verificatie.
- Gebruikersnaam en wachtwoord: voer uw gebruikersnaam en wachtwoord in als SQL Server-verificatie hierboven is geselecteerd.
Vouw uw Azure SQL Server uit in Objectverkenner. U kunt de databases weergeven die zijn gekoppeld aan de server, zoals de voorbeelddatabase AdventureWorksDW. U kunt de database uitvouwen om de tabellen te bekijken:
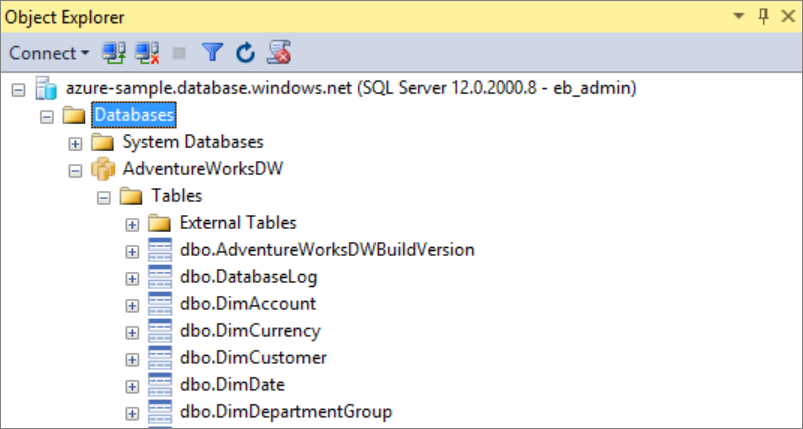
Serverloze SQL-pool
Voer de volgende stappen uit om verbinding te maken met Synapse SQL met behulp van een serverloze SQL-pool:
Open SQL Server Management Studio (SSMS).
Vul in het dialoogvenster Verbinding maken met server de velden in en selecteer vervolgens Verbinding maken:
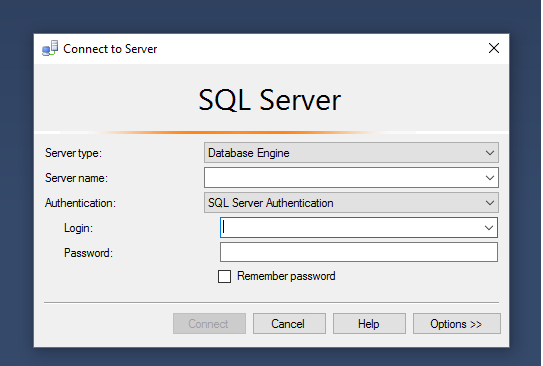
- Servernaam: Voer de eerder geïdentificeerde servernaam in.
- Verificatie: kies een verificatietype, zoals SQL Server-verificatie of geïntegreerde Active Directory-verificatie:
- Gebruikersnaam en wachtwoord: voer uw gebruikersnaam en wachtwoord in als SQL Server-verificatie hierboven is geselecteerd.
- Selecteer Verbinding maken.
U kunt de Azure SQL-server uitvouwen als u deze wilt verkennen. U kunt de databases weergeven die aan de server zijn gekoppeld. Vouw demo uit om de inhoud in de voorbeelddatabase te bekijken.
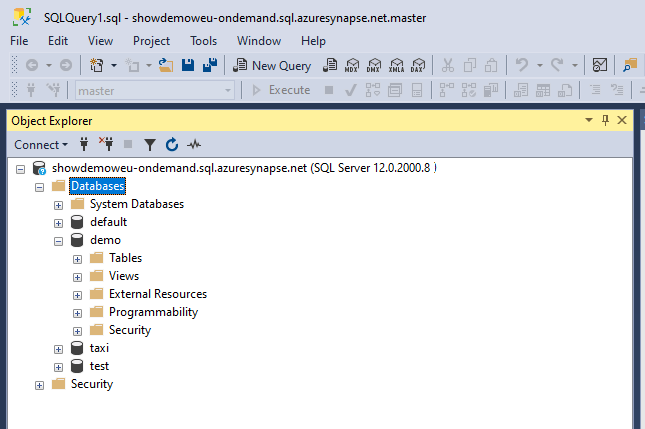
Een voorbeeldquery uitvoeren
Toegewezen SQL-pool
Nu u een databaseverbinding tot stand hebt gebracht, kunt u een query uitvoeren op de gegevens.
Klik met de rechtermuisknop op de database in SQL Server-objectverkenner.
Selecteer Nieuwe query. Een nieuwe queryvenster wordt geopend.
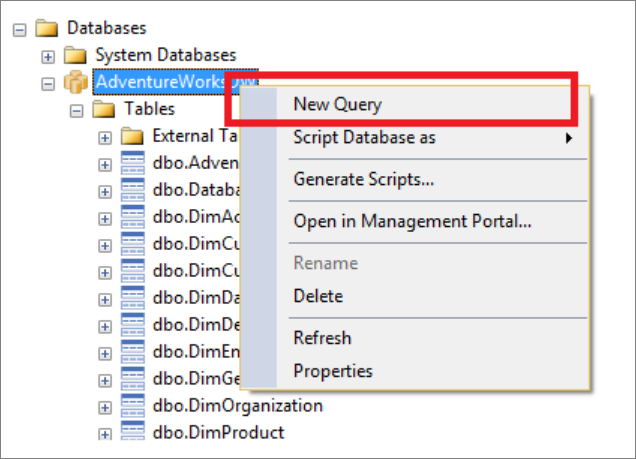
Kopieer de volgende T-SQL-query in het queryvenster:
SELECT COUNT(*) FROM dbo.FactInternetSales;Voer de query uit door
Executete selecteren of de volgende snelkoppeling te gebruiken:F5.
Bekijk de resultaten van de query. In dit voorbeeld heeft de tabel FactInternetSales 60398 rijen.
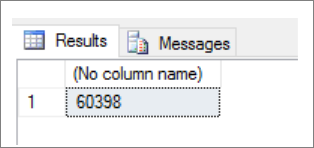
Serverloze SQL-pool
Nu u een databaseverbinding tot stand hebt gebracht, kunt u een query uitvoeren op de gegevens.
Klik met de rechtermuisknop op de database in SQL Server-objectverkenner.
Selecteer Nieuwe query. Een nieuwe queryvenster wordt geopend.
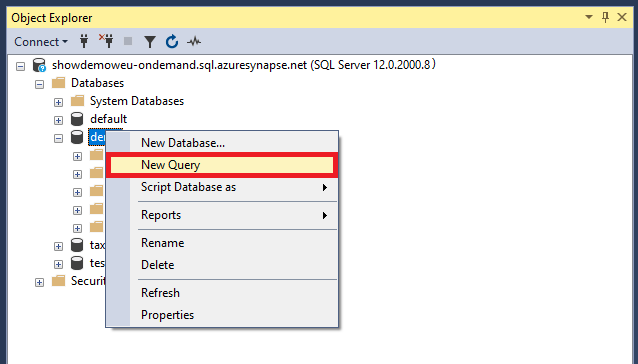
Kopieer de volgende T-SQL-query in het queryvenster:
SELECT COUNT(*) FROM demo.dbo.usPopulationViewVoer de query uit door
Executete selecteren of de volgende snelkoppeling te gebruiken:F5.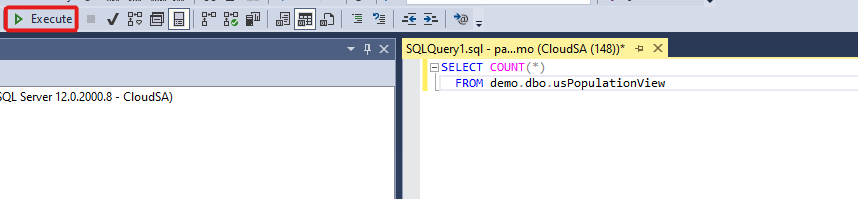
Bekijk de resultaten van de query. In dit voorbeeld heeft de weergave usPopulationView 3664512 rijen.
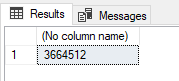
Volgende stappen
Nu u weet hoe u verbinding maakt en een query uitvoert, kunt u proberen de gegevens te visualiseren met Power BI.
Zie Verifiëren bij Synapse SQL om uw omgeving voor Microsoft Entra-verificatie te configureren.