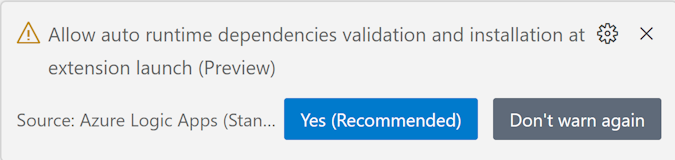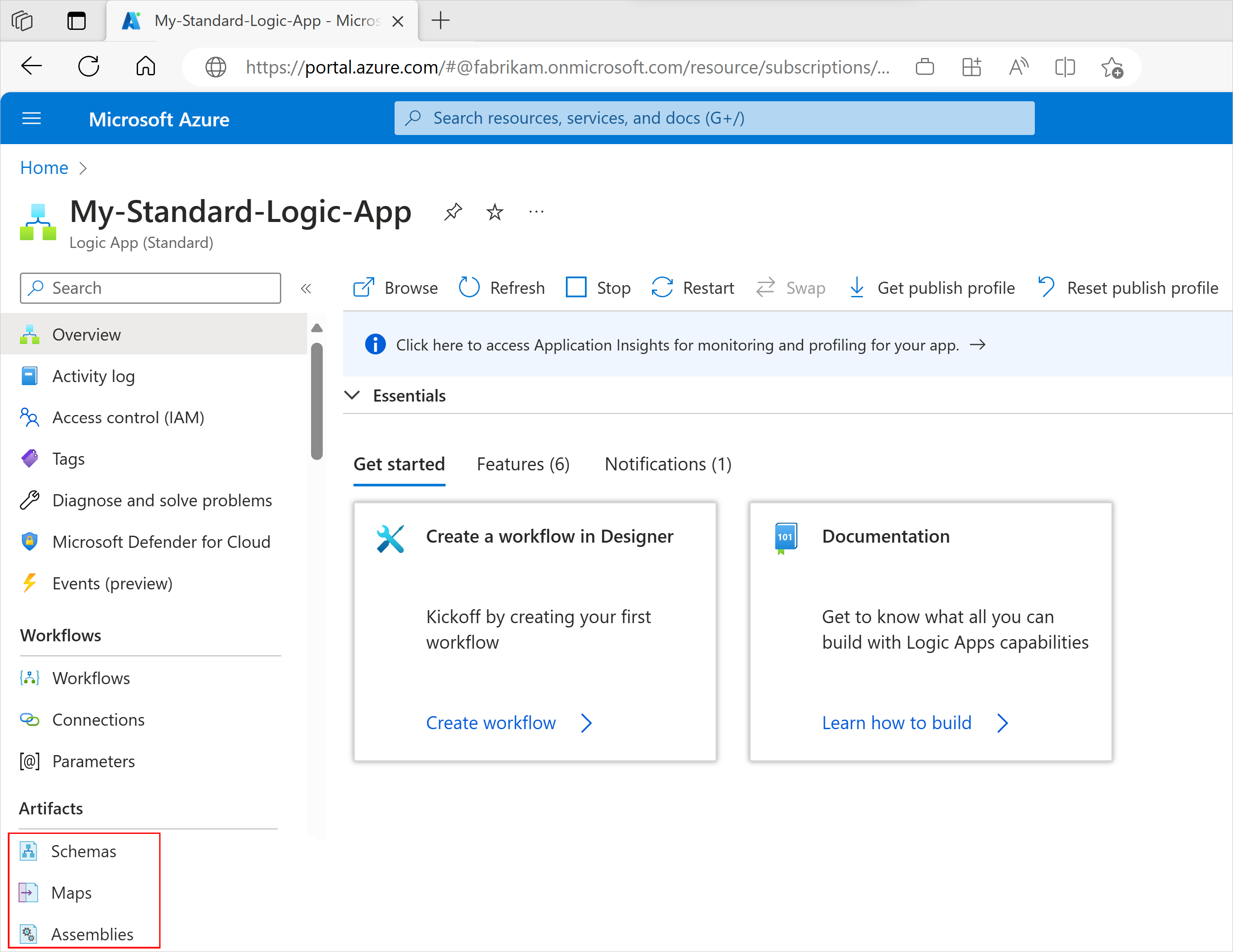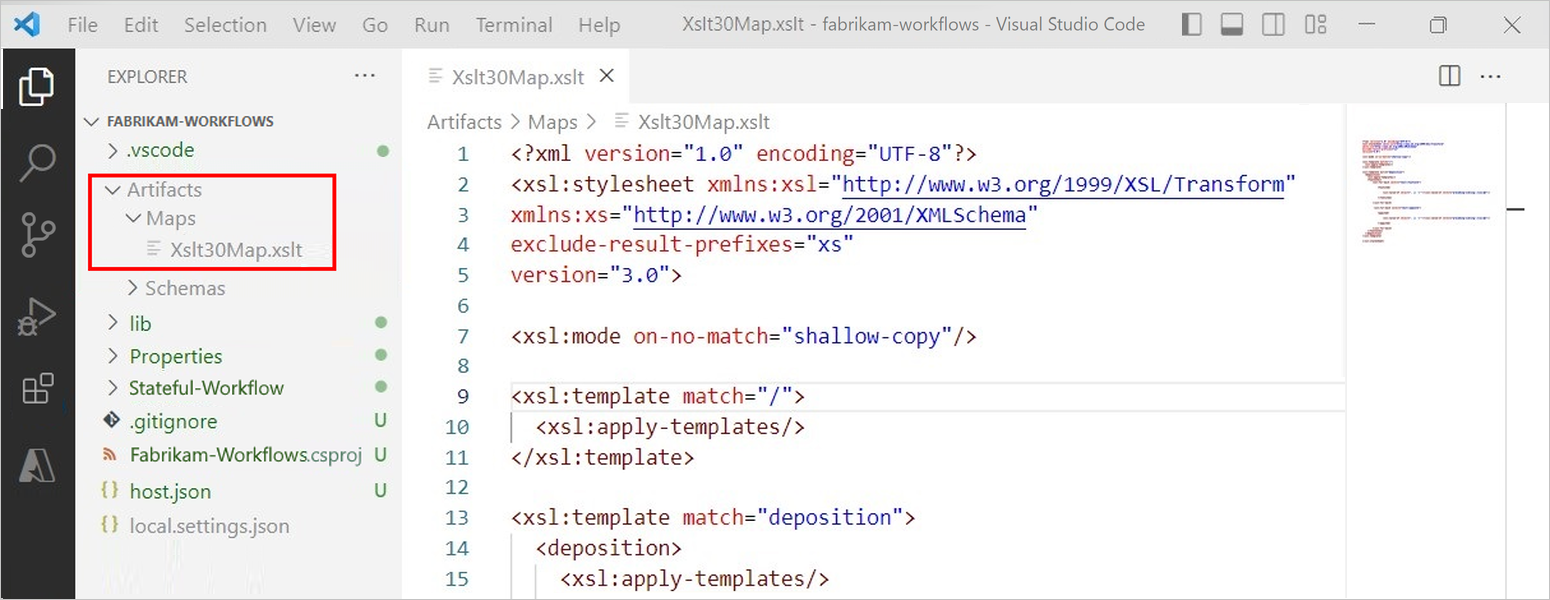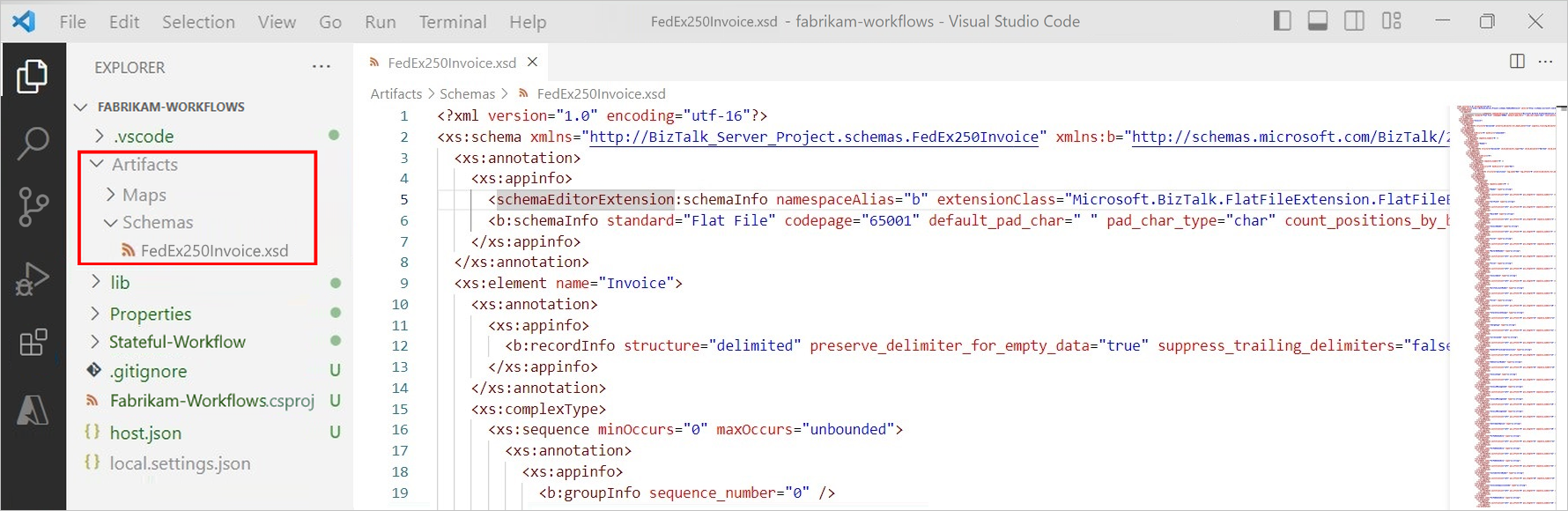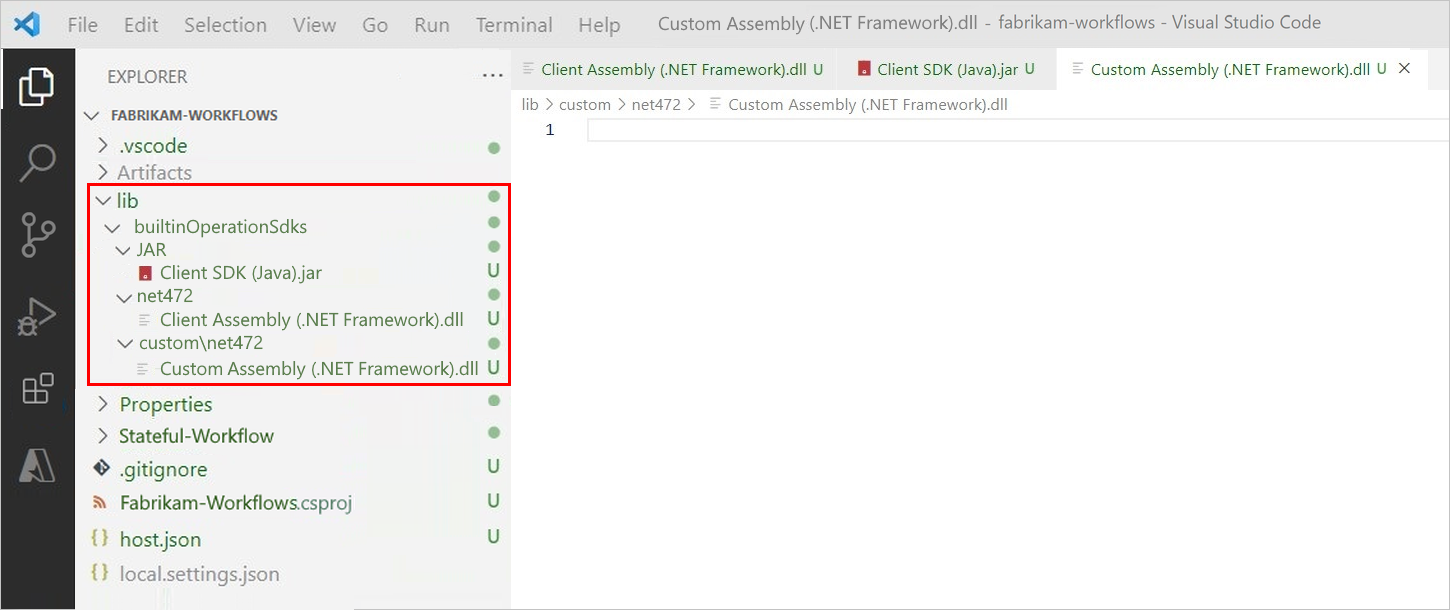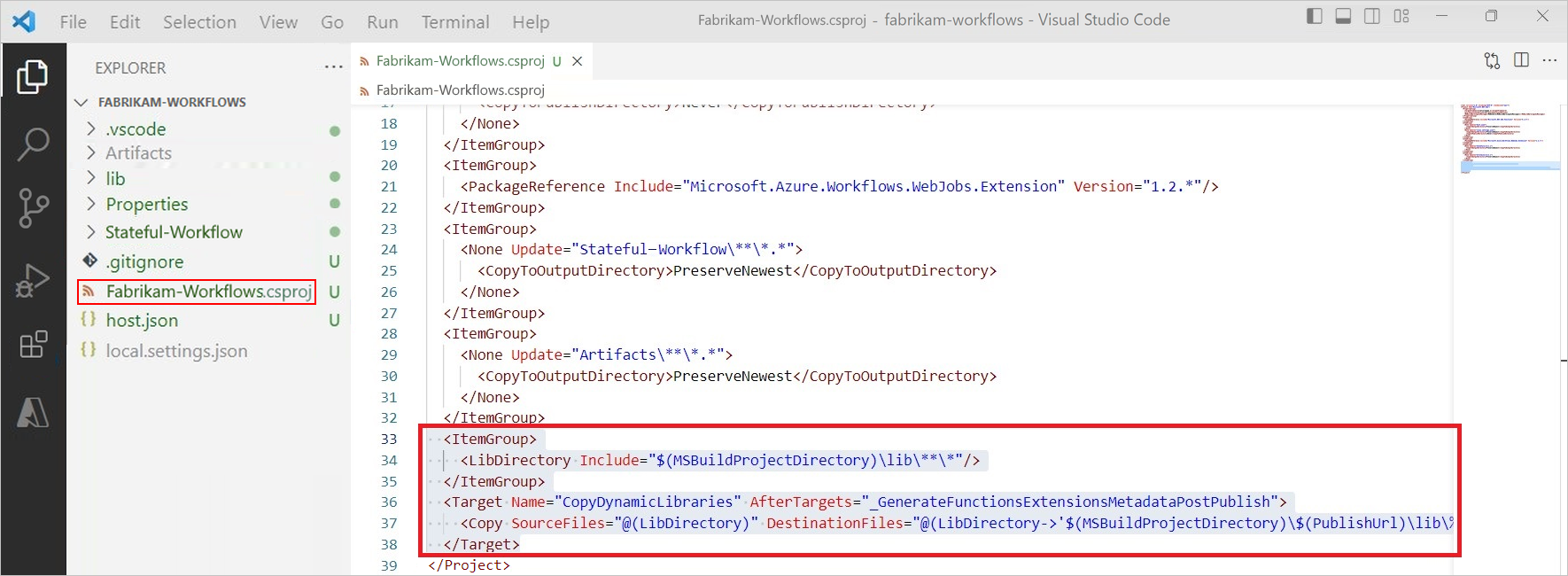Een standaardwerkstroom voor logische apps maken in Azure Logic Apps met één tenant met behulp van Visual Studio Code
Van toepassing op: Azure Logic Apps (Standard)
Deze handleiding laat zien hoe u een voorbeeldwerkstroom voor integratie maakt die wordt uitgevoerd in Azure Logic Apps met één tenant met behulp van Visual Studio Code met de Extensie Azure Logic Apps (Standard). Voordat u deze werkstroom maakt, maakt u een standaardresource voor logische apps, die de volgende mogelijkheden biedt:
Uw logische app kan meerdere stateful en stateless werkstromen bevatten.
Werkstromen in dezelfde logische app en tenant worden uitgevoerd in hetzelfde proces als de Azure Logic Apps-runtime, zodat ze dezelfde resources delen en betere prestaties bieden.
U kunt lokaal werkstromen maken, uitvoeren en testen met behulp van de Ontwikkelomgeving van Visual Studio Code.
Wanneer u klaar bent, kunt u uw logische app implementeren in Azure, waar uw werkstroom kan worden uitgevoerd in de Azure Logic Apps-omgeving met één tenant of in een App Service Environment v3 (alleen Op Windows gebaseerde App Service-abonnementen). U kunt uw werkstroom ook implementeren en uitvoeren waar Kubernetes kan worden uitgevoerd, waaronder Azure, Azure Kubernetes Service, on-premises of zelfs andere cloudproviders, vanwege de in containers geplaatste Runtime van Azure Logic Apps.
Notitie
Het implementeren van uw logische app in een Kubernetes-cluster is momenteel beschikbaar als openbare preview.
Zie Voor meer informatie over Azure Logic Apps met één tenant, één tenant versus multitenant in Azure Logic Apps.
Hoewel de voorbeeldwerkstroom cloudgebaseerde werkstroom is en slechts twee stappen heeft, kunt u werkstromen maken op basis van honderden bewerkingen waarmee een breed scala aan apps, gegevens, services en systemen in de cloud, on-premises en hybride omgevingen kan worden verbonden. De voorbeeldwerkstroom begint met de ingebouwde aanvraagtrigger en volgt met een Office 365 Outlook-actie. De trigger maakt een aanroepbaar eindpunt voor de werkstroom en wacht op een binnenkomende HTTPS-aanvraag van een beller. Wanneer de trigger een aanvraag ontvangt en wordt geactiveerd, wordt de volgende actie uitgevoerd door e-mail te verzenden naar het opgegeven e-mailadres, samen met geselecteerde uitvoer van de trigger.
Tip
Als u geen Office 365-account hebt, kunt u ook andere beschikbare acties gebruiken waarmee berichten kunnen worden verzonden vanuit uw e-mailaccount, bijvoorbeeld Outlook.com.
Als u deze voorbeeldwerkstroom wilt maken met behulp van Azure Portal, volgt u in plaats daarvan de stappen in Integratiewerkstromen maken met behulp van Azure Logic Apps met één tenant en Azure Portal. Beide opties bieden de mogelijkheid om werkstromen voor logische apps te ontwikkelen, uit te voeren en te implementeren in dezelfde soorten omgevingen. Met Visual Studio Code kunt u echter lokaal werkstromen ontwikkelen, testen en uitvoeren in uw ontwikkelomgeving.
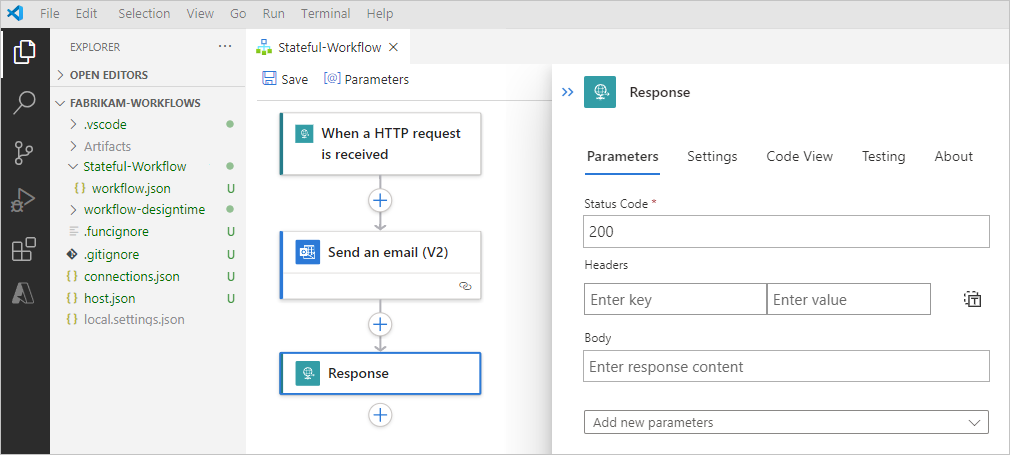
Wanneer u verder gaat, voert u deze taken op hoog niveau uit:
- Maak een project voor uw logische app en een lege stateful werkstroom.
- Voeg een trigger en een actie toe.
- Lokaal uitvoeringsgeschiedenis uitvoeren, testen, fouten opsporen en controleren.
- Zoek domeinnaamdetails voor firewalltoegang.
- Implementeren in Azure, inclusief optioneel het inschakelen van Application Insights.
- Beheer uw geïmplementeerde logische app in Visual Studio Code en Azure Portal.
- Schakel de uitvoeringsgeschiedenis in voor staatloze werkstromen.
- Schakel Application Insights in of open deze na de implementatie.
Vereisten
Toegang en connectiviteit
Als u van plan bent om standaard logische app-projecten lokaal te bouwen en werkstromen uit te voeren met behulp van alleen de ingebouwde connectors die systeemeigen worden uitgevoerd in de Azure Logic Apps-runtime, hebt u de volgende vereisten niet nodig. Zorg er echter voor dat u de volgende connectiviteits- en Azure-accountreferenties hebt om uw project vanuit Visual Studio Code te publiceren of implementeren in Azure, de beheerde connectors te gebruiken die worden uitgevoerd in globale Azure, of om toegang te krijgen tot de resources en werkstromen van standard logische apps die al zijn geïmplementeerd in Azure:
Toegang tot internet, zodat u de vereisten kunt downloaden, verbinding kunt maken vanuit Visual Studio Code met uw Azure-account en vanuit Visual Studio Code naar Azure kunt publiceren.
Een Azure-account en -abonnement. Als u nog geen abonnement hebt, meld u dan aan voor een gratis Azure-account.
Als u dezelfde voorbeeldwerkstroom in dit artikel wilt maken, hebt u een Office 365 Outlook-e-mailaccount nodig dat gebruikmaakt van een Werk- of schoolaccount van Microsoft om u aan te melden.
Als u een andere e-mailconnector kiest, zoals Outlook.com, kunt u het voorbeeld nog steeds volgen en zijn de algemene algemene stappen hetzelfde. Uw opties kunnen echter op een aantal manieren verschillen. Als u bijvoorbeeld de Outlook.com-connector gebruikt, gebruikt u uw persoonlijke Microsoft-account om u aan te melden.
Hulpprogramma's
Download en installeer Visual Studio Code, gratis.
Download en installeer de volgende Visual Studio Code-afhankelijkheden voor uw specifieke besturingssysteem met behulp van een van de methoden:
- Installeer alle afhankelijkheden automatisch.
- Download en installeer elke afhankelijkheid afzonderlijk.
Alle afhankelijkheden automatisch installeren
Vanaf versie 2.81.5 bevat de Azure Logic Apps-extensie (Standard) voor Visual Studio Code een installatieprogramma voor afhankelijkheden waarmee automatisch alle vereiste afhankelijkheden in een nieuwe binaire map worden geïnstalleerd en bestaande afhankelijkheden ongewijzigd blijven. Zie Aan de slag met de Azure Logic Apps-extensie (Standard) voor Visual Studio Code voor meer informatie.
Deze extensie bevat de volgende afhankelijkheden:
Dependency Beschrijving C# voor Visual Studio Code Hiermee schakelt u F5-functionaliteit in om uw werkstroom uit te voeren. Azurite voor Visual Studio Code Biedt een lokaal gegevensarchief en een emulator die u kunt gebruiken met Visual Studio Code, zodat u aan uw logische app-project kunt werken en uw werkstromen kunt uitvoeren in uw lokale ontwikkelomgeving. Als u niet wilt dat Azurite automatisch wordt gestart, kunt u deze optie uitschakelen:
1. Selecteer Voorkeureninstellingen> in het menu Bestand.
2. Selecteer op het tabblad Gebruiker extensies>van Azure Logic Apps (Standaard).
3. Zoek de instelling met de naam Azure Logic Apps Standard: Auto Start Azurite en schakel het geselecteerde selectievakje uit..NET SDK 6.x.x Bevat de .NET Runtime 6.x.x, een vereiste voor de Azure Logic Apps -runtime (Standard). Azure Functions Core Tools - versie 4.x Installeert de versie op basis van uw besturingssysteem (Windows, macOS of Linux).
Deze hulpprogramma's bevatten een versie van dezelfde runtime die de Azure Functions-runtime mogelijk maakt, die door de Azure Logic Apps-extensie (Standard) wordt gebruikt in Visual Studio Code.Node.js versie 16.x.x, tenzij er al een nieuwere versie is geïnstalleerd Vereist voor het inschakelen van de inline codebewerkingenactie waarmee JavaScript wordt uitgevoerd. Het installatieprogramma voert de volgende taken niet uit:
- Controleer of de vereiste afhankelijkheden al bestaan.
- Installeer alleen de ontbrekende afhankelijkheden.
- Oudere versies van bestaande afhankelijkheden bijwerken.
Selecteer Extensies in Visual Studio Code op de activiteitsbalk. (Toetsenbord: Druk op Ctrl+Shift+X)
Open in het deelvenster Extensies het menu met weglatingstekens (...) en selecteer Installeren vanuit VSIX.
Zoek en selecteer het gedownloade VSIX-bestand.
Nadat de installatie is voltooid, wordt de extensie automatisch geactiveerd en wordt de opdracht Binaire afhankelijkheid valideren en installeren uitgevoerd. Als u de proceslogboeken wilt weergeven, opent u het venster Uitvoer .
Wanneer de volgende prompt wordt weergegeven, selecteert u Ja (aanbevolen) om te bevestigen dat u automatisch de vereiste afhankelijkheden wilt installeren:
Laad Visual Studio Code zo nodig opnieuw.
Controleer of de afhankelijkheden correct worden weergegeven in de volgende map:
C:\Users\<your-user-name>\.azurelogicapps\dependencies\<dependency-name>
Bevestig de volgende extensie-instellingen in Visual Studio Code:
Selecteer Voorkeuren in> het menu Bestand.
Selecteer Op het tabblad Gebruiker extensies>van Azure Logic Apps (Standaard).
Controleer de volgende instellingen:
Extensie-instelling Weergegeven als Pad naar afhankelijkheden C:\Users\<your-user-name>\.azurelogicapps\dependencies Time-out voor afhankelijkheden 60 seconden Binair pad van Dotnet C:\Users\<your-user-name>\.azurelogicapps\dependencies\DotNetSDK\dotnet.exe Binair pad naar Func Core Tools C:\Users\<your-user-name>\.azurelogicapps\dependencies\FuncCoreTools\func Binair pad naar knooppunt-JS C:\Users\<your-user-name>\.azurelogicapps\dependencies\NodeJs\node Auto Start Azurite Ingeschakeld Ontwerptijd automatisch starten Ingeschakeld
Als u een bestaand logic app-project hebt met aangepaste gedefinieerde taken die zijn opgeslagen in het bestand .vscode/tasks.json , moet u ervoor zorgen dat u het tasks.json bestand ergens anders opslaat voordat u het project opent.
Wanneer u uw project opent, wordt u gevraagd om tasks.json bestand bij te werken om de vereiste afhankelijkheden te gebruiken. Als u ervoor kiest om door te gaan, overschrijft de extensie het tasks.json-bestand .
Wanneer u uw logische app-project opent, worden de volgende meldingen weergegeven:
Melding Actie Het ontwerpproces op de achtergrond altijd starten bij het starten? Selecteer Ja (aanbevolen) om de werkstroomontwerper sneller te openen. Configureer Azurite om automatisch te starten bij het starten van een project? Als u wilt dat De opslag van Azurite automatisch wordt gestart wanneer het project wordt geopend, selecteert u AutoStart inschakelen. Druk boven in Visual Studio Code in het opdrachtvenster dat wordt weergegeven op Enter om het standaardpad te accepteren:
C\Users\<your-user-name>\.azurelogicapps\.azurite
Bekende problemen met preview
Als u ervoor hebt gekozen om automatisch alle afhankelijkheden te installeren op een computer die geen versie van de .NET Core SDK heeft, wordt het volgende bericht weergegeven:
"De .NET Core SDK kan niet worden gevonden: Fout met dotnet -- info: Fout: Opdracht is mislukt: dotnet --info 'dotnet wordt niet herkend als een interne of externe opdracht, beveiligbaar programma of batchbestand. 'dotnet' wordt niet herkend als een interne of externe opdracht, beveiligbaar programma of batchbestand. . Foutopsporing van .NET Core wordt niet ingeschakeld. Zorg ervoor dat de .NET Core SDK is geïnstalleerd en zich op het pad bevindt.
U krijgt dit bericht omdat het .NET Core Framework nog steeds wordt geïnstalleerd wanneer de extensie wordt geactiveerd. U kunt dit bericht veilig uitschakelen.
Als u problemen ondervindt met het openen van een bestaand logische app-project of het starten van de foutopsporingstaak (tasks.json) voor het starten van een func-host, volgt u deze stappen om het probleem op te lossen:
Voeg het binaire dotnet-pad toe aan de omgevingsvariabele PATH.
Voer op de Windows-taakbalk in het zoekvak omgevingsvariabelen in en selecteer De omgevingsvariabelen van het systeem bewerken.
Selecteer in het vak Systeemeigenschappen op het tabblad Geavanceerd de optie Omgevingsvariabelen.
Selecteer PATH in het vak Omgevingsvariabelen in de gebruikersvariabelen voor <de lijst met gebruikersnamen> en selecteer Vervolgens Bewerken.
Als de volgende waarde niet wordt weergegeven in de lijst, selecteert u Nieuw om de volgende waarde toe te voegen:
C:\Users\<your-user-name>\.azurelogicapps\dependencies\DotNetSDK
Als u gereed bent, selecteert u OK.
Sluit alle Visual Studio Code-vensters en open het project opnieuw.
Als u problemen ondervindt met het installeren en valideren van binaire afhankelijkheden, bijvoorbeeld:
- Problemen met Linux-machtigingen
- U krijgt de volgende fout: <Bestand of pad> bestaat niet
- Validatie blijft hangen op <afhankelijkheidsnaam>.
Volg deze stappen om de opdracht Binaire afhankelijkheden valideren en installeren opnieuw uit te voeren:
Selecteer opdrachtpalet in het menu Beeld.
Wanneer het opdrachtvenster wordt weergegeven, voert u de opdracht Binaire afhankelijkheden valideren en installeren uit.
Als u .NET Core 7 of een latere versie niet hebt geïnstalleerd en u een Azure Logic Apps-werkruimte opent die een Azure Functions-project bevat, krijgt u het volgende bericht:
Er zijn problemen opgetreden bij het laden van project [function-name].csproj. Zie het logboek voor meer informatie.
Dit ontbrekende onderdeel heeft geen invloed op het Azure Functions-project, zodat u dit bericht veilig kunt negeren.
Elke afhankelijkheid afzonderlijk installeren
Dependency Beschrijving .NET SDK 6.x.x Bevat de .NET Runtime 6.x.x, een vereiste voor de Azure Logic Apps -runtime (Standard). Azure Functions Core Tools - versie 4.x - Windows: Gebruik de versie van Microsoft Installer (MSI), die is func-cli-X.X.XXXX-x*.msi.
- MacOS
- Linux
Deze hulpprogramma's bevatten een versie van dezelfde runtime die de Azure Functions-runtime mogelijk maakt, die door de Azure Logic Apps-extensie (Standard) wordt gebruikt in Visual Studio Code.
Als u een installatie hebt die ouder is dan deze versies, verwijdert u die versie eerst of zorgt u ervoor dat de omgevingsvariabele PATH verwijst naar de versie die u downloadt en installeert.Node.js versie 16.x.x, tenzij er al een nieuwere versie is geïnstalleerd Vereist voor het inschakelen van de inline codebewerkingenactie waarmee JavaScript wordt uitgevoerd.
Opmerking: Download voor Windows de MSI-versie. Als u in plaats daarvan de ZIP-versie gebruikt, moet u handmatig Node.js beschikbaar maken met behulp van een PATH-omgevingsvariabele voor uw besturingssysteem.Als u de versie van de Azure Logic Apps-extensie (Standard) al hebt geïnstalleerd waarmee automatisch alle afhankelijkheden (preview) worden geïnstalleerd, slaat u deze stap over. Anders downloadt en installeert u de Azure Logic Apps-extensie (Standard) voor Visual Studio Code.
Selecteer Extensies in Visual Studio Code op de linkerwerkbalk.
Voer in het zoekvak voor extensies de standaard azure Logic Apps in. Selecteer Azure Logic Apps (Standard) > Installeren in de lijst met resultaten.
Nadat de installatie is voltooid, wordt de extensie weergegeven in de lijst Extensies: Geïnstalleerd .
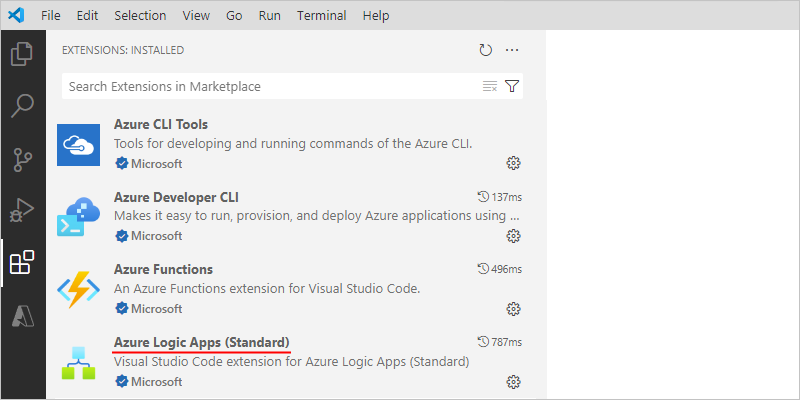
Tip
Als de extensie niet wordt weergegeven in de geïnstalleerde lijst, start u Visual Studio Code opnieuw.
Op dit moment kunt u zowel verbruiksuitbreidingen (multitenant) als Standard-extensies (één tenant) tegelijkertijd installeren. De ontwikkelervaringen verschillen op een aantal manieren van elkaar, maar uw Azure-abonnement kan zowel de typen logische app Standard als Consumption bevatten. In Visual Studio Code ziet u in het Azure-venster alle door Azure geïmplementeerde en gehoste logische apps in uw Azure-abonnement, maar worden uw apps op de volgende manieren georganiseerd:
Sectie Logic Apps (Verbruik): Alle logische apps verbruik in uw abonnement.
Sectie Resources : Alle logische standaard-apps in uw abonnement. Voorheen verscheen deze logische apps in de sectie Logic Apps (Standard), die nu is verplaatst naar de sectie Resources .
Als u op webhook gebaseerde triggers en acties lokaal wilt uitvoeren, zoals de ingebouwde HTTP Webhook-trigger, moet u in Visual Studio Code doorsturen instellen voor de callback-URL.
Als u uw logische app-resources maakt met instellingen die ondersteuning bieden voor het gebruik van Application Insights, kunt u optioneel diagnostische logboekregistratie en tracering inschakelen voor uw logische app-resource. U kunt dit doen wanneer u uw logische app maakt of na de implementatie. U moet een Application Insights-exemplaar hebben, maar u kunt deze resource vooraf maken, wanneer u uw logische app maakt of na de implementatie.
Installeer of gebruik een hulpprogramma waarmee HTTP-aanvragen kunnen worden verzonden om uw oplossing te testen, bijvoorbeeld:
- Visual Studio Code met een extensie van Visual Studio Marketplace
- PowerShell Invoke-RestMethod
- Microsoft Edge - Hulpprogramma voor netwerkconsole
- Bruno
- curl
Let op
Voor scenario's waarin u gevoelige gegevens hebt, zoals referenties, geheimen, toegangstokens, API-sleutels en andere vergelijkbare informatie, moet u een hulpprogramma gebruiken waarmee uw gegevens worden beveiligd met de benodigde beveiligingsfuncties, offline of lokaal werken, uw gegevens niet worden gesynchroniseerd met de cloud en u zich niet hoeft aan te melden bij een onlineaccount. Op deze manier vermindert u het risico dat gevoelige gegevens openbaar worden gemaakt voor het publiek.
Visual Studio Code instellen
Als u ervoor wilt zorgen dat alle extensies correct zijn geïnstalleerd, laadt of start u Visual Studio Code opnieuw.
Controleer of Visual Studio Code automatisch extensie-updates vindt en installeert, zodat al uw extensies de meest recente updates krijgen. Anders moet u de verouderde versie handmatig verwijderen en de nieuwste versie installeren.
Ga in het menu Bestand naar Voorkeureninstellingen>.
Ga op het tabblad Gebruiker naar Functies-extensies>.
Controleer of Updates automatisch controleren is geselecteerd en of Automatisch bijwerken is ingesteld op Alle extensies.
Controleer of de Standaardinstelling van Azure Logic Apps: Project Runtime voor de Extensie Azure Logic Apps (Standard) is ingesteld op versie ~4:
Notitie
Deze versie is vereist voor het gebruik van de inlinecodebewerkingen.
Ga in het menu Bestand naar Voorkeureninstellingen>.
Ga op het tabblad Gebruiker naar > Extensies > van Azure Logic Apps (Standaard).
U kunt bijvoorbeeld de Azure Logic Apps Standard: Project Runtime-instelling hier vinden of het zoekvak gebruiken om andere instellingen te vinden:
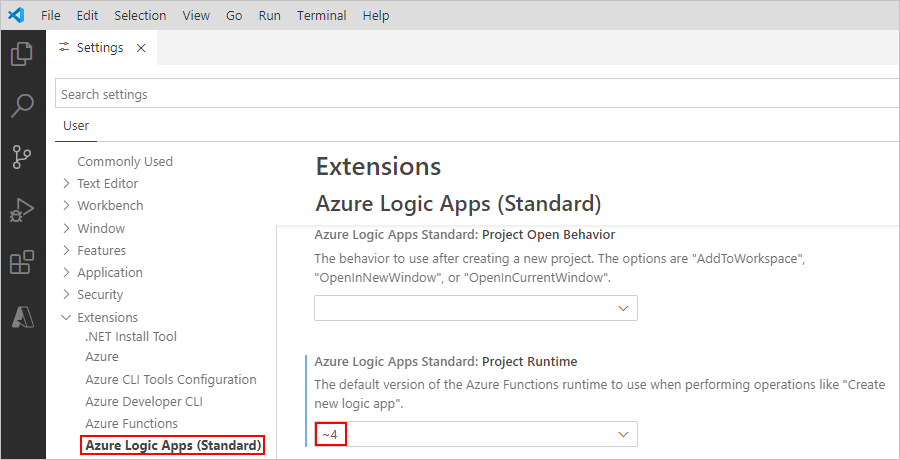
Verbinding maken met uw Azure-account
Selecteer op de Activiteitenbalk van Visual Studio Code het Azure-pictogram.
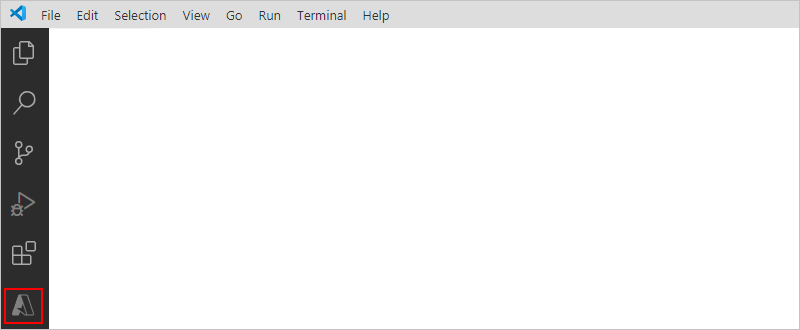
Selecteer In het Azure-venster onder Resources de optie Aanmelden bij Azure. Wanneer de visual Studio Code-verificatiepagina wordt weergegeven, meldt u zich aan met uw Azure-account.

Nadat u zich hebt aangemeld, worden in het Azure-venster de Azure-abonnementen weergegeven die zijn gekoppeld aan uw Azure-account. Als de verwachte abonnementen niet worden weergegeven of als u wilt dat in het deelvenster alleen specifieke abonnementen worden weergegeven, voert u de volgende stappen uit:
Verplaats de aanwijzer in de lijst met abonnementen naast het eerste abonnement totdat de knop Abonnementen selecteren (filterpictogram) wordt weergegeven. Selecteer het filterpictogram.

Of selecteer uw Azure-account in de statusbalk van Visual Studio Code.
Wanneer er nog een lijst met abonnementen wordt weergegeven, selecteert u de gewenste abonnementen en zorgt u ervoor dat u OK selecteert.
Een lokaal project maken
Voordat u uw logische app kunt maken, maakt u een lokaal project, zodat u uw logische app vanuit Visual Studio Code kunt beheren, uitvoeren en implementeren. Het onderliggende project is vergelijkbaar met een Azure Functions-project, ook wel een functie-app-project genoemd. Deze projecttypen staan echter los van elkaar, zodat logische apps en functie-apps niet in hetzelfde project kunnen bestaan.
Maak op uw computer een lege lokale map die u wilt gebruiken voor het project dat u later gaat maken in Visual Studio Code.
Sluit in Visual Studio Code alle geopende mappen.
Selecteer in het Azure-venster op de werkbalk werkruimte, in het menu Azure Logic Apps, de optie Nieuw project maken.
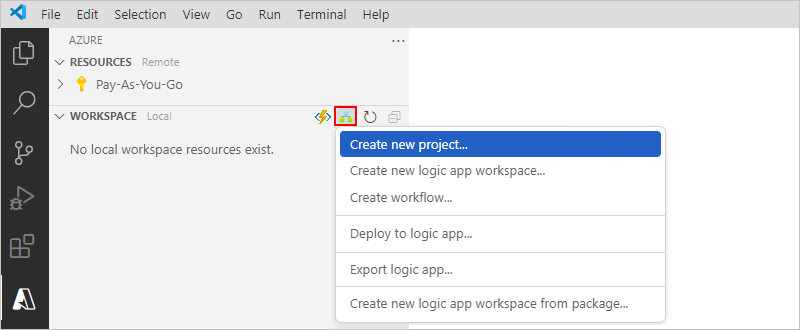
Als Windows Defender Firewall u vraagt om netwerktoegang te verlenen voor Code.exe, wat Visual Studio Code is, en voor func.exe, de Azure Functions Core Tools, selecteert u Privénetwerken, zoals mijn thuis- of werknetwerk >Toegang toestaan.
Blader naar de locatie waar u de projectmap hebt gemaakt, selecteer die map en ga door.
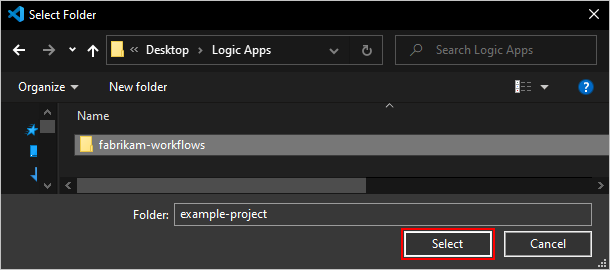
Selecteer stateful werkstroom of stateless werkstroom in de lijst met sjablonen die wordt weergegeven. In dit voorbeeld wordt Stateful Workflow geselecteerd.
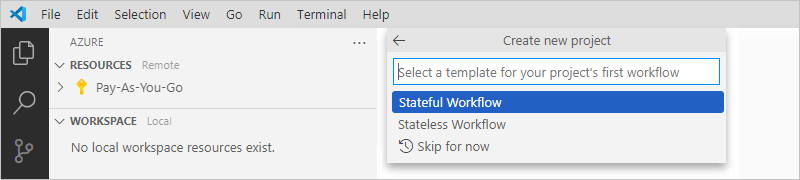
Geef een naam op voor uw werkstroom en druk op Enter. In dit voorbeeld wordt Stateful-Workflow gebruikt als de naam.

Notitie
Mogelijk krijgt u een fout met de naam azureLogicAppsStandard.createNewProject met het foutbericht: Kan niet schrijven naar werkruimte-instellingen omdat azureFunctions.suppressProject geen geregistreerde configuratie is. Als u dit doet, installeert u de Azure Functions-extensie voor Visual Studio Code, rechtstreeks vanuit Visual Studio Marketplace of vanuit Visual Studio Code.
Als u in Visual Studio Code wordt gevraagd om uw project te openen in de huidige Visual Studio Code of in een nieuw Visual Studio Code-venster, selecteert u Openen in het huidige venster. Anders selecteert u Openen in een nieuw venster.
Visual Studio Code voltooit het maken van uw project.
Open op de Visual Studio-activiteitenbalk het deelvenster Explorer, als dat nog niet is gebeurd.
In het deelvenster Explorer ziet u uw project, dat nu automatisch gegenereerde projectbestanden bevat. Het project heeft bijvoorbeeld een map waarin de naam van uw werkstroom wordt weergegeven. In deze map bevat het workflow.json-bestand de onderliggende JSON-definitie van uw werkstroom.
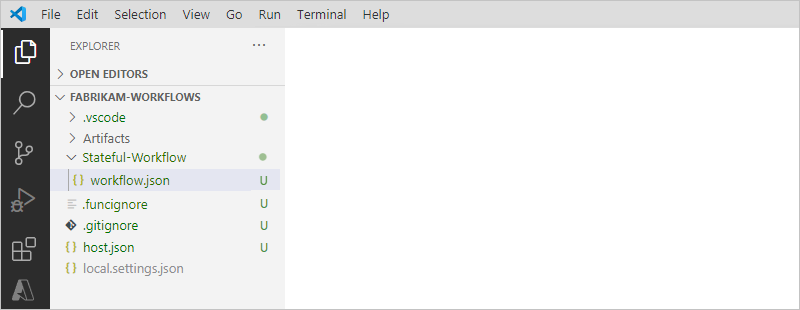
In Visual Studio Code heeft uw logische app-project een van de volgende typen:
- Uitbreidingsbundel (Node.js), het standaardtype
- NuGet-pakket (.NET), dat u kunt converteren van het standaardtype
Op basis van deze typen bevat uw project iets verschillende mappen en bestanden. Een NuGet-project bevat een .bin map die pakketten en andere bibliotheekbestanden bevat. Een op bundel gebaseerd project bevat niet de .bin map en andere bestanden. Voor sommige scenario's is een NuGet-project vereist dat uw app wordt uitgevoerd, bijvoorbeeld wanneer u aangepaste ingebouwde bewerkingen wilt ontwikkelen en uitvoeren. Zie Ontwerp van ingebouwde connector inschakelen voor meer informatie over het converteren van uw project om NuGet te gebruiken.
Voor het standaardbundelproject heeft uw project een map- en bestandsstructuur die vergelijkbaar is met het volgende voorbeeld:
MyBundleBasedLogicAppProjectName | .vscode | Artifacts || Maps ||| MapName1 ||| ... || Schemas ||| SchemaName1 ||| ... | WorkflowName1 || workflow.json || ... | WorkflowName2 || workflow.json || ... | workflow-designtime | .funcignore | connections.json | host.json | local.settings.jsonOp het hoofdniveau van uw project vindt u de volgende bestanden en mappen met andere items:
Naam Map of bestand Beschrijving .vscode Map Bevat bestanden met betrekking tot Visual Studio Code-instellingen, zoals extensions.json, launch.json, settings.json en tasks.json bestanden. Artefacten Map Bevat integratieaccountartefacten die u definieert en gebruikt in werkstromen die B2B-scenario's (business-to-business) ondersteunen. De voorbeeldstructuur bevat bijvoorbeeld toewijzingen en schema's voor XML-transformatie- en validatiebewerkingen. < WorkflowName> Map Voor elke werkstroom bevat de <map WorkflowName> een workflow.json-bestand , dat de onderliggende JSON-definitie van die werkstroom bevat. workflow-designtime Map Bevat bestanden met betrekking tot de ontwikkelomgeving. .funcignore Bestand Bevat informatie met betrekking tot uw geïnstalleerde Azure Functions Core Tools. connections.json Bestand Bevat de metagegevens, eindpunten en sleutels voor beheerde verbindingen en Azure-functies die door uw werkstromen worden gebruikt.
Belangrijk: Als u voor elke omgeving verschillende verbindingen en functies wilt gebruiken, moet u ervoor zorgen dat u dit connections.json bestand parameteriseert en de eindpunten bijwerkt.host.json Bestand Bevat runtime-specifieke configuratie-instellingen en -waarden, bijvoorbeeld de standaardlimieten voor het Azure Logic Apps-platform met één tenant, logische apps, werkstromen, triggers en acties. Op het hoofdniveau van uw logische app-project bevat het host.json metagegevensbestand de configuratie-instellingen en standaardwaarden die alle werkstromen in dezelfde logische app gebruiken tijdens het uitvoeren, lokaal of in Azure.
Opmerking: Wanneer u uw logische app maakt, maakt Visual Studio Code een back-uphost.snapshot .*.json-bestand in uw opslagcontainer. Als u uw logische app verwijdert, wordt dit back-upbestand niet verwijderd. Als u een andere logische app met dezelfde naam maakt, wordt er een ander momentopnamebestand gemaakt. U kunt maximaal 10 momentopnamen voor dezelfde logische app hebben. Als u deze limiet overschrijdt, krijgt u de volgende fout:Microsoft.Azure.WebJobs.Script.WebHost: Repository has more than 10 non-decryptable secrets backups (host))
Verwijder de extra momentopnamebestanden uit uw opslagcontainer om deze fout op te lossen.local.settings.json Bestand Bevat app-instellingen, verbindingsreeks s en andere instellingen die uw werkstromen gebruiken tijdens het lokaal uitvoeren. Met andere woorden, deze instellingen en waarden zijn alleen van toepassing wanneer u uw projecten uitvoert in uw lokale ontwikkelomgeving. Tijdens de implementatie in Azure worden het bestand en de instellingen genegeerd en worden deze niet opgenomen in uw implementatie.
In dit bestand worden instellingen en waarden opgeslagen als lokale omgevingsvariabelen die door uw lokale ontwikkelhulpprogramma's worden gebruikt als deappSettingswaarden. U kunt deze omgevingsvariabelen zowel tijdens runtime als implementatie aanroepen en ernaar verwijzen met behulp van app-instellingen en -parameters.
Belangrijk: het bestand local.settings.json kan geheimen bevatten, dus zorg ervoor dat u dit bestand ook uitsluit van het broncodebeheer van uw project.Notitie
De FUNCTIONS_WORKER_RUNTIME-app-instelling is vereist voor uw standaard logische app en de waarde is eerder ingesteld op knooppunt. De vereiste waarde is nu echter dotnet voor alle nieuwe en bestaande geïmplementeerde logische standaard-apps. Deze wijziging in waarde mag geen invloed hebben op de runtime van uw werkstroom, dus alles moet op dezelfde manier werken als voorheen. Zie de FUNCTIONS_WORKER_RUNTIME app-instelling voor meer informatie.
De APP_KIND-app-instelling is vereist voor uw standaard logische app en de waarde moet workflowApp zijn. In sommige scenario's ontbreekt deze app-instelling bijvoorbeeld mogelijk vanwege automatisering met behulp van Azure Resource Manager-sjablonen of andere scenario's waarin de instelling niet is opgenomen. Als bepaalde acties niet werken, zoals de actie JavaScript-code uitvoeren of als de werkstroom niet meer werkt, controleert u of de APP_KIND app-instelling bestaat en is ingesteld op workflowApp. Zie de APP_KIND app-instelling voor meer informatie.
Uw project converteren naar NuGet-pakket (.NET)
Visual Studio Code maakt standaard een logic app-project dat is gebaseerd op uitbreidingsbundel (Node.js), niet op NuGet-pakket (.NET). Als u een logic app-project nodig hebt dat nuGet-pakketten (.NET) is, bijvoorbeeld om het ontwerpen van ingebouwde connectors in te schakelen, moet u uw project converteren van uitbreidingsbundel (Node.js) naar NuGet-pakket (.NET).
Belangrijk
Deze actie is een bewerking in één richting die u niet ongedaan kunt maken.
Verplaats in het deelvenster Explorer, in de hoofdmap van uw project, de muisaanwijzer over een leeg gebied onder alle andere bestanden en mappen, open het snelmenu en selecteer Converteren naar op NuGet gebaseerd logische app-project.
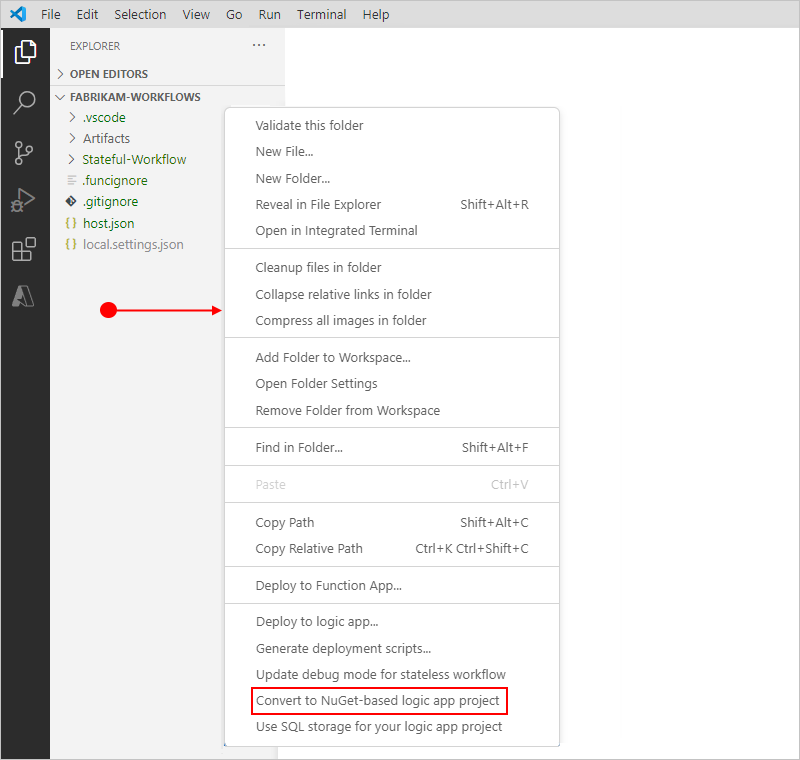
Wanneer de prompt wordt weergegeven, bevestigt u de projectconversie.
Ontwerp van ingebouwde connector inschakelen
U kunt uw eigen ingebouwde connectors maken voor elke service die u nodig hebt met behulp van het Azure Logic Apps-uitbreidbaarheidsframework met één tenant. Net als bij ingebouwde connectors, zoals Azure Service Bus en SQL Server, bieden deze connectors een hogere doorvoer, lage latentie, lokale connectiviteit en worden ze systeemeigen uitgevoerd in hetzelfde proces als de Azure Logic Apps-runtime met één tenant.
De ontwerpfunctie is momenteel alleen beschikbaar in Visual Studio Code, maar is niet standaard ingeschakeld. Voer de volgende stappen uit om deze connectors te maken:
Als u dat nog niet hebt gedaan, converteert u uw project van extensiebundel (Node.js) naar NuGet-pakket (.NET).
Bekijk en volg de stappen in het artikel Azure Logic Apps Running Anywhere - Ingebouwde connector uitbreidbaarheid.
Aangepaste artefacten toevoegen aan uw project
In een werkstroom voor een logische app hebben sommige connectors afhankelijkheden van artefacten, zoals kaarten, schema's of assembly's. In Visual Studio Code kunt u deze artefacten uploaden naar uw logische app-project, vergelijkbaar met hoe u deze artefacten in Azure Portal kunt uploaden via het resourcemenu van de logische app onder Artefacten, bijvoorbeeld:
Kaarten toevoegen aan uw project
Als u kaarten wilt toevoegen aan uw project, vouwt u in uw projecthiërarchie Artefactenkaarten> uit. Dit is de map waarin u uw kaarten kunt plaatsen.
Schema's toevoegen aan uw project
Als u schema's aan uw project wilt toevoegen, vouwt u in uw projecthiërarchie artefactenschema's> uit. Dit is de map waarin u uw schema's kunt plaatsen.
Assembly's toevoegen aan uw project
Een standaard logische app kan specifieke soorten assembly's gebruiken of ernaar verwijzen, die u kunt uploaden naar uw project in Visual Studio Code. U moet ze echter toevoegen aan specifieke mappen in uw project. De volgende tabel bevat meer informatie over elk assemblytype en waar ze precies in uw project moeten worden geplaatst.
| Assemblytype | Beschrijving |
|---|---|
| Client/SDK Assembly (.NET Framework) | Dit assemblytype biedt opslag en implementatie van client en aangepaste SDK voor .NET Framework. De ingebouwde SAP-connector gebruikt deze assembly's bijvoorbeeld om de NIET-herdistribueerbare DLL-bestanden van SAP NCo te laden. Zorg ervoor dat u deze assembly's toevoegt aan de volgende map: \lib\builtinOperationSdks\net472 |
| Client/SDK Assembly (Java) | Dit assemblytype biedt opslag en implementatie van aangepaste SDK voor Java. De ingebouwde JDBC-connector gebruikt bijvoorbeeld deze JAR-bestanden om JDBC-stuurprogramma's te vinden voor aangepaste relationele databases (RDBs). Zorg ervoor dat u deze assembly's toevoegt aan de volgende map: \lib\builtinOperationSdks\JAR |
| Aangepaste assembly (.NET Framework) | Dit assemblytype biedt opslag en implementatie van aangepaste DLL's. De transformatie-XML-bewerking maakt bijvoorbeeld gebruik van deze assembly's voor de aangepaste transformatiefuncties die vereist zijn tijdens de XML-transformatie. Zorg ervoor dat u deze assembly's toevoegt aan de volgende map: \lib\custom\net472 |
In de volgende afbeelding ziet u waar elk assemblytype in uw project moet worden geplaatst:
Zie Referentieassembly's toevoegen voor meer informatie over het uploaden van assembly's naar uw logische app-resource in Azure Portal.
NuGet-projecten migreren om lib\*-assembly's te gebruiken
Belangrijk
Deze taak is alleen vereist voor op NuGet gebaseerde logische app-projecten.
Als u uw logische app-project hebt gemaakt wanneer ondersteuning voor assembly's niet beschikbaar was voor standaardwerkstromen voor logische apps, kunt u de volgende regels toevoegen aan het <bestand project-name.csproj> om te werken met projecten die assembly's gebruiken:
<ItemGroup>
<LibDirectory Include="$(MSBuildProjectDirectory)\lib\**\*"/>
</ItemGroup>
<Target Name="CopyDynamicLibraries" AfterTargets="_GenerateFunctionsExtensionsMetadataPostPublish">
<Copy SourceFiles="@(LibDirectory)" DestinationFiles="@(LibDirectory->'$(MSBuildProjectDirectory)\$(PublishUrl)\lib\%(RecursiveDir)%(Filename)%(Extension)')"/>
</Target>
Belangrijk
Voor een project dat wordt uitgevoerd in Linux of macOS, moet u het mapscheidingsteken bijwerken. Bekijk bijvoorbeeld de volgende afbeelding met de vorige code die is toegevoegd aan het <bestand project-name.csproj>.
Het werkstroomdefinitiebestand openen in de ontwerpfunctie
Vouw in dit voorbeeld de projectmap van uw werkstroom uit. Deze heet Stateful-Workflow en open het workflow.json bestand.
Open het snelmenu van het workflow.json-bestand en selecteer Ontwerpfunctie openen.
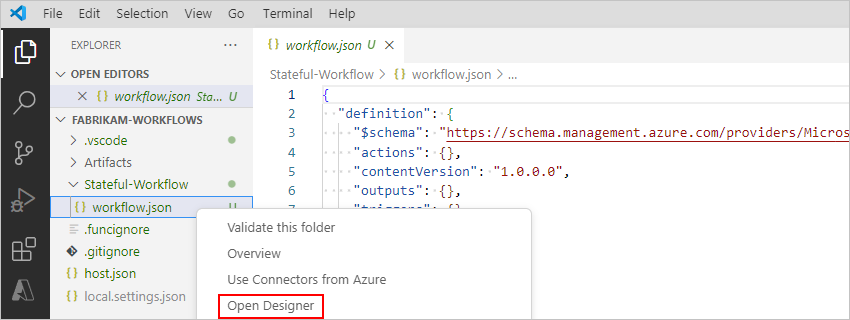
Nadat de lijst Connectors inschakelen in Azure is geopend, selecteert u Connectors uit Azure gebruiken, die van toepassing zijn op alle beheerde of gedeelde connectors, die worden gehost en uitgevoerd in Azure versus de ingebouwde, systeemeigen of 'in-app'-connectors, die rechtstreeks worden uitgevoerd met de Azure Logic Apps-runtime.
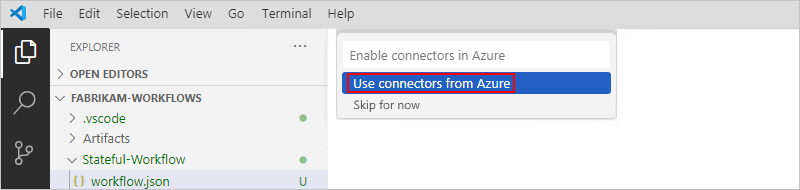
Notitie
Stateless-werkstromen ondersteunen momenteel alleen acties van beheerde connectors, niet triggers. Hoewel u de mogelijkheid hebt om connectors in Azure in te schakelen voor uw staatloze werkstroom, worden in de ontwerpfunctie geen triggers voor beheerde connectors weergegeven die u kunt selecteren.
Nadat de lijst Abonnement selecteren is geopend, selecteert u het Azure-abonnement dat u wilt gebruiken voor uw logische app-project.
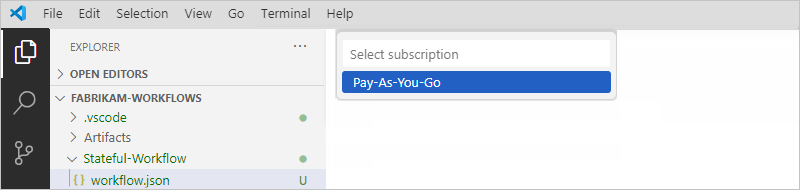
Nadat de lijst met resourcegroepen is geopend, selecteert u Nieuwe resourcegroep maken.
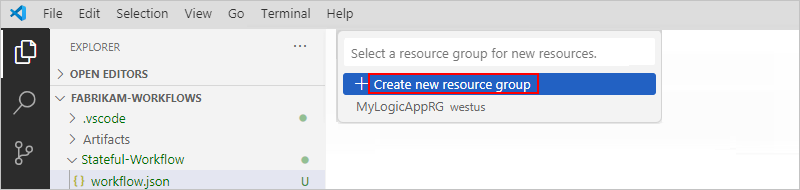
Geef een naam op voor de resourcegroep en druk op Enter. In dit voorbeeld wordt Fabrikam-Workflows-RG gebruikt.
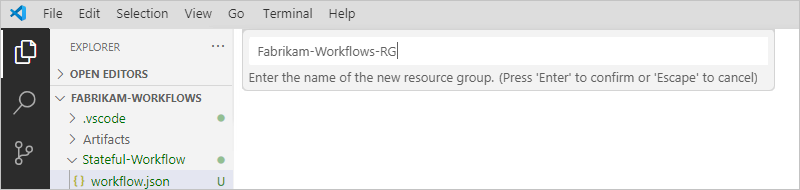
Selecteer in de lijst met locaties de Azure-regio die u wilt gebruiken bij het maken van uw resourcegroep en resources. In dit voorbeeld wordt VS - west-centraal gebruikt.
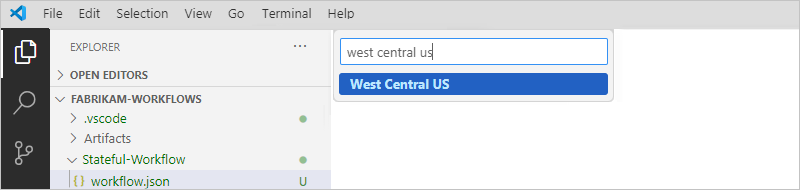
Nadat u deze stap hebt uitgevoerd, opent Visual Studio Code de werkstroomontwerper.
Notitie
Wanneer Visual Studio Code de ontwerp-tijd-API van de werkstroom start, krijgt u mogelijk een bericht dat het opstarten enkele seconden kan duren. U kunt dit bericht negeren of OK selecteren.
Als de ontwerpfunctie niet wordt geopend, raadpleegt u de sectie probleemoplossing, kan Designer niet worden geopend.
Nadat de ontwerpfunctie is weergegeven, wordt de triggerprompt Toevoegen weergegeven in de ontwerpfunctie.
Selecteer in de ontwerpfunctie een trigger toevoegen. Hiermee opent u het deelvenster Een trigger toevoegen en een galerie met alle connectors met triggers die u kunt selecteren.
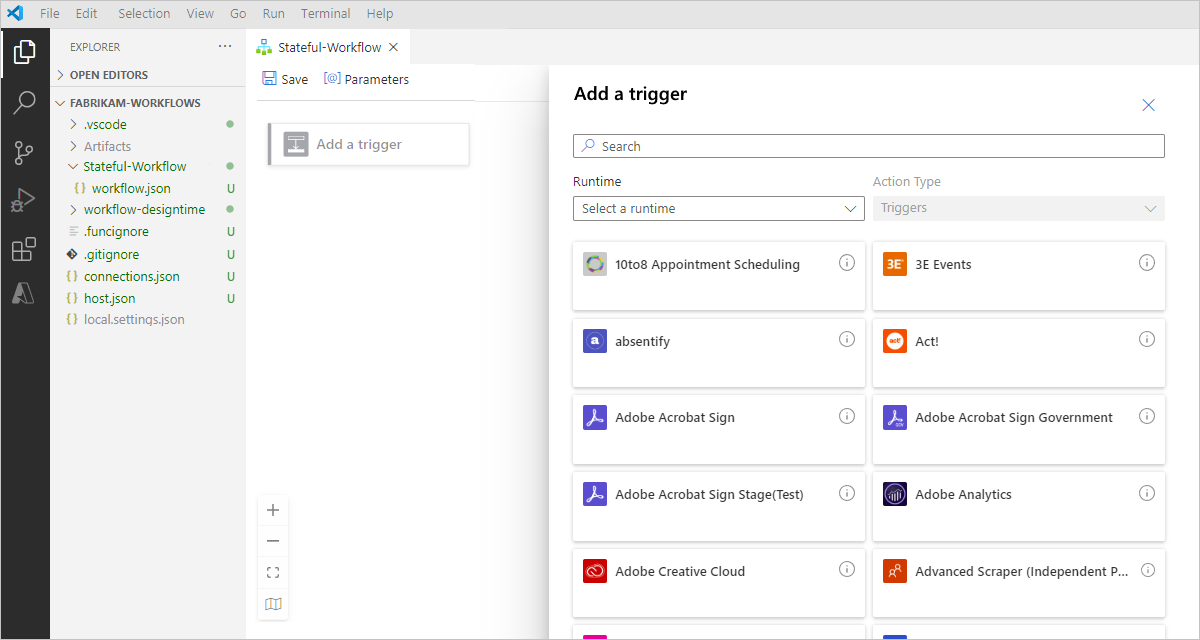
Voeg vervolgens een trigger en acties toe aan uw werkstroom.
Een trigger en acties toevoegen
Nadat u een lege werkstroom in de ontwerpfunctie hebt geopend, wordt de triggerprompt Toevoegen weergegeven in de ontwerpfunctie. U kunt nu beginnen met het maken van uw werkstroom door een trigger en acties toe te voegen.
Belangrijk
Als u lokaal een werkstroom wilt uitvoeren die gebruikmaakt van een trigger of acties op basis van een webhook, zoals de ingebouwde HTTP-webhooktrigger of -actie, moet u deze mogelijkheid inschakelen door doorsturen in te stellen voor de callback-URL van de webhook.
De werkstroom in dit voorbeeld maakt gebruik van de volgende trigger en acties:
De ingebouwde connectortrigger Aanvraag met de naam Wanneer een HTTP-aanvraag wordt ontvangen, die binnenkomende aanroepen of aanvragen kan ontvangen en een eindpunt maakt dat andere services of werkstromen voor logische apps kunnen aanroepen.
De door Office 365 Outlook beheerde connectoractie met de naam Een e-mailbericht verzenden. Als u deze handleiding wilt volgen, hebt u een e-mailaccount van Office 365 Outlook nodig. Als u een e-mailaccount hebt dat wordt ondersteund door een andere connector, kunt u die connector gebruiken, maar de gebruikerservaring van die connector verschilt van de stappen in dit voorbeeld.
De ingebouwde connectoractie Aanvraag met de naam Antwoord, die u gebruikt om een antwoord te verzenden en gegevens terug te sturen naar de beller.
De aanvraagtrigger toevoegen
Open in de werkstroomontwerper in het deelvenster Een trigger toevoegen de lijst Runtime en selecteer In-App , zodat u alleen de beschikbare ingebouwde connectortriggers kunt weergeven.
Zoek de aanvraagtrigger met de naam Wanneer een HTTP-aanvraag wordt ontvangen met behulp van het zoekvak en voeg deze trigger toe aan uw werkstroom. Zie Een werkstroom bouwen met een trigger en acties voor meer informatie.
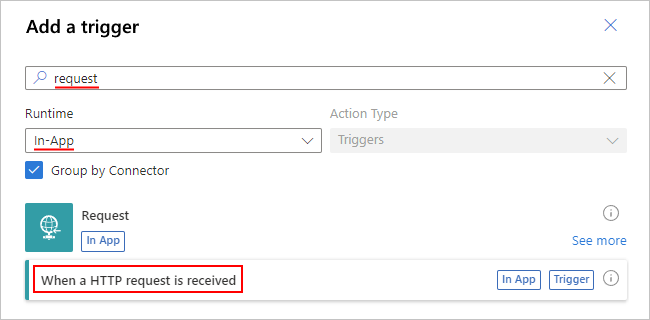
Wanneer de trigger wordt weergegeven in de ontwerpfunctie, wordt het informatievenster van de trigger geopend en worden de parameters, instellingen en andere gerelateerde taken van de trigger weergegeven.
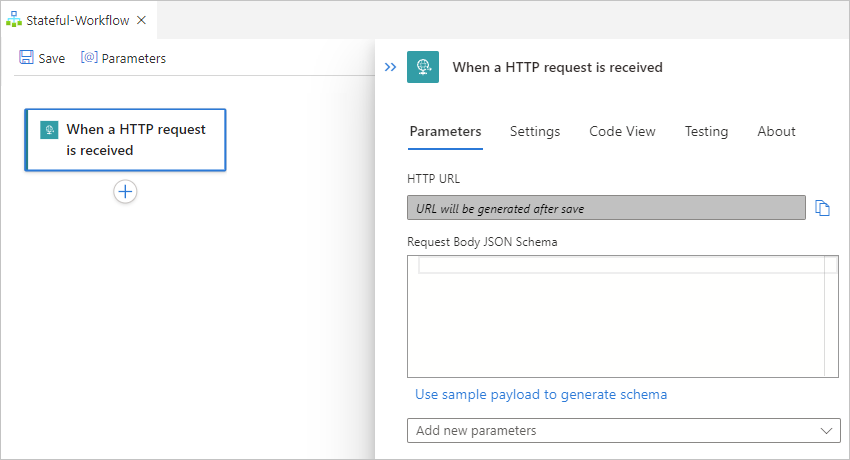
Tip
Als het informatievenster niet wordt weergegeven, controleert u of de trigger is geselecteerd in de ontwerpfunctie.
Sla uw werkstroom op. Selecteer in de werkbalk van de ontwerper Opslaan.
Als u een item uit de ontwerpfunctie wilt verwijderen, volgt u deze stappen voor het verwijderen van items uit de ontwerpfunctie.
De actie Office 365 Outlook toevoegen
Selecteer in de ontwerpfunctie onder de trigger Aanvraag het plusteken (+)> Een actie toevoegen.
Selecteer Gedeeld in het deelvenster Een actie toevoegen dat wordt geopend, in de lijst Runtime, zodat u alleen de beschikbare acties voor beheerde connectoren kunt weergeven.
Zoek de door Office 365 Outlook beheerde connectoractie met de naam Een e-mail verzenden (V2) met behulp van het zoekvak en voeg die actie toe aan uw werkstroom. Zie Een werkstroom bouwen met een trigger en acties voor meer informatie.
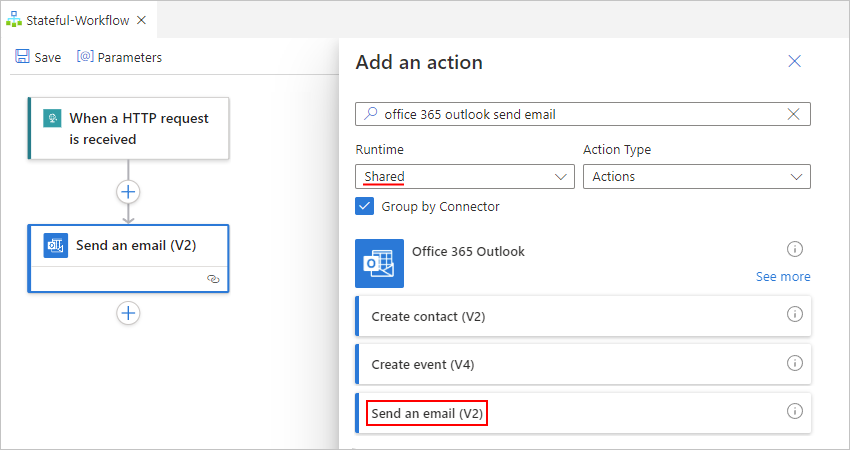
Wanneer het verificatievenster van de actie wordt geopend, selecteert u Aanmelden om een verbinding met uw e-mailaccount te maken.
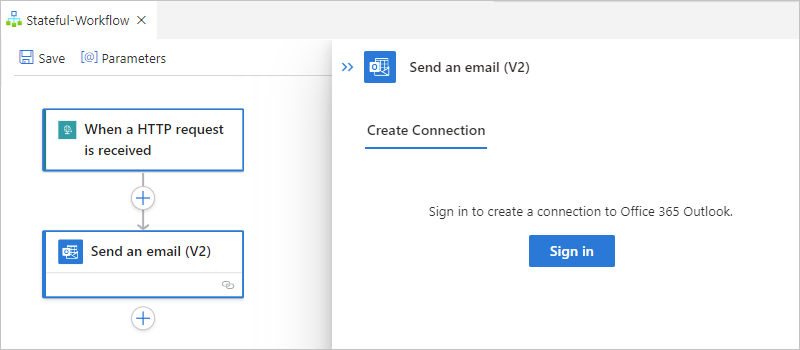
Volg de volgende aanwijzingen om uw account te selecteren, toegang toe te staan en terug te keren naar Visual Studio Code.
Notitie
Als er te veel tijd is verstreken voordat u de prompts voltooit, treedt er een time-out op en mislukt het verificatieproces. In dit geval keert u terug naar de ontwerpfunctie en probeert u zich opnieuw aan te melden om de verbinding te maken.
Wanneer de Microsoft-prompt wordt weergegeven, selecteert u het gebruikersaccount voor Office 365 Outlook en selecteert u Toegang toestaan.
Wanneer Azure Logic Apps vraagt om een Visual Studio Code-koppeling te openen, selecteert u Openen.
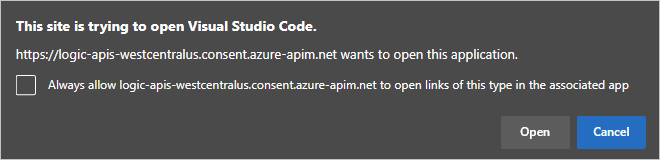
Wanneer Visual Studio Code wordt gevraagd om de Microsoft Azure Tools te openen, selecteert u Openen.
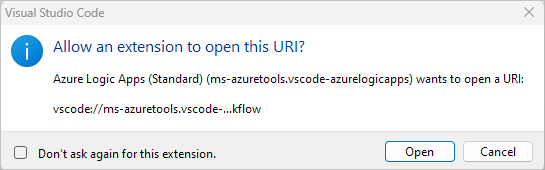
Tip
Als u dergelijke toekomstige prompts wilt overslaan, selecteert u de volgende opties wanneer de bijbehorende prompts worden weergegeven:
Machtiging voor het openen van de koppeling voor Visual Studio Code: Selecteer Altijd toestaan logic-apis-westcentralus.consent.azure-apim.net om koppelingen van dit type in de bijbehorende app te openen. Dit domein verandert op basis van de Azure-regio die u hebt geselecteerd voor uw logische app-resource.
Machtiging voor het openen van Microsoft Azure Tools: selecteer Niet opnieuw vragen om deze extensie.
Nadat Visual Studio Code uw verbinding heeft gemaakt, geven sommige connectors het bericht weer dat de verbinding alleen {n} dagen geldig is. Deze tijdslimiet geldt alleen voor de duur terwijl u uw werkstroom voor logische apps in Visual Studio Code ontwerpt. Na de implementatie is deze limiet niet meer van toepassing omdat uw werkstroom tijdens runtime kan worden geverifieerd met behulp van de automatisch ingeschakelde door het systeem toegewezen beheerde identiteit. Deze beheerde identiteit verschilt van de verificatiereferenties of verbindingsreeks die u gebruikt wanneer u een verbinding maakt. Als u deze door het systeem toegewezen beheerde identiteit uitschakelt, werken verbindingen niet tijdens runtime.
Als de actie Een e-mail verzenden niet wordt geselecteerd in de ontwerpfunctie, selecteert u die actie.
Geef in het deelvenster Actie-informatie op het tabblad Parameters de vereiste informatie op voor de actie, bijvoorbeeld:
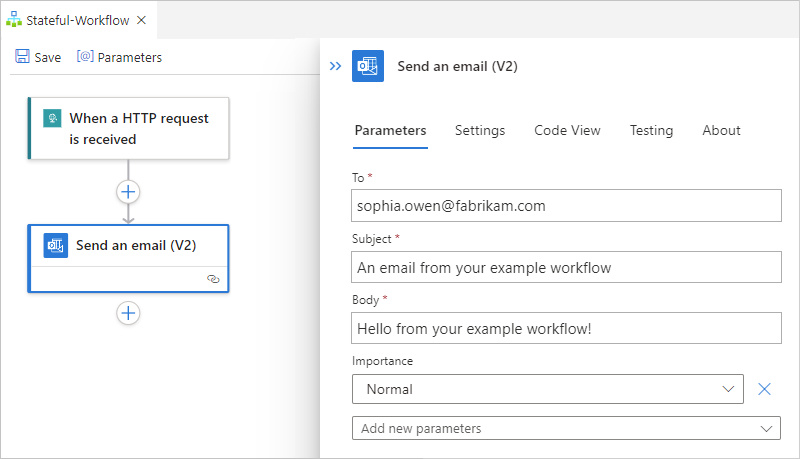
Eigenschappen Vereist Weergegeven als Beschrijving Als u dit wilt doen Ja < uw-e-mailadres> De e-mailontvanger, die uw e-mailadres kan zijn voor testdoeleinden. In dit voorbeeld wordt gebruikgemaakt van de fictieve e-mail. sophia.owen@fabrikam.com Onderwerp Ja Een e-mailbericht uit uw voorbeeldwerkstroom Het e-mailonderwerp Tekst Ja Hallo vanuit uw voorbeeldwerkstroom. De inhoud van de hoofdtekst van het e-mailbericht Notitie
Als u wijzigingen aanbrengt op het tabblad Testen, moet u Opslaan selecteren om deze wijzigingen door te voeren voordat u overschakelt naar tabs of de focus naar de ontwerpfunctie wijzigt. Anders blijven uw wijzigingen niet behouden in Visual Studio Code.
Sla uw werkstroom op. Selecteer Opslaan in de ontwerpfunctie.
Lokaal uitgevoerde webhooks inschakelen
Wanneer u een op webhook gebaseerde trigger of actie gebruikt, zoals HTTP-webhook, met een werkstroom voor logische apps die wordt uitgevoerd in Azure, abonneert de Azure Logic Apps-runtime zich op het service-eindpunt door een callback-URL met dat eindpunt te genereren en te registreren. De trigger of actie wacht vervolgens totdat het service-eindpunt de URL heeft aangeroepen. Wanneer u echter in Visual Studio Code werkt, begint de gegenereerde callback-URL met http://localhost:7071/.... Deze URL is voor uw localhost-server, die privé is, zodat het service-eindpunt deze URL niet kan aanroepen.
Als u triggers en acties op basis van webhook lokaal wilt uitvoeren in Visual Studio Code, moet u een openbare URL instellen waarmee uw localhost-server wordt weergegeven en die oproepen van het service-eindpunt veilig doorstuurt naar de callback-URL van de webhook. U kunt een doorstuurservice en hulpprogramma zoals ngrok gebruiken, waarmee een HTTP-tunnel naar uw localhost-poort wordt geopend of u kunt uw eigen equivalente hulpprogramma gebruiken.
Doorschakelen met behulp van ngrok instellen
Ga naar de website van ngrok. Meld u aan voor een nieuw account of meld u aan bij uw account, als u er al een hebt.
Haal uw persoonlijke verificatietoken op, waarmee uw ngrok-client verbinding moet maken en toegang tot uw account moet verifiëren.
Als u uw verificatietokenpagina wilt vinden, vouwt u verificatie uit in het dashboardmenu van uw account en selecteert u Uw verificatietoken.
Kopieer het token in het vak Uw verificatietoken naar een veilige locatie.
Download op de downloadpagina van ngrok of uw accountdashboard de gewenste ngrok-versie en pak het .zip bestand uit. Zie stap 1: Uitpakken om te installeren voor meer informatie.
Open uw opdrachtpromptprogramma op uw computer. Blader naar de locatie waar u het ngrok.exe-bestand hebt.
Verbind de ngrok-client met uw ngrok-account door de volgende opdracht uit te voeren. Zie stap 2 voor meer informatie: Uw account verbinden.
ngrok authtoken <your_auth_token>Open de HTTP-tunnel naar localhost-poort 7071 door de volgende opdracht uit te voeren. Zie stap 3 voor meer informatie.
ngrok http 7071Zoek in de uitvoer de volgende regel:
http://<domain>.ngrok.io -> http://localhost:7071Kopieer en sla de URL met deze indeling op:
http://<domain>.ngrok.io
De doorstuur-URL instellen in uw app-instellingen
Voeg in Visual Studio Code in de ontwerpfunctie de op webhook gebaseerde trigger of actie toe die u wilt gebruiken.
In dit voorbeeld wordt de HTTP + Webhook-trigger voortgezet.
Wanneer de prompt wordt weergegeven voor de locatie van het hosteindpunt, voert u de doorstuur-URL (omleiding) in die u eerder hebt gemaakt.
Notitie
Als u de prompt negeert, wordt er een waarschuwing weergegeven dat u de doorstuur-URL moet opgeven, dus selecteer Configureren en voer de URL in. Nadat u deze stap hebt voltooid, wordt de prompt niet weergegeven voor volgende webhooktriggers of acties die u kunt toevoegen.
Als u de prompt wilt weergeven, opent u op het hoofdniveau van uw project het snelmenu van het local.settings.json bestand en selecteert u Omleidingseindpunt voor webhook configureren. De prompt wordt nu weergegeven, zodat u de doorstuur-URL kunt opgeven.
Visual Studio Code voegt de doorstuur-URL toe aan het local.settings.json-bestand in de hoofdmap van uw project. In het
Valuesobject wordt de eigenschap met de naamWorkflows.WebhookRedirectHostUrinu weergegeven en is deze ingesteld op de doorstuur-URL, bijvoorbeeld:{ "IsEncrypted": false, "Values": { "AzureWebJobsStorage": "UseDevelopmentStorage=true", "FUNCTIONS_WORKER_RUNTIME": "dotnet", "FUNCTIONS_V2_COMPATIBILITY_MODE": "true", <...> "Workflows.WebhookRedirectHostUri": "http://xxxXXXXxxxXXX.ngrok.io", <...> } }Notitie
Voorheen was
nodede standaardwaarde van de FUNCTIONS_WORKER_RUNTIME-instelling .dotnetIs nu de standaardwaarde voor alle nieuwe en bestaande geïmplementeerde logische standaard-apps, zelfs voor apps met een andere waarde. Deze wijziging mag niet van invloed zijn op de runtime van uw werkstroom en alles moet op dezelfde manier werken als voorheen. Zie de FUNCTIONS_WORKER_RUNTIME app-instelling voor meer informatie.
De eerste keer dat u een lokale foutopsporingssessie start of de werkstroom uitvoert zonder foutopsporing, registreert de Azure Logic Apps-runtime de werkstroom bij het service-eindpunt en abonneert u zich op dat eindpunt voor het melden van de webhookbewerkingen. De volgende keer dat uw werkstroom wordt uitgevoerd, wordt de runtime niet geregistreerd of opnieuw ingeschreven omdat de abonnementsregistratie al bestaat in de lokale opslag.
Wanneer u de foutopsporingssessie voor een werkstroomuitvoering stopt die gebruikmaakt van lokaal uitgevoerde triggers of acties op basis van webhook, worden de bestaande abonnementsregistraties niet verwijderd. Als u de registratie ongedaan wilt maken, moet u de abonnementsregistraties handmatig verwijderen of verwijderen.
Notitie
Nadat de werkstroom wordt uitgevoerd, kan in het terminalvenster fouten worden weergegeven zoals in dit voorbeeld:
message='Http request failed with unhandled exception of type 'InvalidOperationException' and message: 'System.InvalidOperationException: Synchronous operations are disallowed. Call ReadAsync or set AllowSynchronousIO to true instead.'
Open in dit geval het local.settings.json bestand in de hoofdmap van uw project en zorg ervoor dat de eigenschap is ingesteld trueop:
"FUNCTIONS_V2_COMPATIBILITY_MODE": "true"
Onderbrekingspunten beheren voor foutopsporing
Voordat u de werkstroom van uw logische app uitvoert en test door een foutopsporingssessie te starten, kunt u onderbrekingspunten instellen in het workflow.json-bestand voor elke werkstroom. Er is geen andere installatie vereist.
Op dit moment worden onderbrekingspunten alleen ondersteund voor acties, niet voor triggers. Elke actiedefinitie heeft deze onderbrekingspuntlocaties:
Stel het beginonderpunt in op de regel waarin de naam van de actie wordt weergegeven. Wanneer dit onderbrekingspunt wordt bereikt tijdens de foutopsporingssessie, kunt u de invoer van de actie controleren voordat deze worden geëvalueerd.
Stel het eindonderpunt in op de regel waarin de accolade (}) van de actie wordt weergegeven. Wanneer dit onderbrekingspunt wordt bereikt tijdens de foutopsporingssessie, kunt u de resultaten van de actie controleren voordat de actie is uitgevoerd.
Voer de volgende stappen uit om een onderbrekingspunt toe te voegen:
Open het workflow.json-bestand voor de werkstroom die u wilt opsporen.
Selecteer op de regel waar u het onderbrekingspunt wilt instellen in de linkerkolom de optie in die kolom. Als u het onderbrekingspunt wilt verwijderen, selecteert u dat onderbrekingspunt.
Wanneer u de foutopsporingssessie start, wordt de weergave Uitvoeren weergegeven aan de linkerkant van het codevenster, terwijl de werkbalk Foutopsporing bovenaan wordt weergegeven.
Notitie
Als de weergave Uitvoeren niet automatisch wordt weergegeven, drukt u op Ctrl+Shift+D.
Als u de beschikbare informatie wilt bekijken wanneer een onderbrekingspunt wordt bereikt, bekijkt u in de weergave Uitvoeren het deelvenster Variabelen .
Als u wilt doorgaan met de uitvoering van de werkstroom, selecteert u Doorgaan op de werkbalk Foutopsporing (knop Afspelen ).
U kunt op elk gewenst moment onderbrekingspunten toevoegen en verwijderen tijdens de uitvoering van de werkstroom. Als u het workflow.json bestand echter bijwerkt nadat de uitvoering is gestart, worden onderbrekingspunten niet automatisch bijgewerkt. Start de logische app opnieuw om de onderbrekingspunten bij te werken.
Zie Onderbrekingspunten - Visual Studio Code voor algemene informatie.
Lokaal uitvoeren, testen en fouten opsporen
Als u de werkstroom van uw logische app wilt testen, volgt u deze stappen om een foutopsporingssessie te starten en zoekt u de URL voor het eindpunt dat is gemaakt door de aanvraagtrigger . U hebt deze URL nodig, zodat u later een aanvraag naar dat eindpunt kunt verzenden.
Als u eenvoudiger fouten in een staatloze werkstroom wilt opsporen, kunt u de uitvoeringsgeschiedenis voor die werkstroom inschakelen.
Als uw Azurite-emulator al wordt uitgevoerd, gaat u verder met de volgende stap. Zorg er anders voor dat u de emulator start voordat u uw werkstroom uitvoert:
Selecteer opdrachtpalet in Visual Studio Code in het menu Beeld.
Nadat het opdrachtenpalet wordt weergegeven, voert u Azurite in: Start.
Zie de documentatie voor de Azurite-extensie in Visual Studio Code voor meer informatie over Azurite-opdrachten.
Open op de Activiteitenbalk van Visual Studio Code het menu Uitvoeren en selecteer Start Debugging (F5).
Het terminalvenster wordt geopend, zodat u de foutopsporingssessie kunt bekijken.
Notitie
Als u de fout 'Fout bestaat na het uitvoeren van preLaunchTask 'generateDebugSymbols', raadpleegt u de sectie probleemoplossing, foutopsporingssessie kan niet worden gestart.
Zoek nu de callback-URL voor het eindpunt op de aanvraagtrigger .
Open het deelvenster Explorer opnieuw, zodat u uw project kunt bekijken.
Selecteer Overzicht in het snelmenu van het workflow.json-bestand.
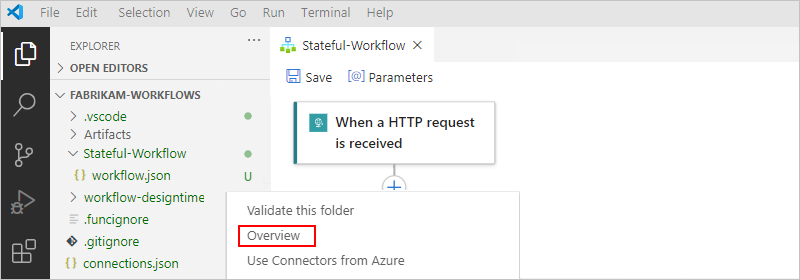
Zoek de waarde van de callback-URL, die lijkt op deze URL voor de voorbeeldaanvraagtrigger:
http://localhost:7071/api/<workflow-name>/triggers/manual/invoke?api-version=2020-05-01&sp=%2Ftriggers%2Fmanual%2Frun&sv=1.0&sig=<shared-access-signature>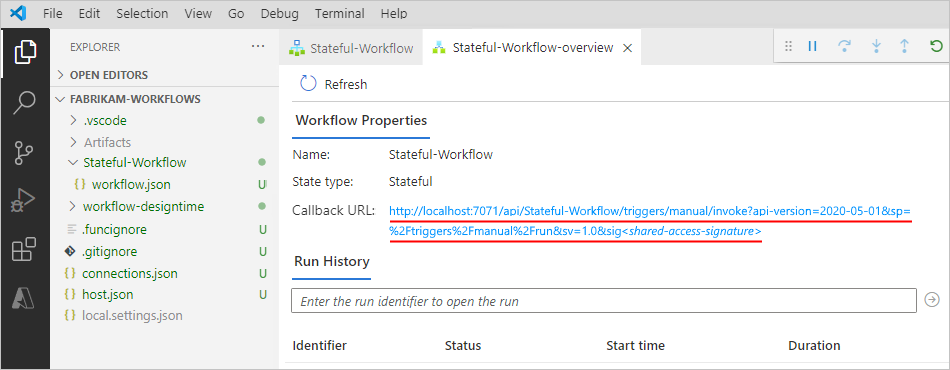
Kopieer de eigenschapswaarde van de callback-URL en sla deze op.
Als u de callback-URL wilt testen en de werkstroom wilt activeren, verzendt u een HTTP-aanvraag naar de URL, inclusief de methode die de aanvraagtrigger verwacht, met behulp van uw HTTP-aanvraagprogramma en de bijbehorende instructies.
In dit voorbeeld wordt de GET-methode gebruikt met de gekopieerde URL, die eruitziet als in het volgende voorbeeld:
GET http://localhost:7071/api/Stateful-Workflow/triggers/manual/invoke?api-version=2020-05-01&sp=%2Ftriggers%2Fmanual%2Frun&sv=1.0&sig=<shared-access-signature>Wanneer de trigger wordt geactiveerd, wordt de voorbeeldwerkstroom uitgevoerd en wordt er een e-mailbericht verzonden dat lijkt op dit voorbeeld:
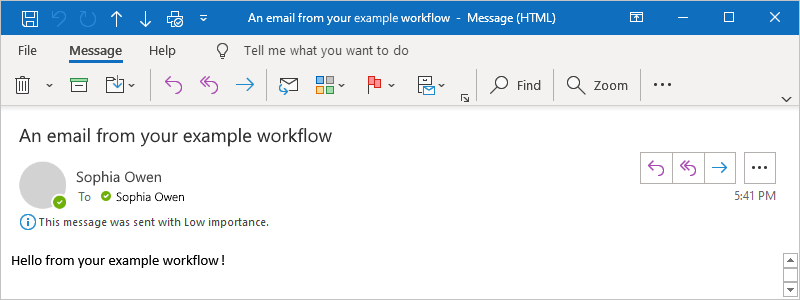
Ga in Visual Studio Code terug naar de overzichtspagina van uw werkstroom.
Als u een stateful werkstroom hebt gemaakt nadat de aanvraag die u hebt verzonden de werkstroom heeft geactiveerd, wordt op de overzichtspagina de uitvoeringsstatus en geschiedenis van de werkstroom weergegeven.
Tip
Als de uitvoeringsstatus niet wordt weergegeven, vernieuwt u de overzichtspagina door Vernieuwen te selecteren. Er wordt geen uitvoering uitgevoerd voor een trigger die wordt overgeslagen vanwege niet-uitgevoerde criteria of het vinden van geen gegevens.
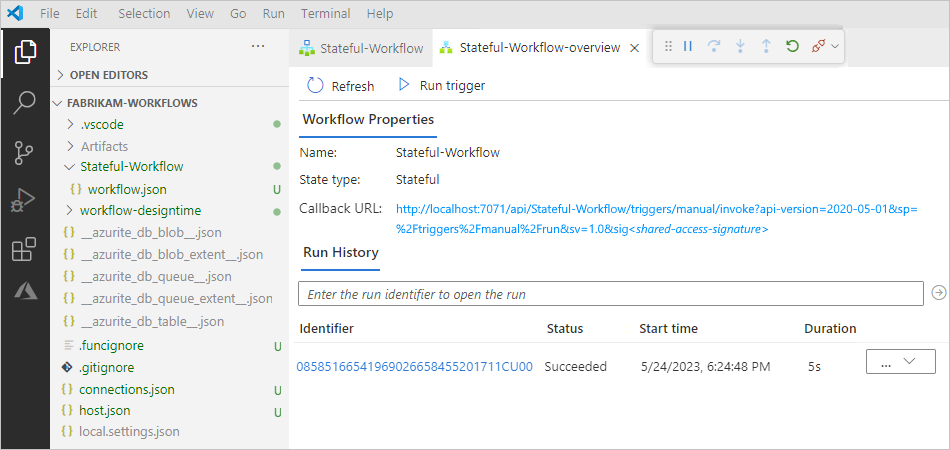
In de volgende tabel ziet u de mogelijke uiteindelijke statussen die elke werkstroomuitvoering kan hebben en weergeven in Visual Studio Code:
Uitvoeringsstatus Beschrijving Rudimentair De uitvoering is gestopt of niet voltooid vanwege externe problemen, bijvoorbeeld een systeemstoring of een verlopen Azure-abonnement. Geannuleerd De uitvoering is geactiveerd en gestart, maar heeft een annuleringsaanvraag ontvangen. Mislukt Ten minste één actie in de uitvoering is mislukt. Er zijn geen volgende acties in de werkstroom ingesteld om de fout af te handelen. Wordt uitgevoerd De uitvoering is geactiveerd en wordt uitgevoerd, maar deze status kan ook worden weergegeven voor een uitvoering die wordt beperkt vanwege actielimieten of het huidige prijsplan. Tip: Als u diagnostische logboekregistratie instelt, kunt u informatie krijgen over eventuele vertragingsevenementen die plaatsvinden.
Geslaagd De uitvoering is voltooid. Als een actie is mislukt, heeft een volgende actie in de werkstroom die fout verwerkt. Time-out Er is een time-out opgetreden voor de uitvoering omdat de huidige duur de limiet voor de uitvoeringsduur heeft overschreden. Dit wordt bepaald door de instelling met de naam Retentie van uitvoeringsgeschiedenis in dagen. De duur van een uitvoering wordt berekend met behulp van de begintijd van de uitvoering en de uitvoeringsduurlimiet op die begintijd. Opmerking: Als de duur van de uitvoering ook de huidige bewaarlimiet voor de uitvoeringsgeschiedenis overschrijdt, die ook wordt beheerd door de instelling voor het bewaren van de uitvoeringsgeschiedenis in dagen, wordt de uitvoering gewist vanuit de uitvoeringsgeschiedenis door een dagelijkse opschoontaak. Of er nu een time-out optreedt of is voltooid, de retentieperiode wordt altijd berekend met behulp van de begintijd van de uitvoering en de huidige bewaarlimiet. Dus als u de duur voor een in-flight-uitvoering verlaagt, treedt er een time-out op voor de uitvoering. De uitvoering blijft echter behouden of wordt gewist uit de uitvoeringsgeschiedenis op basis van of de duur van de uitvoering de bewaarlimiet heeft overschreden.
In afwachting De uitvoering is niet gestart of onderbroken, bijvoorbeeld vanwege een eerdere werkstroominstantie die nog steeds wordt uitgevoerd. Als u de statussen voor elke stap in een specifieke uitvoering en de invoer en uitvoer van de stap wilt bekijken, selecteert u de drie puntjes (...) voor die uitvoering en selecteert u Uitvoering weergeven.
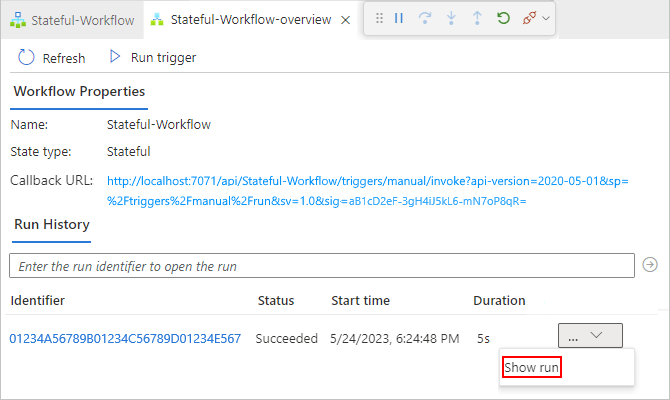
Visual Studio Code opent de bewakingsweergave en toont de status voor elke stap in de uitvoering.
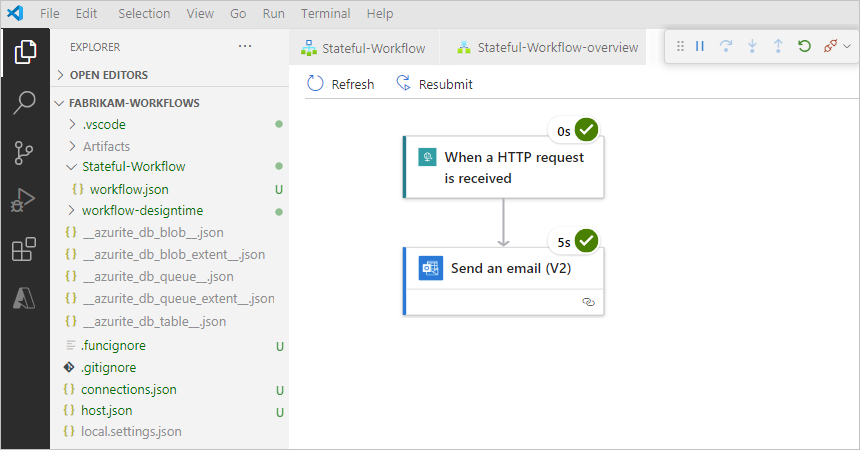
Notitie
Als een uitvoering is mislukt en een stap in de bewakingsweergave de fout 400 Ongeldige aanvraag weergeeft, kan dit probleem het gevolg zijn van een langere triggernaam of actienaam waardoor de onderliggende URI (Uniform Resource Identifier) de standaardtekenlimiet overschrijdt. Zie '400 Ongeldige aanvraag' voor meer informatie.
In de volgende tabel ziet u de mogelijke statussen die elke werkstroomactie kan hebben en weergeven in Visual Studio Code:
Actiestatus Beschrijving Rudimentair De actie is gestopt of niet voltooid vanwege externe problemen, bijvoorbeeld een systeemstoring of een verlopen Azure-abonnement. Geannuleerd De actie is uitgevoerd, maar heeft een aanvraag ontvangen om te annuleren. Mislukt De actie is mislukt. Wordt uitgevoerd De actie wordt momenteel uitgevoerd. Overgeslagen De actie is overgeslagen omdat de direct voorafgaande actie is mislukt. Een actie heeft een runAftervoorwaarde die vereist dat de voorgaande actie is voltooid voordat de huidige actie kan worden uitgevoerd.Geslaagd De actie is voltooid. Geslaagd met nieuwe pogingen De actie is geslaagd, maar pas na een of meer nieuwe pogingen. Als u de geschiedenis van nieuwe pogingen wilt bekijken, selecteert u die actie in de weergave uitvoeringsgeschiedenisgegevens, zodat u de invoer en uitvoer kunt bekijken. Time-out De actie is gestopt vanwege de time-outlimiet die is opgegeven door de instellingen van die actie. In afwachting Is van toepassing op een webhookactie die wacht op een binnenkomende aanvraag van een beller. Als u de invoer en uitvoer voor elke stap wilt controleren, selecteert u de stap die u wilt inspecteren. Als u de onbewerkte invoer en uitvoer voor die stap verder wilt bekijken, selecteert u Onbewerkte invoer weergeven of Onbewerkte uitvoer weergeven.
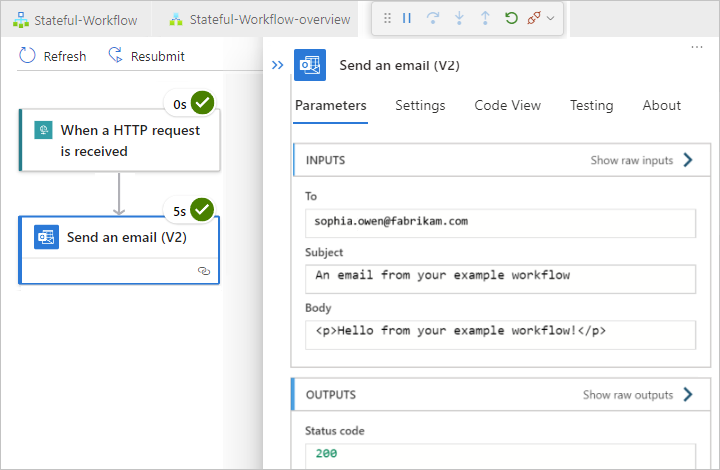
Als u de foutopsporingssessie wilt stoppen, selecteert u In het menu Uitvoeren de foutopsporing stoppen (Shift + F5).
Een antwoord retourneren
Wanneer u een werkstroom hebt die begint met de aanvraagtrigger , kunt u een reactie retourneren naar de beller die een aanvraag naar uw werkstroom heeft verzonden met behulp van de ingebouwde actie Aanvraag met de naam Antwoord.
Selecteer in de werkstroomontwerper onder de actie Een e-mail verzenden het plusteken (+) >Een actie toevoegen.
Het deelvenster Een actie toevoegen wordt geopend, zodat u de volgende actie kunt selecteren.
Selecteer in het deelvenster Een actie toevoegen in de lijst Runtime de optie In-App. Zoek en voeg de actie Antwoord toe.
Nadat de actie Antwoord wordt weergegeven in de ontwerpfunctie, wordt het detailvenster van de actie automatisch geopend.
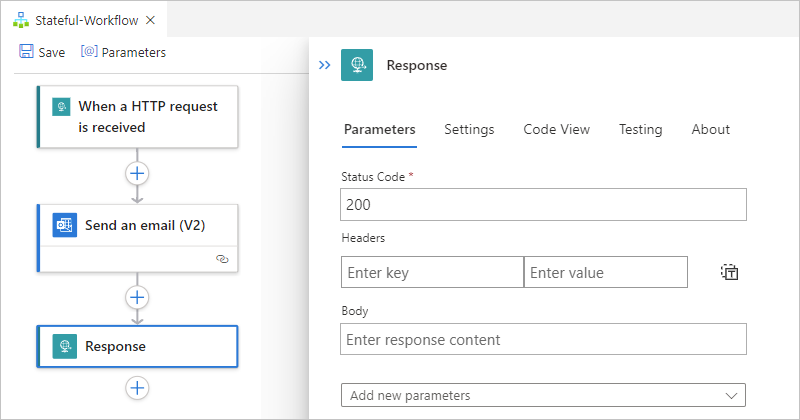
Geef op het tabblad Parameters de vereiste informatie op voor de functie die u wilt aanroepen.
In dit voorbeeld wordt de parameterwaarde Body geretourneerd. Dit is de uitvoer van de actie Een e-mail verzenden.
Voor de parameter Hoofdtekst selecteert u in het invoervak en selecteert u het bliksempictogram, waarmee de lijst met dynamische inhoud wordt geopend. Deze lijst bevat de beschikbare uitvoerwaarden van de voorgaande trigger en acties in de werkstroom.
Selecteer Hoofdtekst in de lijst met dynamische inhoud onder Een e-mailbericht verzenden.
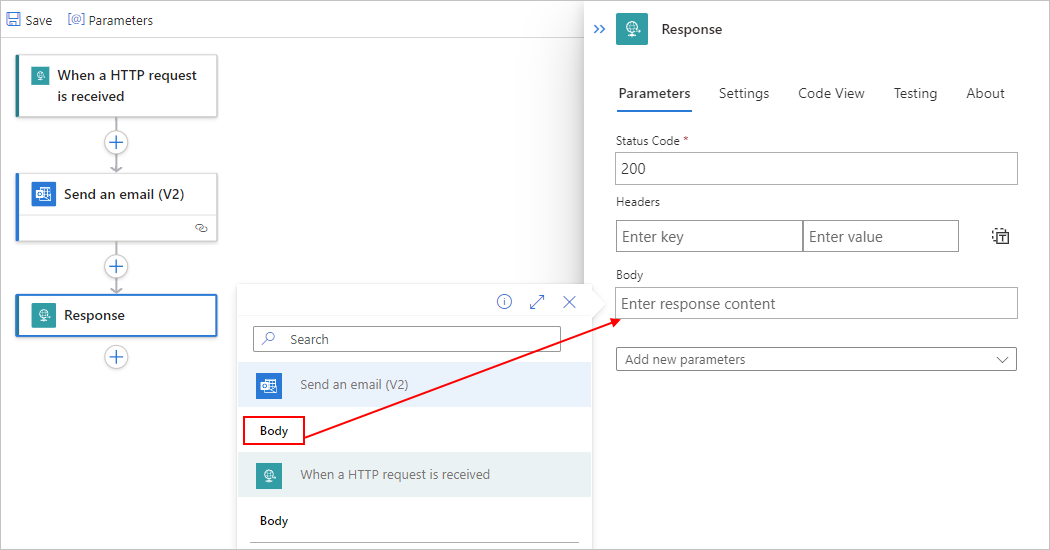
Wanneer u klaar bent, is de eigenschap Hoofdtekst van de antwoordactie nu ingesteld op de uitvoerwaarde Hoofdtekst van een e-mailactie verzenden.
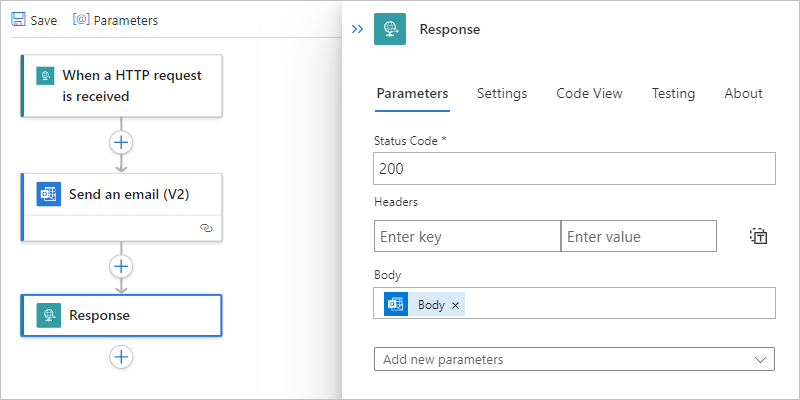
Selecteer Opslaan in de ontwerpfunctie.
Uw logische app opnieuw testen
Nadat u updates voor uw logische app hebt uitgevoerd, kunt u een andere test uitvoeren door het foutopsporingsprogramma opnieuw uit te voeren in Visual Studio Code en een andere aanvraag te verzenden om uw bijgewerkte logische app te activeren, vergelijkbaar met de stappen in Uitvoeren, testen en fouten lokaal opsporen.
Open op de Activiteitenbalk van Visual Studio Code het menu Uitvoeren en selecteer Start Debugging (F5).
Verzend in uw hulpprogramma voor het maken en verzenden van aanvragen een andere aanvraag om uw werkstroom te activeren.
Als u een stateful werkstroom hebt gemaakt, controleert u op de overzichtspagina van de werkstroom de status voor de meest recente uitvoering. Als u de status, invoer en uitvoer voor elke stap in die uitvoering wilt weergeven, selecteert u de knop met weglatingstekens (...) voor die uitvoering en selecteert u De uitvoering weergeven.
Hier ziet u bijvoorbeeld de stapsgewijze status voor een uitvoering nadat de voorbeeldwerkstroom is bijgewerkt met de actie Antwoord.
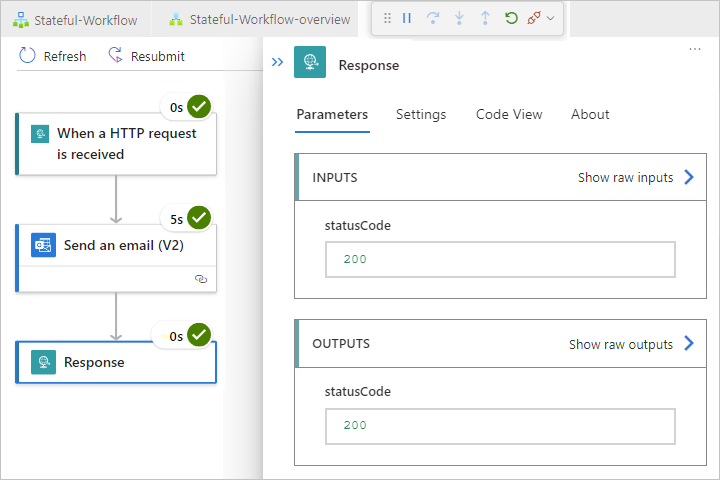
Als u de foutopsporingssessie wilt stoppen, selecteert u In het menu Uitvoeren de foutopsporing stoppen (Shift + F5).
Domeinnamen zoeken voor firewalltoegang
Voordat u uw werkstroom voor logische apps implementeert en uitvoert in Azure Portal, moet u, als uw omgeving strikte netwerkvereisten of firewalls heeft die verkeer beperken, machtigingen instellen voor trigger- of actieverbindingen die aanwezig zijn in uw werkstroom.
Volg deze stappen om de FQDN's (Fully Qualified Domain Names) voor deze verbindingen te vinden:
Open in uw logische app-project het connections.json-bestand , dat wordt gemaakt nadat u de eerste op verbindingen gebaseerde trigger of actie aan uw werkstroom hebt toegevoegd en het
managedApiConnectionsobject hebt gevonden.Voor elke verbinding die u hebt gemaakt, kopieert en slaat u de
connectionRuntimeUrleigenschapswaarde ergens veilig op, zodat u uw firewall kunt instellen met deze informatie.In dit voorbeeld connections.json bestand twee verbindingen, een AS2-verbinding en een Office 365-verbinding met deze
connectionRuntimeUrlwaarden bevat:AS2:
"connectionRuntimeUrl": https://9d51d1ffc9f77572.00.common.logic-{Azure-region}.azure-apihub.net/apim/as2/11d3fec26c87435a80737460c85f42baOffice 365:
"connectionRuntimeUrl": https://9d51d1ffc9f77572.00.common.logic-{Azure-region}.azure-apihub.net/apim/office365/668073340efe481192096ac27e7d467f
{ "managedApiConnections": { "as2": { "api": { "id": "/subscriptions/{Azure-subscription-ID}/providers/Microsoft.Web/locations/{Azure-region}/managedApis/as2" }, "connection": { "id": "/subscriptions/{Azure-subscription-ID}/resourceGroups/{Azure-resource-group}/providers/Microsoft.Web/connections/{connection-resource-name}" }, "connectionRuntimeUrl": https://9d51d1ffc9f77572.00.common.logic-{Azure-region}.azure-apihub.net/apim/as2/11d3fec26c87435a80737460c85f42ba, "authentication": { "type":"ManagedServiceIdentity" } }, "office365": { "api": { "id": "/subscriptions/{Azure-subscription-ID}/providers/Microsoft.Web/locations/{Azure-region}/managedApis/office365" }, "connection": { "id": "/subscriptions/{Azure-subscription-ID}/resourceGroups/{Azure-resource-group}/providers/Microsoft.Web/connections/{connection-resource-name}" }, "connectionRuntimeUrl": https://9d51d1ffc9f77572.00.common.logic-{Azure-region}.azure-apihub.net/apim/office365/668073340efe481192096ac27e7d467f, "authentication": { "type":"ManagedServiceIdentity" } } } }
Implementeren op Azure
Vanuit Visual Studio Code kunt u uw project rechtstreeks publiceren naar Azure om uw Resource voor logische apps van Standard te implementeren. U kunt uw logische app publiceren als een nieuwe resource, waarmee automatisch alle benodigde resources worden gemaakt, zoals een Azure Storage-account, vergelijkbaar met de vereisten voor functie-apps. U kunt uw logische app ook publiceren naar een eerder geïmplementeerde standaardresource voor logische apps, die die logische app overschrijft.
Voor implementatie voor de resource van de logische standaard-app is een hostingabonnement en prijscategorie vereist die u tijdens de implementatie selecteert. Zie Hostingabonnementen en prijscategorieën voor meer informatie.
Publiceren naar een nieuwe resource voor een logische standaard-app
Selecteer op de Activiteitenbalk van Visual Studio Code het Azure-pictogram om het Azure-venster te openen.
Selecteer implementeren in logische app in het Azure-venster op de werkbalk werkruimte, in het menu Van Azure Logic Apps.
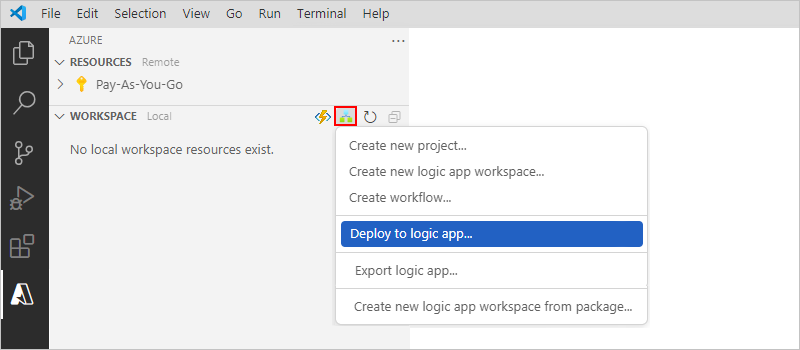
Als u hierom wordt gevraagd, selecteert u het Azure-abonnement dat u wilt gebruiken voor de implementatie van uw logische app.
Selecteer een van de volgende opties in de lijst die Visual Studio Code opent:
- Nieuwe logische app (standaard) maken in Azure (snel)
- Nieuwe logische app maken (standaard) in Azure Advanced
- Een eerder geïmplementeerde logische app-resource (standard) indien aanwezig
In dit voorbeeld wordt verder deelgenomen aan het maken van een nieuwe logische app (Standard) in Azure Advanced.
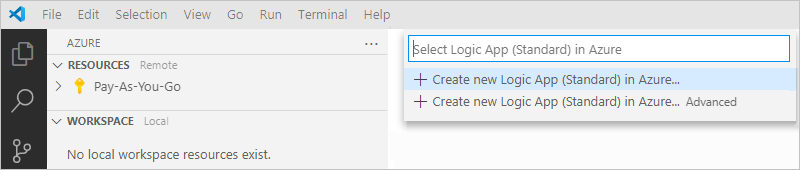
Voer de volgende stappen uit om uw nieuwe resource voor de logische standaard-app te maken:
Geef een wereldwijd unieke naam op voor uw nieuwe logische app. Dit is de naam die moet worden gebruikt voor de resource logische app (Standard ). In dit voorbeeld wordt Fabrikam-Workflows-App gebruikt.
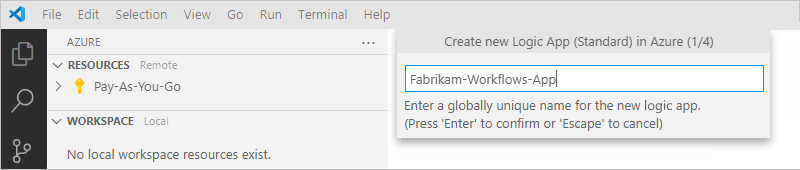
Selecteer een hostingabonnement voor uw nieuwe logische app. Maak een naam voor uw plan of selecteer een bestaand plan (alleen op Windows gebaseerde App Service-abonnementen). In dit voorbeeld selecteert u Nieuw App Service-plan maken.

Geef een naam op voor uw hostingabonnement en selecteer vervolgens een prijscategorie voor uw geselecteerde abonnement.
Zie Hostingabonnementen en prijscategorieën voor meer informatie.
Selecteer voor optimale prestaties dezelfde resourcegroep als uw project voor de implementatie.
Notitie
Hoewel u een andere resourcegroep kunt maken of gebruiken, kan dit van invloed zijn op de prestaties. Als u een andere resourcegroep maakt of kiest, maar annuleert nadat de bevestigingsprompt wordt weergegeven, wordt uw implementatie ook geannuleerd.
Voor stateful werkstromen selecteert u Nieuw opslagaccount of een bestaand opslagaccount maken.
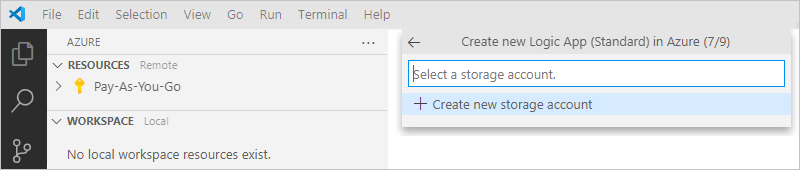
Als de ondersteuning voor het maken en implementeren van uw logische app met Application Insights wordt ondersteund, kunt u optioneel logboekregistratie en tracering voor uw logische app inschakelen. U kunt dit doen wanneer u uw logische app implementeert vanuit Visual Studio Code of na de implementatie. U moet een Application Insights-exemplaar hebben, maar u kunt deze resource vooraf maken, wanneer u uw logische app implementeert of na de implementatie.
Volg deze stappen om logboekregistratie en tracering nu in te schakelen:
Selecteer een bestaande Application Insights-resource of maak een nieuwe Application Insights-resource.
Ga in Azure Portal naar uw Application Insights-resource.
Selecteer Overzicht in het resourcemenu. De waarde instrumentatiesleutel zoeken en kopiëren.
Open in Visual Studio Code in de hoofdmap van uw project het local.settings.json bestand.
Voeg in het
Valuesobject deAPPINSIGHTS_INSTRUMENTATIONKEYeigenschap toe en stel de waarde in op de instrumentatiesleutel, bijvoorbeeld:{ "IsEncrypted": false, "Values": { "AzureWebJobsStorage": "UseDevelopmentStorage=true", "FUNCTIONS_WORKER_RUNTIME": "dotnet", "APPINSIGHTS_INSTRUMENTATIONKEY": <instrumentation-key> } }Tip
U kunt controleren of de trigger- en actienamen correct worden weergegeven in uw Application Insights-exemplaar.
Ga in Azure Portal naar uw Application Insights-resource.
Selecteer toepassingsoverzicht in het resourcemenu onder Onderzoeken.
Controleer de namen van de bewerkingen die worden weergegeven op de kaart.
Sommige binnenkomende aanvragen van ingebouwde triggers kunnen worden weergegeven als duplicaten in de toepassingstoewijzing. In plaats van de
WorkflowName.ActionNameindeling te gebruiken, gebruiken deze duplicaten de naam van de werkstroom als de naam van de bewerking en zijn ze afkomstig van de Azure Functions-host.Vervolgens kunt u desgewenst het ernstniveau aanpassen voor de traceringsgegevens die uw logische app verzamelt en verzendt naar uw Application Insights-exemplaar.
Telkens wanneer een werkstroomgebeurtenis plaatsvindt, bijvoorbeeld wanneer een werkstroom wordt geactiveerd of wanneer een actie wordt uitgevoerd, verzendt de runtime verschillende traceringen. Deze traceringen hebben betrekking op de levensduur van de werkstroom en omvatten, maar zijn niet beperkt tot de volgende gebeurtenistypen:
- Serviceactiviteit, zoals starten, stoppen en fouten.
- Taken en dispatcheractiviteit.
- Werkstroomactiviteit, zoals trigger, actie en uitvoering.
- Activiteit van opslagaanvraag, zoals geslaagd of mislukt.
- HTTP-aanvraagactiviteit, zoals inkomend, uitgaand, geslaagd en mislukt.
- Ontwikkelingstraceringen, zoals foutopsporingsberichten.
Elk gebeurtenistype wordt toegewezen aan een ernstniveau. Het niveau legt bijvoorbeeld
Tracede meest gedetailleerde berichten vast, terwijl hetInformationniveau algemene activiteit in uw werkstroom vastlegt, zoals wanneer uw logische app, werkstroom, trigger en acties worden gestart en gestopt. In deze tabel worden de ernstniveaus en de bijbehorende traceringstypen beschreven:Ernstniveau Traceringstype Kritiek Logboeken die een onherstelbare fout in uw logische app beschrijven. Fouten opsporen Logboeken die u kunt gebruiken voor onderzoek tijdens de ontwikkeling, bijvoorbeeld inkomende en uitgaande HTTP-aanroepen. Error Logboeken die duiden op een fout bij het uitvoeren van werkstromen, maar niet op een algemene fout in uw logische app. Gegevens Logboeken waarmee de algemene activiteit in uw logische app of werkstroom wordt bijgehouden, bijvoorbeeld: - Wanneer een trigger, actie of uitvoering begint en eindigt.
- Wanneer uw logische app wordt gestart of beëindigd.Trace Logboeken die de meest gedetailleerde berichten bevatten, bijvoorbeeld opslagaanvragen of dispatcheractiviteit, plus alle berichten die betrekking hebben op de activiteit van de werkstroomuitvoering. Waarschuwing Logboeken die een abnormale status markeren in uw logische app, maar niet verhinderen dat de app wordt uitgevoerd. Als u het ernstniveau wilt instellen, opent u het host.json-bestand op het hoofdniveau van uw project en zoekt u het
loggingobject. Dit object bepaalt het filteren van logboeken voor alle werkstromen in uw logische app en volgt de ASP.NET Core-indeling voor het filteren van logboektypen.{ "version": "2.0", "logging": { "applicationInsights": { "samplingExcludedTypes": "Request", "samplingSettings": { "isEnabled": true } } } }Als het
loggingobject geen object bevatlogLeveldat deHost.Triggers.Workfloweigenschap bevat, voegt u deze items toe. Stel de eigenschap in op het ernstniveau voor het gewenste traceringstype, bijvoorbeeld:{ "version": "2.0", "logging": { "applicationInsights": { "samplingExcludedTypes": "Request", "samplingSettings": { "isEnabled": true } }, "logLevel": { "Host.Triggers.Workflow": "Information" } } }
Wanneer u klaar bent met de implementatiestappen, begint Visual Studio Code met het maken en implementeren van de resources die nodig zijn voor het publiceren van uw logische app.
Als u het implementatieproces wilt controleren en bewaken, selecteert u Uitvoer in het menu Beeld. Selecteer Azure Logic Apps in de werkbalklijst Uitvoer.
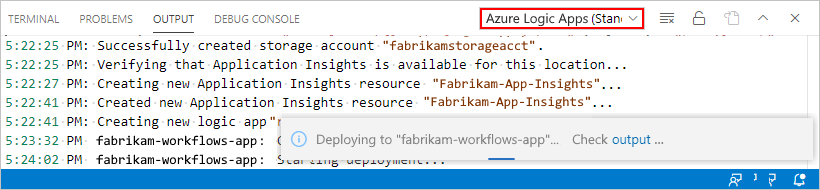
Wanneer Visual Studio Code klaar is met het implementeren van uw logische app in Azure, wordt het volgende bericht weergegeven:
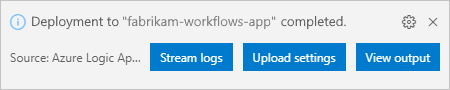
Gefeliciteerd, uw logische app is nu live in Azure en is standaard ingeschakeld.
Vervolgens leert u hoe u deze taken uitvoert:
Geïmplementeerde logische apps beheren in Visual Studio Code of met behulp van Azure Portal.
Schakel de uitvoeringsgeschiedenis in voor staatloze werkstromen.
Schakel de bewakingsweergave in azure Portal in voor een geïmplementeerde logische app.
Lege werkstroom toevoegen aan project
U kunt meerdere werkstromen in uw logische app-project hebben. Voer de volgende stappen uit om een lege werkstroom aan uw project toe te voegen:
Selecteer op de Activiteitenbalk van Visual Studio Code het Azure-pictogram.
Selecteer in het Azure-venster op de werkbalk Werkruimtesectie in het menu Azure Logic Apps de optie Werkstroom maken.
Selecteer het werkstroomtype dat u wilt toevoegen: Stateful of Stateless
Geef een naam op voor uw werkstroom.
Wanneer u klaar bent, wordt er een nieuwe werkstroommap weergegeven in uw project, samen met een workflow.json-bestand voor de werkstroomdefinitie.
Geïmplementeerde logische apps beheren in Visual Studio Code
In Visual Studio Code kunt u alle geïmplementeerde logische apps in uw Azure-abonnement bekijken, ongeacht of het gaat om resources voor verbruik of standard logische apps en taken selecteren waarmee u deze logische apps kunt beheren. Voor toegang tot beide resourcetypen hebt u echter zowel de Azure Logic Apps-extensies (verbruik) als de Azure Logic Apps-extensies (Standard) voor Visual Studio Code nodig.
Selecteer op de Activiteitenbalk van Visual Studio Code het Azure-pictogram. Vouw in de resources uw abonnement uit en vouw vervolgens logische app uit, waarin alle logische apps worden weergegeven die zijn geïmplementeerd in Azure voor dat abonnement.
Open de logische app die u wilt beheren. Selecteer in het snelmenu van de logische app de taak die u wilt uitvoeren.
U kunt bijvoorbeeld taken selecteren, zoals stoppen, starten, opnieuw starten of verwijderen van uw geïmplementeerde logische app. U kunt een werkstroom uitschakelen of inschakelen met behulp van Azure Portal.
Notitie
De logische app stoppen en bewerkingen voor logische apps verwijderen zijn op verschillende manieren van invloed op werkstroomexemplaren. Zie Overwegingen voor het stoppen van logische apps en overwegingen voor het verwijderen van logische apps voor meer informatie.
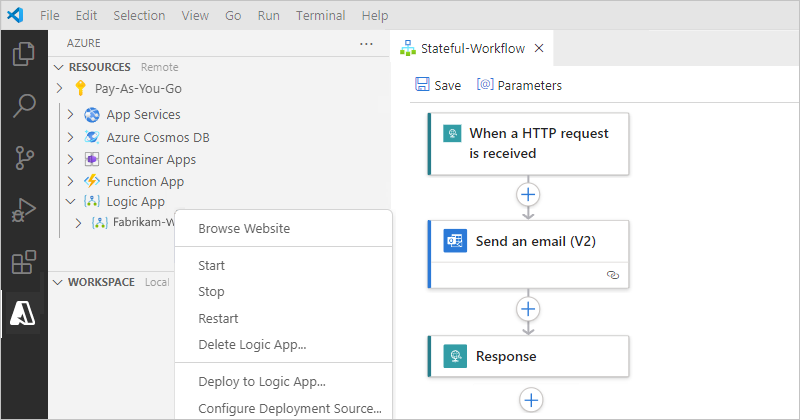
Als u alle werkstromen in de logische app wilt weergeven, vouwt u de logische app uit en vouwt u vervolgens het knooppunt Werkstromen uit.
Als u een specifieke werkstroom wilt weergeven, opent u het snelmenu van de werkstroom en selecteert u Openen in Designer, waarmee de werkstroom wordt geopend in de modus Alleen-lezen.
Als u de werkstroom wilt bewerken, hebt u de volgende opties:
Open in Visual Studio Code het workflow.json-bestand van uw project in de werkstroomontwerper, breng uw wijzigingen aan en implementeer uw logische app opnieuw in Azure.
Open uw logische app in Azure Portal. Vervolgens kunt u uw werkstroom openen, bewerken en opslaan.
Als u de geïmplementeerde logische app wilt openen in Azure Portal, opent u het snelmenu van de logische app en selecteert u Openen in de portal.
Azure Portal wordt geopend in uw browser, meldt u automatisch aan bij de portal als u bent aangemeld bij Visual Studio Code en toont uw logische app.
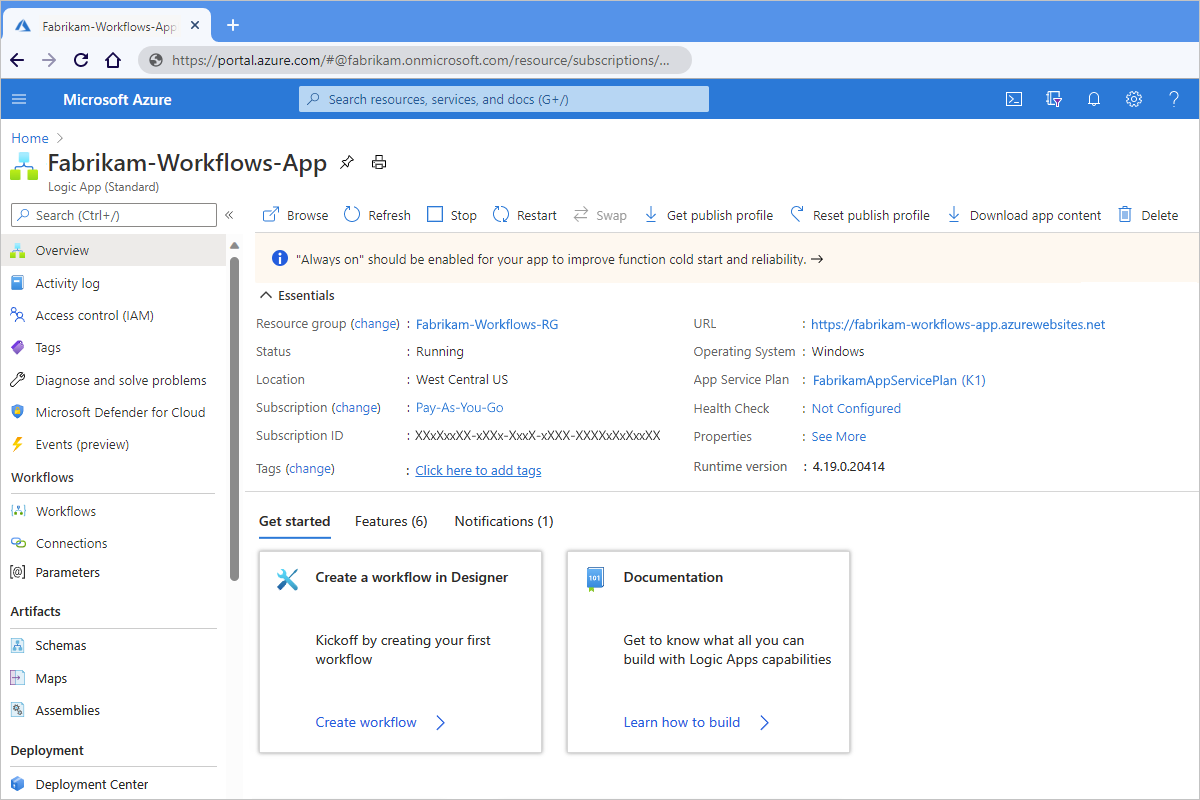
U kunt zich ook afzonderlijk aanmelden bij Azure Portal, het zoekvak van de portal gebruiken om uw logische app te zoeken en vervolgens uw logische app te selecteren in de lijst met resultaten.
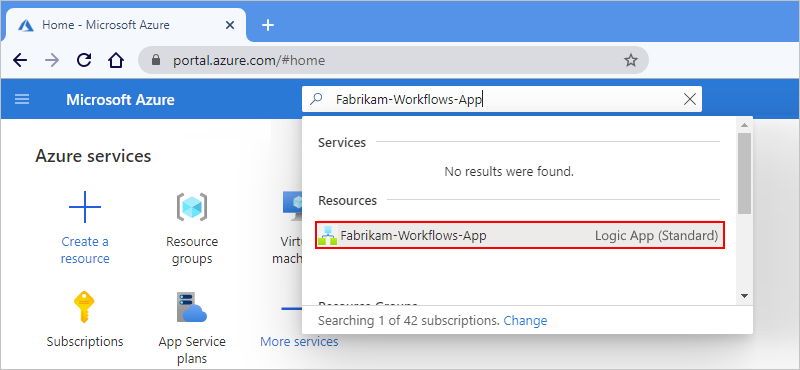
Overwegingen voor het stoppen van logische apps
Het stoppen van een logische app is van invloed op werkstroomexemplaren op de volgende manieren:
Azure Logic Apps annuleert alle actieve en in behandeling zijnde uitvoeringen onmiddellijk.
Azure Logic Apps maakt of voert geen nieuwe werkstroomexemplaren uit.
Triggers worden niet geactiveerd de volgende keer dat aan hun voorwaarden wordt voldaan. Triggerstatussen onthouden echter de punten waar de logische app is gestopt. Dus als u de logische app opnieuw start, worden de triggers geactiveerd voor alle niet-verwerkte items sinds de laatste uitvoering.
Als u wilt voorkomen dat een trigger wordt geactiveerd op niet-verwerkte items sinds de laatste uitvoering, wist u de triggerstatus voordat u de logische app opnieuw start:
Selecteer op de Activiteitenbalk van Visual Studio Code het Azure-pictogram om het Azure-venster te openen.
Vouw in de sectie Resources uw abonnement uit, waarin alle geïmplementeerde logische apps voor dat abonnement worden weergegeven.
Vouw uw logische app uit en vouw vervolgens het knooppunt met de naam Werkstromen uit.
Open een werkstroom en bewerk een deel van de trigger van die werkstroom.
Sla uw wijzigingen op. Met deze stap wordt de huidige status van de trigger opnieuw ingesteld.
Herhaal dit voor elke werkstroom.
Wanneer u klaar bent, start u de logische app opnieuw.
Overwegingen voor het verwijderen van logische apps
Het verwijderen van een logische app is van invloed op werkstroomexemplaren op de volgende manieren:
Azure Logic Apps annuleert in behandeling zijnde uitvoeringen onmiddellijk, maar voert geen opschoontaken uit in de opslag die door de app wordt gebruikt.
Azure Logic Apps maakt of voert geen nieuwe werkstroomexemplaren uit.
Als u een werkstroom verwijdert en vervolgens dezelfde werkstroom opnieuw maakt, heeft de opnieuw gemaakte werkstroom niet dezelfde metagegevens als de verwijderde werkstroom. Als u de metagegevens wilt vernieuwen, moet u een werkstroom die de verwijderde werkstroom heet, opnieuw opslaan. Op die manier krijgt de aanroeper de juiste informatie voor de opnieuw gemaakte werkstroom. Anders mislukken aanroepen naar de opnieuw gemaakte werkstroom met een
Unauthorizedfout. Dit gedrag is ook van toepassing op werkstromen die gebruikmaken van artefacten in integratieaccounts en werkstromen die Azure-functies aanroepen.
Geïmplementeerde logische apps beheren in de portal
Nadat u vanuit Visual Studio Code een logische app in Azure Portal hebt geïmplementeerd, kunt u alle geïmplementeerde logische apps bekijken die zich in uw Azure-abonnement bevinden, ongeacht of het gaat om verbruiks- of Standard-resources voor logische apps. Op dit moment wordt elk resourcetype ingedeeld en beheerd als afzonderlijke categorieën in Azure. Voer de volgende stappen uit om logische standaard-apps te vinden:
Voer logische apps in het zoekvak van Azure Portal in. Wanneer de lijst met resultaten wordt weergegeven, selecteert u onder Services logische apps.
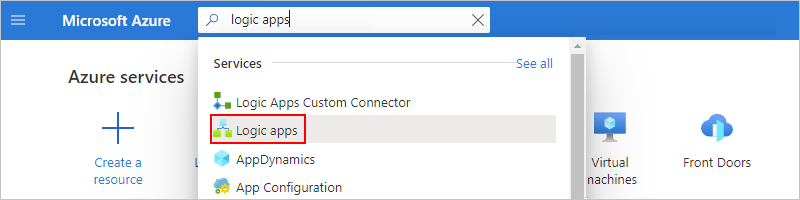
Selecteer in het deelvenster Logische apps de logische app die u hebt geïmplementeerd vanuit Visual Studio Code.
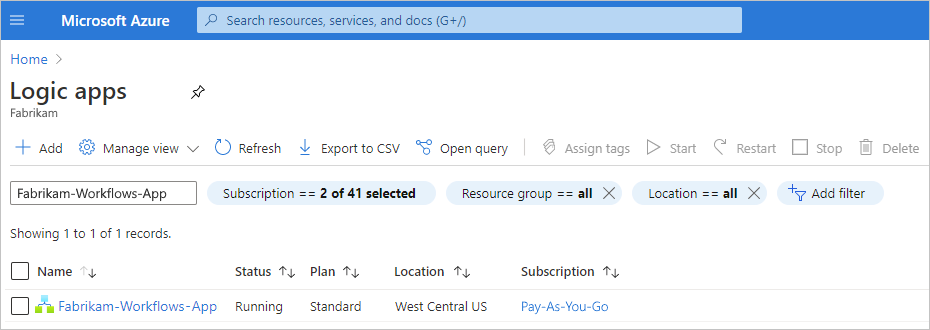
Azure Portal opent de afzonderlijke resourcepagina voor de geselecteerde logische app.
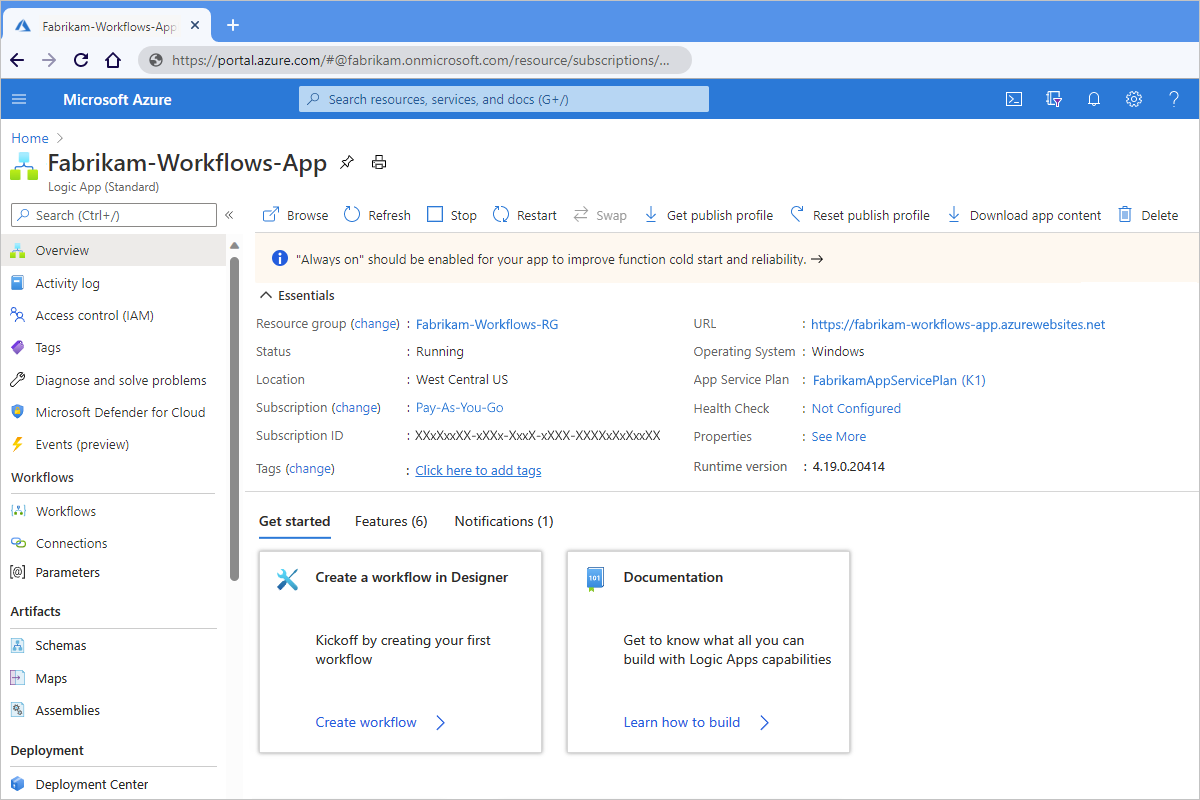
Als u de werkstromen in deze logische app wilt weergeven, selecteert u Werkstromen in het menu van de logische app.
In het deelvenster Werkstromen worden alle werkstromen in de huidige logische app weergegeven. In dit voorbeeld ziet u de werkstroom die u hebt gemaakt in Visual Studio Code.
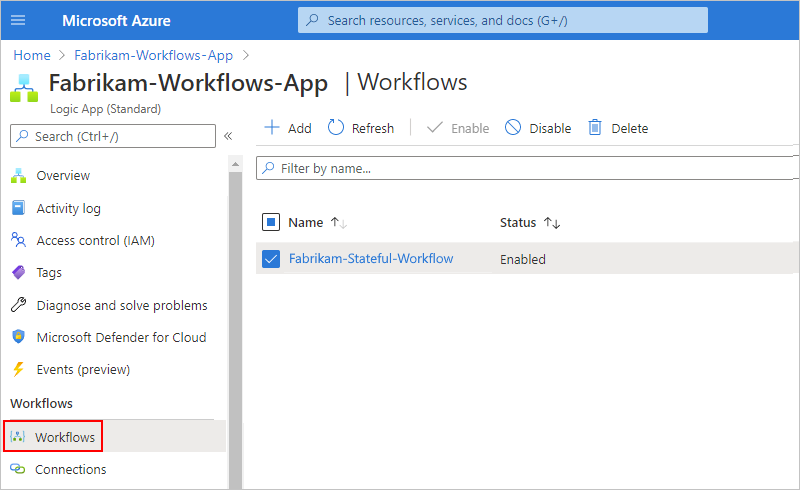
Als u een werkstroom wilt weergeven, selecteert u die werkstroom in het deelvenster Werkstromen .
Het werkstroomvenster wordt geopend en bevat meer informatie en taken die u op die werkstroom kunt uitvoeren.
Als u bijvoorbeeld de stappen in de werkstroom wilt weergeven, selecteert u Designer.
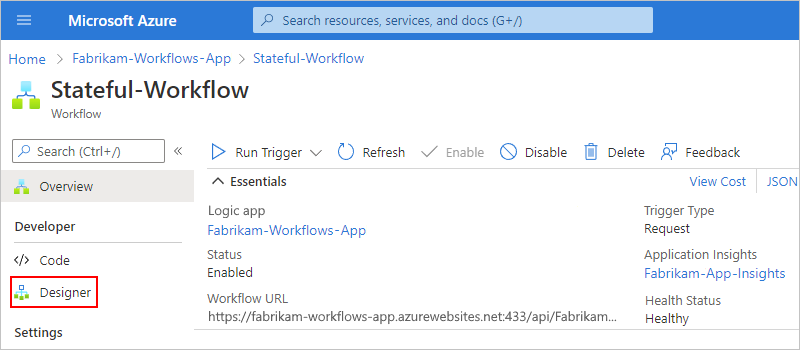
De werkstroomontwerper wordt geopend en toont de werkstroom die u in Visual Studio Code hebt gemaakt. U kunt nu wijzigingen aanbrengen in deze werkstroom in Azure Portal.
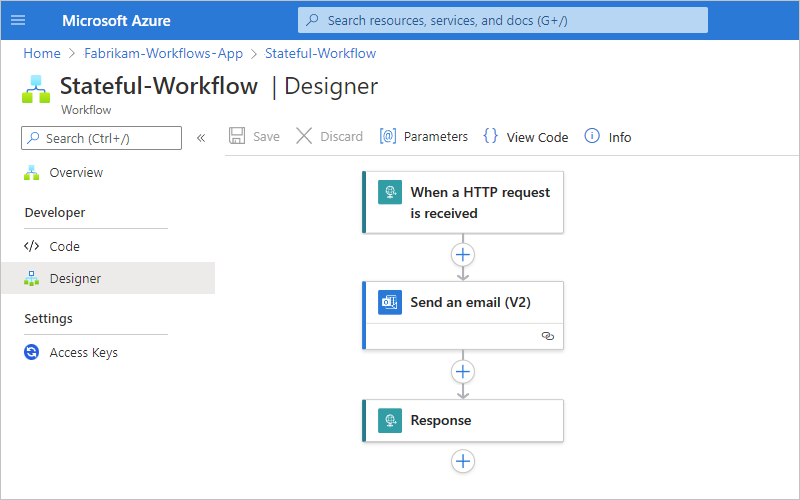
Een andere werkstroom toevoegen in de portal
Via Azure Portal kunt u lege werkstromen toevoegen aan een Standard-resource voor logische apps die u hebt geïmplementeerd vanuit Visual Studio Code en deze werkstromen bouwen in Azure Portal.
Selecteer in De Azure-portal de geïmplementeerde resource voor de logische app Standard.
Selecteer Werkstromen in het resourcemenu van de logische app. Selecteer Toevoegen in het deelvenster Werkstromen.
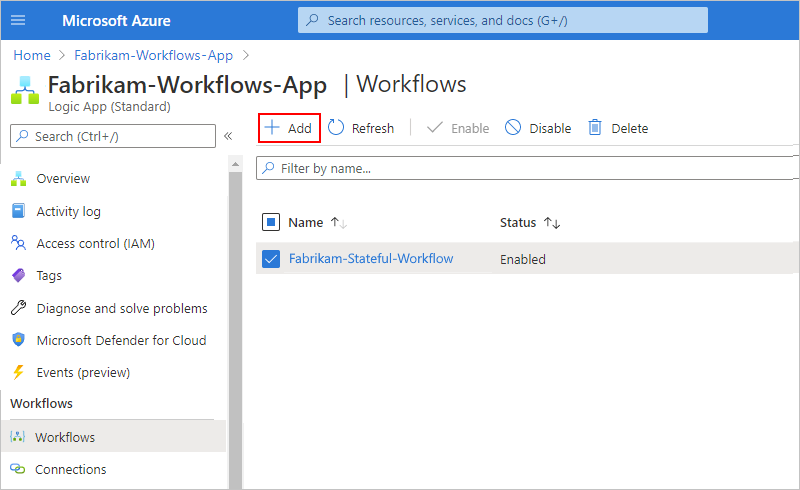
Geef in het deelvenster Nieuwe werkstroom een naam op voor de werkstroom. Selecteer Stateful of Stateless > Create.
Nadat Azure uw nieuwe werkstroom heeft geïmplementeerd, die wordt weergegeven in het deelvenster Werkstromen , selecteert u die werkstroom, zodat u andere taken kunt beheren en uitvoeren, zoals het openen van de ontwerpfunctie of codeweergave.
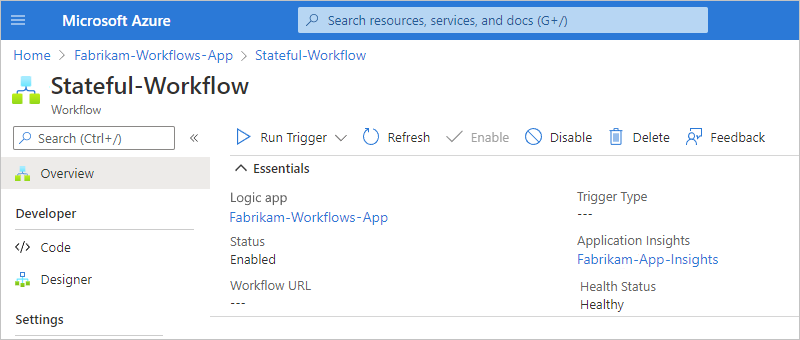
Als u bijvoorbeeld de ontwerpfunctie voor een nieuwe werkstroom opent, ziet u een leeg canvas. U kunt deze werkstroom nu bouwen in Azure Portal.
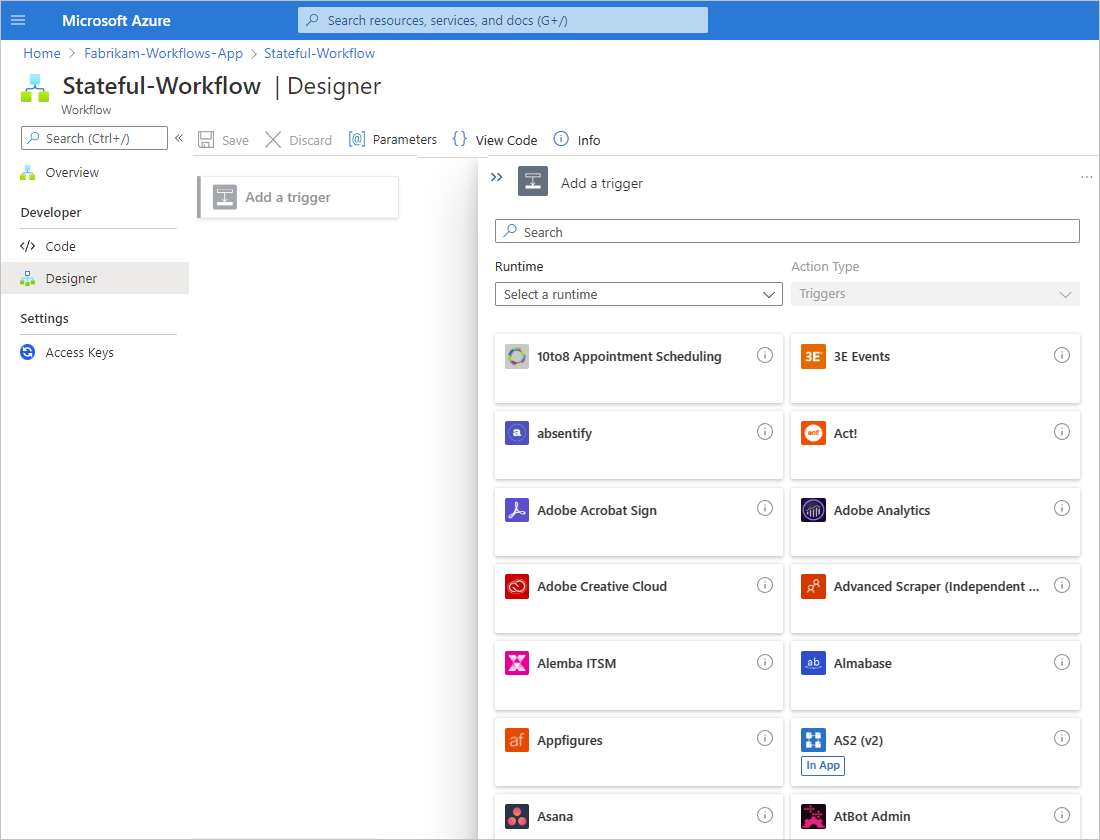
Uitvoeringsgeschiedenis inschakelen voor staatloze werkstromen
Als u eenvoudiger fouten in een staatloze werkstroom wilt opsporen, kunt u de uitvoeringsgeschiedenis voor die werkstroom inschakelen en vervolgens de uitvoeringsgeschiedenis uitschakelen wanneer u klaar bent. Volg deze stappen voor Visual Studio Code of als u in Azure Portal werkt, zie Werkstromen met één tenant maken in Azure Portal.
Open in uw Visual Studio Code-project op het niveau van de hoofdmap het local.settings.json-bestand .
Voeg de eigenschap toe en stel de
Workflows.{yourWorkflowName}.operationOptionswaarde in opWithStatelessRunHistory, bijvoorbeeld:Windows
{ "IsEncrypted": false, "Values": { "AzureWebJobsStorage": "UseDevelopmentStorage=true", "FUNCTIONS_WORKER_RUNTIME": "dotnet", "Workflows.{yourWorkflowName}.OperationOptions": "WithStatelessRunHistory" } }macOS of Linux
{ "IsEncrypted": false, "Values": { "AzureWebJobsStorage": "DefaultEndpointsProtocol=https;AccountName=fabrikamstorageacct; \ AccountKey=<access-key>;EndpointSuffix=core.windows.net", "FUNCTIONS_WORKER_RUNTIME": "dotnet", "Workflows.{yourWorkflowName}.OperationOptions": "WithStatelessRunHistory" } }Open in de projectmap met de naam workflow-designtime het local.settings.json-bestand en breng dezelfde wijziging aan.
Als u de uitvoeringsgeschiedenis wilt uitschakelen wanneer u klaar bent, stelt u de
Workflows.{yourWorkflowName}.OperationOptionseigenschapNonein op of verwijdert u de eigenschap en de bijbehorende waarde.
Bewakingsweergave inschakelen in Azure Portal
Nadat u een Logic App-resource (Standard) van Visual Studio Code in Azure hebt geïmplementeerd, kunt u alle beschikbare uitvoeringsgeschiedenis en details voor een werkstroom in die resource bekijken met behulp van De Azure-portal en de Monitor-ervaring voor die werkstroom. U moet echter eerst de weergavefunctie Controleren inschakelen voor die logische app-resource.
Open in De Azure-portal de resource voor de logische standaard-app.
Selecteer CORS in het resourcemenu van de logische app onder API.
Voeg in het deelvenster CORS onder Toegestane oorsprong het jokerteken (*) toe.
Wanneer u klaar bent, selecteert u Opslaan op de CORS-werkbalk.
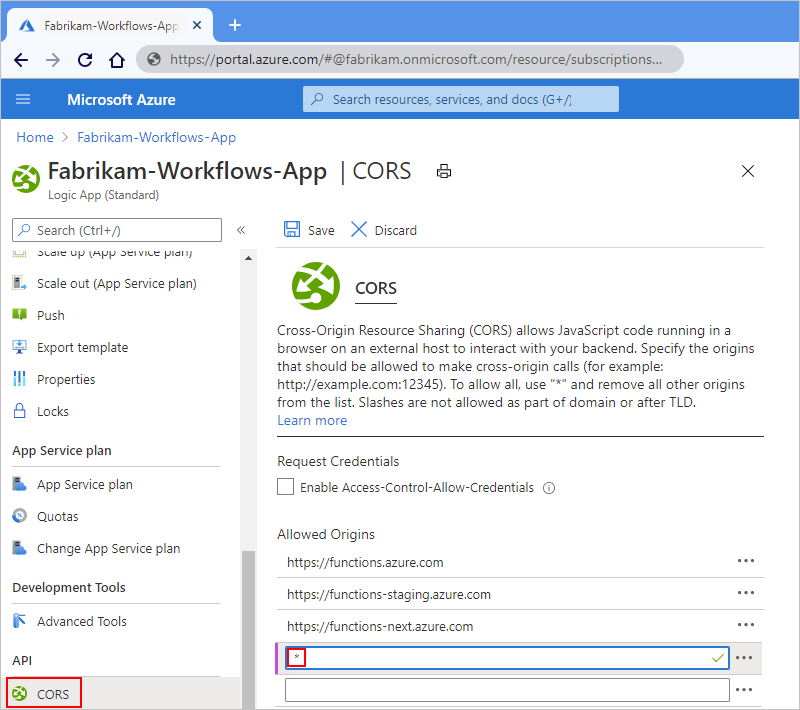
Application Insights in- of openen na implementatie
Tijdens de uitvoering van de werkstroom verzendt uw logische app telemetrie samen met andere gebeurtenissen. U kunt deze telemetrie gebruiken om beter inzicht te krijgen in hoe goed uw werkstroom wordt uitgevoerd en hoe de Logic Apps-runtime op verschillende manieren werkt. U kunt uw werkstroom bewaken met Behulp van Application Insights, dat bijna realtime telemetrie biedt (live metrische gegevens). Met deze mogelijkheid kunt u fouten en prestatieproblemen gemakkelijker onderzoeken wanneer u deze gegevens gebruikt om problemen te diagnosticeren, waarschuwingen in te stellen en grafieken te maken.
Als de ondersteuning voor het maken en implementeren van uw logische app met Application Insights wordt ondersteund, kunt u optioneel logboekregistratie en tracering voor uw logische app inschakelen. U kunt dit doen wanneer u uw logische app implementeert vanuit Visual Studio Code of na de implementatie. U moet een Application Insights-exemplaar hebben, maar u kunt deze resource vooraf maken, wanneer u uw logische app implementeert of na de implementatie.
Voer de volgende stappen uit om Application Insights in te schakelen voor een geïmplementeerde logische app of om Application Insights-gegevens te controleren wanneer deze al zijn ingeschakeld:
Zoek uw geïmplementeerde logische app in Azure Portal.
Selecteer Application Insights in het menu van de logische app onder Instellingen.
Als Application Insights niet is ingeschakeld, selecteert u Application Insights in het deelvenster Application Insights inschakelen. Nadat het deelvenster is bijgewerkt, selecteert u Toepassen onderaan.
Als Application Insights is ingeschakeld, selecteert u Application Insights-gegevens weergeven in het deelvenster Application Insights.
Nadat Application Insights is geopend, kunt u verschillende metrische gegevens voor uw logische app bekijken. Lees deze artikelen voor meer informatie:
- Azure Logic Apps die overal worden uitgevoerd - Bewaken met Application Insights - deel 1
- Azure Logic Apps die overal worden uitgevoerd - Bewaken met Application Insights - deel 2
Items verwijderen uit de ontwerpfunctie
Als u een item in uw werkstroom uit de ontwerpfunctie wilt verwijderen, voert u een van de volgende stappen uit:
Selecteer het item, open het snelmenu van het item (Shift+F10) en selecteer Verwijderen. Selecteer OK om de opdracht te bevestigen.
Selecteer het item en druk op delete. Selecteer OK om de opdracht te bevestigen.
Selecteer het item zodat het detailvenster voor dat item wordt geopend. Open in de rechterbovenhoek van het deelvenster het beletselteken (...) en selecteer Verwijderen. Selecteer OK om de opdracht te bevestigen.
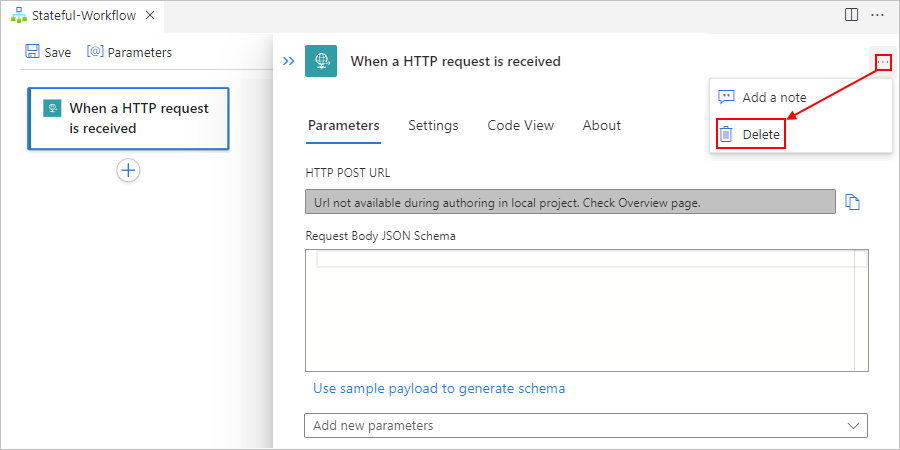
Tip
Als het beletseltekenmenu niet zichtbaar is, vouwt u het Visual Studio Code-venster breed genoeg uit, zodat in het detailvenster de knop met weglatingstekens (...) in de rechterbovenhoek wordt weergegeven.
Fouten en problemen oplossen
Designer kan niet worden geopend
Wanneer u de ontwerpfunctie probeert te openen, wordt deze fout weergegeven: 'Ontwerptijd van werkstroom kan niet worden gestart'. Als u eerder hebt geprobeerd de ontwerpfunctie te openen en vervolgens uw project hebt stopgezet of verwijderd, wordt de extensiebundel mogelijk niet correct gedownload. Voer de volgende stappen uit om te controleren of deze oorzaak het probleem is:
Open in Visual Studio Code het venster Uitvoer. Selecteer Uitvoer in het menu Beeld.
Selecteer in de lijst in de titelbalk van het uitvoervenster Azure Logic Apps (Standard), zodat u de uitvoer van de extensie kunt bekijken, bijvoorbeeld:

Controleer de uitvoer en controleer of dit foutbericht wordt weergegeven:
A host error has occurred during startup operation '{operationID}'. System.Private.CoreLib: The file 'C:\Users\{userName}\AppData\Local\Temp\Functions\ ExtensionBundles\Microsoft.Azure.Functions.ExtensionBundle.Workflows\1.1.7\bin\ DurableTask.AzureStorage.dll' already exists. Value cannot be null. (Parameter 'provider') Application is shutting down... Initialization cancellation requested by runtime. Stopping host... Host shutdown completed.
Als u deze fout wilt oplossen, verwijdert u de map ExtensionBundles op deze locatie ...\Users{your-username}\AppData\Local\Temp\Functions\ExtensionBundles en probeert u het bestand workflow.json opnieuw te openen in de ontwerpfunctie.
Nieuwe triggers en acties ontbreken in de ontwerpfunctiekiezer voor eerder gemaakte werkstromen
Azure Logic Apps met één tenant ondersteunt ingebouwde acties voor Azure Function Operations, Liquid Operations en XML-bewerkingen, zoals XML-validatie en transformatie-XML. Voor eerder gemaakte logische apps worden deze acties mogelijk niet weergegeven in de ontwerpfunctiekiezer om te selecteren of Visual Studio Code een verouderde versie van de extensiebundel gebruikt. Microsoft.Azure.Functions.ExtensionBundle.Workflows
De Azure Function Operations-connector en -acties worden ook niet weergegeven in de ontwerpfunctiekiezer, tenzij u connectors van Azure hebt ingeschakeld of geselecteerd bij het maken van uw logische app. Als u de door Azure geïmplementeerde connectors niet hebt ingeschakeld tijdens het maken van apps, kunt u deze inschakelen vanuit uw project in Visual Studio Code. Open het snelmenu workflow.json en selecteer Connectors gebruiken in Azure.
Als u de verouderde bundel wilt herstellen, volgt u deze stappen om de verouderde bundel te verwijderen, waardoor Visual Studio Code de extensiebundel automatisch bijwerkt naar de nieuwste versie.
Notitie
Deze oplossing is alleen van toepassing op logische apps die u maakt en implementeert met behulp van Visual Studio Code met de Azure Logic Apps-extensie (Standard), niet op de logische apps die u hebt gemaakt met behulp van Azure Portal. Zie Ondersteunde triggers en acties ontbreken in de ontwerpfunctie in Azure Portal.
Sla werk op dat u niet wilt verliezen en sluit Visual Studio Code.
Blader op uw computer naar de volgende map, die versiemappen voor de bestaande bundel bevat:
...\Users\{your-username}\.azure-functions-core-tools\Functions\ExtensionBundles\Microsoft.Azure.Functions.ExtensionBundle.WorkflowsVerwijder de versiemap voor de eerdere bundel, bijvoorbeeld als u een map voor versie 1.1.3 hebt, verwijder die map.
Blader nu naar de volgende map, die versiemappen voor het vereiste NuGet-pakket bevat:
...\Users\{your-username}\.nuget\packages\microsoft.azure.workflows.webjobs.extensionVerwijder de versiemap voor het eerdere pakket.
Open Visual Studio Code, uw project en het workflow.json-bestand opnieuw in de ontwerpfunctie.
De ontbrekende triggers en acties worden nu weergegeven in de ontwerpfunctie.
'400 Ongeldige aanvraag' wordt weergegeven op een trigger of actie
Wanneer een uitvoering mislukt en u de uitvoering in de bewakingsweergave inspecteert, kan deze fout worden weergegeven bij een trigger of actie met een langere naam, waardoor de onderliggende URI (Uniform Resource Identifier) de standaardtekenlimiet overschrijdt.
Als u dit probleem wilt oplossen en de langere URI wilt aanpassen, bewerkt u de UrlSegmentMaxCount en UrlSegmentMaxLength registersleutels op uw computer door de onderstaande stappen te volgen. De standaardwaarden van deze sleutel worden beschreven in dit onderwerp, Http.sys registerinstellingen voor Windows.
Belangrijk
Voordat u begint, moet u ervoor zorgen dat u uw werk opslaat. Voor deze oplossing moet u de computer opnieuw opstarten nadat u klaar bent, zodat de wijzigingen van kracht kunnen worden.
Open het venster Uitvoeren op uw computer en voer de
regeditopdracht uit, waarmee de registereditor wordt geopend.Selecteer Ja in het vak Gebruikersaccountbeheer om uw wijzigingen aan uw computer toe te laten.
Vouw in het linkerdeelvenster onder Computer de knooppunten uit langs het pad, HKEY_LOCAL_MACHINE\SYSTEM\CurrentControlSet\Services\HTTP\Parameters en selecteer vervolgens Parameters.
Zoek de
UrlSegmentMaxCountenUrlSegmentMaxLengthregistersleutels in het rechterdeelvenster.Verhoog deze sleutelwaarden voldoende zodat de URI's de namen kunnen bevatten die u wilt gebruiken. Als deze sleutels niet bestaan, voegt u deze toe aan de map Parameters door de volgende stappen uit te voeren:
Selecteer in het snelmenu Parameters de optie Nieuwe>DWORD -waarde (32-bits).
Voer
UrlSegmentMaxCountin het invoervak dat wordt weergegeven de naam van de nieuwe sleutel in.Open het snelmenu van de nieuwe sleutel en selecteer Wijzigen.
Voer in het vak Tekenreeks bewerken dat wordt weergegeven de waarde van de gegevenssleutelwaarde in die u wilt gebruiken in hexadecimale of decimale notatie. In hexadecimaal is bijvoorbeeld
400gelijk aan1024decimaal.Herhaal deze stappen om de
UrlSegmentMaxLengthsleutelwaarde toe te voegen.
Nadat u deze sleutelwaarden hebt vergroot of toegevoegd, ziet de registereditor er als volgt uit:
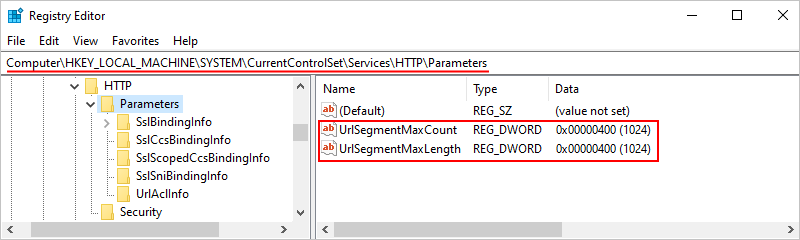
Wanneer u klaar bent, start u de computer opnieuw op, zodat de wijzigingen van kracht kunnen worden.
Foutopsporingssessie kan niet worden gestart
Wanneer u probeert een foutopsporingssessie te starten, krijgt u de foutmelding ' Fout bestaat nadat preLaunchTask 'generateDebugSymbols' is uitgevoerd. U kunt dit probleem oplossen door het tasks.json-bestand in uw project te bewerken om het genereren van symbolen over te slaan.
Vouw in uw project de map met de naam .vscode uit en open het bestand tasks.json .
Verwijder in de volgende taak de regel,
"dependsOn: "generateDebugSymbols"samen met de komma die de voorgaande regel beëindigt, bijvoorbeeld:Voor:
{ "type": "func", "command": "host start", "problemMatcher": "$func-watch", "isBackground": true, "dependsOn": "generateDebugSymbols" }Na:
{ "type": "func", "command": "host start", "problemMatcher": "$func-watch", "isBackground": true }
Volgende stappen
We horen graag van u over uw ervaringen met de Azure Logic Apps-extensie (Standard).
- Voor bugs of problemen maakt u uw problemen in GitHub.
- Gebruik dit feedbackformulier voor vragen, aanvragen, opmerkingen en andere feedback.