Een VHD-bestand uploaden naar een labopslagaccount met behulp van PowerShell
In dit artikel leert u hoe u PowerShell gebruikt om een VHD-bestand te uploaden naar een labopslagaccount in Azure DevTest Labs. Nadat u het VHD-bestand hebt geüpload, kunt u een aangepaste installatiekopieën maken op basis van het geüploade VHD-bestand en de installatiekopieën gebruiken om een virtuele machine in te richten.
Zie Inleiding tot beheerde schijven voor meer informatie over schijven en VHD's in Azure.
Vereisten
- Download en installeer de nieuwste versie van PowerShell.
Als u een VHD-bestand wilt uploaden naar een labopslagaccount met behulp van PowerShell, moet u eerst de naam van het labopslagaccount ophalen via Azure Portal. Gebruik vervolgens een PowerShell-cmdlet om het bestand te uploaden.
De naam van het labopslagaccount ophalen
De naam van het labopslagaccount ophalen:
Meld u aan bij het Azure-portaal.
Selecteer Alle resources en selecteer vervolgens uw lab.
Selecteer Configuratie en beleid in het labmenu onder Instellingen.
Selecteer aangepaste installatiekopieën in het activiteitenlogboek in het resourcemenu onder Databases van virtuele machines.
Selecteer Toevoegen in aangepaste afbeeldingen.
Selecteer in aangepaste installatiekopieën onder VHD de koppeling Een afbeelding uploaden met behulp van de PowerShell-koppeling.
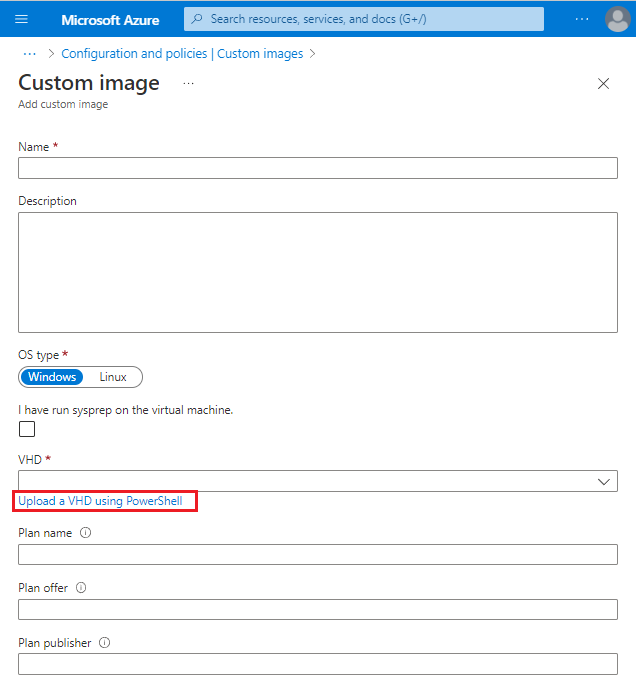
Selecteer en kopieer het gegenereerde PowerShell-script dat u in de volgende sectie wilt gebruiken bij het uploaden van een afbeelding met behulp van PowerShell.
Een VHD-bestand uploaden
Een VHD-bestand uploaden met behulp van PowerShell:
Plak in een teksteditor het gegenereerde PowerShell-script dat u hebt gekopieerd uit Azure Portal.
Wijzig de
-LocalFilePathparameter van de cmdlet Add-AZVHD zodat deze verwijst naar de locatie van het VHD-bestand dat u wilt uploaden.Voer bij een PowerShell-opdrachtprompt de cmdlet Add-AZVHD uit met de gewijzigde
-LocalFilePathparameter.
Het uploaden van een VHD-bestand kan lang duren, afhankelijk van de grootte van het VHD-bestand en de verbindingssnelheid.