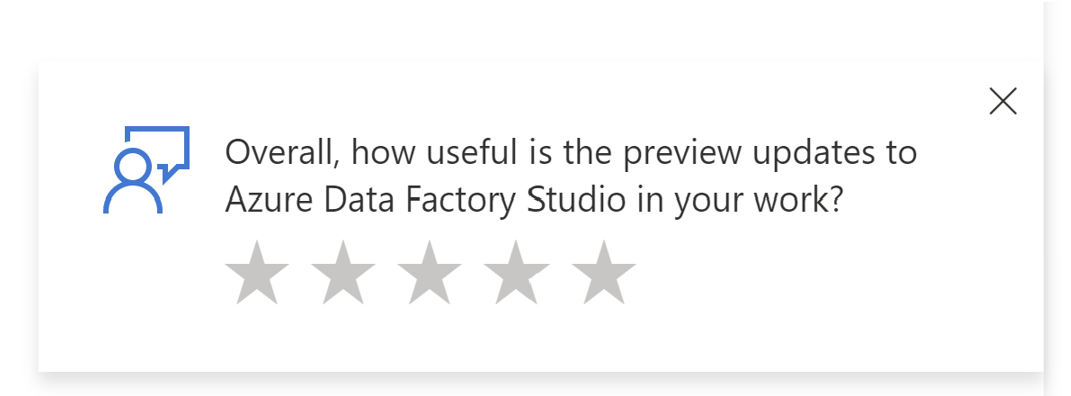Preview-ervaring van Azure Data Factory Studio beheren
VAN TOEPASSING OP:  Azure Data Factory
Azure Data Factory  Azure Synapse Analytics
Azure Synapse Analytics
Tip
Probeer Data Factory uit in Microsoft Fabric, een alles-in-één analyseoplossing voor ondernemingen. Microsoft Fabric omvat alles, van gegevensverplaatsing tot gegevenswetenschap, realtime analyses, business intelligence en rapportage. Meer informatie over het gratis starten van een nieuwe proefversie .
U kunt kiezen of u preview-ervaringen in uw Azure Data Factory wilt inschakelen.
Preview-ervaring in- of uitschakelen
Er zijn twee manieren om preview-ervaringen in te schakelen.
Klik in de banner boven aan het scherm op Instellingen openen voor meer informatie en meld u aan.
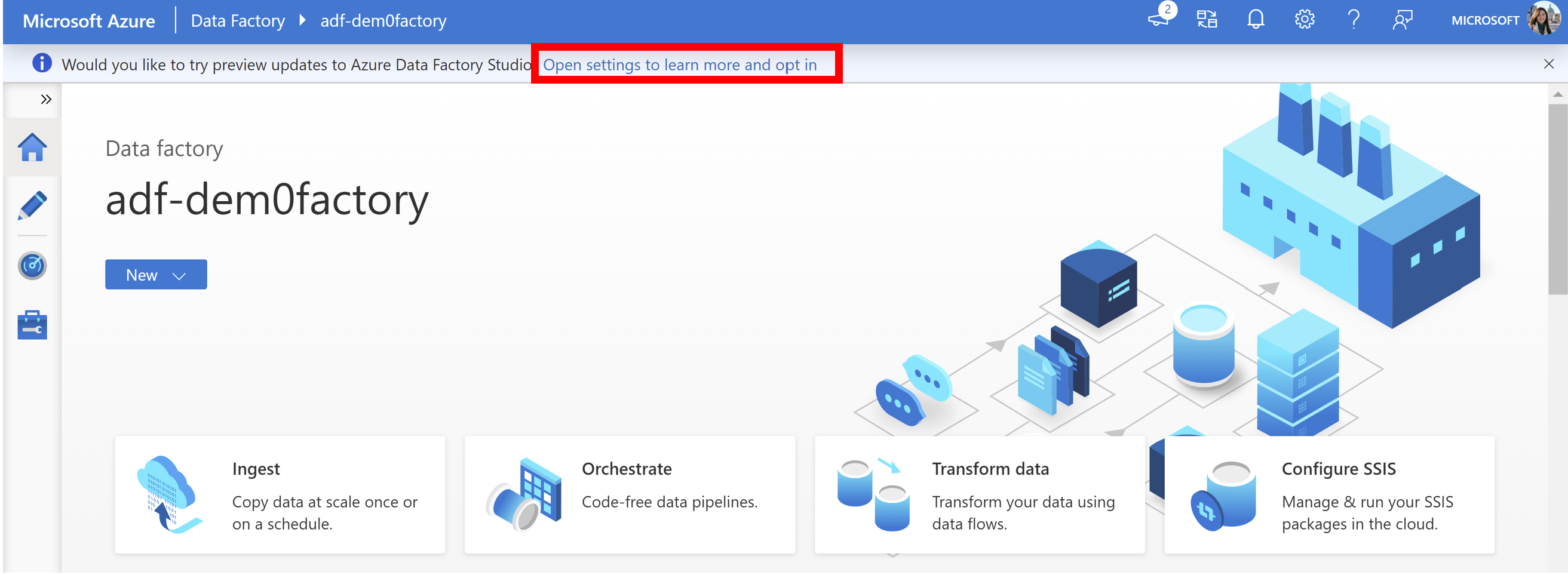
U kunt ook op de knop Instellingen klikken.
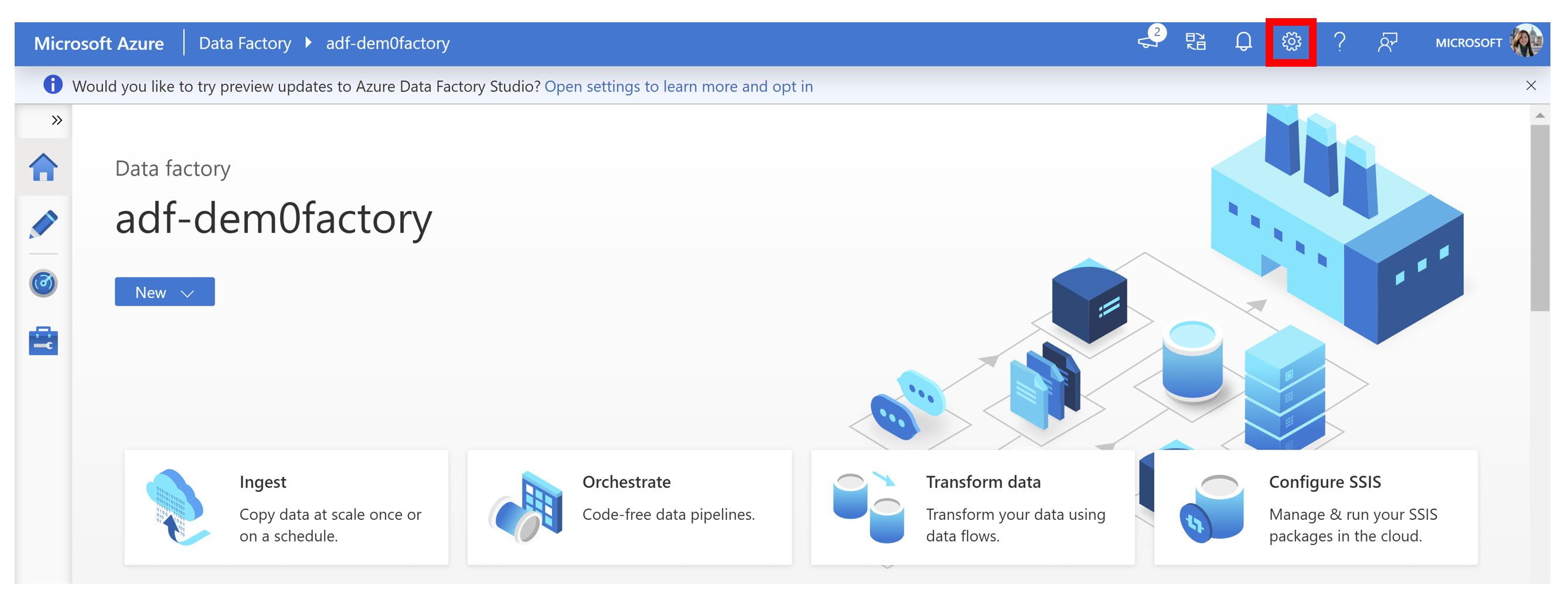
Nadat u Instellingen hebt geopend, ziet u een optie om de preview-update van Azure Data Factory Studio in te schakelen.
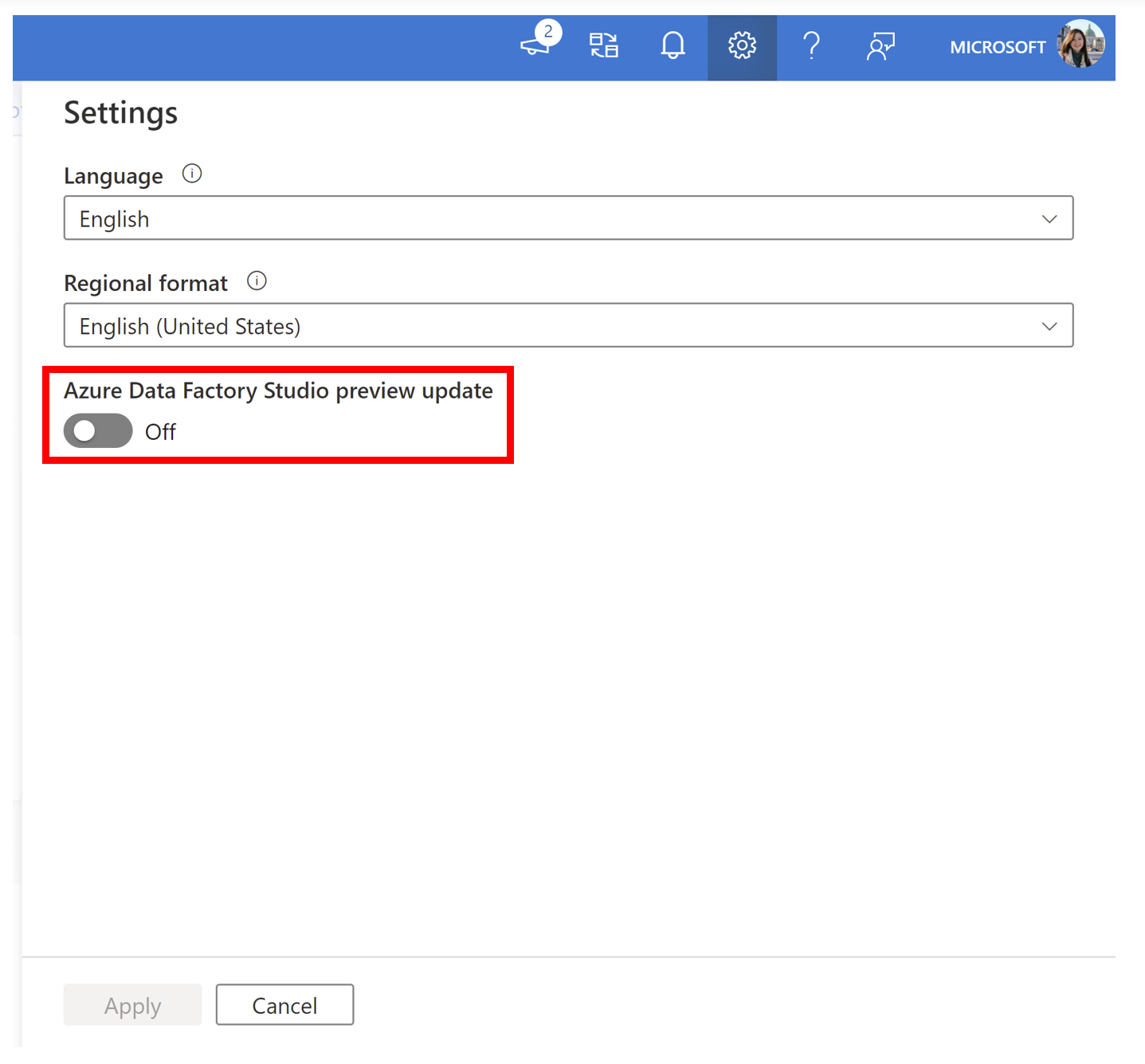
Schakel de knop in zodat deze wordt weergegeven op Aan en klik op Toepassen.
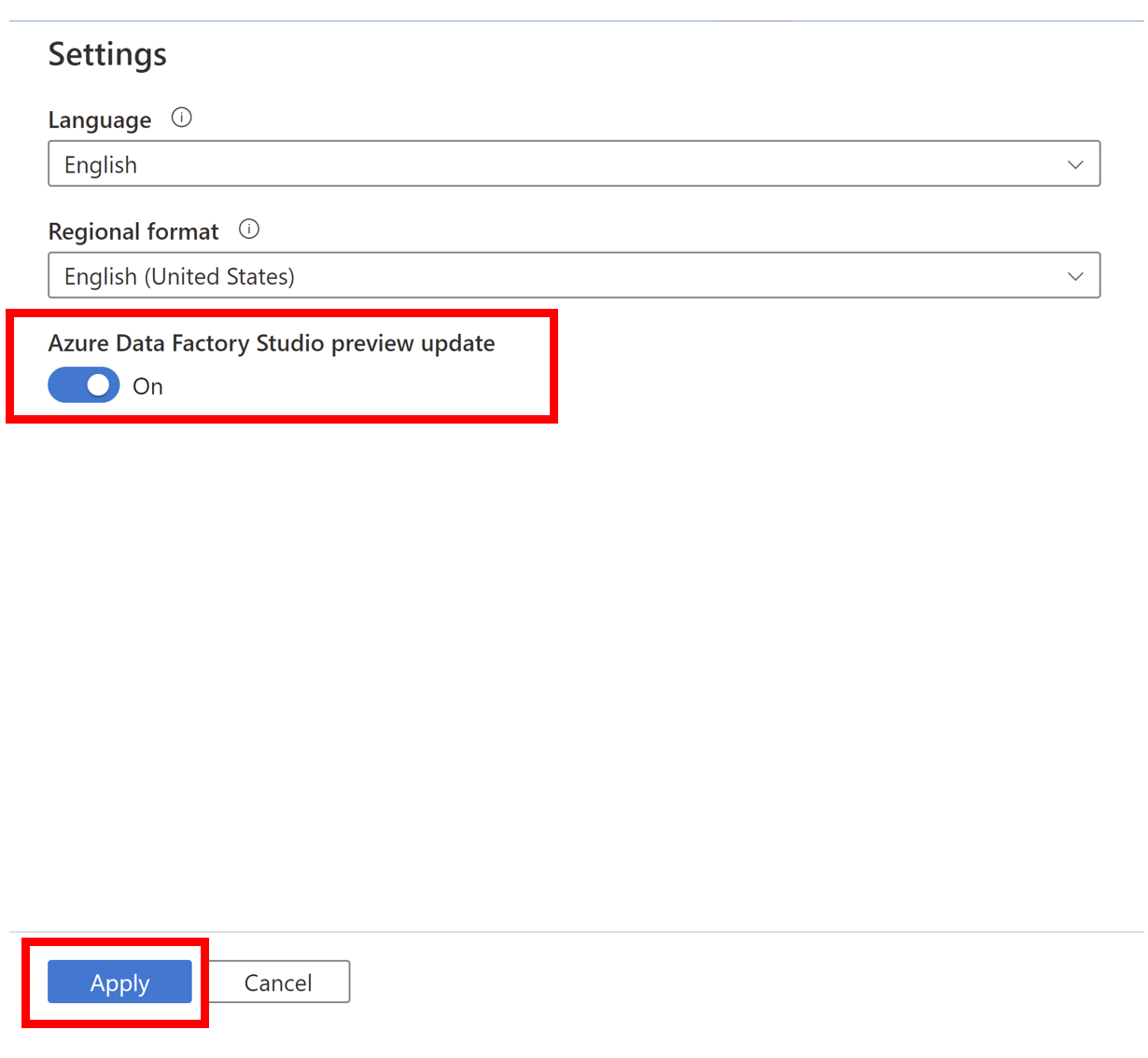
Uw data factory wordt vernieuwd om de preview-functies weer te geven.
Op dezelfde manier kunt u preview-functies uitschakelen met dezelfde stappen. Klik op Instellingen openen als u zich wilt afmelden of klik op de knop Instellingen en hef de selectie van de preview-update van Azure Data Factory Studio op.
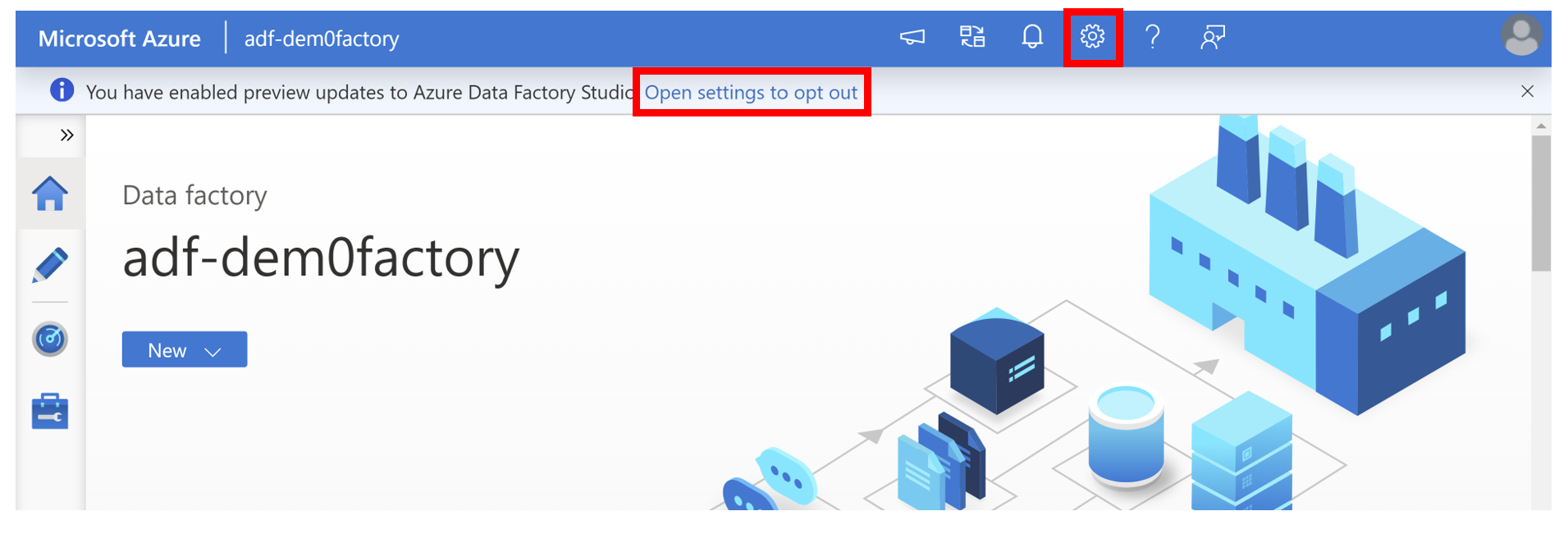
Notitie
Als u preview-updates inschakelt/uitschakelt, worden alle niet-opgeslagen wijzigingen verwijderd.
Huidige preview-updates
Gegevensstroomgegevens eerst experimenteel weergeven
Experimentele weergave pijplijn
- Flyout voor dynamische inhoud
- [Gekoppelde service voor webactiviteit] (#linked-service-webactiviteit)
Experimentele weergave bewaken
Experimentele weergave gegevensstroomgegevens eerst
Wijzigingen in de gebruikersinterface (gebruikersinterfaces) zijn aangebracht in toewijzingsgegevensstromen. Deze wijzigingen zijn aangebracht om het proces voor het maken van gegevensstromen te vereenvoudigen en te stroomlijnen, zodat u zich kunt richten op hoe uw gegevens eruit zien.
De ontwerpervaring voor gegevensstromen blijft hetzelfde als hier beschreven, met uitzondering van bepaalde gebieden die hieronder worden beschreven.
Als u de experimentele gegevensweergave wilt zien, moet u deze stappen uitvoeren om deze in te schakelen. Standaard zien gebruikers de klassieke stijl.
Notitie
Als u de gegevens-eerste weergave wilt inschakelen, moet u de preview-ervaring inschakelen in uw instellingen en hebt u een actieve foutopsporingssessie voor gegevensstromen nodig.
In de gegevensstroomeditor vindt u verschillende canvashulpprogramma's aan de rechterkant, zoals het hulpprogramma Zoeken, Zoom en het hulpmiddel Meervoudige selectie.
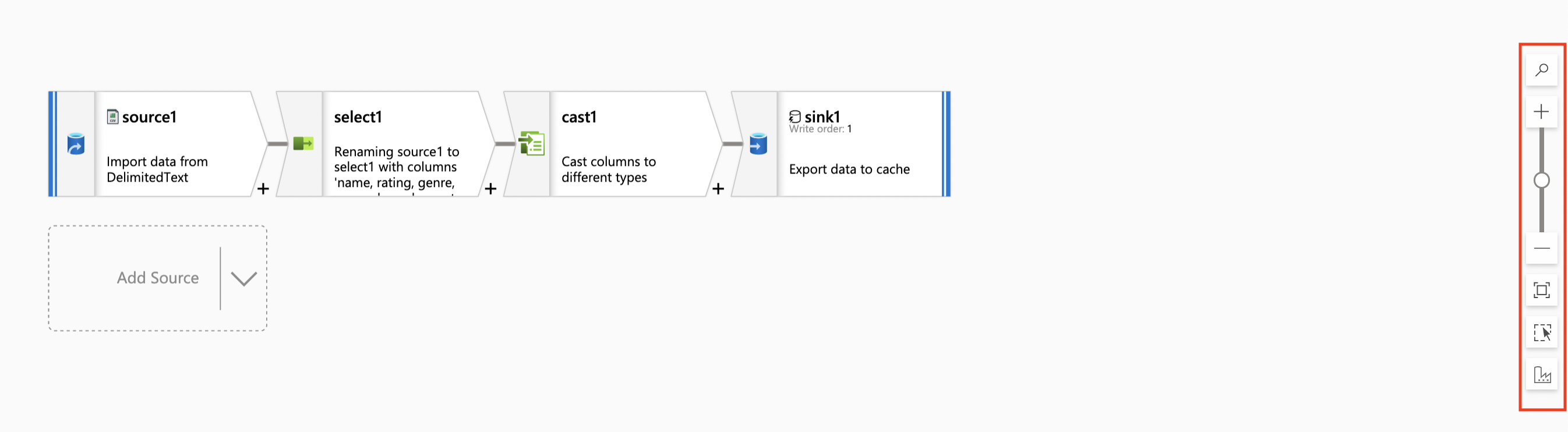
U ziet een nieuw pictogram onder het hulpprogramma Voor meervoudige selectie . Op deze wijze kunt u schakelen tussen de klassieke en de gegevens-eerste weergaven.
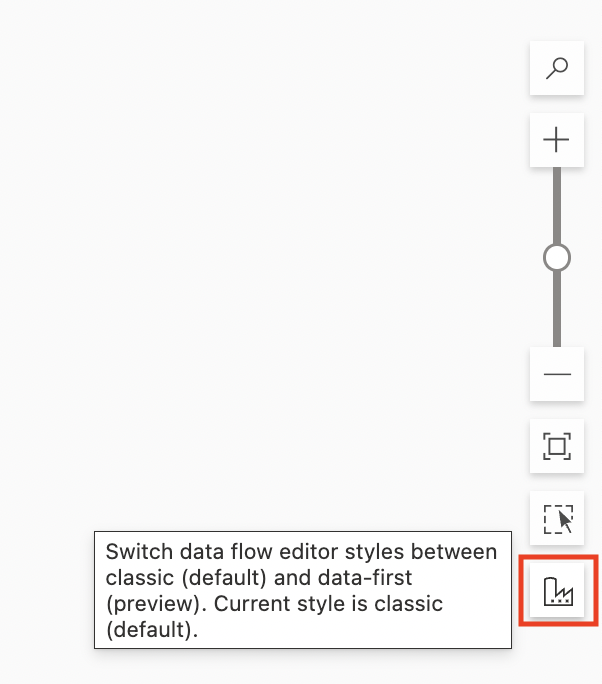
Configuratiepaneel
Het configuratiepaneel voor transformaties is nu vereenvoudigd. Eerder werden in het configuratievenster instellingen weergegeven die specifiek zijn voor de geselecteerde transformatie. Voor elke transformatie heeft het configuratievenster alleen gegevensvoorbeelden die automatisch worden vernieuwd wanneer er wijzigingen worden aangebracht in transformaties.
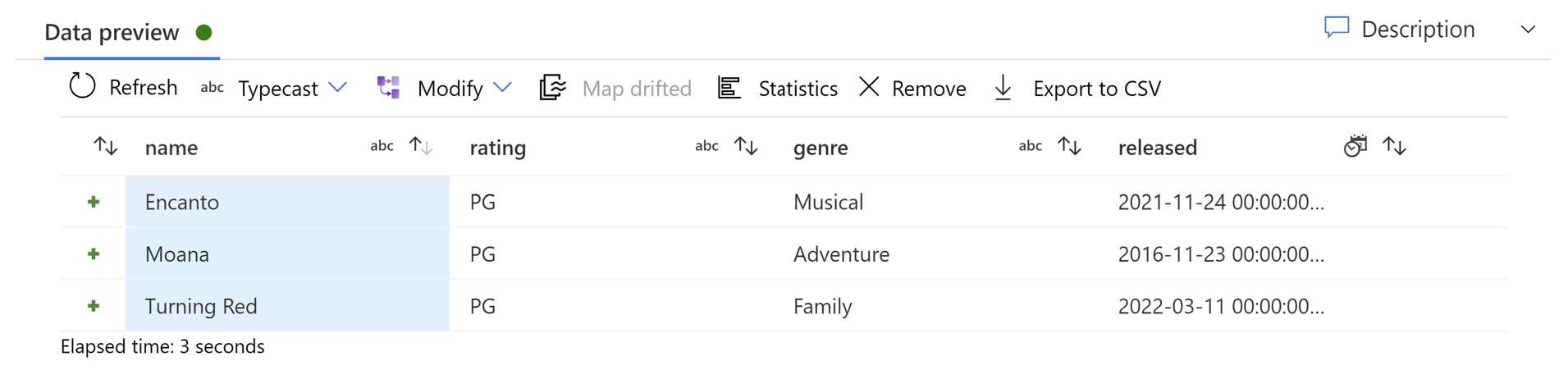
Als er geen transformatie is geselecteerd, worden in het deelvenster de bestaande configuraties van de gegevensstroom weergegeven: Parameters en instellingen.
Transformatie-instellingen
Instellingen die specifiek zijn voor een transformatie, worden nu weergegeven in een pop-upvenster in plaats van in het configuratievenster. Bij elke nieuwe transformatie wordt automatisch een bijbehorend pop-upvenster weergegeven.
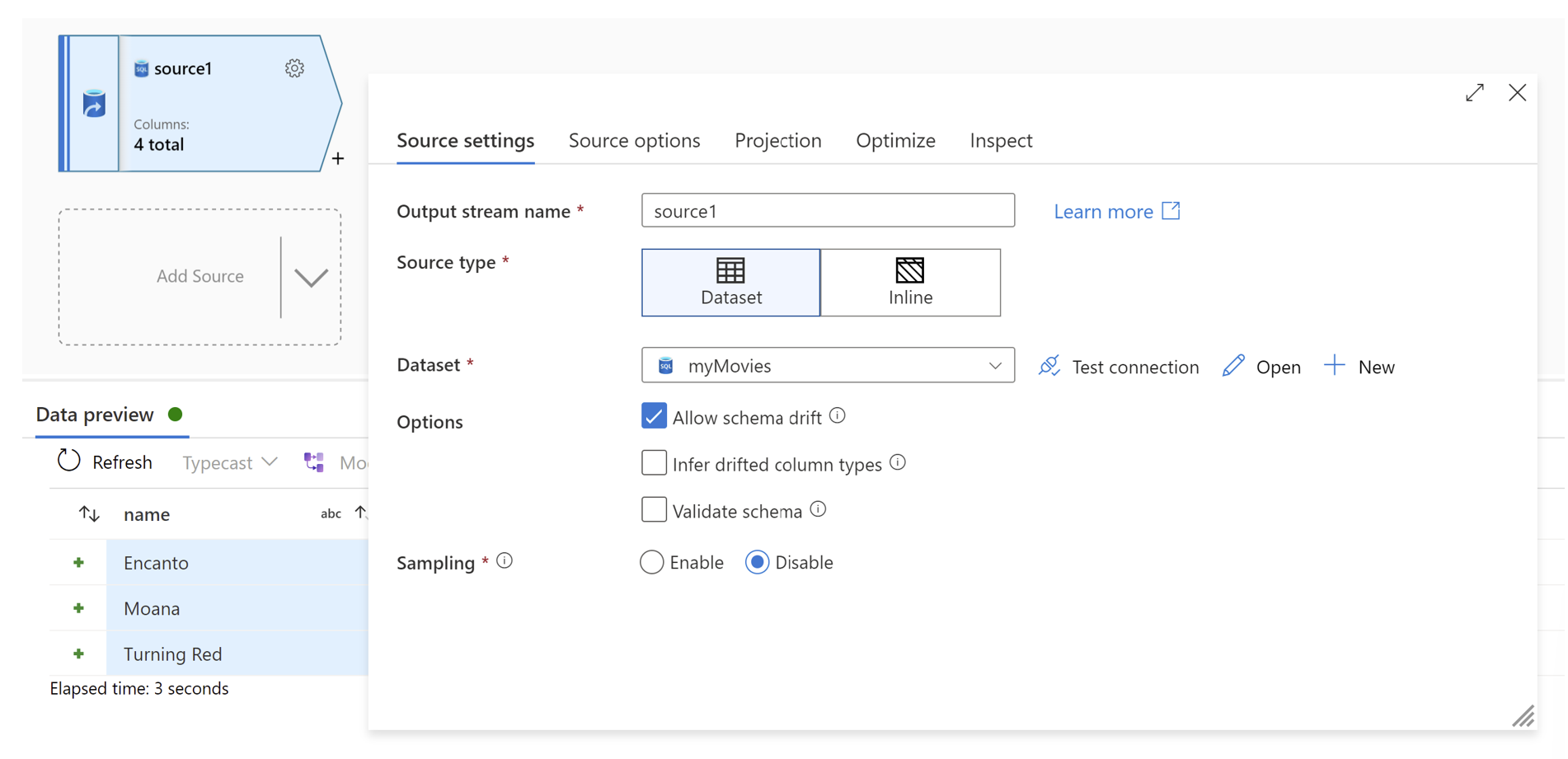
U kunt de instellingen ook vinden door op de tandwielknop in de rechterbovenhoek van de transformatieactiviteit te klikken.
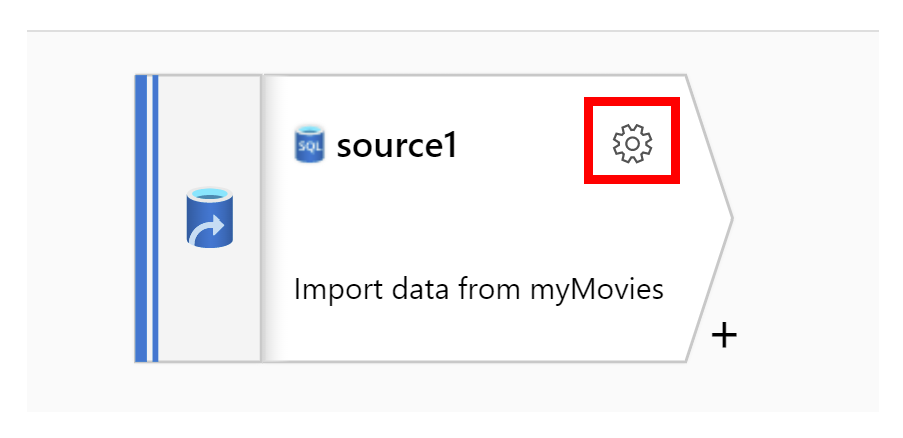
Voorbeeldweergave van gegevens
Als de foutopsporingsmodus is ingeschakeld, krijgt u in het configuratievenster een interactieve momentopname van de gegevens bij elke transformatie. De voorbeeldweergave van gegevens bevat nu verstreken tijd (seconden) om te laten zien hoe lang het laden van uw gegevensvoorbeeld duurde. Kolommen kunnen opnieuw worden gerangschikt door een kolom te slepen op de koptekst. U kunt kolommen ook sorteren met behulp van de pijlen naast de kolomtitels en u kunt gegevensvoorbeeldgegevens exporteren met behulp van Exporteren naar CSV in de banner boven kolomkoppen.
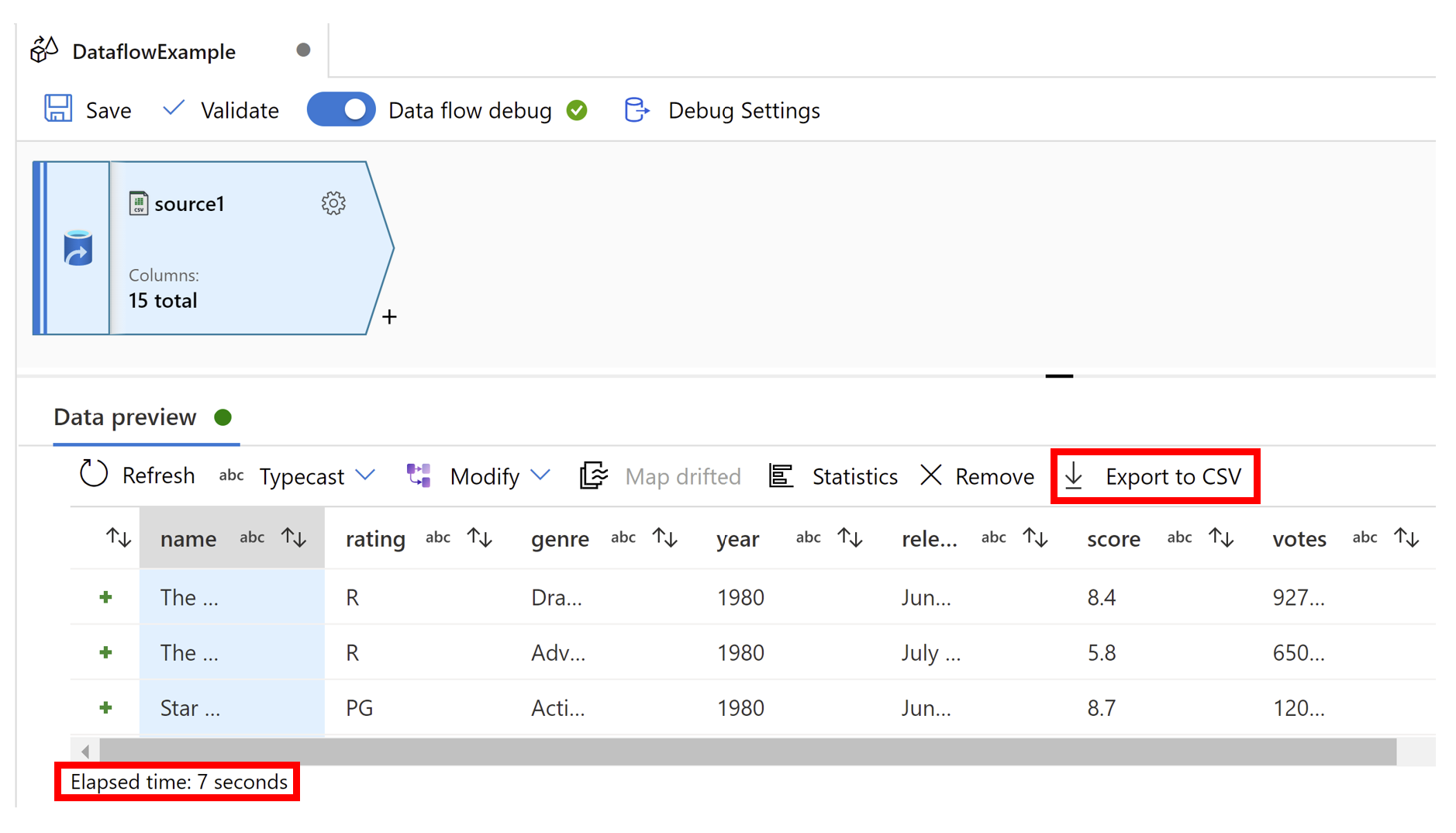
Experimentele CI/CD-weergave
Automatisch opslaan
U hebt nu de mogelijkheid om Automatisch opslaan in te schakelen wanneer u een Git-opslagplaats hebt geconfigureerd voor uw factory. Hierdoor kunt u wijzigingen in uw fabriek automatisch opslaan tijdens het ontwikkelen.
Als u Automatisch opslaan wilt inschakelen, klikt u op de wisselknop in de bovenste banner van het scherm.
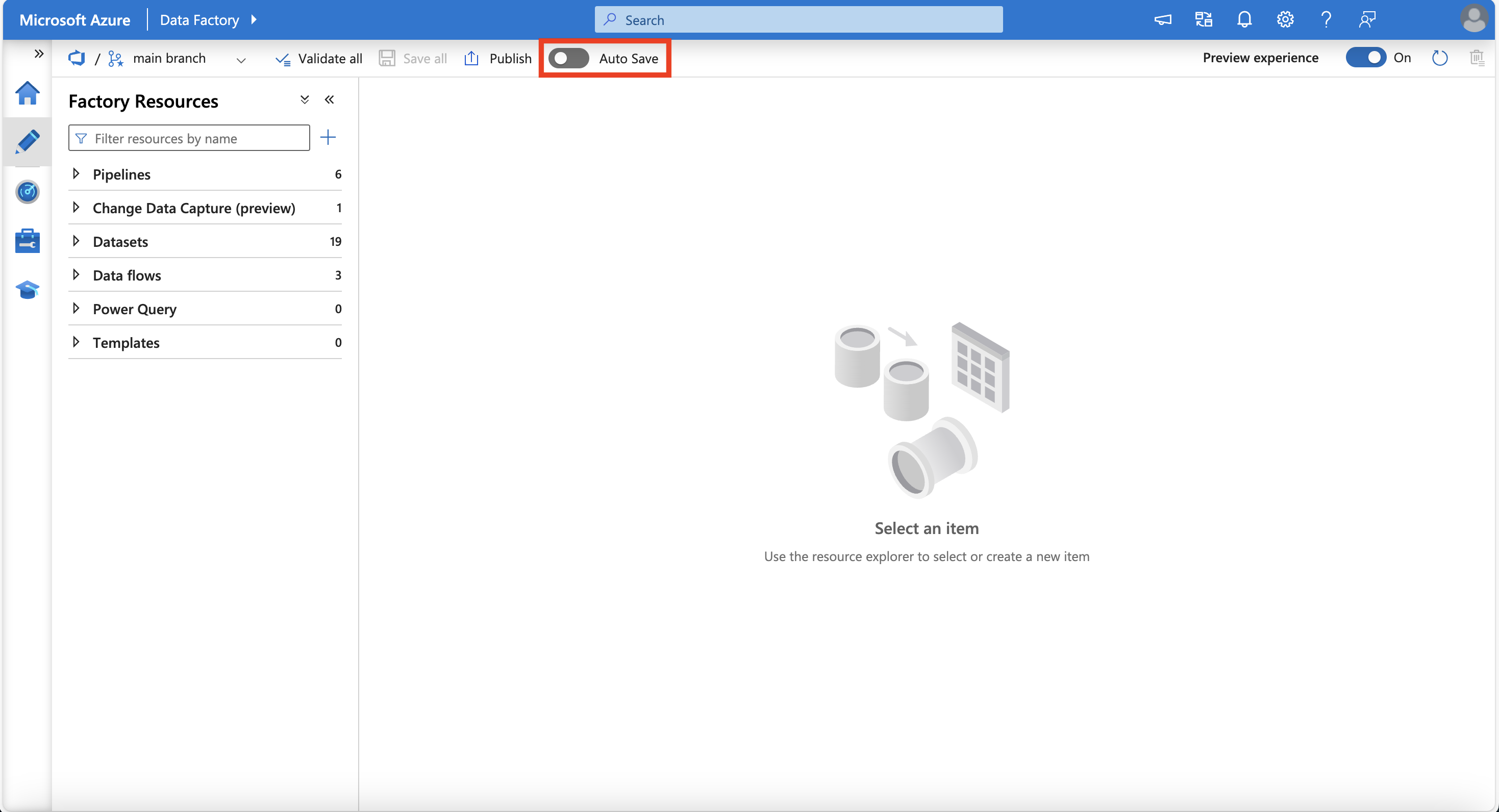
Controleer het pop-upvenster en klik op Ja.
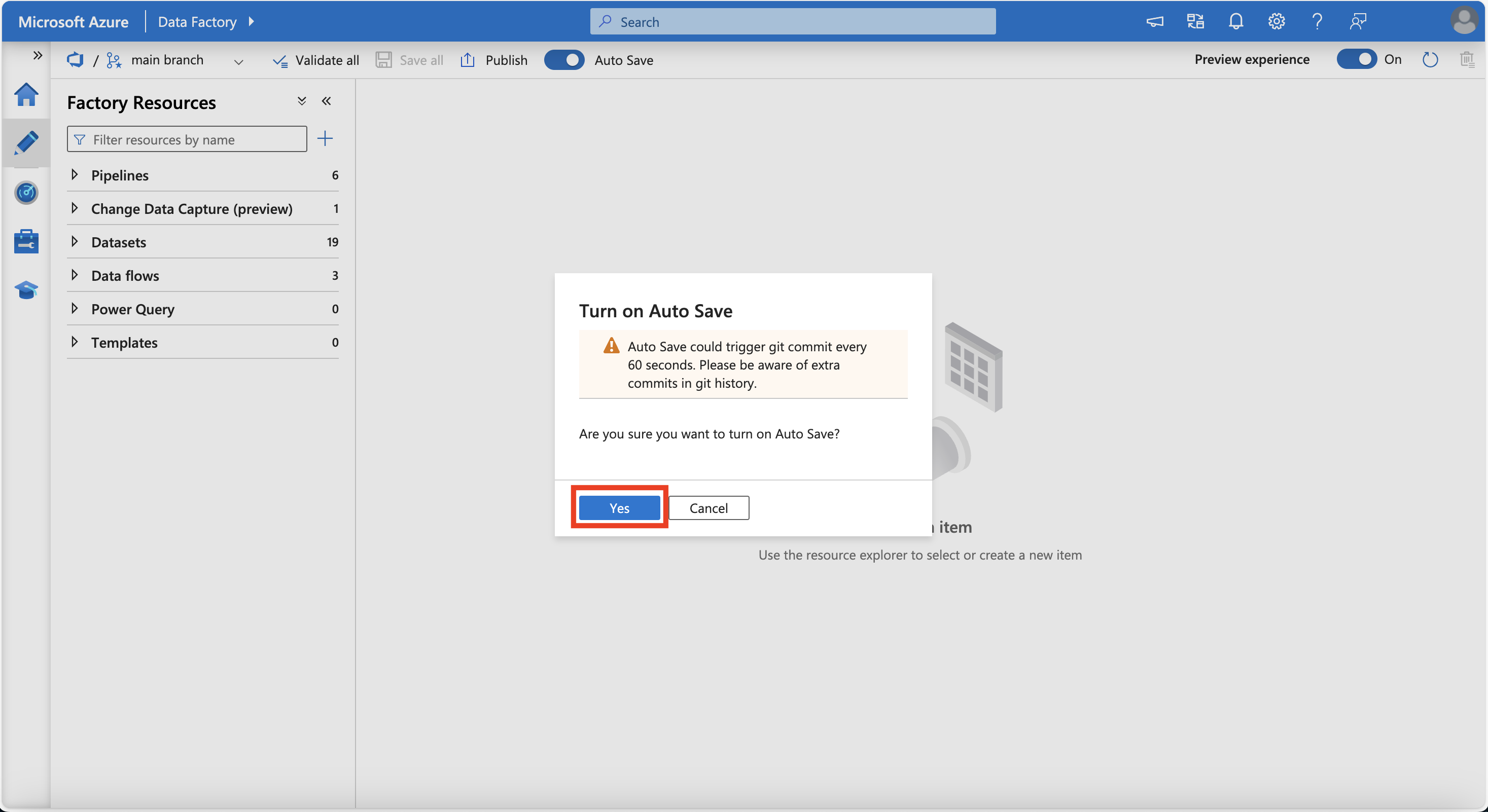
Wanneer Automatisch opslaan is ingeschakeld, wordt de wisselknop blauw weergegeven.
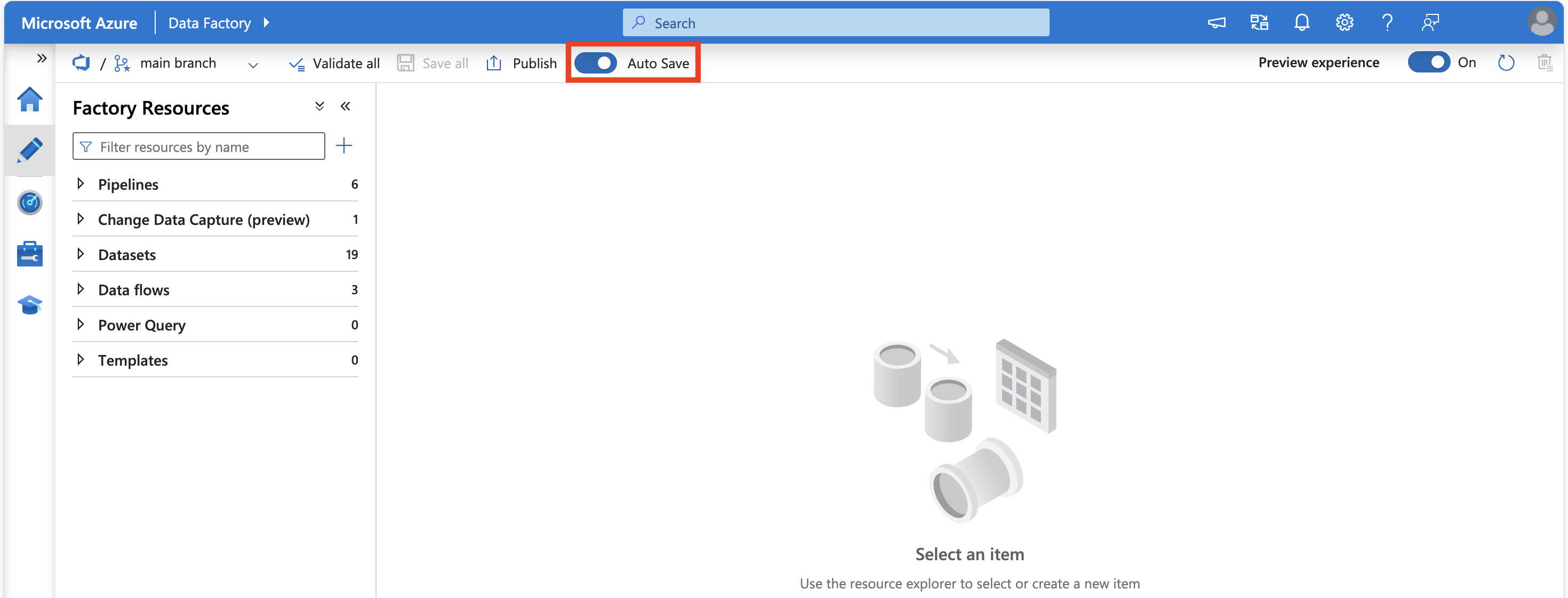
Experimentele weergave pijplijn
Wijzigingen in de gebruikersinterface (gebruikersinterface) zijn aangebracht in activiteiten in het canvas van de pijplijneditor. Deze wijzigingen zijn aangebracht om het proces voor het maken van pijplijnen te vereenvoudigen en te stroomlijnen.
Flyout voor dynamische inhoud
Er is een nieuwe flyout toegevoegd om dynamische inhoud in uw pijplijnactiviteiten gemakkelijker in te stellen zonder de opbouwfunctie voor expressies te hoeven gebruiken. De flyout voor dynamische inhoud wordt momenteel ondersteund in deze activiteiten en instellingen:
| Activiteit | Naam instelling |
|---|---|
| Azure-functie | Functienaam |
| Databricks-Notebook | Notebookpad |
| Databricks-Jar | Hoofdklassenaam |
| Databricks-Python | Python-bestand |
| Mislukt | Foutbericht mislukt |
| Mislukt | Foutcode |
| Web | URL |
| Webhook | URL |
| Wachten | Wachttijd in seconden |
| Filter | Artikelen |
| Filter | Voorwaarden |
| ForEach | Artikelen |
| If/Switch/Until | Expression |
In ondersteunde activiteiten ziet u een pictogram naast de instelling. Als u op dit pictogram klikt, wordt de flyout geopend waarin u uw dynamische inhoud kunt kiezen.
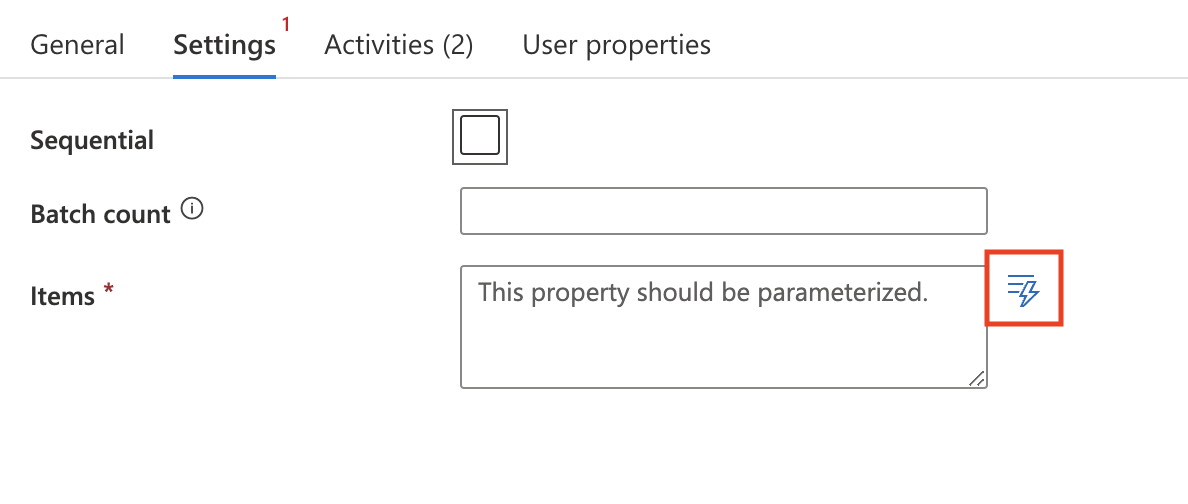
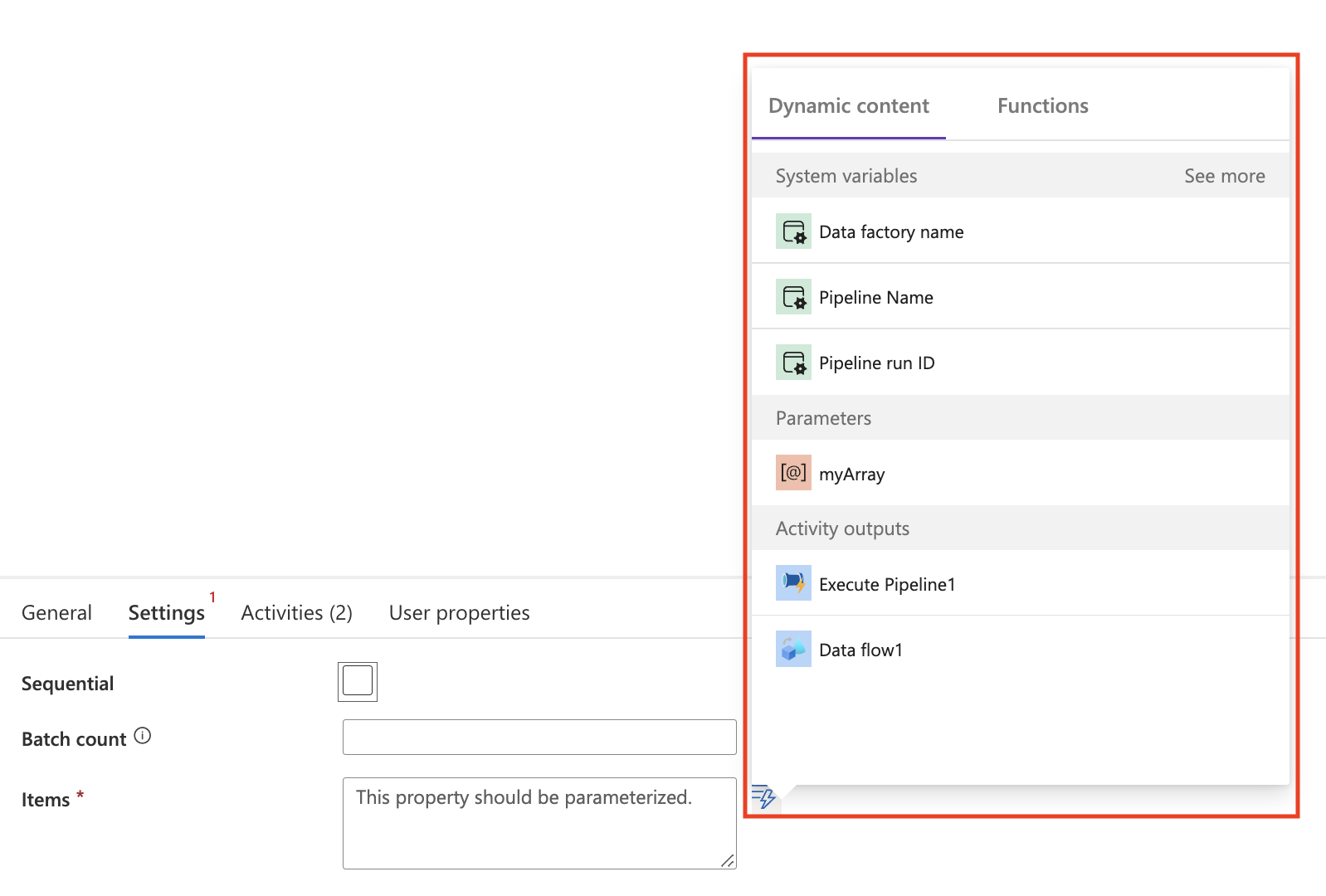
Gekoppelde service voor webactiviteit
Er zijn nieuwe instellingen beschikbaar voor de webactiviteit.
Standaard wordt het verbindingstype ingesteld op Inline, maar u kunt ervoor kiezen om de gekoppelde service te selecteren. Hierdoor kunt u verwijzen naar een gekoppelde REST-service voor verificatiedoeleinden.
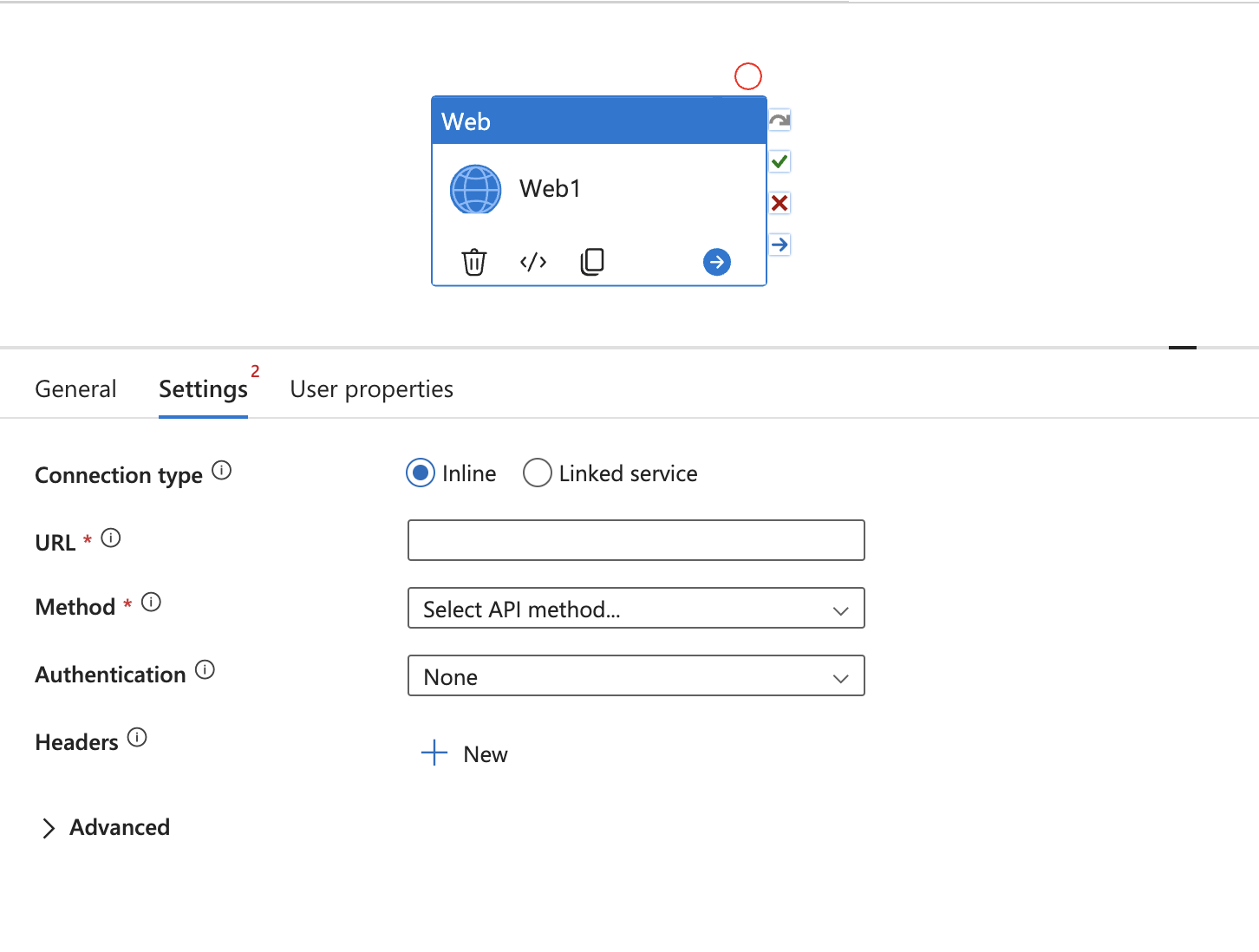
Nadat u De gekoppelde service hebt geselecteerd, gebruikt u de vervolgkeuzelijst om een bestaande gekoppelde service te selecteren of klikt u op Nieuw om een nieuwe gekoppelde service te maken.
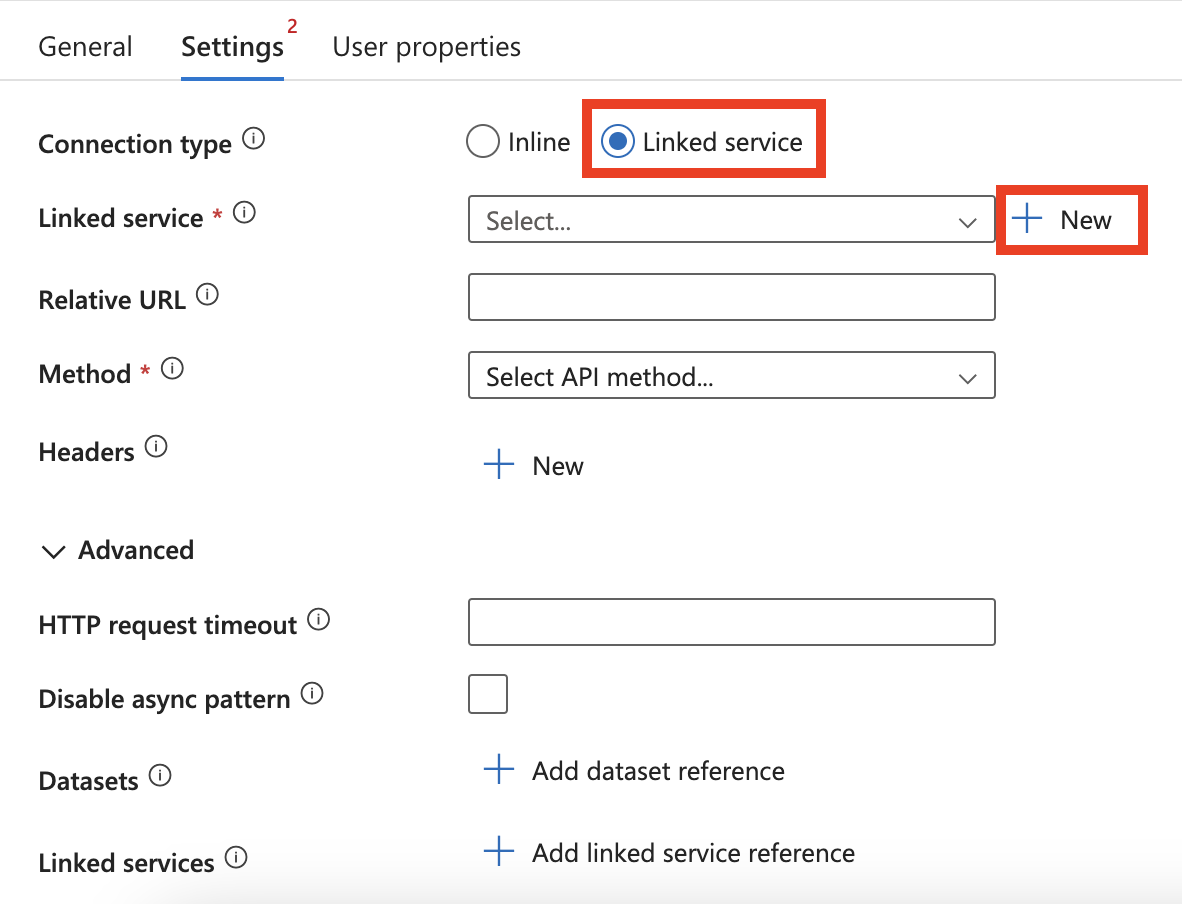
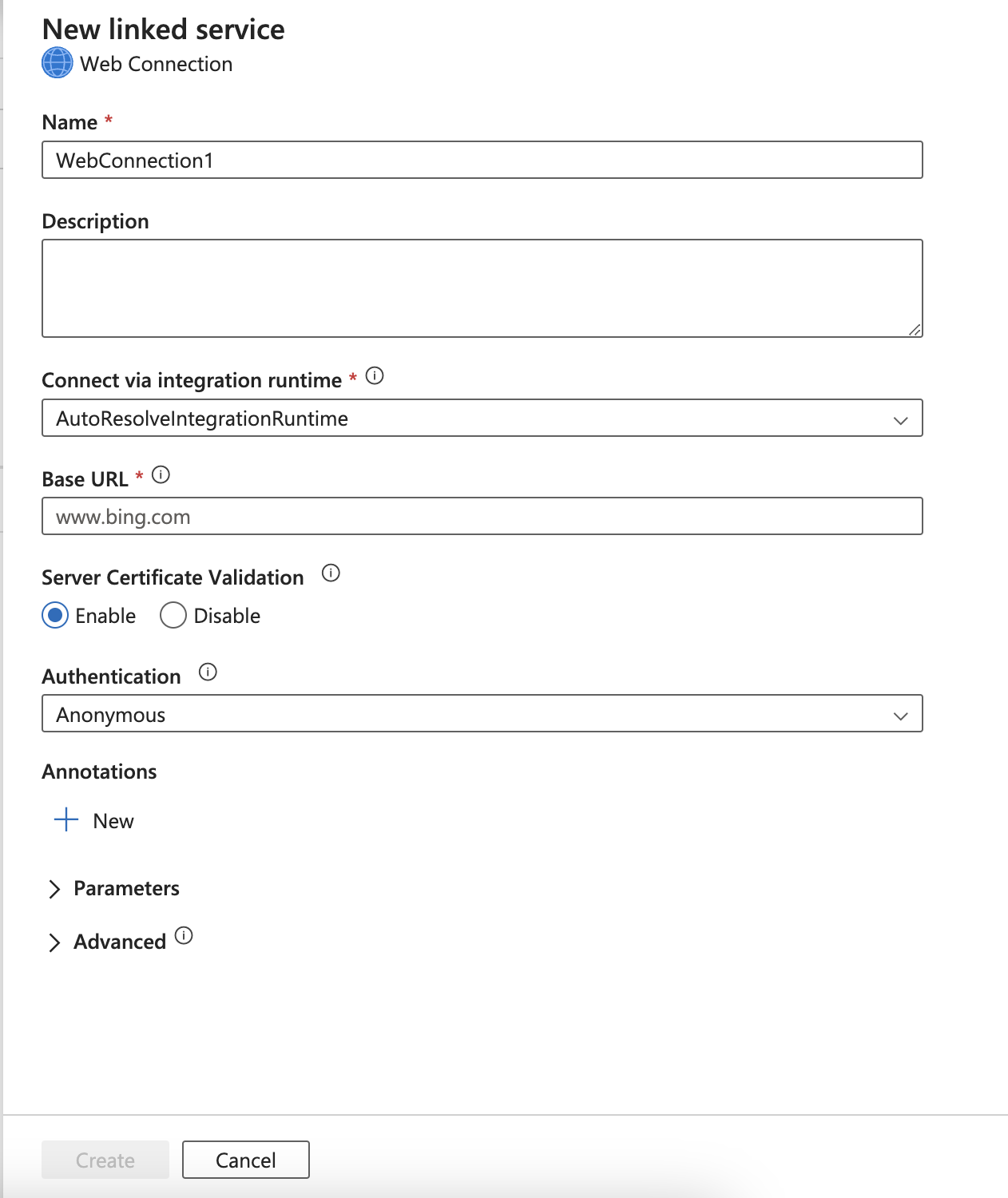
Experimentele weergave bewaken
Wijzigingen in de gebruikersinterface (gebruikersinterfaces) zijn aangebracht op de bewakingspagina. Deze wijzigingen zijn aangebracht om uw bewakingservaring te vereenvoudigen en te stroomlijnen. De bewakingservaring blijft hetzelfde als hier beschreven, met uitzondering van items die in de volgende sectie worden beschreven.
Foutbericht overplaatsing naar kolom Status
Notitie
Deze functie is nu algemeen beschikbaar in de ADF-studio.
Om het gemakkelijker te maken om fouten weer te geven wanneer u een mislukte pijplijnuitvoering ziet, zijn foutberichten verplaatst naar de kolom Status .
Zoek het foutpictogram op de pagina pijplijnbewaking en op het tabblad Pijplijnuitvoer na het opsporen van fouten in uw pijplijn.
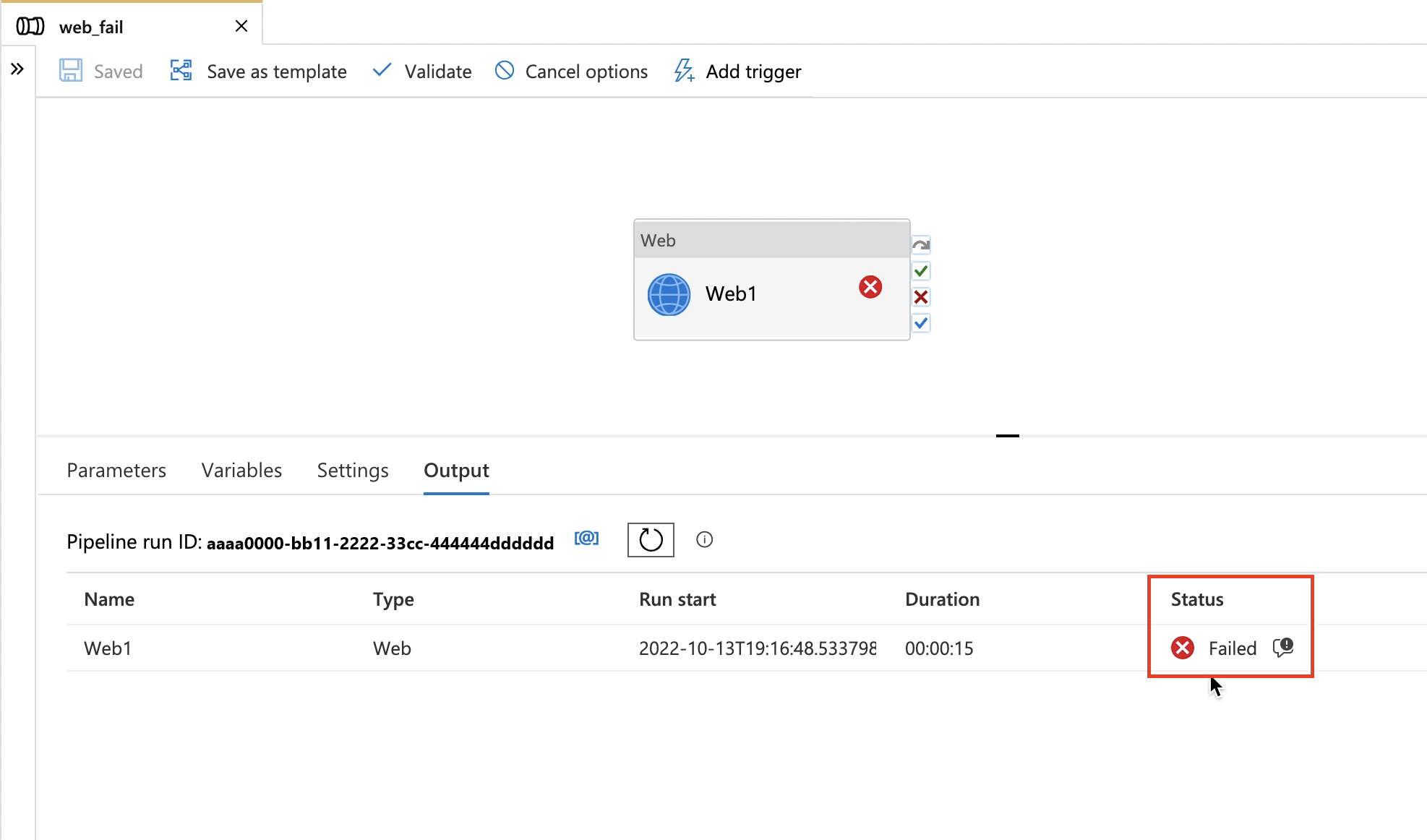
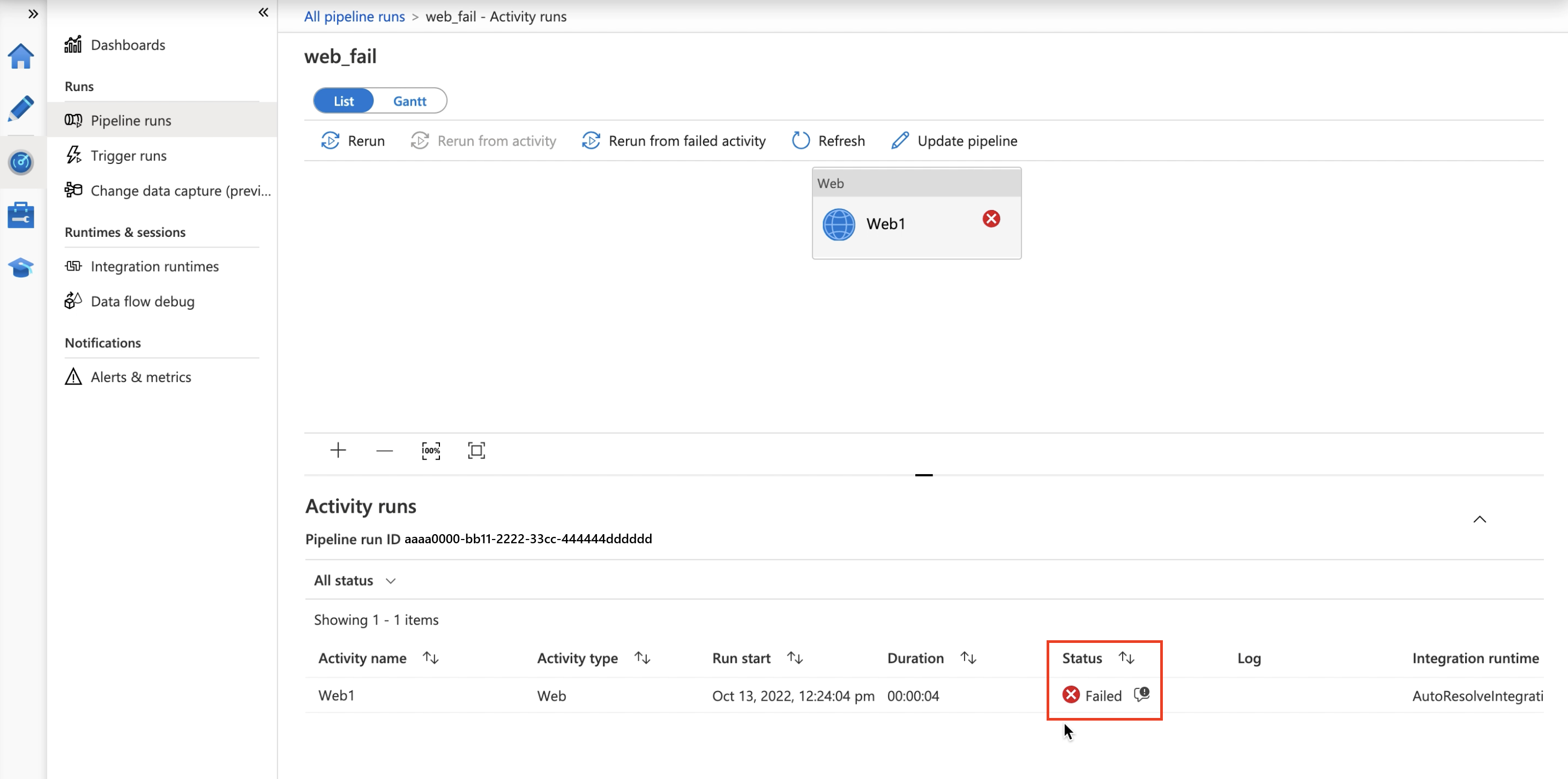
Vereenvoudigde standaardbewakingsweergave
De standaardbewakingsweergave is vereenvoudigd met minder standaardkolommen. U kunt kolommen toevoegen/verwijderen als u de bewakingsweergave wilt aanpassen. Wijzigingen in de standaardwaarde worden in de cache opgeslagen.

Standaardkolommen
| Kolomnaam | Beschrijving |
|---|---|
| Naam van de pijplijn | Naam van de pijplijn |
| Begintijd van uitvoering | Begindatum en -tijd voor de pijplijnuitvoering (MM/DD/JJJJ, UU:MM:SS AM/PM) |
| Duur | Uitvoeringsduur (UU:MM:SS) |
| Geactiveerd door | De naam van de trigger waarmee de pijplijn is gestart |
| Status | Mislukt, geslaagd, wordt uitgevoerd, geannuleerd of in de wachtrij geplaatst |
| Parameters | Parameters voor de pijplijnuitvoering (naam/waardeparen) |
| Error | Als de pijplijn is mislukt, wordt de uitvoeringsfout weergegeven |
| Uitvoerings-id | Id van de pijplijnuitvoering |
U kunt de standaardweergave bewerken door te klikken op Kolommen bewerken.

Voeg kolommen toe door te klikken op Kolom toevoegen of kolommen verwijderen door op het prullenbakpictogram te klikken.
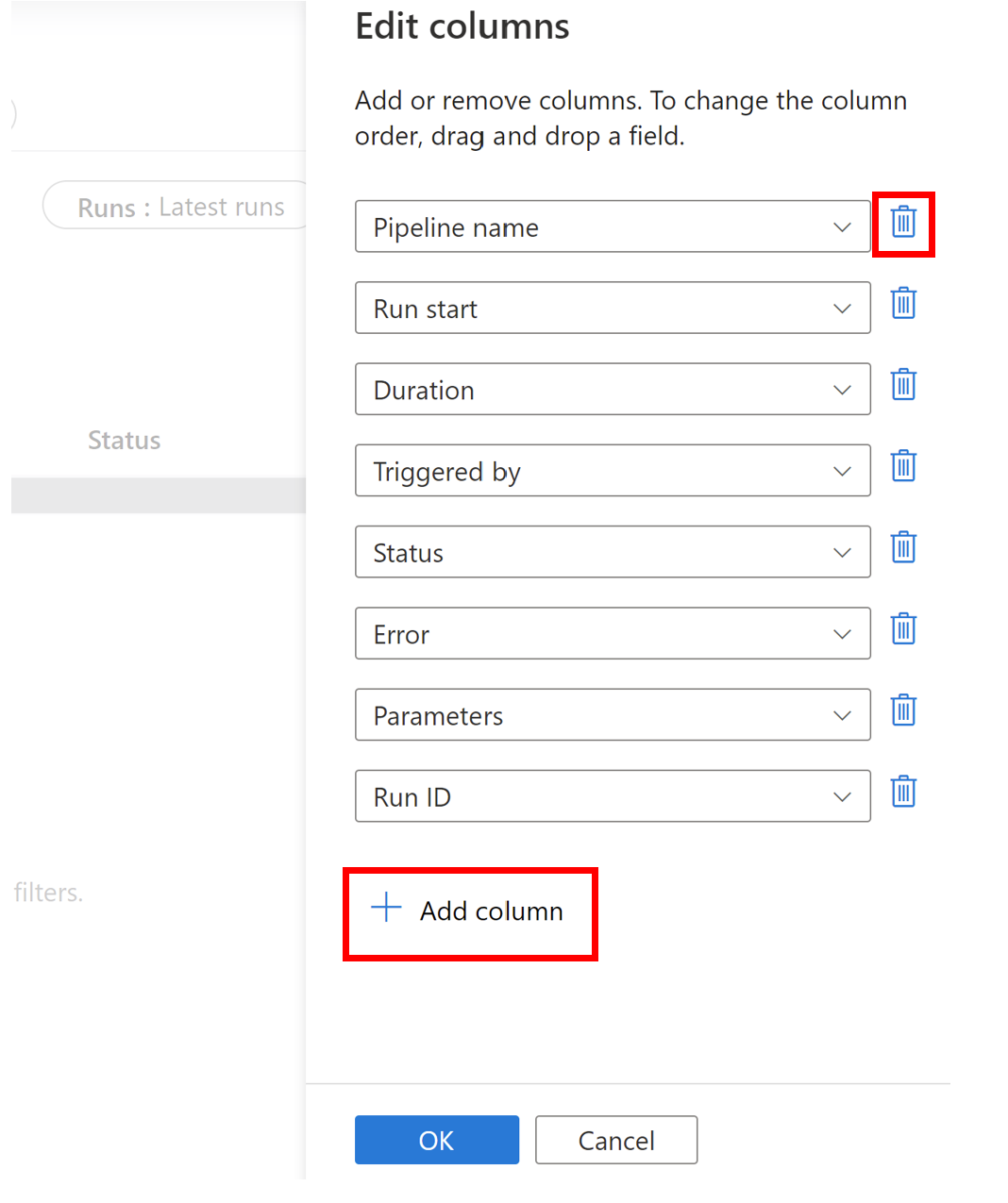
U kunt nu ook details van de pijplijnuitvoering weergeven in een nieuw deelvenster in de gedetailleerde weergave voor pijplijnbewaking door op Uitvoeringsdetails weergeven te klikken.
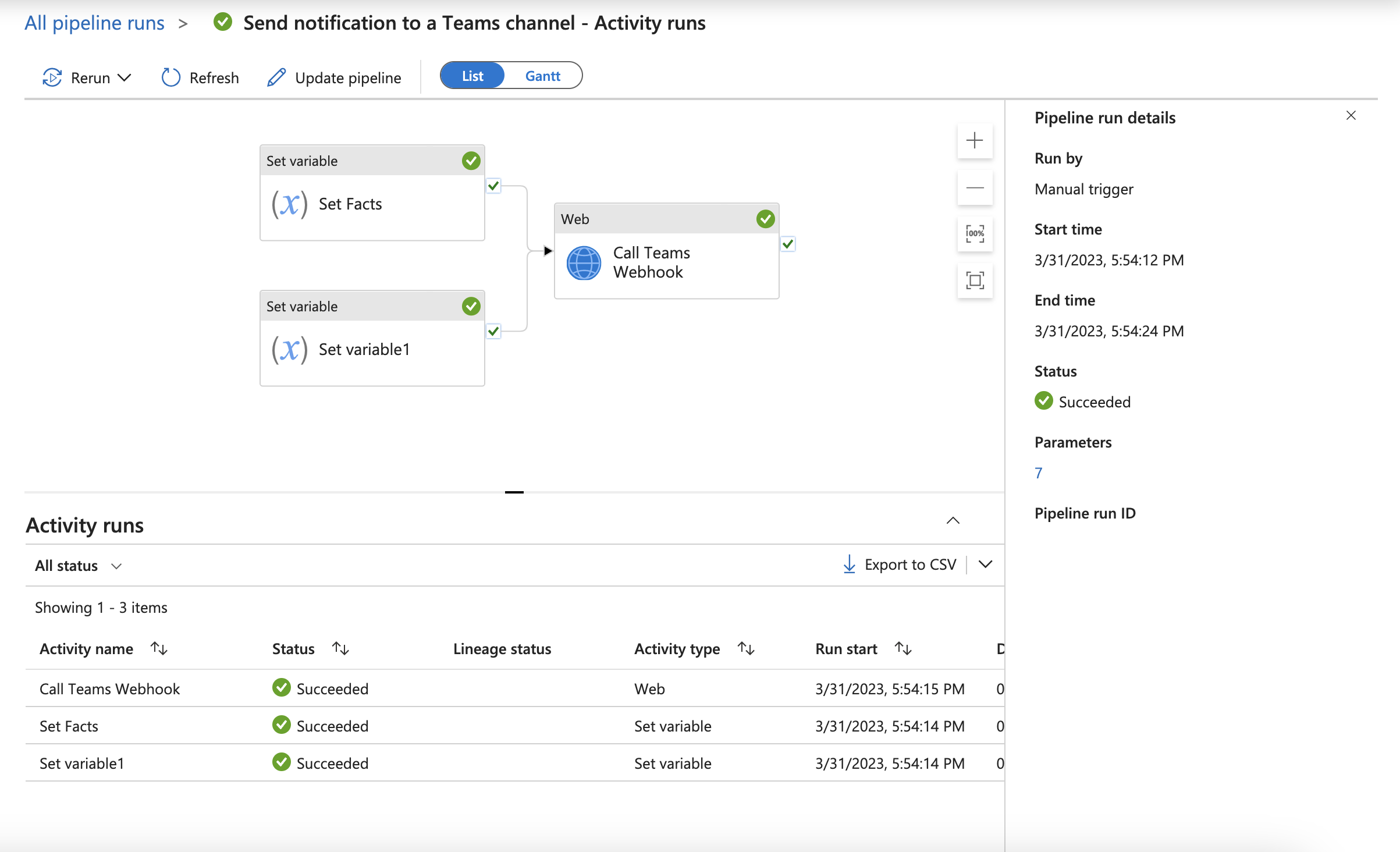
Feedback geven
We horen graag van u! Als u dit pop-upvenster ziet, laat het ons dan weten wat u vindt door feedback te geven over de updates die u hebt getest.