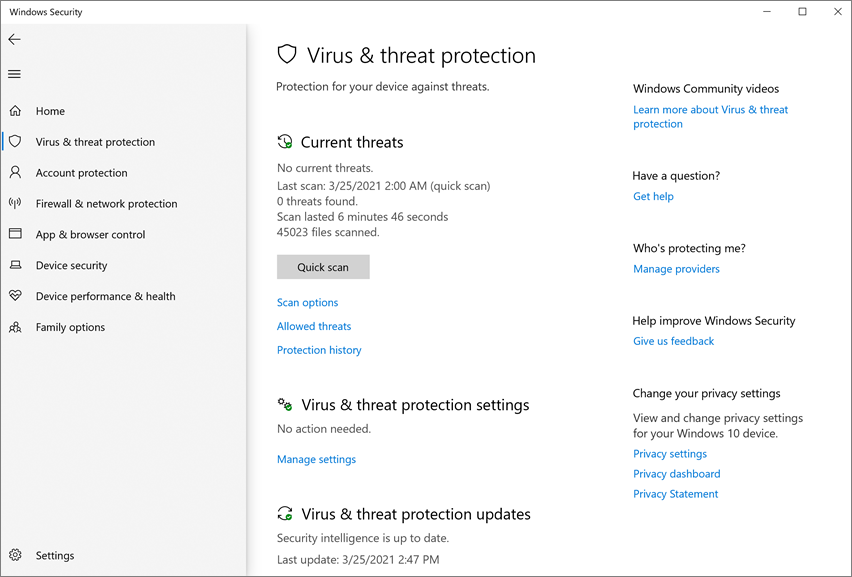Slå på skybeskyttelse i Microsoft Defender Antivirus
Gjelder for:
- Microsoft Defender Antivirus
- Microsoft Defender for endepunkt plan 1
- Microsoft Defender for endepunkt plan 2
Plattformer
- Windows
Skybeskyttelse i Microsoft Defender Antivirus gir nøyaktig, sanntid og intelligent beskyttelse. Skybeskyttelse bør aktiveres som standard.
Obs!
Manipuleringsbeskyttelse bidrar til å hindre at skybeskyttelse og andre sikkerhetsinnstillinger endres. Når manipuleringsbeskyttelse er aktivert, ignoreres derfor eventuelle endringer i innstillinger som er beskyttet av manipulering . Hvis du må gjøre endringer på en enhet og disse endringene blokkeres av beskyttelse mot manipulering, anbefaler vi at du bruker feilsøkingsmodus for midlertidig å deaktivere beskyttelse av manipulering på enheten. Vær oppmerksom på at når feilsøkingsmodus avsluttes, tilbakestilles eventuelle endringer i innstillinger som er beskyttet av manipulering, til konfigurert tilstand.
Hvorfor skybeskyttelse bør aktiveres
Microsoft Defender antivirusskybeskyttelse bidrar til å beskytte mot skadelig programvare på endepunktene og på tvers av nettverket. Vi anbefaler at du holder skybeskyttelse aktivert, fordi visse sikkerhetsfunksjoner og -funksjoner i Microsoft Defender for endepunkt fungerer bare når skybeskyttelse er aktivert.
Tabellen nedenfor oppsummerer funksjonene og funksjonene som er avhengige av skybeskyttelse:
| Funksjon/funksjon | Abonnementskrav | Beskrivelse |
|---|---|---|
|
Kontrollerer mot metadata i skyen. Den Microsoft Defender Antivirus-skytjenesten bruker maskinlæringsmodeller som et ekstra forsvarslag. Disse maskinlæringsmodellene inkluderer metadata, så når en mistenkelig eller ondsinnet fil oppdages, kontrolleres metadataene. Hvis du vil ha mer informasjon, kan du se Blogg: Bli kjent med de avanserte teknologiene i kjernen av Microsoft Defender for endepunkt neste generasjons beskyttelse |
Microsoft Defender for endepunkt Plan 1 eller Plan 2 (frittstående eller inkludert i en plan som Microsoft 365 E3 eller E5) | |
|
Skybeskyttelse og eksempelinnsending. Filer og kjørbare filer kan sendes til Microsoft Defender Antivirus-skytjenesten for detonering og analyse. Automatisk innsending av eksempel er avhengig av skybeskyttelse, selv om det også kan konfigureres som en frittstående innstilling. Hvis du vil ha mer informasjon, kan du se Skybeskyttelse og eksempelinnsending i Microsoft Defender Antivirus. |
Microsoft Defender for endepunkt Plan 1 eller Plan 2 (frittstående eller inkludert i en plan som Microsoft 365 E3 eller E5) | |
|
Manipuleringsbeskyttelse. Manipuleringsbeskyttelse bidrar til å beskytte mot uønskede endringer i organisasjonens sikkerhetsinnstillinger. Hvis du vil ha mer informasjon, kan du se Beskytt sikkerhetsinnstillinger med manipuleringsbeskyttelse. |
Microsoft Defender for endepunkt Plan 2 (frittstående eller inkludert i en plan som Microsoft 365 E5) | |
|
Blokk ved første blikk Blokk ved første blikk oppdager ny skadelig programvare og blokkerer den i løpet av sekunder. Når en mistenkelig eller ondsinnet fil oppdages, spør blokker ved første øyekast-egenskapene i skybeskyttelsesstøtten og bruker heuristikk, maskinlæring og automatisert analyse av filen for å finne ut om det er en trussel. Hvis du vil ha mer informasjon, kan du se Hva er «blokk ved første blikk»? |
Microsoft Defender for endepunkt Plan 1 eller Plan 2 (frittstående eller inkludert i en plan som Microsoft 365 E3 eller E5) | |
|
Oppdateringer av nødsignatur. Når skadelig innhold oppdages, distribueres oppdateringer og løsninger for nødsignatur. I stedet for å vente på den neste vanlige oppdateringen, kan du motta disse løsningene og oppdateringene i løpet av minutter. Hvis du vil ha mer informasjon om oppdateringer, kan du se Microsoft Defender antivirussikkerhetsintelligens og produktoppdateringer. |
Microsoft Defender for endepunkt Plan 2 (frittstående eller inkludert i en plan som Microsoft 365 E5) | |
|
Gjenkjenning av endepunkt og svar (EDR) i blokkmodus. EDR i blokkmodus gir ekstra beskyttelse når Microsoft Defender Antivirus ikke er det primære antivirusproduktet på en enhet. EDR i blokkmodus remediates artefakter funnet under EDR-genererte skanninger som ikke-Microsoft, primære antivirusløsningen kan ha gått glipp av. Når det er aktivert for enheter med Microsoft Defender Antivirus som den primære antivirusløsningen, gir EDR i blokkmodus den ekstra fordelen ved automatisk utbedring av artefakter som identifiseres under EDR-genererte skanninger. Hvis du vil ha mer informasjon, kan du se EDR i blokkmodus. |
Microsoft Defender for endepunkt Plan 2 (frittstående eller inkludert i en plan som Microsoft 365 E5) | |
|
Regler for reduksjon av angrepsoverflate. ASR-regler er intelligente regler som du kan konfigurere for å stoppe skadelig programvare. Enkelte regler krever at skybeskyttelse aktiveres for å fungere fullstendig. Disse reglene omfatter: – Blokkere kjørbare filer fra å kjøre med mindre de oppfyller kriteriene for utbredelse, alder eller klarert liste – Bruke avansert beskyttelse mot løsepengevirus – Blokkere programmer som ikke er klarert, fra å kjøre fra flyttbare stasjoner Hvis du vil ha mer informasjon, kan du se Bruke regler for reduksjon av angrepsoverflaten for å forhindre infeksjon i skadelig programvare. |
Microsoft Defender for endepunkt Plan 1 eller Plan 2 (frittstående eller inkludert i en plan som Microsoft 365 E3 eller E5) | |
|
Indikatorer for kompromiss (IOCer). I Defender for endepunkt kan IOCer konfigureres til å definere gjenkjenning, forebygging og utelukkelse av enheter. Eksempler: Tillat-indikatorer kan brukes til å definere unntak for antivirusskanninger og utbedringshandlinger. Indikatorer for varsel og blokkering kan brukes til å hindre at filer eller prosesser kjøres. Hvis du vil ha mer informasjon, kan du se Opprette indikatorer. |
Microsoft Defender for endepunkt Plan 2 (frittstående eller inkludert i en plan som Microsoft 365 E5) |
Metoder for å konfigurere skybeskyttelse
Du kan slå Microsoft Defender antivirusskybeskyttelse på eller av ved hjelp av én av flere metoder, for eksempel:
Du kan også bruke Configuration Manager. Du kan også aktivere eller deaktivere skybeskyttelse på individuelle endepunkter ved hjelp av Windows Sikkerhet-appen.
Hvis du vil ha mer informasjon om de spesifikke kravene for nettverkstilkobling for å sikre at endepunktene kan koble til skybeskyttelsestjenesten, kan du se Konfigurere og validere nettverkstilkoblinger.
Obs!
I Windows 10 og Windows 11 er det ingen forskjell mellom alternativene for grunnleggende og avansert rapportering som er beskrevet i denne artikkelen. Dette er en eldre forskjell, og å velge en av innstillingene resulterer i samme nivå av skybeskyttelse. Det er ingen forskjell i typen eller mengden informasjon som deles. Hvis du vil ha mer informasjon om hva vi samler inn, kan du se Microsofts personvernerklæring.
Bruk Microsoft Intune til å aktivere skybeskyttelse
Gå til administrasjonssenteret for Intune (https://intune.microsoft.com) og logg på.
Velg Antivirus for endepunktsikkerhet>.
Velg en eksisterende policy i AV-policyer-delen , eller velg + Opprett policy.
Oppgave Trinn Opprett en ny policy 1. Velg Windows for plattform.
2. Velg Microsoft Defender Antivirus for profil.
3. Angi et navn og en beskrivelse for policyen på Grunnleggende-siden , og velg deretter Neste.
4. Finn Tillat skybeskyttelse i Defender-delen, og angi den til Tillatt.
5. Rull ned for å sende inn eksempelsamtykke, og velg en av følgende innstillinger:
- Send alle eksempler automatisk
- Send sikre eksempler automatisk
6. Hvis organisasjonen bruker omfangskoder i trinnet Omfangskoder, velger du kodene du vil bruke, og deretter velger du Neste.
7. Velg gruppene, brukerne eller enhetene du vil bruke denne policyen på, i oppgavetrinnet , og velg deretter Neste.
8. Se gjennom innstillingene for policyen i gjennomgangs- og opprettingstrinnet , og velg deretter Opprett.Redigere en eksisterende policy 1. Velg policyen du vil redigere.
2. Velg Rediger under Konfigurasjonsinnstillinger.
3. Finn Tillat skybeskyttelse i Defender-delen, og angi den til Tillatt.
4. Rull ned for å sende inn eksempelsamtykke, og velg en av følgende innstillinger:
- Send alle eksempler automatisk
- Send sikre eksempler automatisk
5. Velg Se gjennom + lagre.
Tips
Hvis du vil ha mer informasjon om Microsoft Defender antivirusinnstillinger i Intune, kan du se antiviruspolicy for endepunktsikkerhet i Intune.
Bruk gruppepolicy til å aktivere skybeskyttelse
Åpne gruppepolicy Administrasjonskonsoll på gruppepolicy administrasjonsenheten, høyreklikk på gruppepolicy objektet du vil konfigurere, og velg Rediger.
Gå til Datamaskinkonfigurasjoni gruppepolicy Management Redaktør.
Velg Administrative maler.
Utvid treet til Windows-komponenter>Microsoft Defender AntivirusKART >
Obs!
KART-innstillinger er lik skybasert beskyttelse.
Dobbeltklikk på Bli med i Microsoft MAPS. Kontroller at alternativet er slått på og satt til Grunnleggende KART eller Avanserte KART. Velg OK.
Du kan velge å sende grunnleggende eller mer informasjon om oppdaget programvare:
Grunnleggende KART: Grunnleggende medlemskap sender grunnleggende informasjon til Microsoft om skadelig programvare og potensielt uønsket programvare som har blitt oppdaget på enheten. Informasjonen omfatter hvor programvaren kom fra (for eksempel nettadresser og delvise baner), handlingene som ble utført for å løse trusselen, og om handlingene var vellykkede.
Avanserte KART: I tillegg til grunnleggende informasjon sender avansert medlemskap detaljert informasjon om skadelig programvare og potensielt uønsket programvare, inkludert den fullstendige banen til programvaren, og detaljert informasjon om hvordan programvaren har påvirket enheten.
Dobbeltklikk Send fileksempler når ytterligere analyse er nødvendig. Kontroller at det første alternativet er satt til Aktivert , og at de andre alternativene er satt til begge:
- Send sikre eksempler (1)
- Send alle eksempler (3)
Obs!
Alternativet Send sikre eksempler (1) betyr at de fleste eksemplene sendes automatisk. Filer som sannsynligvis inneholder personlige opplysninger, ber brukeren om ytterligere bekreftelse. Hvis du angir alternativet Spør alltid (0), reduseres beskyttelsestilstanden for enheten. Hvis du angir at du aldri skal sende (2), betyr det at funksjonen Blokk ved første blikk i Microsoft Defender for endepunkt ikke vil fungere.
Velg OK.
Bruk PowerShell-cmdleter til å slå på skybeskyttelse
Følgende cmdleter kan aktivere skybeskyttelse:
Set-MpPreference -MAPSReporting Advanced
Set-MpPreference -SubmitSamplesConsent SendAllSamples
Hvis du vil ha mer informasjon om hvordan du bruker PowerShell med Microsoft Defender Antivirus, kan du se Bruke PowerShell-cmdleter til å konfigurere og kjøre Microsoft Defender Antivirus- og Microsoft Defender Antivirus-cmdleter. Policy-CSP – Defender har også mer informasjon spesifikt om -SubmitSamplesConsent.
Viktig
Du kan angi SubmitSamplesConsent til SendSafeSamples (standard, anbefalt innstilling), NeverSendeller AlwaysPrompt.
Innstillingen SendSafeSamples betyr at de fleste eksempler sendes automatisk. Filer som sannsynligvis inneholder personlige opplysninger, fører til at brukeren blir bedt om å fortsette, og krever bekreftelse.
Og-innstillingene NeverSendAlwaysPrompt senker beskyttelsesnivået for enheten. I tillegg NeverSend betyr innstillingen at funksjonen Blokk ved første blikk i Microsoft Defender for endepunkt ikke vil fungere.
Bruk Windows Management Instruction (WMI) til å aktivere skybeskyttelse
Bruk Angi-metoden for MSFT_MpPreference-klassen for følgende egenskaper:
MAPSReporting
SubmitSamplesConsent
Hvis du vil ha mer informasjon om tillatte parametere, kan du se Windows Defender WMIv2 API-er.
Slå på skybeskyttelse på individuelle klienter med Windows Sikkerhet-appen
Obs!
Hvis innstillingen Konfigurer lokal innstilling for rapportering av Microsoft MAPS gruppepolicy er satt til Deaktivert, er den skybaserte beskyttelsesinnstillingen i Windows-innstillinger nedtonet og utilgjengelig. Endringer som gjøres gjennom et gruppepolicy-objekt, må først distribueres til individuelle endepunkter før innstillingen oppdateres i Windows-innstillinger.
Åpne Windows Sikkerhet-appen ved å velge skjoldikonet på oppgavelinjen, eller ved å søke etter Windows Sikkerhet på startmenyen.
Velg flisen Virus & trusselbeskyttelse (eller skjoldikonet på menylinjen til venstre), og velg deretter Administrer innstillinger under Virus & trusselbeskyttelse.
Bekreft at skybasert beskyttelse og automatisk eksempelinnsending er slått på.
Obs!
Hvis automatisk innsending av eksempel er konfigurert med gruppepolicy, er innstillingen nedtonet og utilgjengelig.
Se også
Bruke Microsoft-skybeskyttelse i Microsoft Defender Antivirus
Bruke PowerShell-cmdleter til å administrere Microsoft Defender Antivirus
Tips
Hvis du leter etter antivirusrelatert informasjon for andre plattformer, kan du se:
- Angi innstillinger for Microsoft Defender for endepunkt på macOS
- Microsoft Defender for endepunkt på Mac
- Innstillinger for macOS-antiviruspolicy for Microsoft Defender Antivirus for Intune
- Angi innstillinger for Microsoft Defender for endepunkt på Linux
- Microsoft Defender for endepunkt på Linux
- Konfigurer Defender for endepunkt på Android-funksjoner
- Konfigurer Microsoft Defender for endepunkt for iOS-funksjoner
Tips
Vil du lære mer? Engage med Microsoft Security-fellesskapet i teknisk fellesskap: Microsoft Defender for endepunkt teknisk fellesskap.