Microsoft 365 Copilot impact report
The Microsoft 365 Copilot impact report helps leaders understand the impact of Copilot usage among employees across their organization. The insights can help you evaluate the relationship between Copilot adoption and collaboration patterns. It also spotlights the total number of hours employees were “assisted” by Copilot in their daily work.
The report summary page provides an overview of the total number of active Copilot users, the total number of Copilot actions taken, and the number of Copilot assisted hours. From here the user can dive deeper into the following five sections:
- Meetings
- Teams chat
- Documents
- Microsoft 365 Copilot Chat (work)
Each of these sections allows the user to evaluate how collaboration patterns have changed after employees started using Copilot. It also provides comparisons between Copilot and non-Copilot users across groups.
Lastly, the “Learn what our research says about the impact of Copilot” section provides an overview of research articles and case studies about Copilot adoption and impact.
To populate the report in Power BI, you’ll need to set up and successfully run the predefined Microsoft 365 Copilot impact query in Viva Insights.
Demonstration
The following demonstration uses sample data that’s only representative of this report and might not be exactly what you see in a live report specific to your organization's unique data.
Prerequisites
Before you can run the queries and populate the report in Power BI, you’ll need to:
- Be assigned the role of Insights Analyst in Viva Insights and licensed with Viva Insights.
- Have the June 2022 (or newer) version of Power BI Desktop installed. If you have an earlier version of Power BI installed, uninstall it before installing the new version. Then go to Get Power BI Desktop to download and install the latest version.
- Have Microsoft 365 Copilot licenses and Microsoft Viva Insights licenses assigned to the employees you would like to include as part of your measured population.
Report setup
Run query
In the Viva Insights analyst experience, select Create analysis.
Under Templates, navigate to Microsoft 365 Copilot impact and select Set up analysis. The template can also be found underneath the Copilot section.
Under Query setup:
Type a Query name.
Select a Time period. Time period defaults to Last 6 months.
Set Auto-refresh (optional). You can set the query to automatically update by checking the Auto-refresh box. When you select the Auto-refresh option, your query automatically runs and computes a new result every time Viva Insights gets updated collaboration data for licensed people.
Note
If organizational data used in an auto-refreshing query changes (for example, an attribute name is altered or an attribute is removed), the query might stop auto-refreshing.
Type a Description (optional).
Change the metric rule (optional). To set a new metric rule, select More settings. Then, pick a new rule from the list. Learn more about metric rules.
Note
The More settings pane also contains Group by settings. Power BI queries are set to Group by Week, and you're not able to edit this field.
Under Predefined template metrics, view a list of preselected metrics, which appear as gray tags. These metrics are required to set up the Power BI report and you can’t remove them. However, you can add other metrics by selecting Add metrics.
Important
Low-quality or missing organizational data might affect your metrics and result in warnings or errors. Learn more about data quality notifications.
In Select which employees you want to include in the query, add filters to narrow down the employees in scope for your report. Don’t remove the predefined “Is Active” filter. Learn more about filter and metric options. If you notice a warning or error here, it's because one of your attributes is missing from your organizational data or it's of low quality.
Under Select which employee attributes you want to include in the query, add up to 20 organizational attributes. Once the query runs, you can use these attributes to group and filter the reports.
Important
This PowerBI query needs some specific attributes to run, and we've preselected them for you. These attributes appear in gray and you can't remove them. We might also include some attributes that help your template, but aren't required for your query to run. These attributes appear in blue and you can remove them.
If you notice attributes marked with yellow warnings, that attribute's quality is low. If you notice attributes marked in red and the query's Run button disabled, then your organizational data is missing that attribute.
Select Run on the upper right. The query might take a few minutes to run.
Link report to query
Open the downloaded template.
If you're prompted to select a program, select Power BI.
When you're prompted by Power BI:
- Paste in the partition and query identifiers.
- Set the Minimum group size for data aggregation within this report's visualizations in accordance with your company's policy for viewing Viva Insights data.
- Select Load to import the query results into Power BI.
If prompted by Power BI, sign in using your organizational account. Power BI then loads and prepares the data. For large files, this process might take a few minutes.
Important
You need to sign in to Power BI with the same account you use to access Viva Insights. If available, select Organizational account from the left. You might have to sign in more than once.
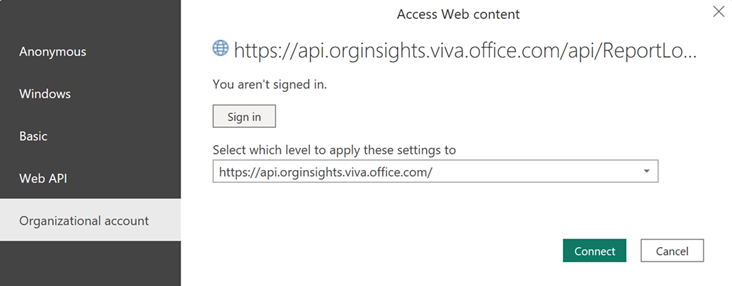
Report settings
Settings page
View and set the following parameters on the Settings page. You can find Settings on the right panel of the introduction page. You can also adjust the report settings as you go through the report pages through the Settings icon.
Time period for the report – Select the time period for which you want to view data in the report.
Group by – Select the primary group-by attribute shown in all the report pages. You can change this attribute at any time and all report pages will show group values by the new attribute.
Apply filters (optional) – Select the organizational attribute and values you want to use to filter the employees shown in this report.
Customize active Copilot user definition – Customize the usage frequency for active Copilot users. You can choose between:
- At least one active day in the selected time period
- At least one active day per four weeks
- At least one active day per week
A day is marked as active if the user took at least one action with Copilot on that respective day.
Report language – Change the language for your report.
About this report
The Microsoft 365 Copilot impact report includes the following report pages that help you better understand and accelerate Copilot adoption across the company.
Microsoft 365 Copilot impact summary
Learn more about how your company uses Copilot. The page’s top section provides a baseline of the number of active Copilot users across the company, the total number of Copilot actions taken by these users, and an estimate of the number of Copilot assisted hours.
Copilot assisted hours metric
Copilot assisted hours are an estimate of the total time employees were assisted by using Copilot over the selected time period. Employees can re-invest time savings from Copilot in learning, training, skilling, and having a greater business impact. The metric is computed based on your employees’ actions in Copilot and multipliers derived from Microsoft’s research on Copilot users. The metric should be viewed as a general estimate based on the most relevant Copilot usage data and research currently available. The underlying calculation methodology will evolve over time as new information becomes available.
The “Hours and value calculator” link provides a breakdown of how the total Copilot assisted hours figure is calculated. The user can also switch back and forth between an hours calculator and a value calculator. The value calculator multiplies the assisted hours by an average hourly rate. The average hourly rate is set to $72 by default based on estimates from the U.S. Bureau of Labor Statistics. You can update the hourly rate on the “Hours and value calculator” page.
Structure of the report
The rest of the summary page presents a set of five cards with the total number of Copilot actions taken by users in meetings, emails, Teams chat, Documents, and Copilot chat (work), respectively. Select Dive deeper to see the relationship between Copilot adoption and collaboration patterns, and explore changes over time and differences between groups. Each of the cards, e.g. meetings, email, Teams chat, Documents, and Copilot work (chat), come with three deep dive analysis pages:
- Compare Copilot usage and collaboration behavior after Copilot adoption
- Compare collaboration behavior between Copilot and non-Copilot users across groups
- Compare Copilot usage and collaboration behavior between two groups
The structure of each of these pages is the same for the deep dive into meetings, email, Teams chat, Documents, and Copilot work (chat), but the types of Copilot and behavioral metrics shown differs. In the next section we will walk through the structure of each of these pages.
Compare Copilot usage and collaboration behavior after Copilot adoption
This page shows the impact of Copilot usage on employees’ collaboration behavior. In the meetings section, for example, you can evaluate the number and duration of meetings that were summarized with Copilot. You can also learn how meeting behavior has changed for employees after adopting Copilot.
Important
To accurately capture the first time employees began using Copilot in different apps, make sure your query includes the time period in which your company first started using Copilot. For example, if your company enabled Copilot in January 2024, make sure data going back to January 2024 is included in the query.
Compare collaboration behavior between Copilot and non-Copilot users across groups
This page compares meeting behavior between users who have a Copilot license and use Copilot features, and those who don’t use any Copilot features or don’t have a Copilot license. Specifically, the following types of employee segments can be selected and compared across groups:
- Active Copilot users
- Non-Copilot users
- Active Copilot users
- Inactive Copilot users
The definitions of these segments can be found in the glossary.
Using the “Group by” filter, you can compare Copilot and non-Copilot users across different functions or organizations in the company. Use the metrics dropdown menu to select collaboration metrics relevant to meetings, emails, documents, Teams chat, or Copilot chat (work), depending on what section of the report you’re in. This page is only available for the meetings, email, and Teams chat sections.
Compare Copilot usage and collaboration behavior between two groups
This page compares Copilot usage and collaboration behavior between two customizable cohorts of employees. In the meeting section, for example, you can evaluate the difference in the number and duration of meetings that were summarized with Copilot between these two cohorts. You can also evaluate the difference in the meeting behavior. In addition to organizational filters, there is a “type” filter you can use to filter on the following segments of employees:
- Active Copilot users
- Non-Copilot users
- Active Copilot users
- Inactive Copilot users
The definitions of these segments can be found in the glossary.
Learn what our research says about the adoption of Copilot
The articles in this section range from practical guides on how to get started with Copilot to research findings related to the adoption and perceived impact of employees using Copilot within various Microsoft apps and services.
Glossary
View this report's metric definitions.
Power BI tips, FAQs, and troubleshooting
Learn more about how to share the report and other Power BI tips, troubleshoot any issues, or review the FAQ.