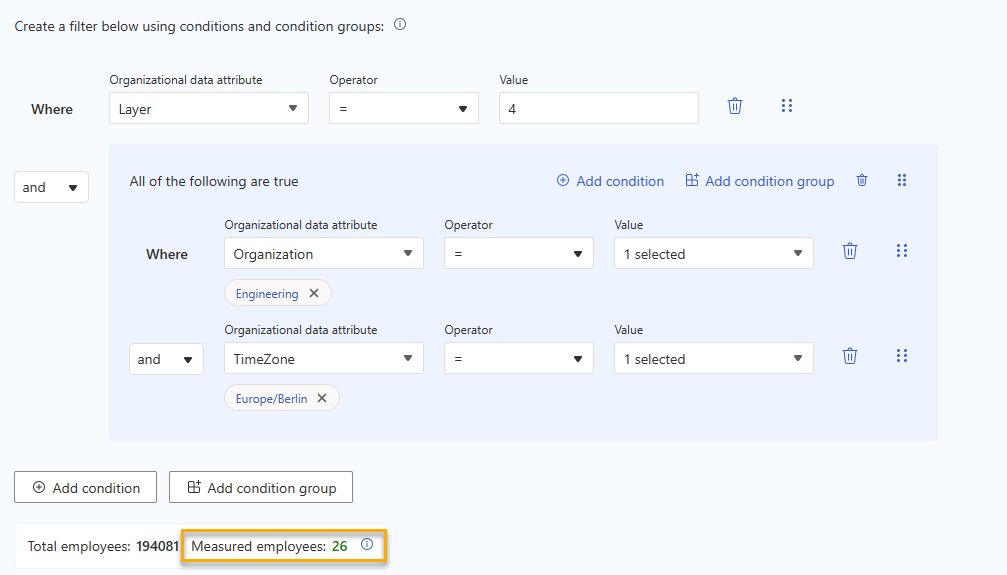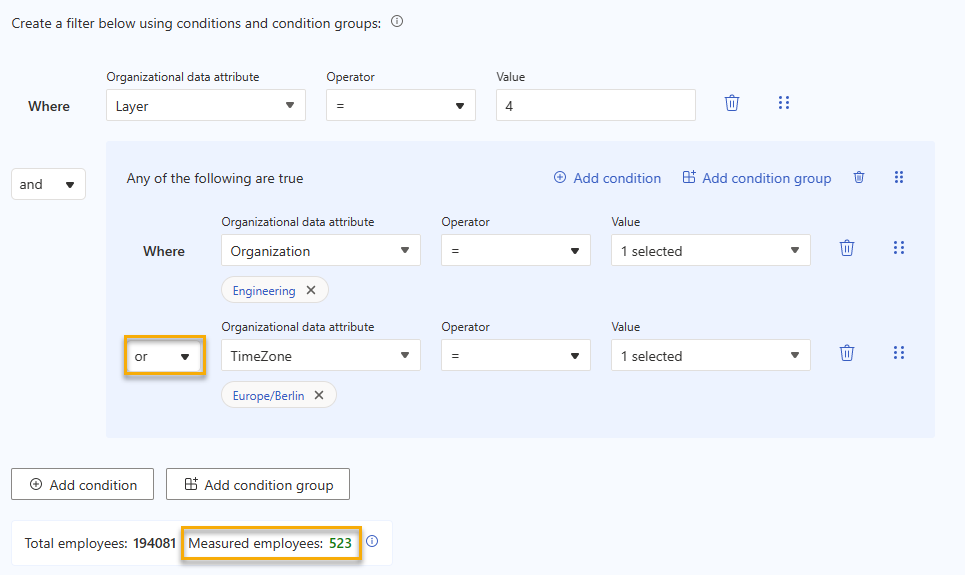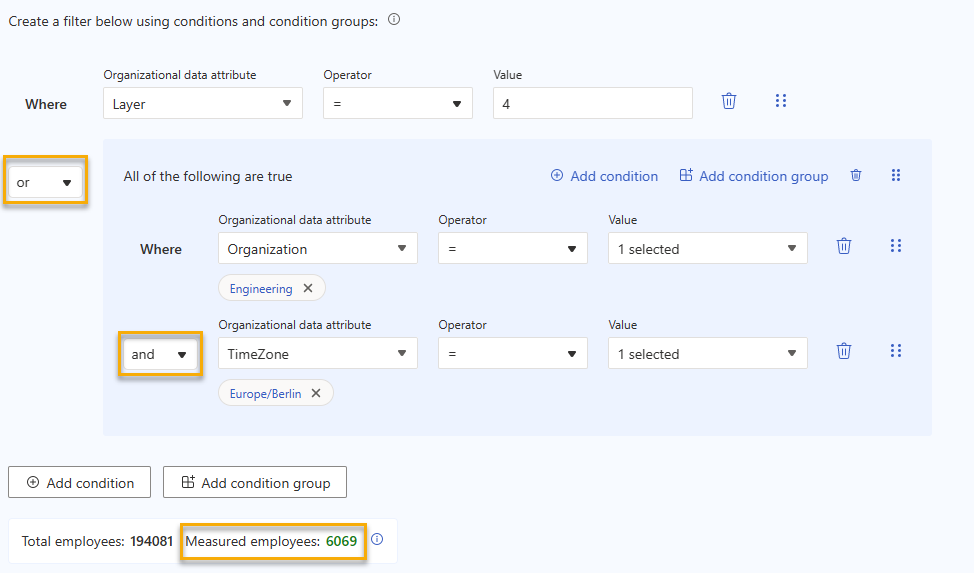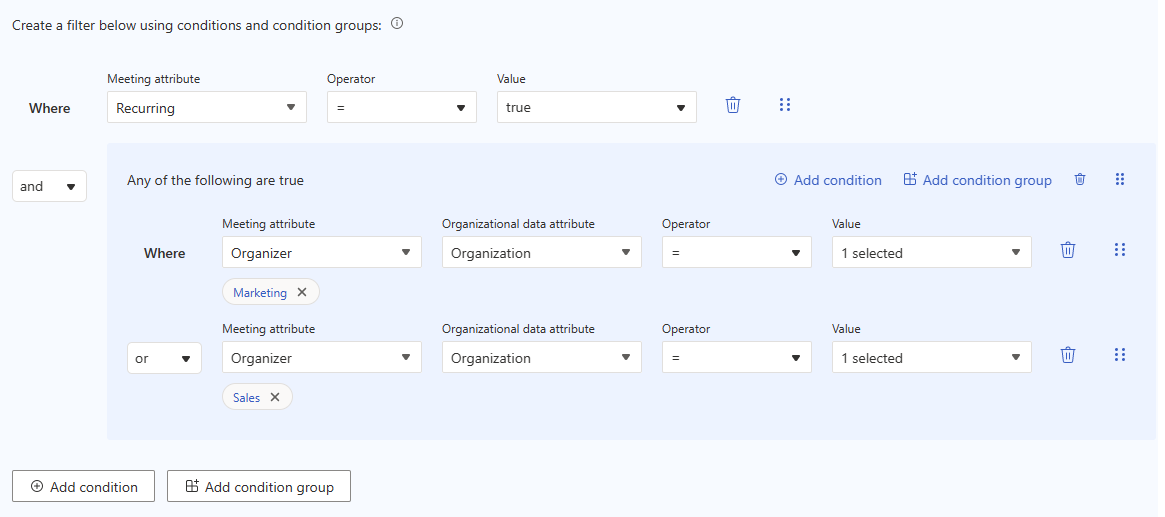Filters in advanced insights queries
You'll encounter filters across the advanced insights app: while you're building a query, while you're customizing metrics, and while you're setting up metric rules. In a nutshell, by only picking out values that match certain conditions, filters focus your queries on the data you want to analyze.
Note
If you're creating a meeting query, you can only set certain kinds of filters. Read our meeting query documentation for more information on predefined filters.
Filters and organizational data
Accessing filters
In each process we described above—queries, metric customization, and metric rules—you'll notice an option to Add condition or Add condition group. Select these options to start setting up a filter. We describe the difference between conditions and condition groups a little later in this article.
Filter data
Filters work with two types of data:
- Organizational data your admin uploads or syncs with the advanced insights app - You'll set these kinds of filters up when you run custom person queries and Power BI queries.
- Meeting data - You'll set these kinds of filters up when you run meeting queries.
Organizational data
Organizational data is arranged into columns and rows. Columns each contain a different organizational attribute, which are categories of non-personal employee information, like TimeZone. Rows each contain a specific employee's data related to that attribute. Here's an excerpted example of organizational data:
| Employee ID | Organization | TimeZone | Layer |
|---|---|---|---|
| Employee 12345 | Engineering | Pacific | 3 |
| Employee 12346 | Operations | Europe/London | 4 |
| Employee 12347 | Engineering | Europe/Berlin | 4 |
| Employee 12348 | Engineering | Pacific | 4 |
| Employee 12349 | Marketing | New York | 3 |
Meeting data
Meeting data is arranged in the same way that organizational data is, except that it contains meeting attributes instead of organizational attributes. Here's an excerpted example of meeting data:
| Activity ID | Attendee meeting hours | Number of attendees multitasking | Number of chats sent during the meeting |
|---|---|---|---|
| 123456789123456789123456781 | 0.8333333 | 0 | 1 |
| 123456789123456789123456782 | 1 | 1 | 1 |
| 123456789123456789123456783 | 10 | 1 | 1 |
| 123456789123456789123456784 | 2 | 1 | 1 |
| 123456789123456789123456785 | 0.5 | 1 | 1 |
What filters do
When you set a filter, your query looks at your organizational or meeting data, and then only picks out and analyzes values for the attributes you tell it to. For example, if you set a filter that limited your person query to the Engineering department, your query would find the Organization column in your organizational data, and then only analyze rows where the value is "Engineering." In this scenario, the data that the query uses would look like this:
| Employee ID | Organization |
|---|---|
| Employee 12345 | Engineering |
| Employee 12347 | Engineering |
| Employee 12348 | Engineering |
Using multiple filters
Viva Insights evaluates filters in the order you add them, so you can use several filters to further narrow down the data your query analyzes. Here's a quick example of multiple filters. In this case, the analyst is running a meeting query, and they've set three "and" condition statements. As Viva Insights processes each of these "and" statements, the number of analyzed meetings reduces:
- Recurring = true. Viva Insights checks whether meetings recur. If they do, the query will use those meetings.
- Attendees Timezone = New York. From those recurring meetings, the query will only use meetings where the attendees are in the New York timezone.
- Subject Contains Design. From those recurring meetings in the New York timezone, the query will only analyze meetings where the meeting title contains the word "Design."
A visual representation of these filters might look like this:
Filter is a collective term, because filters are made up of conditions and condition groups, which we discuss in more detail in the next section.
About conditions and condition groups
A condition is a statement about one attribute you want to analyze in your query. Conditions have three parts:
- Attribute, like Organization
- Operator, like =
- Value, like Engineering
Note
As we discussed earlier, you can only pick organizational attributes based on what your data already contains. To add new attributes, you'll need to contact your admin.
A condition group is a combination of conditions connected with a conjunction ("and" or "or"). Condition groups have more than one condition. Instead of considering conditions hierarchically (condition 1, condition 2, condition 3), Viva Insights considers condition groups altogether (condition 1 & condition 2 & condition 3) when it runs queries.
The employees counter
Below your condition statements and condition groups, you'll notice a counter that shows two numbers:
- Total employees – The number of employees in the whole company who are assigned Viva Insights licenses and could be analyzed by a query
- Measured employees – Based on the conditions you set, the total number of employees that your query will analyze

Use Measured employees to find out whether your conditions are narrowing down your query like you want them to. If the Measured employees count is larger or smaller than expected, you might need to adjust a condition statement or condition group to reflect the right data.
Using the "and" conjunction
If you're only adding "and" statements, there isn't a big distinction between individual condition statements and condition groups. For example, the number of people a query analyzes will be the same in both of these scenarios:
Scenario 1 – separate conditions with "and"
| Condition # | Conjunction | Statement | Measured employees |
|---|---|---|---|
| 1 | - | Layer = 4 | 5015 |
| 2 | and | Organization = Engineering | 429 |
| 3 | and | TimeZone = Europe/Berlin | 26 |
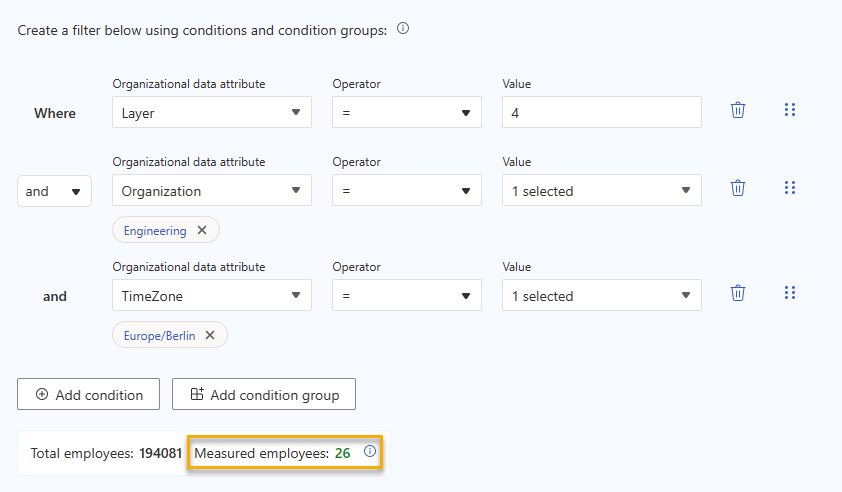
Scenario 2 – condition and condition group with "and"
| Condition # | Conjunction | Statement | Measured employees |
|---|---|---|---|
| 1 | - | Layer = 4 | 5015 |
| 2 & 3 | and | Organization = Engineering and TimeZone = Europe/Berlin | 26 |
Using the "or" conjunction
Things get a little more complex when you start adding "or." Let's discuss a few scenarios where you might use "or" statements.
Scenario 1 – separate conditions with "or"
"Or" statements are helpful when you want your query to apply to any one of several conditions. For example, let's say you want to capture all of these kinds of employees in one query. They don't have to meet multiple conditions for your query to count them:
- People in the Europe/Berlin timezone
- People who have three reporting layers above them, anywhere in the world
- People in the engineering department, anywhere in the world
Between each statement, you'd use the "or" conjunction.
Here's how that would look in a query. Notice how large the number of Measured employees is:
| Condition # | Conjunction | Statement | Measured employees |
|---|---|---|---|
| 1 | - | Layer = 4 | 5015 |
| 2 | or | TimeZone = Europe/Berlin | 13673 |
| 3 | or | Organization = Engineering | 26925 |
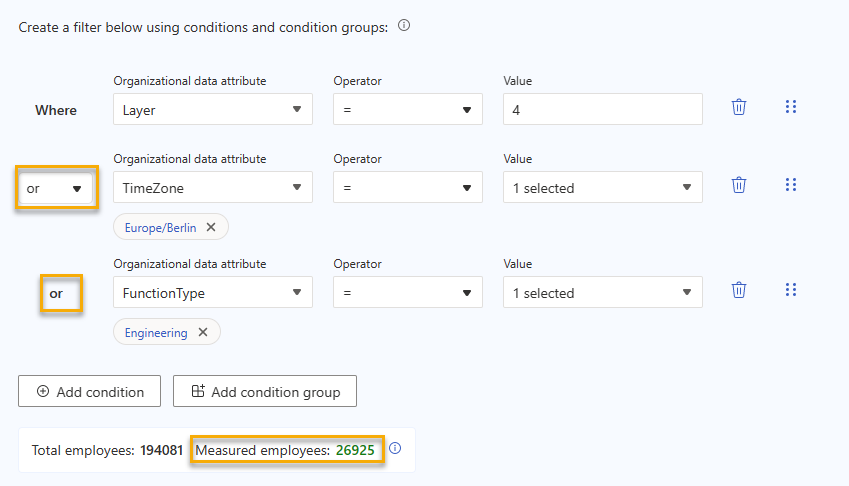
When you use "or" in an individual condition statement (that is, not a condition group) any other individual condition statements you add also need to be "or" statements. In other words, you can't add an "or" statement and then add an "and" statement as another separate condition statement.
Scenario 2 – creating an "or" group after an "and" statement
You can, however do this:
- Add an individual "and" condition statement.
- Add a condition group after that "and" statement.
- Place an "or" statement within the condition group.
For example, maybe you actually want to measure:
- Those with three reporting layers above them, who either:
Are in the engineering department, anywhere in the world
or
Are in the Europe/Berlin timezone
In this case, you'd:
- Add your first condition, which is Layer = 4.
- Select the "and" conjunction.
- Add a condition group.
- In the condition group:
- Set a new condition, which is Organization = Engineering.
- Select the "or" conjunction.
- Set a new condition, which is TimeZone = Europe/Berlin.
Notice how the number of Measured employees changes when we turn our "and" condition group from last time into an "or" condition group.
| Condition # | Conjunction | Statement | Measured employees |
|---|---|---|---|
| 1 | - | Layer = 4 | 5015 |
| 2 & 3 | and | Organization = Engineering or TimeZone = Europe/Berlin | 523 |
This filter first checks whether employees are Layer 4s. Then, it checks whether employees are in the engineering department or in the Europe/Berlin timezone.
Scenario 3 – creating an "and" group after an "or" statement
Now let's say you want to measure:
Those with three reporting layers above them
or
Those who are in the engineering department and also in the Europe/Berlin timezone (that is, Engineers in Berlin)
In this case, you'd:
- Add your first condition, which is Layer = 4.
- Select the "or" conjunction.
- Add a condition group.
- In the condition group:
- Set a new condition, which is Organization = Engineering.
- Select the "and" conjunction.
- Set a new condition, which is TimeZone = Europe/Berlin.
Here's how that would look in a query:
| Condition # | Conjunction | Statement | Measured employees |
|---|---|---|---|
| 1 | - | Layer = 4 | 5015 |
| 2 & 3 | or | Organization = Engineering and TimeZone = Europe/Berlin | 6069 |
This filter first checks whether employees are Layer 4s. Then, it checks whether employees are in the engineering department and in the Europe/Berlin timezone.
Using conditions and condition groups in meeting queries
The same ideas apply when you're using filters in a meeting query. However, as we mentioned earlier in this article, the attributes you'll work with will be from meeting rather than organizational data. If you run a filter based on the meeting attendees or organizer, you'll also select organizational data for them.
Here's an example. Let's say you wanted to know how many recurring meetings are organized by marketing or sales departments.
Here's how you'd set up the filters:
- Add an individual condition statement. Set it to Recurring = true.
- Add a condition group. In the condition group:
- Add a condition, which is Organizer Organization = Marketing.
- Add another condition, which is Organizer Organization = Design.