Vise og samhandle med dataene dine
Når du har åpnet en rapport i appen, kan du begynne å arbeide med den. Du kan gjøre mange ting med rapporten og dataene i den. Ved å trykke og trykke lenge på elementer som vises i rapporten, kan du dele opp dataene. I bunnteksten i rapporten er Der handlinger du kan utføre på rapporten.
Noen rapporter har sider som er optimalisert for mobilvisning og er enkle å lese i stående retning. Når du kommer til en side som ikke er optimalisert for mobilvisning, vises den som den Power BI gjør i tjenesten. I slike tilfeller kan du rotere telefonen til liggende retning for en større visning, eller du kan bare være i stående retning og zoome inn for å se dataene i detalj.
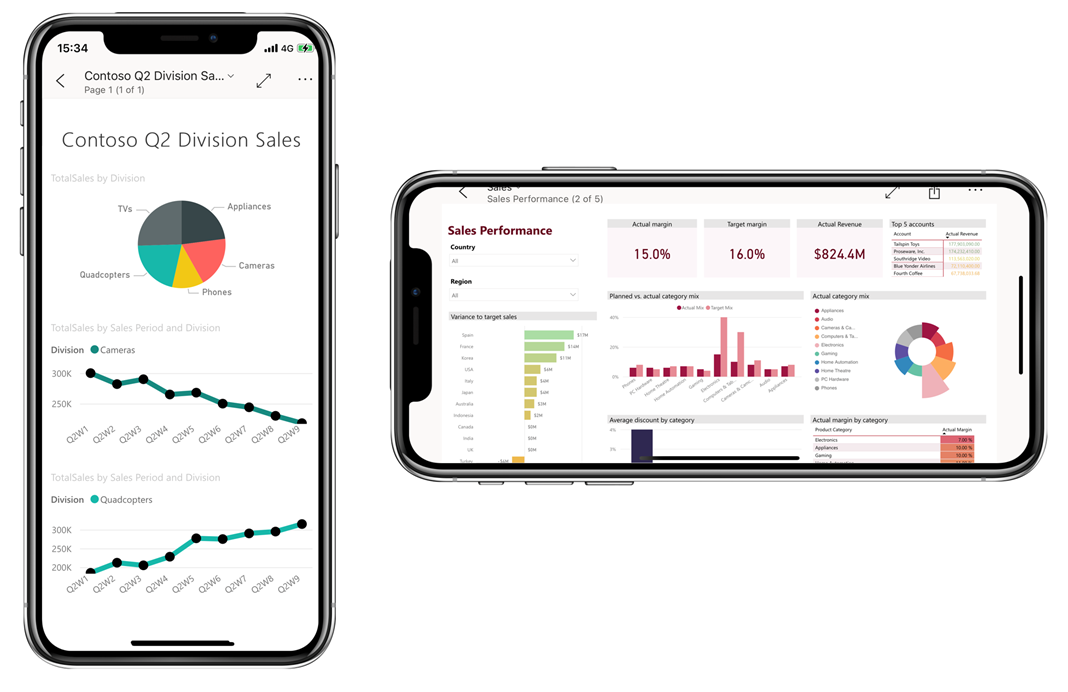
Trykk for å Velg og kryssutheve datapunkter
Trykk på et datapunkt på et visualobjekt for å Velg det. Når du Velg et datapunkt, endres andre rapportvisualobjekter i henhold til valget ditt.
Velg ett eller flere datapunkter
Når du utforsker dataene, vil du kanskje se hvordan valg av ett enkelt datapunkt påvirker dataene du viser. Andre ganger vil du kanskje observere hvordan valg av en kombinasjon av datapunkter påvirker det du ser.
Begge disse måtene å vise data på er mulig ved hjelp av enkeltvalg - og flervalgsmodus . Hver gang du trykker på et datapunkt på en rapportside i enkeltvalgmodus, erstatter det nye utvalget det merkede området. I flervalgsmodus kan du Velg flere datapunkter. Hvert datapunkt du trykker på, legges til andre valgte datapunkter, og de kombinerte resultatene utheves automatisk i alle visualobjektene på siden.
Du kan bytte mellom enkeltvalgs- og flervalgsmodus i appinnstillingene, som forklart i enheten Konfigurer appinnstillinger i denne modulen .
Verktøytips
Du kan trykke lenge (trykke på og holde inne) på et datapunkt for å vise et verktøytips på punktet. Verktøytipset viser verdiene som datapunktet representerer. Bildet nedenfor viser at et langt trykk på diagrammet Inntektsvar% til budsjett viser et verktøytips med detaljene for datapunktet for oktober.
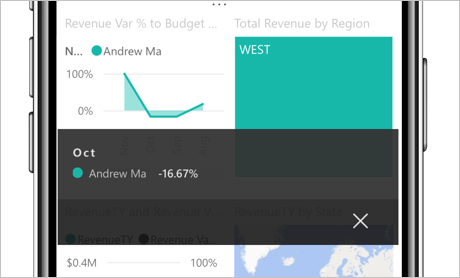
Drille opp, ned og gjennom dataene dine
Rapportforfattere kan definere hierarkier i dataene og relasjonene mellom rapportsider. Hierarkier lar deg drille ned, drille opp og drille til en annen rapportside fra et visualobjekt og en verdi. Hvis drille opp, drille ned eller drille gjennom er konfigurert på et visualobjekt, kan du utføre disse handlingene ved å trykke og holde et datapunkt på visualobjektet. Det vises et verktøytips som inneholder knapper du kan trykke for å drille ned, opp eller gjennom dataene.
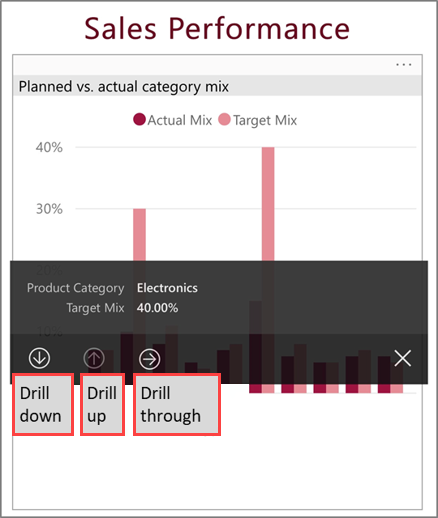
Undersøke avvik
Avviksregistrering er en Power BI funksjon som automatisk oppdager verdier som ligger utenfor forventede områder, og gir mulige forklaringer på årsaken til de uregelmessige verdiene.
Hvis en rapportoppretter har konfigurert avviksregistrering for et visualobjekt i en rapport, har verktøytipset på et datapunkt en Forklar avvik-knapp som åpner ruten Avvik, der du kan se om de uventet høye toppene og lave fallene i dataene skyldes avvik, og vise mulige forklaringer.
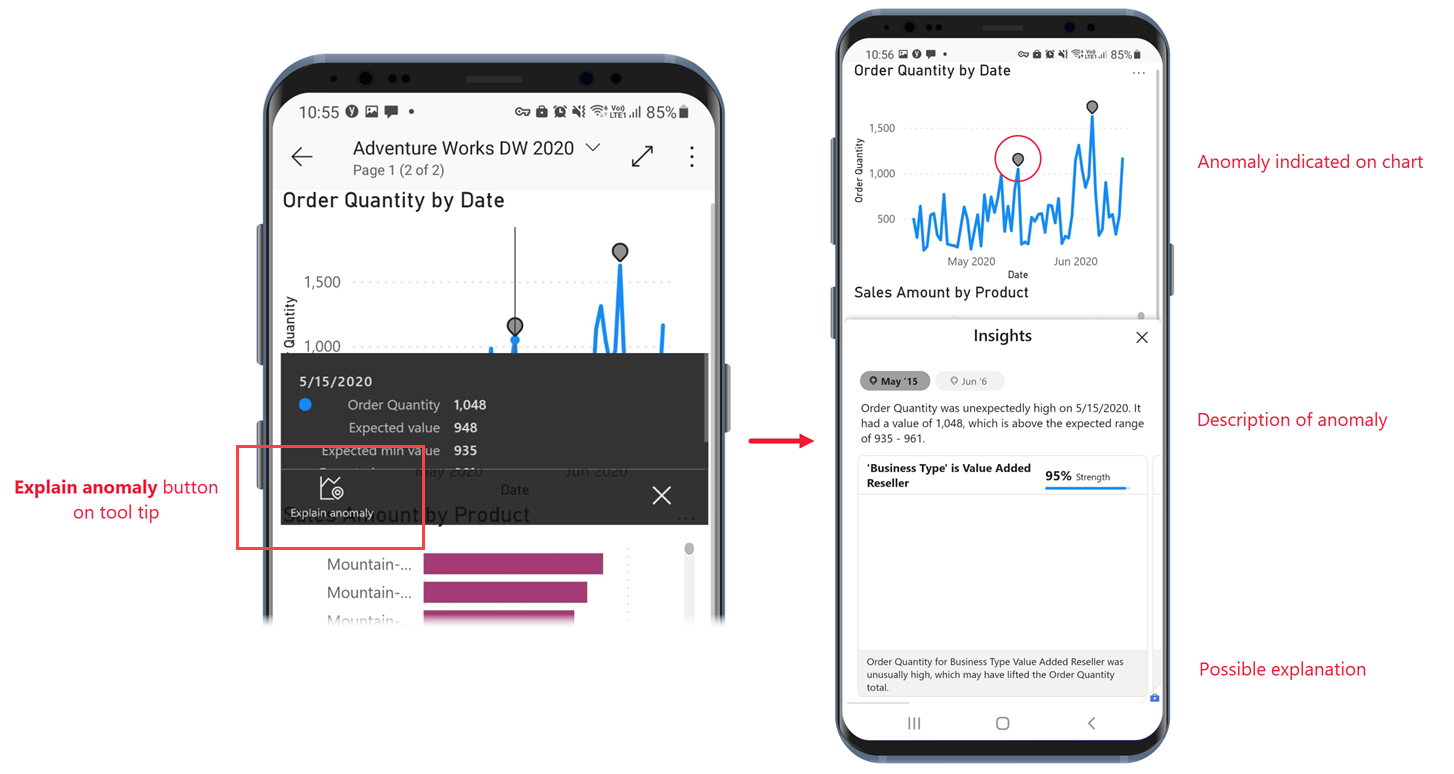
Åpne bilder i fokusmodus
Når du viser rapporter i appen, kan du bruke fokusmodus for visualobjekter i rapporten. Fokusmodus gir deg en større visning av ett enkelt visualobjekt og gjør det enklere å utforske.
I en telefonrapport trykker du på Flere alternativer (...) øverst til høyre i et visualobjekt, og trykk deretter Utvid til fokusmodus.
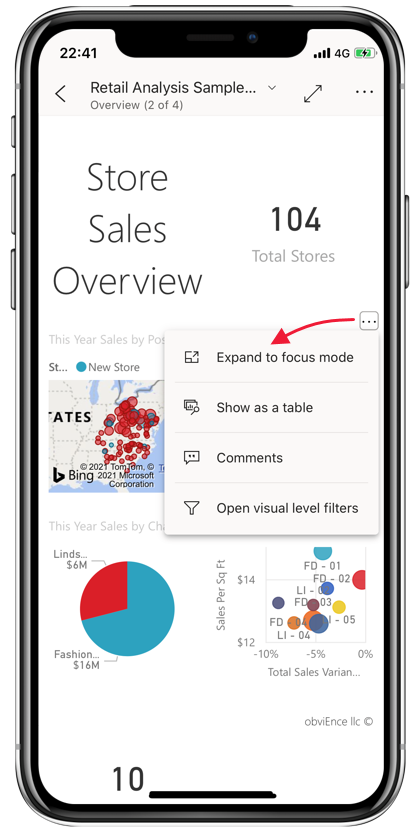
I fokusmodus kan du trykke lenge på datapunkter for å få verktøytips og drille ned på data, akkurat som du kan når du ikke er i fokusmodus. Du har også en bunntekst og flere alternativer (...) meny som gir flere måter å utforske og samhandle med dataene i visualobjektet på.
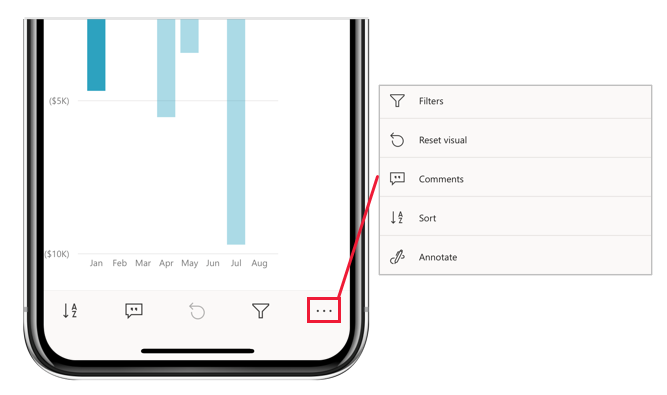
Noen alternativer endres, avhengig av hvilken type visualobjekt du fokuserer på. Mulige alternativer er beskrevet i tabellen nedenfor.
| Alternativ | Beskrivelse |
|---|---|
| Filtre | Åpne filterruten til filteret på visualobjektnivå |
| Tilbakestill visualobjekt | Returner visualobjektet til tilstanden det var i før du begynte å utforske det i fokusmodus |
| Kommentarer | Åpne til kommentarruten |
| Utforsk | Vise alternativer for å drille ned til neste nivå i visualobjektet |
| Sortering | Sortere verdiene i visualobjektet |
| Kommentere | Åpne den merknad skjermen, der du kan trekke på visualobjektet og dele innsikten din med kolleger |
Det du gjør i fokusmodus, overføres til rapportlerretet og omvendt. Hvis du for eksempel uthever en verdi i et visualobjekt og deretter går tilbake til hele rapporten, filtreres rapporten til verdien du uthevet i visualobjektet.
Hvis du vil fjerne all utforsking fra et visualobjekt, trykker du Tilbakestill visualobjekt-knappen  .
.
Zoome inn og ut i dataene
Bruk knipe-bevegelse til å zoome inn og ut i rapportene for å undersøke dem nærmere.
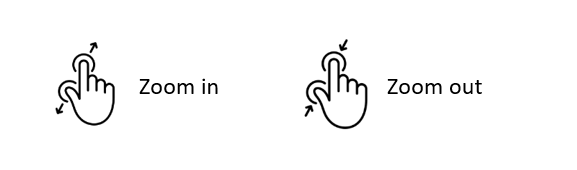
Filtrer dataene
Rapportforfattere oppretter ofte filtre for å utheve bestemte data. Flere typer filtre kan opprettes:
- Filtre på rapportnivå gjelder for alle dataene i rapporten.
- Filtre på sidenivå gjelder bare for dataene på siden de er definert på.
- Filtre på visualobjektnivå gjelder bare for dataene som er inkludert i visualobjektet de er definert på.
I mobilappene samhandler du med filtre i filterruten. Når du er i en rapport, kan du åpne filterruten ved hjelp av filterikonet i bunnteksten i rapporten.
Filtre-ruten har faner som viser filtrene som er relevante for nivået du viser. I bildet av følgende rapport er det for eksempel Der filtre som gjelder for hele rapporten, filtre som gjelder for den bestemte siden du er på. Som et resultat ser du to kategorier i filterruten. Trykk på en fane for å se og endre filtrene for det bestemte nivået du er interessert i.
![]()
Fra et visualobjekt trykker du Flere alternativer (...) øverst til høyre i visualobjektet, og trykk deretter på alternativet Åpne filtre på visualobjektnivå. Filtre-ruten åpnes i kategorien på visualobjektnivå.
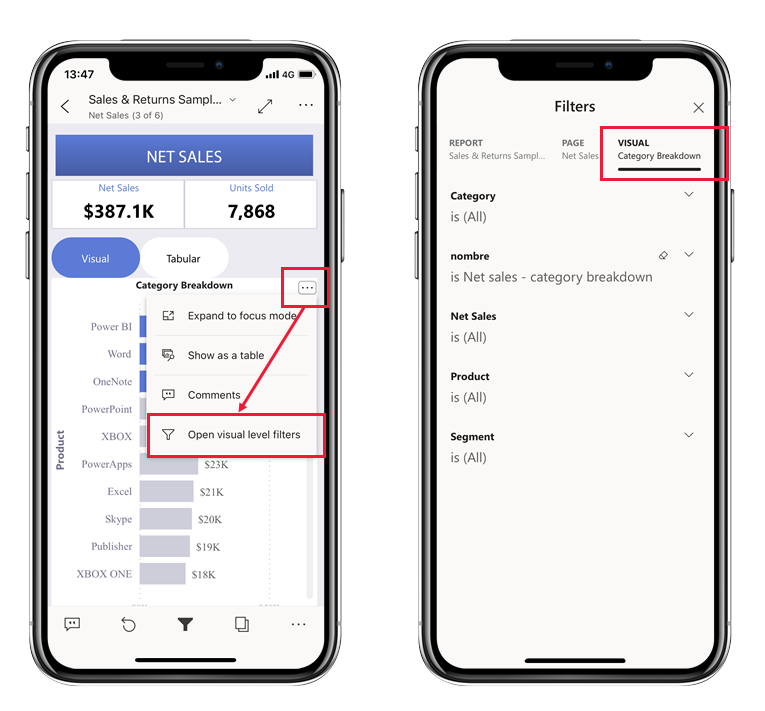
Hvis du hadde åpnet filterruten fra en rapportside, ville du bare ha sett to faner, én for filtre på rapportnivå og en annen for filtre på sidenivå, fordi bare disse fanene er relevante filtre for den konteksten.
Bla gjennom rapportsider
Du kan bla gjennom rapportsider på mange måter:
Trykk pil ned ved siden av rapporttittelen for å vise navigasjonsruten, og Velg deretter ønsket side.
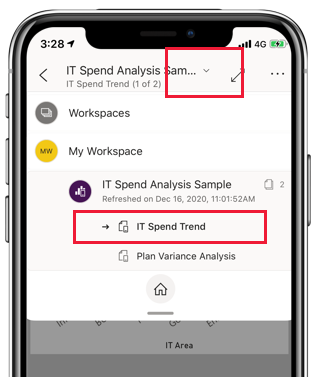
Sveip bestemt fra siden av skjermen mot midten. Sveip fra høyre side for å gå videre, og sveip fra venstre side for å Gå tilbake.
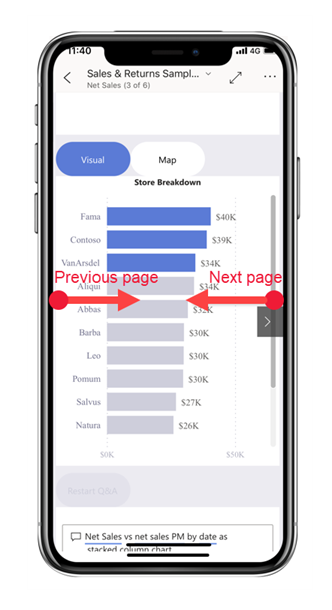
Trykk på Sider-ikonet i bunnteksten i rapporten.
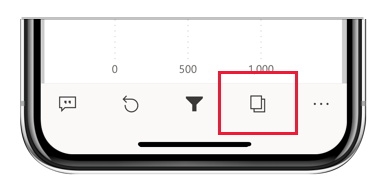
Rapporthandlinger
Bunnteksten i rapporten inneholder ikoner som du kan bruke til å utføre vanlige handlinger. Du har allerede sett noen av dem i tidligere seksjoner.
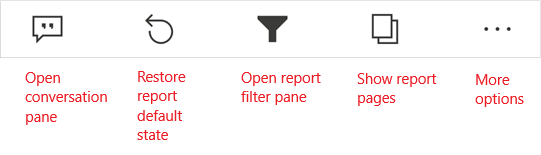
Flere alternativer (...) Menyen inneholder alle rapporthandlinger, både vanlige handlinger du ser i bunnteksten i rapporten, og mange andre handlinger.
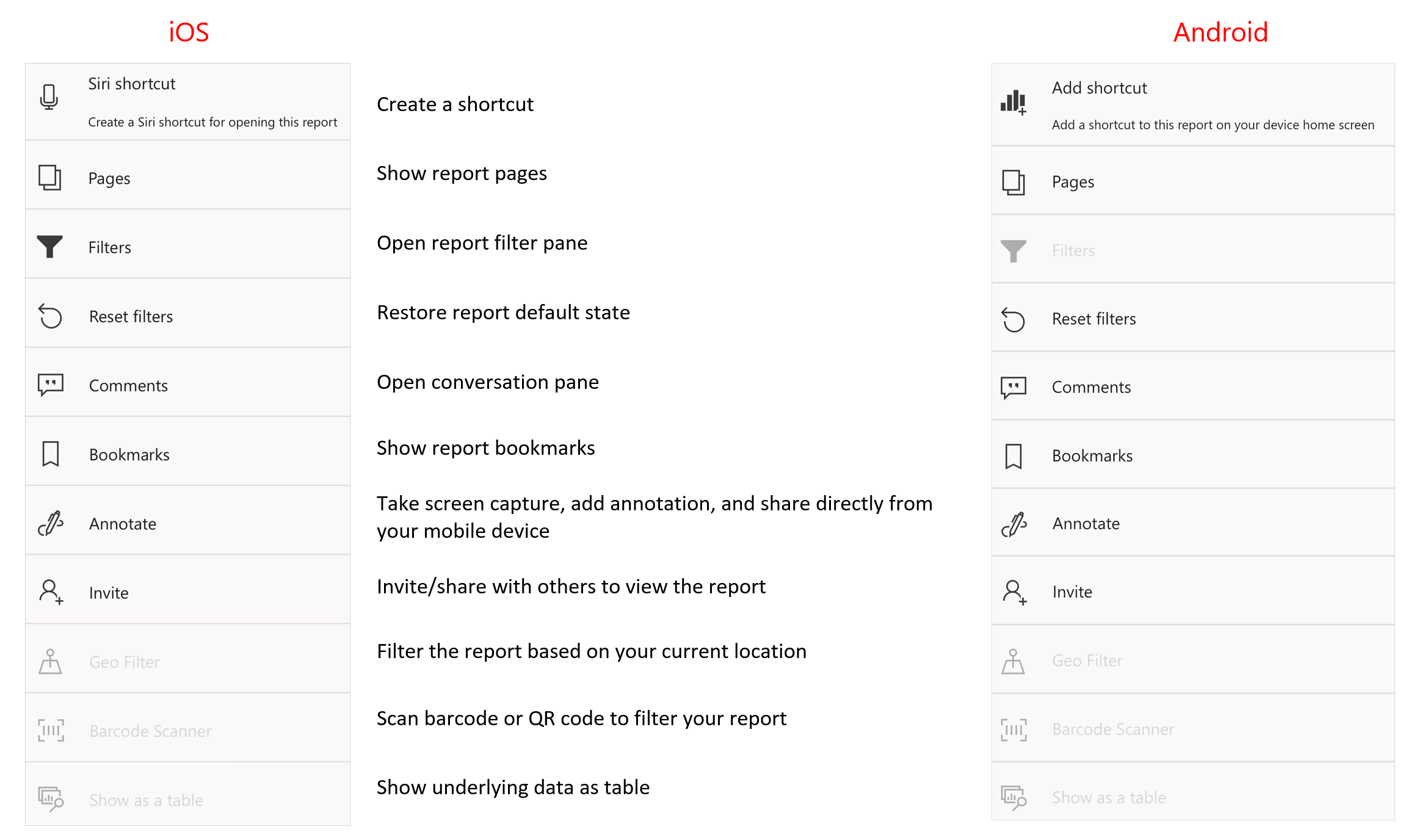
Hvis du vil ha mer informasjon, kan du se Utforske rapporter i mobilappene Power BI .
Bokmerker
Et bokmerke registrerer en bestemt, konfigurert visning av en rapportside, inkludert filtre, slicere og tilstanden til visualobjekter. Når du viser en rapport som inneholder bokmerker i Power BI mobilapper, Power BI kan du bruke disse bokmerkene til å hoppe til de bestemte visningene de representerer. På Windows-enheter kan du til og med konfigurere lysbildefremvisningene til å bla gjennom bokmerker hvis de finnes.
I Power BI mobilapper kan du ikke opprette bokmerker. Du kan bare bruke dem til å vise rapportvisninger. Bokmerker opprettes Power BI Desktop i Power BI eller i tjenesten. Der finnes to typer bokmerker: rapportbokmerker, som opprettes av rapportdesigneren, og personlige bokmerker, som du som rapportvisning kan opprette selv i Power BI tjenesten. Mobilappene støtter både personlige bokmerker og rapportbokmerker.
Du kan se alle bokmerker som er opprettet for en rapport, på bokmerkemenyen under Flere alternativer (...) på verktøylinjen Rapporter handlinger. Selv om du ikke kan opprette bokmerker i mobilappene, kan du merke et eksisterende personlig bokmerke som standardbokmerke ved å velge Flere alternativer (...) ellipse som følger det personlige bokmerkenavnet og velger Gjør som standard. Hvis du gjør dette, åpnes den for visningen som er definert av standardbokmerket neste gang du åpner rapporten.
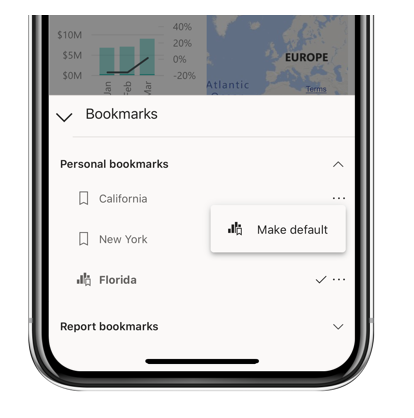
Oppdatere dataene
Rapportdata oppdateres når du åpner en rapport. Du kan også oppdatere rapportdataene manuelt ved å dra litt ned fra topp til bunn på rapportsiden.
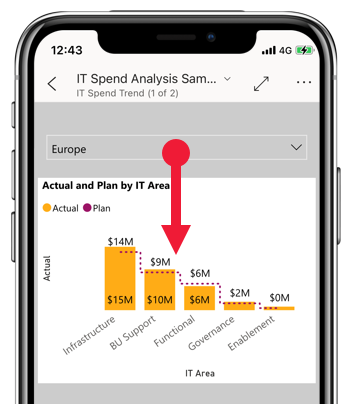
Notat
I mobilappene oppdateres data alltid med dataene slik de er i Power BI tjenesten, aldri direkte fra datakilden.
På Android enheter er det mulig å ha en knapp for oppdatering, som forklart i enheten Konfigurer appinnstillinger i denne modulen .
Vise dataene dine frakoblet
En fordel med å vise Power BI i en mobilapp i stedet for i en mobilnettleser, er at du kan se dataene dine selv når du er frakoblet. Mens du er frakoblet, kan du få tilgang til og samhandle med instrumentbord du tidligere har åpnet fra mobilappen. I tillegg kan du også få tilgang til rapporter Power BI du har åpnet tidligere. Selv om du kan se hele rapporten når du er frakoblet, kan du imidlertid ikke filtrere, kryssfiltrere, sortere eller bruke slicere på den.
Power BI Gir klare indikatorer når du går inn og ut av frakoblet modus, i tillegg til indikatorer for manglende instrumentbord, rapporter og fliser som ikke er tilgjengelige i frakoblet modus. Noen andre typer innhold er kanskje ikke tilgjengelig også.
Hvis du vil ha mer informasjon, kan du se Vise dataene dine frakoblet i mobilappene Power BI .