Veiledning for overføring av data fra Stream (klassisk) til Stream (på SharePoint) – del 2
Obs!
Dette er den andre delen av en tredelt veiledning for IT-administratorer for å hjelpe dem med å overføre fra Stream (klassisk) til Stream (på SharePoint) ved hjelp av overføringsverktøyet. Finn første og tredje del her:
Trinn 5: Oppdatere tilordning av videoer som er knyttet til en gruppe som visning
For noen av Microsoft 365-gruppene vil antall videoer som vises i Stream (klassisk) portalen være mer enn videoene som er tilordnet til denne beholderen. Dette skjer på grunn av én av følgende årsaker:
- Videoen er knyttet til Microsoft 365-gruppen som vist (forklart i trinn 3).
- Videoen eies ikke bare av Microsoft 365-gruppen, men også med en annen gruppe eller CWC. Siden en video er tilordnet til bare én beholder, er det mulig at videoen ble tilordnet den andre gruppens beholder fordi videoen historisk sett var knyttet til den andre gruppen først.
Slik identifiserer du beholderne der slike videoer finnes:
- Start lagerrapporten i Power BI. Under Beholdersammendrag-fanen angir du Beholdertype-filteret til Microsoft 365-grupper. I beholderlistetabellen nedenfor identifiserer du beholderne der videoantall er mindre enn VideosinStreamClassic. Dette er beholderne der noen videoer er knyttet til visning, eller noen av de eide videoene ikke flyttes med den Microsoft 365-gruppen. Lagerrapport viser bare beholdere som har minst én video tilordnet til seg i henhold til tildelingshierarkiet. Hvis du vil identifisere beholderne der ingen video ble tilordnet og derfor ikke er tilgjengelige i lagerrapporten, kan du se her.
- Identifiser de som er kritiske for leieren, ut av alle disse beholderne. Disse vil sannsynligvis være grupper som brukes i hele firmaet, for eksempel videoer om bedriftskommunikasjon og opplæring.
- For disse identifiserte beholderne kjører du skript for modus 1 med tillatelser ved å følge trinnene som er nevnt her. Dette gir deg detaljer om alle videoene som finnes i denne gruppen, som enten visning eller eier i individuelle cv-er.
- Slå sammen alle csv-filene til én csv. Du kan bruke cmd eller PowerShell til å gjøre det samme. Denne filen inneholder, for alle de angitte beholder-ID-ene, en liste over alle videoer som er knyttet til dem som visning eller eier.
- Filtrer radene i den flettede csv-filen der Tillatelser-kolonnen inneholder Visningsprogram eller er tom, og hvis du vil tvinge disse videoene til å flyttes med denne beholderen, beholder du disse radene.
- Identifiser rader med dupliserte video-ID-er ved hjelp av betinget formatering, og behold bare de radene der du vil at videoen skal flyttes.
- De to foregående trinnene gir deg en csv med detaljer om hvilken video du vil tilordne til hvilken beholder. Når du har sikret at du har gått gjennom filen og det bare er én enkelt rad for hver video-ID, kan du tilordne dem til beholderen ved hjelp av modus 2 av tillatelsesskriptet ved å følge trinnene som er nevnt her.
Trinn 6: Skanne beholderne
Når du har lagt til beholderne i skannefanen og tilordnet videoene på nytt til beholderne du ønsker, må du nå skanne dem for å finne videoene i. Velg alle beholderne (eller beholderne du vil skanne), og velg skannebeholderen. Vær oppmerksom på at dette trinnet IKKE overfører noe innhold, den faktiske overføringen skjer i de påfølgende trinnene.
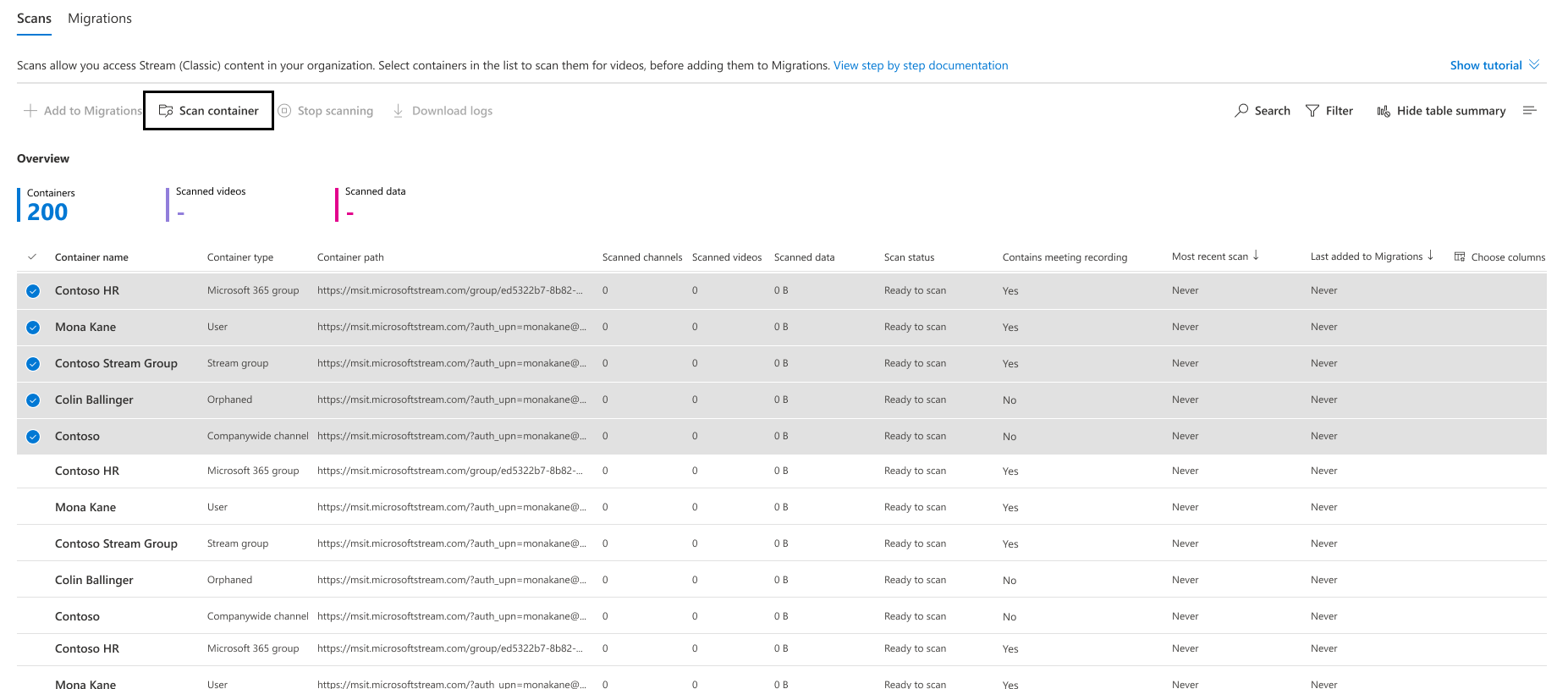
Når en beholder skannes for videoer, endres statusen fra kø, pågår, fullføring, for å fullføres.
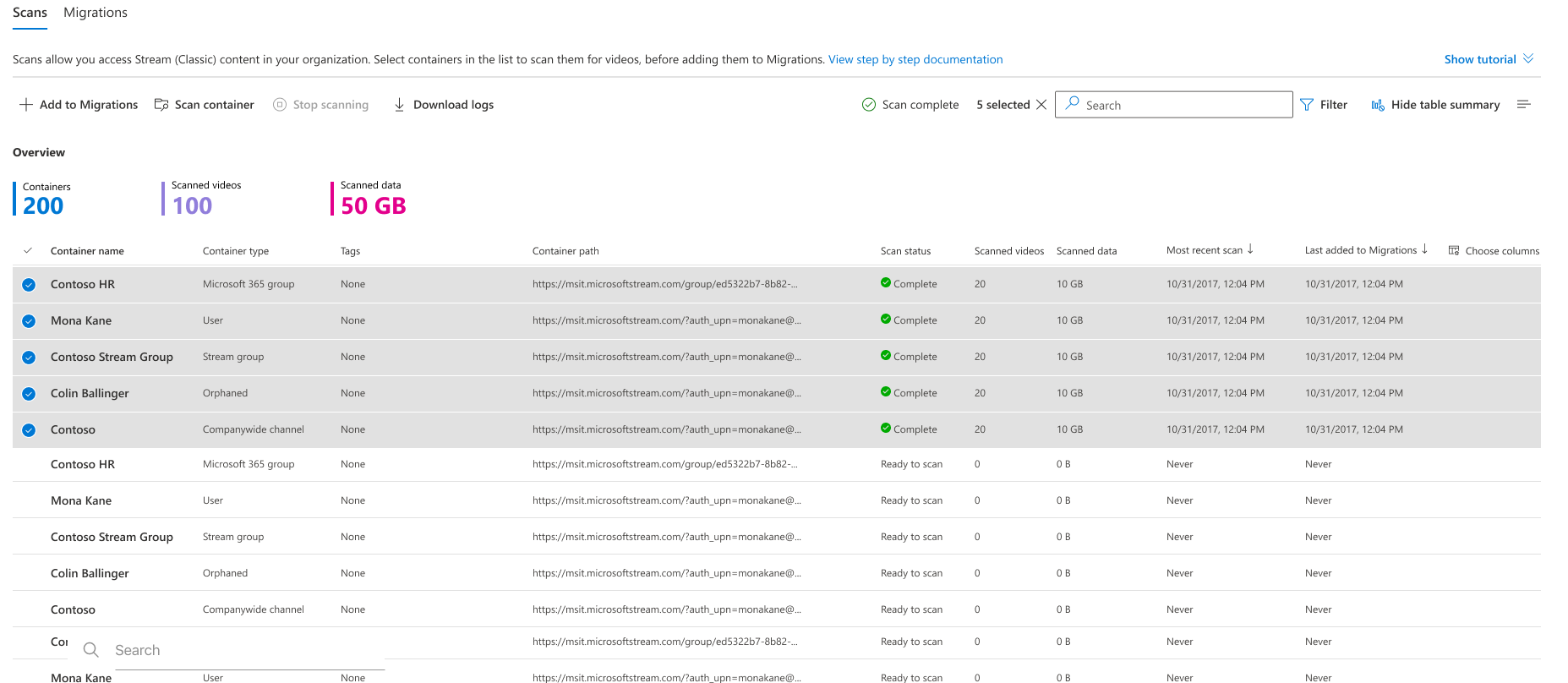
Trinn 7: Legg til beholdere i Fanen Overføringer
Når skannestatusen er fullført, velger du Legg til i overføringer, og velger fortsett fra sideruten for å legge til beholdere med alle videoene i dem i Overføringer-fanen , eller bruk overføringsfiltre som forklart nedenfor for å selektivt flytte videoer i hver valgte beholder.
Det kan være flere grunner til at administratorer for eksempel ønsker å overføre bestemte videoer:
- De ønsker å overføre andre videoer enn Teams-møteopptak (TMR), siden ingen ser på gamle TMR-er. TMR-er har generelt høy forfallsrate, og i lang tid nå er alle møteopptak allerede lagret i Stream (på SharePoint)
- De ønsker å overføre de nyeste videoene eller videoene som nylig er publisert eller vist.
- De ønsker å overføre fylle ut videoer eller personer med høyt visningsantall.
Følgende fire typer filtre er tilgjengelige:
Innholdstype: Tar én eller alle de tre verdiene som inndata. «Teams meeting Recording»,«Live event» og «Video on demand». Velg videotypen du vil overføre. Umerkede videoer filtreres ut eller overføres ikke.

Publiseringsdato: Tar tidligste og siste datoverdier. Filtrerer ut (eller overfører ikke) videoer som ikke ble publisert innenfor det valgte datointervallet.
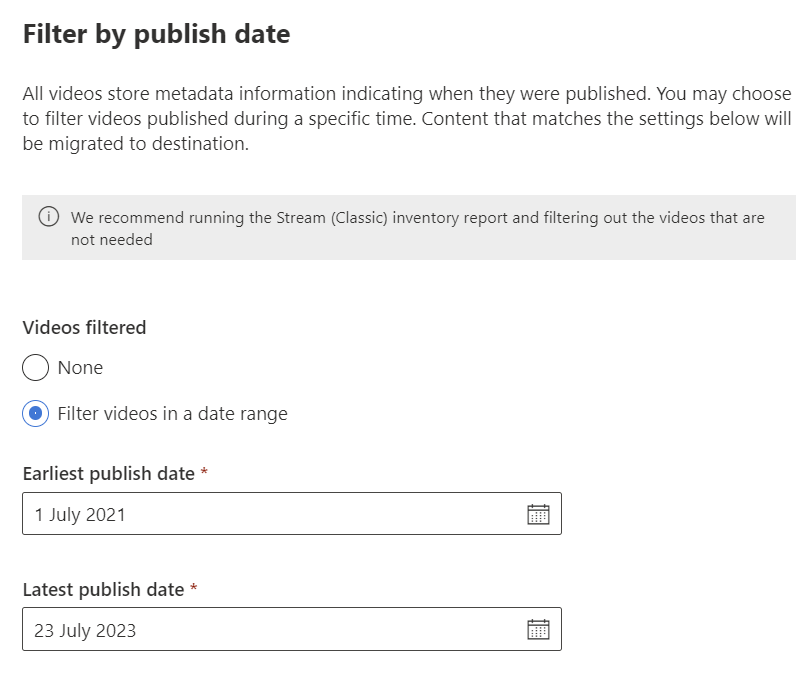
Dato for siste visning: Tar tidligste og siste datoverdier. Filtrerer ut videoer der siste visningsdato ikke ligger innenfor det valgte datointervallet. Stream (klassisk) begynte å registrere siste visningsdato siden 1. juli 2021. Videoer som sist ble vist før denne datoen, har verdien angitt som null og filtreres alltid ut. I tilfelle du ønsker å overføre videoer som sist ble vist før 1. juli 2021, må du ikke bruke dette filteret.
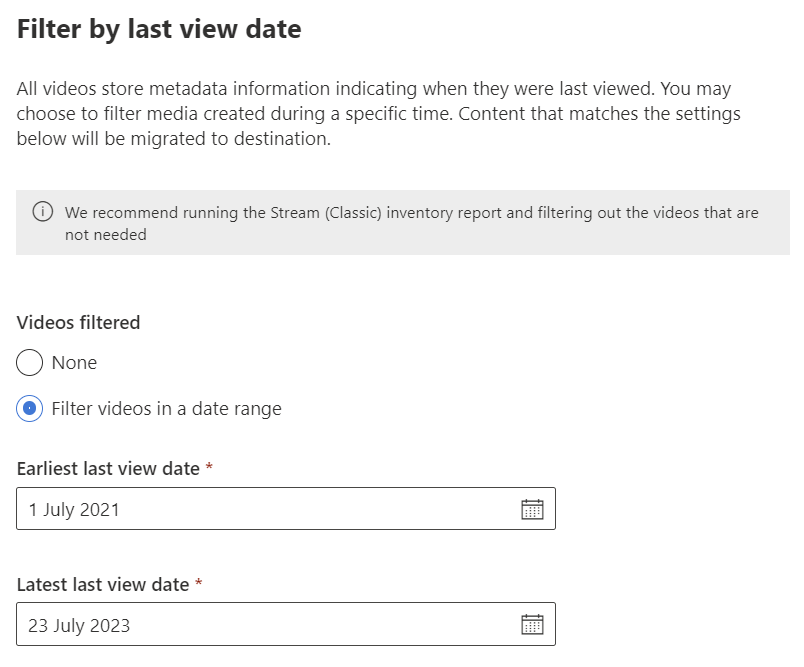
Visningsantall: Tar tallverdi. Overfører videoer med visninger som er større enn eller lik det valgte tallet.
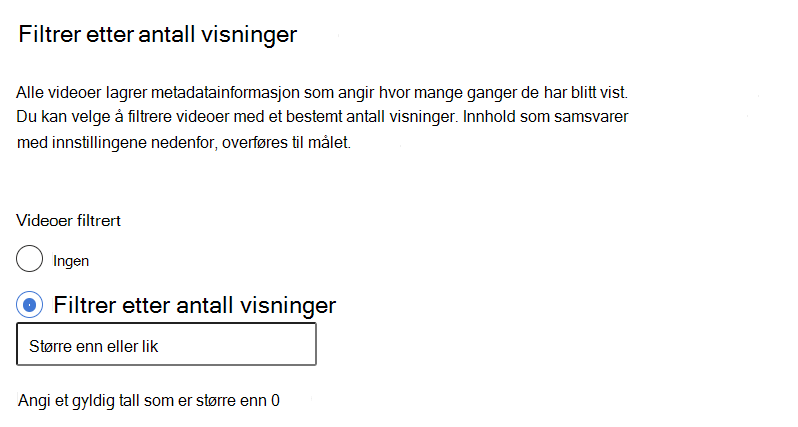
Obs!
Når flere filtre brukes sammen, fungerer de sammen som AND-operatorer
Filtre kan brukes på to måter:
Globale filtre: Du får tilgang til dette fra øvre høyre hjørne av overføringsverktøyet via tannhjulikonet for innstillinger. Innstillingene her gjelder for alle overføringer.
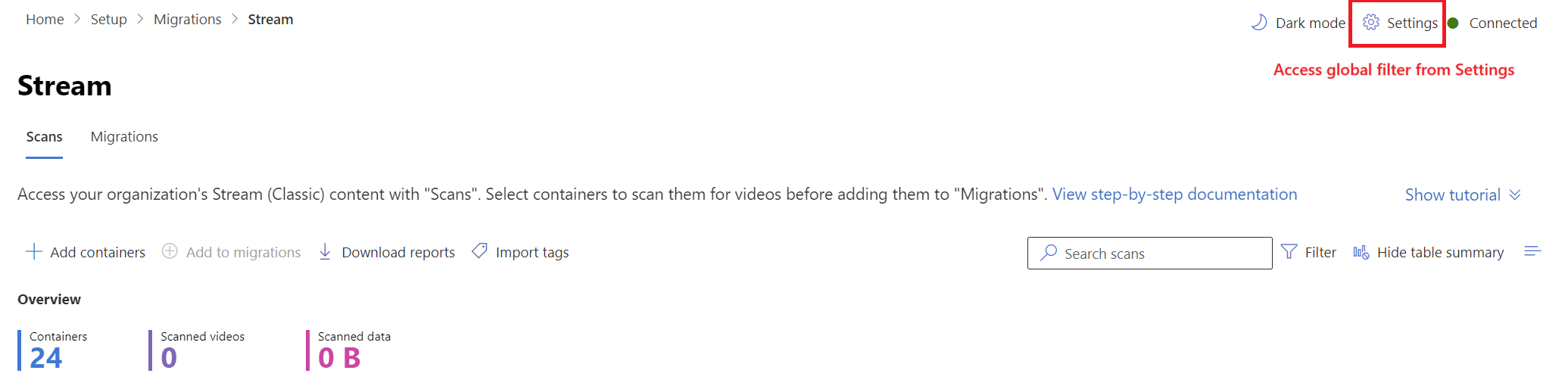
Egendefinerte filtre: Dette brukes på valgte overføringer eller beholdere. Globale innstillinger kopieres til alle overføringer, som blir overstyrt hvis egendefinerte filtre er valgt. Egendefinerte filtre kan endres både fra «Skanner»- og «Overføringer»-fanen.
Når du legger til beholdere i Overføringer-fanen ved å klikke legg til i overføring, gir høyre rute deg et alternativ for å bruke de egendefinerte filtrene.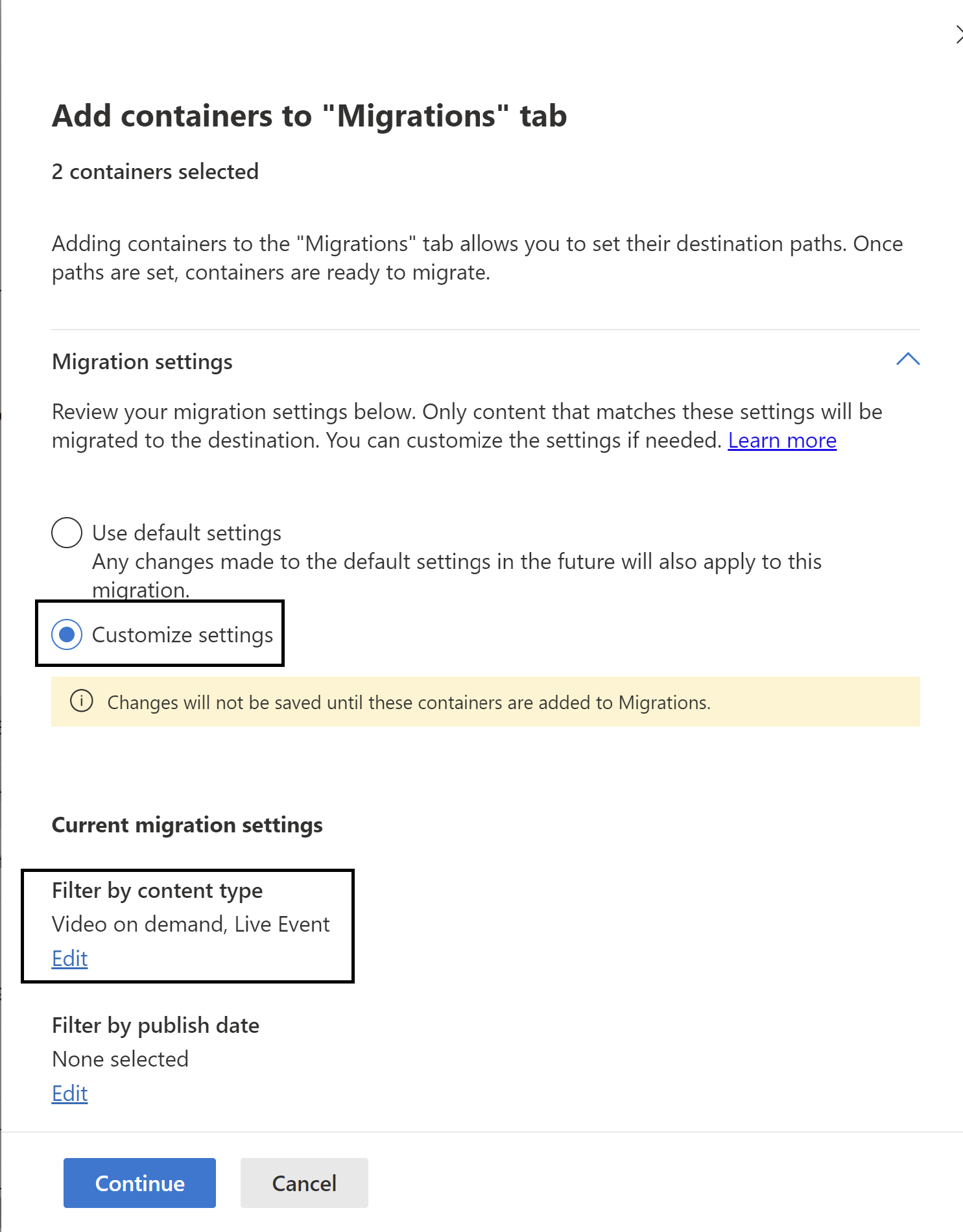
Hvis du vil endre filtrene fra overføringer-fanen, velger du et linjeelement for å åpne en siderute og ser etter filtre under «innstillinger».
Obs!
Overføringsverktøyet viser ikke antall videoer og beholdere som skal overføres basert på et valgt sett med filtre, før den faktiske overføringen. Hvis du vil gjøre dette, kan du prøve de samme filtrene via PowerBI-malen.
Trinn 8: Måltilordning av beholdere
Når beholderne er lagt til, vises en melding i meldingsfeltet ved siden av søkeknappen. Gå til Overføringer-fanen for å se gjennom beholderne som er lagt til.
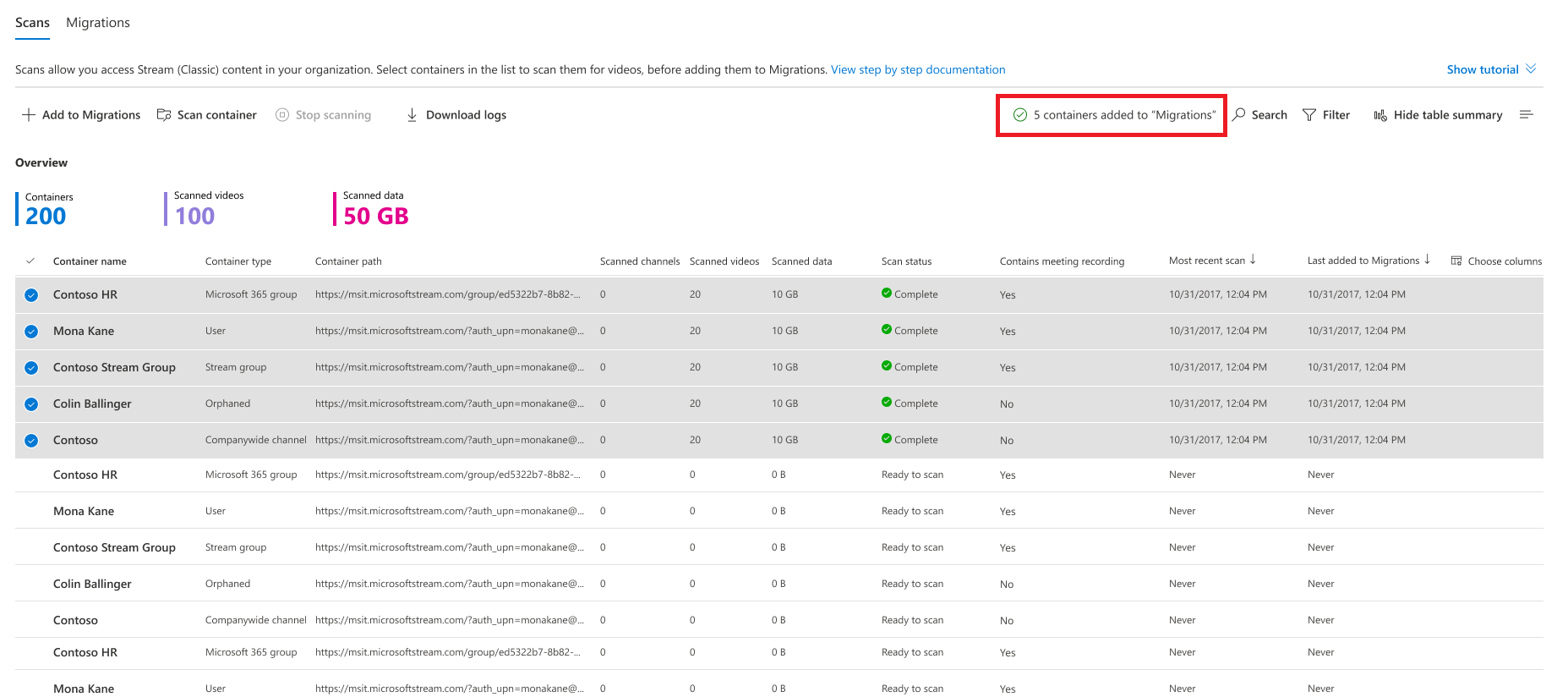
Knapper, filtre og søk på Overføringer-fanen fungerer på samme måte som de gjør på Skanner-fanen . Fanefunksjoner for overføringer omfatter:
| Funksjon | Beskrivelse |
|---|---|
| Sammendragsoverskrifter | Viser innholdet som er overført. Det er null når du lander for første gang på denne skjermen |
| Overfør-knappen | Starter overføring av en valgt beholder |
| Stopp-knapp | Avbryter alle pågående overføringer |
| Knappen Last ned rapport | Laster ned overføringssammendraget |
| Arkiv-knapp | En arkivert beholder vises i beholderlisten, men overføres ikke når alle beholdere er valgt. Det er praktisk når du vil overføre alle unntatt noen få beholdere |
| Uarkiveringsknapp | Hvis du ikke arkiverer en beholder, kan beholderen overføres |
| Nedlastingslogger | Last ned overføringslogger for videoer i en beholder. Hvis du vil ha mer informasjon om eksempelrapporten, kan du se avsnittet Skannelogg og Sammendrag . |
| Filtre | Filtrer beholdere etter overføringsstatus, inneholder møteopptak og beholdertype. |
| Søk | Søk etter beholdernavn og beholderbane |
Målbanene for to beholdertyper: Microsoft 365-grupper, og brukere tilordnes automatisk til tilsvarende SharePoint-nettsted og OneDrive, som du kan redigere hvis du vil. For de tre andre beholdertypene er ikke målet automatisk tilordnet, og du må tilordne det manuelt for at overføringen skal skje.
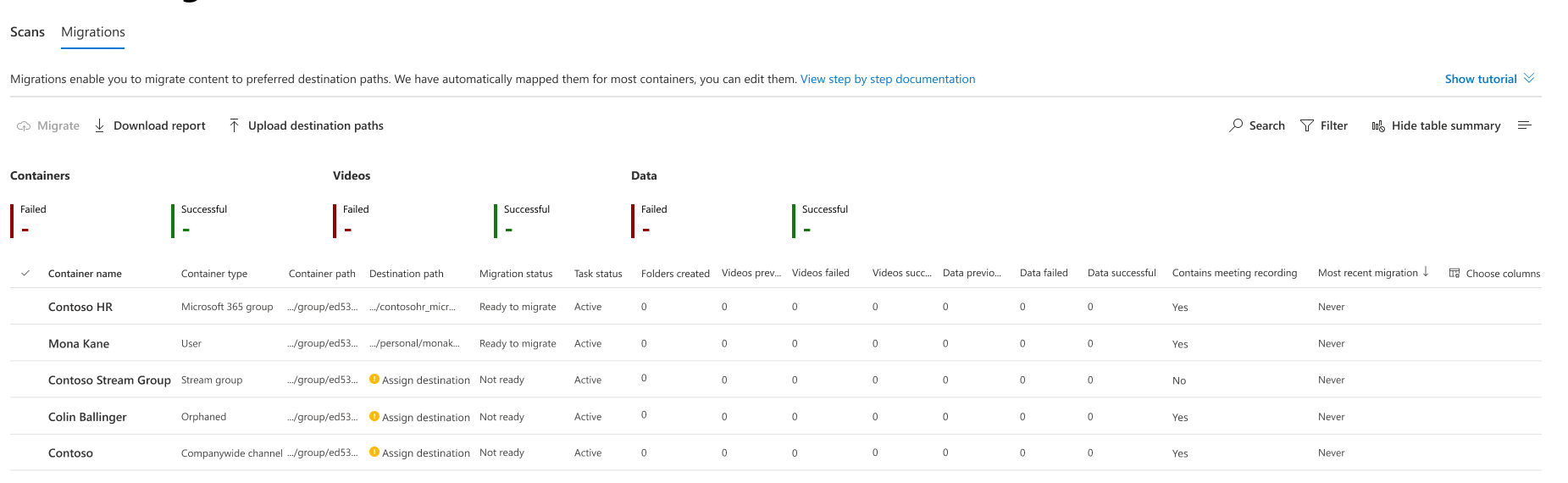
Obs!
Hvis SharePoint har mer enn 100 K-områder (svært få kunder vil være i denne kategorien), fungerer kanskje ikke automatisk tilordning av Autodestination for Microsoft 365-gruppen perfekt. Du kan bruke skriptet for lagerrapport til å fylle ut de manglende oppføringene ved å følge disse trinnene:
- Last ned CSV-malen (MigrationDestination) fra Last opp mål-knappen i Overføringer-fanen. Bruk denne filen som inndata i skriptet.
- Kjør følgende kommando: .\StreamClassicVideoReportGenerator_V1.11.ps1 -AadTenantId "00000000-0000-0000-0000-000000000000" -InputFile "C:\Users\alias\Desktop\token.txt" -OutDir "C:\Users\alias\Desktop" -CreateDestinationPathMappingForM365GroupContainers true -MigrationDestinationCsvFilePath "C:\Users\Username\Desktop\MigrationDestinations.csv"
- En ny csv-fil med navnet MigrationDestinationMappingForM365GroupContainers_guid.csv opprettes i OutDir. Last opp denne filen til MigrationTool via «Opplastingsmål». Det opprettes også en loggfil logs_guid.txt, som kan brukes til å undersøke eventuelle feil. Noen bildeavklaringer:
- For Microsoft 365-grupper som ikke har et koblet SharePoint-område, gir autofyll via skriptet ovenfor tom bane. Tilordne manuelt i slike tilfeller.
- Skript krever ExchangeOnline-cmdlet installert i PowerShell for å kunne kalle ExchangeOnline API Get-UnifiedGroup. Den behandles i skriptet, og for å installere denne cmdleten kreves systemtilgang Admin. Kjør skriptet i hevet modus første gang.
- ExchangeOnline-API-er kan bare aktiveres av ExchangeOnline-administratorer. Finn tillatelsene som kreves for å kjøre exchange-cmdleter
Hvis du vil tilordne eller oppdatere mål manuelt, kan du enten gjøre det separat for hver beholder, eller i bulk:
- Alternativ 1-Manuell tilordning for hver beholder: Velg tilordne målområdet for en beholder, og den åpnes til høyre rute som vist nedenfor. Velg målbanen fra ruten. Når du velger Lagre bane, ser du at målet vises for beholderen.
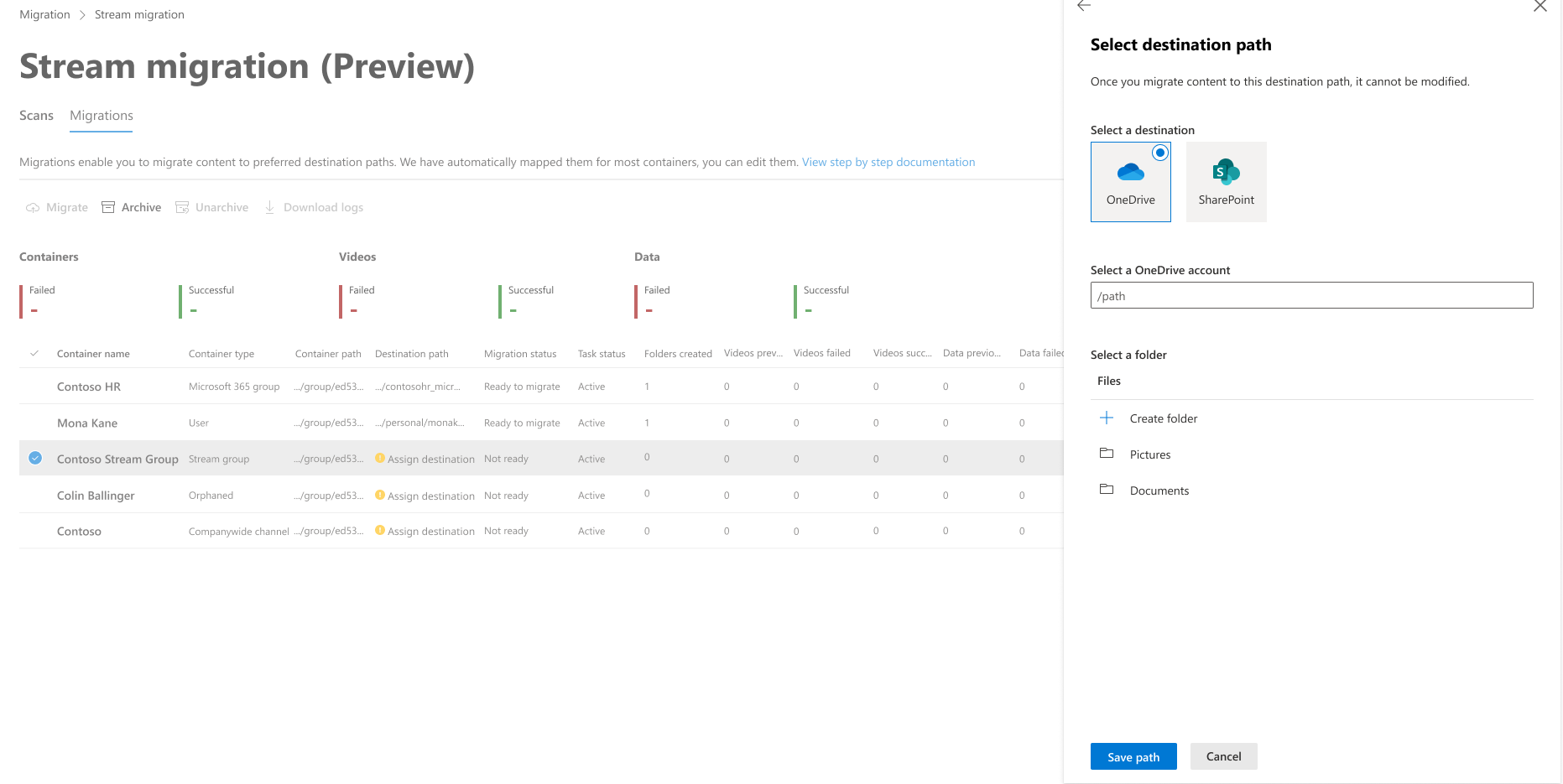
Obs!
Hvis SP- eller Teams-nettstedene i leieren ikke er synlige i brukergrensesnittet, kan det være flere grunner til det når du tilordner mål:
- SP-administratorer har som standard ikke tilgang til nettsteder der de verken er eier eller medlemmer, selv om de kan legge seg til i gruppen eller teamet. Derfor er bare disse nettstedene synlige der administratoren minst er medlem av gruppen eller gruppen. Det er fordi områder søkes i bruk ved hjelp av brukeromfang-delegert token. Slike områder oppdages imidlertid under automapping av mål siden vi bruker programbasert token
- Administratorer kan heller ikke se nettsteder for en multi-geo-leier, siden graf-API-en som brukes til å hente nettstedene, ikke kan gjøre dette på en pålitelig måte i enkelte hjørnetilfeller.
- I et hjørnetilfelle, hvis nettstedet nylig er opprettet, kan det ta tid å synkronisere og vises i brukergrensesnittet. ETA er et par timer.
- Alternativ 2–Masseopplastinger: Målbaner kan lastes opp samtidig med Last opp mål-knappen . Når du angir målbaner i csv-malen du får ved å klikke på knappen last opp mål, må banen være til dokumentbiblioteket eller en mappe i den. En annen bane forårsaker en feil under overføringen.
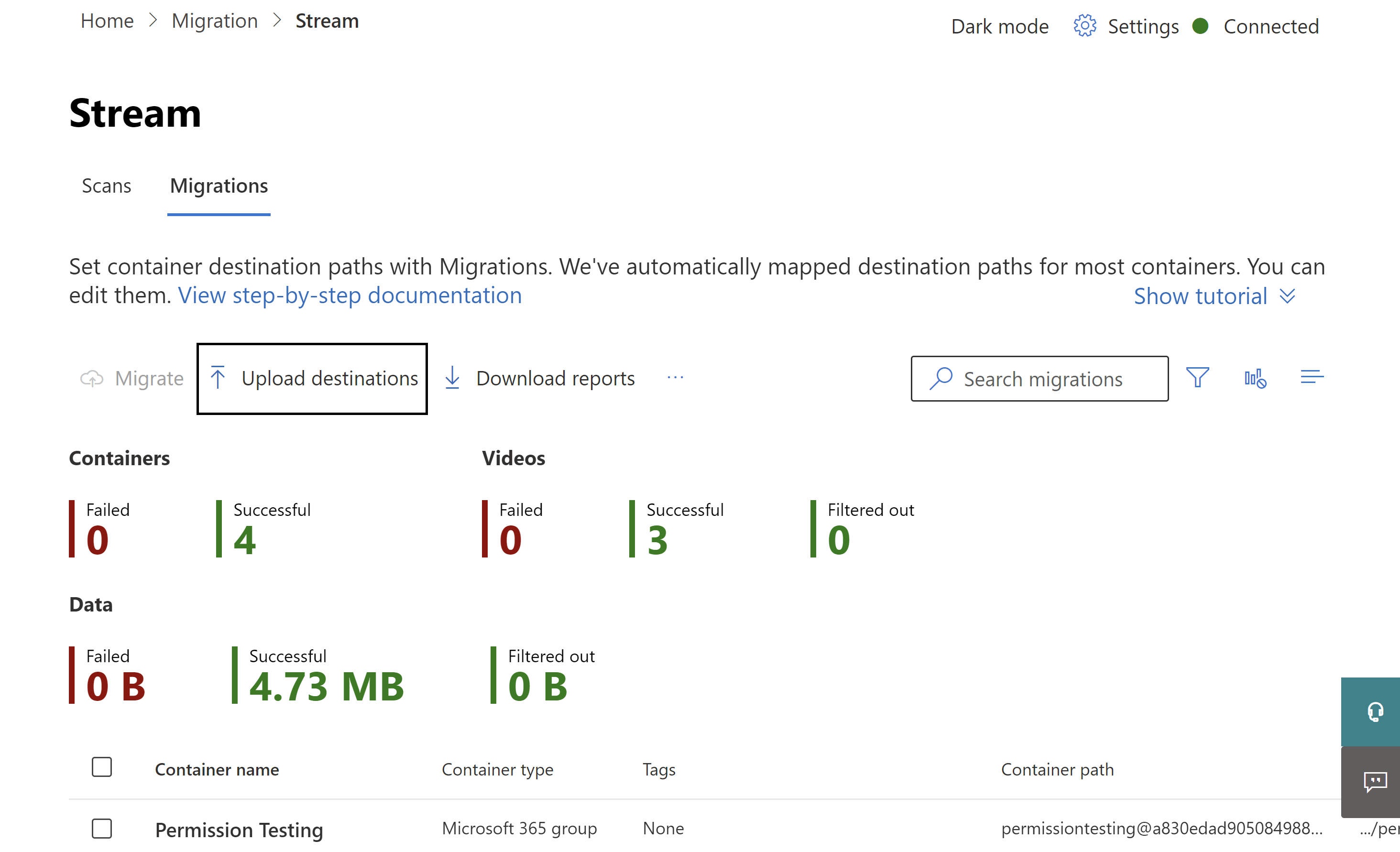
Trinn 9: Overføre beholderne
Velg beholdere du er klar til å overføre, og velg deretter Overfør-knappen . Velg deretter Fortsett fra ruten til høyre.
Les instruksjonene i ruten til høyre. Ikke alle metadata som er knyttet til video-overføringene. Bare kritiske, for eksempel tittel, beskrivelse, miniatyrbilder, utskrifter og tillatelser overføres. Hvis du vil ha fullstendige detaljer, kan du se metadata som overføres med videodelen .
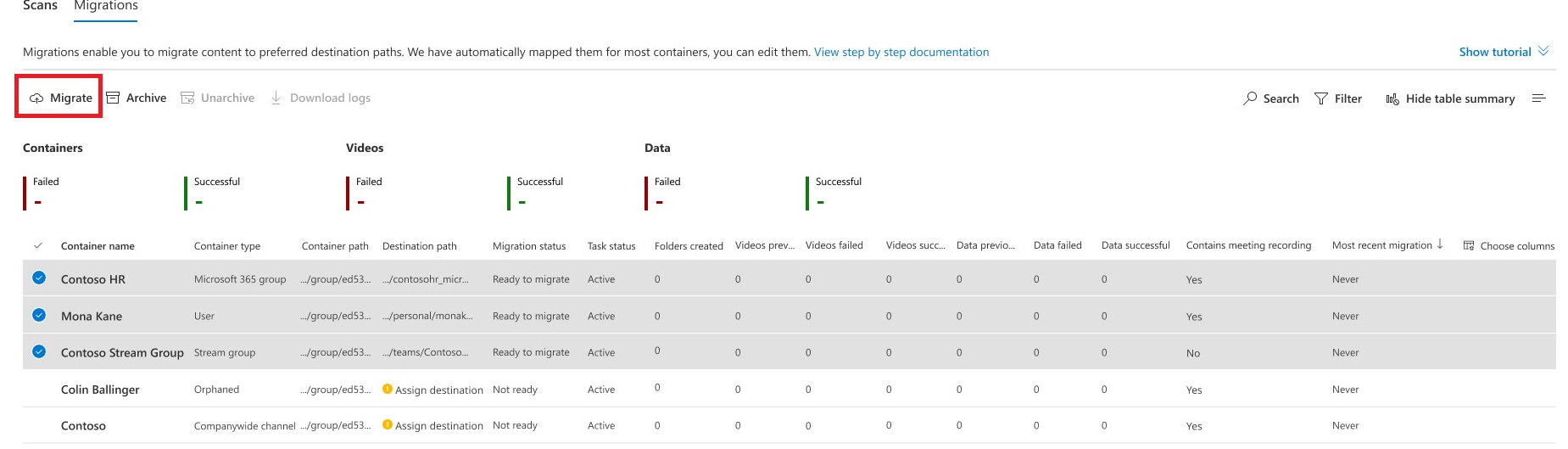
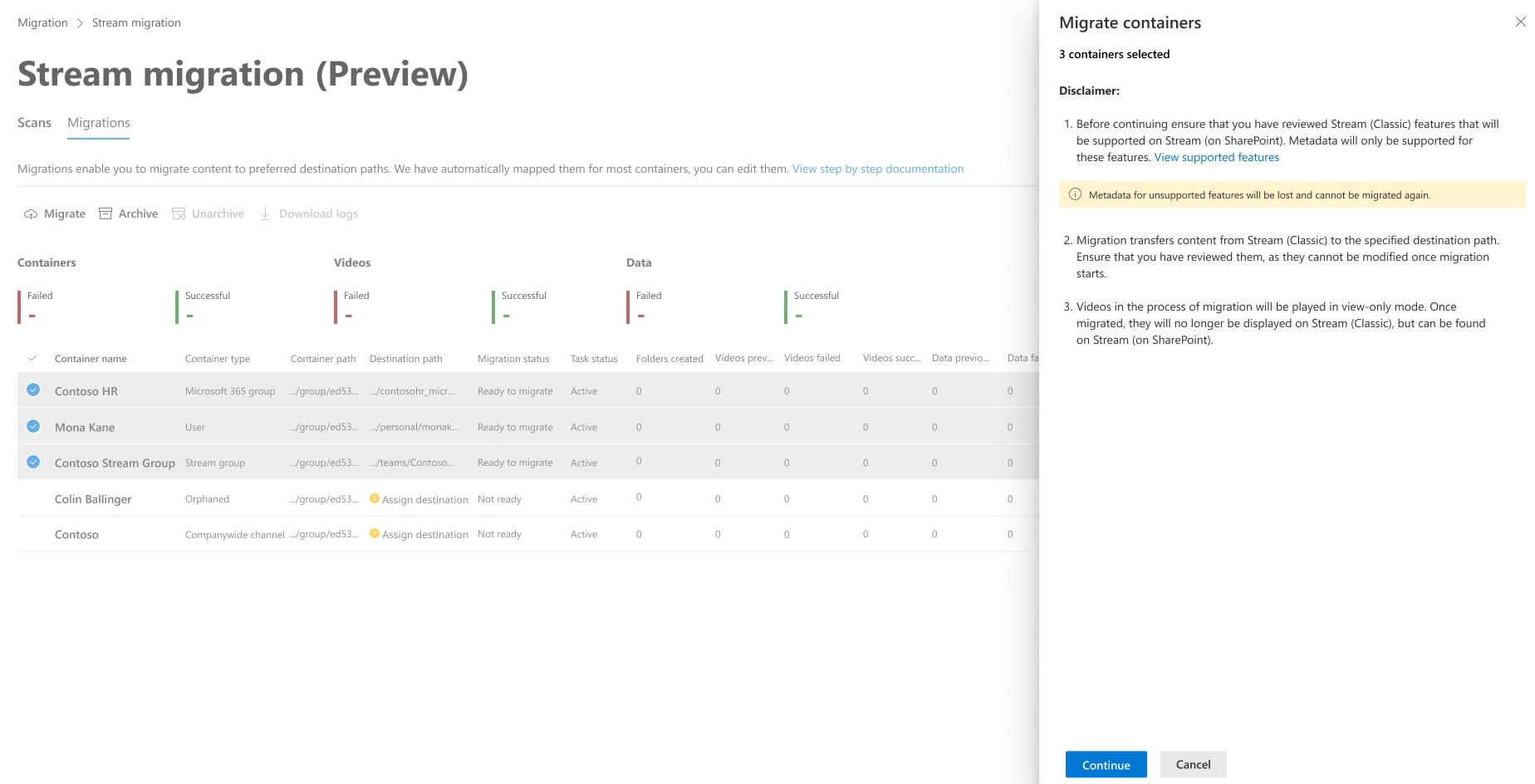
Overføringsstatusen for en beholder oppdateres til Fullfør når overføringen er fullført.