Veiledning for overføring av data fra Stream (klassisk) til Stream (på SharePoint) – del 1
Obs!
Dette er den første delen av en tredelt veiledning for IT-administratorer for å hjelpe dem med å overføre fra Stream (klassisk) til Stream (på SharePoint) ved hjelp av overføringsverktøyet. Finn andre og tredje del her:
Vi slår sammen de kraftige funksjonene til Stream og SharePoint for å gi deg opprinnelige videoopplevelser integrert på tvers av Microsoft 365. I nye Stream fungerer videoer akkurat som alle andre filtyper. Hvis du vil ha mer informasjon, kan du se Stream (på SharePoint)-oversikten.
Stream (klassisk), som du har tilgang til fra https://web.microsoftstream.com/, avvikles 15. april 2024 for alle kommersielle kunder og 30. juli 2024 for alle GCC-kunder. Stream (på SharePoint), som du har tilgang til fra https://stream.office.com/, er det nye hjemmet for videoer, og du må overføre eksisterende videoer fra Stream (klassisk) til Stream (på SharePoint) før avskrivingsdatoen.
Legg inn avskrivingsdatoen, alle gjenværende videoer på Stream (klassisk) vil bli slettet, og Stream (klassisk)-portalen vil ikke være tilgjengelig.
Trinn 1: Få tilgang til overføringsverktøyet
Overføringsverktøyet er tilgjengelig på Microsoft Admin Center. Direkte kobling for å få tilgang til overføringsverktøyet er https://admin.microsoft.com/#/featureexplorer/migration/StreamMigration/.
Du kan også få tilgang til den ved å følge en av følgende to ruter:
- Stream administrasjonssenter: Logg på Stream Admin-senteret. Naviger til Stream overføring –> overføringsverktøy –> Start overføringsverktøy.
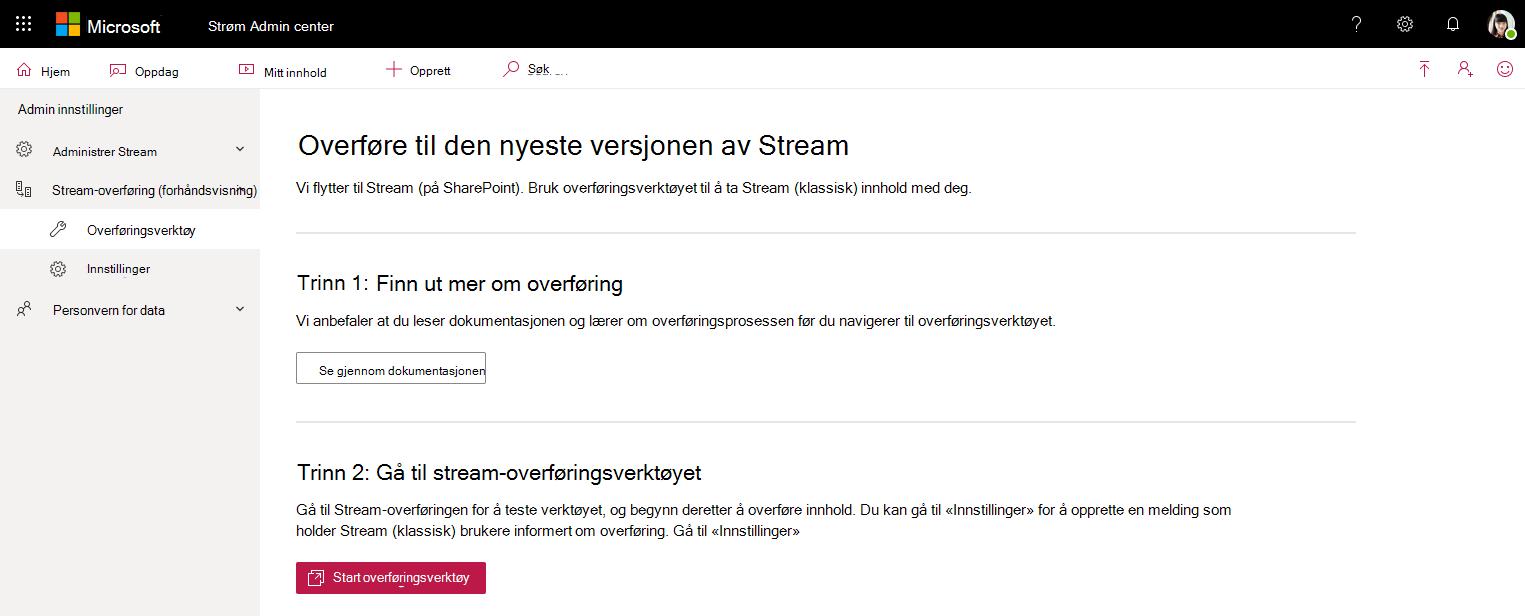
- Administrasjonssenter for Microsoft: Logg på Microsoft Admin Center. Naviger til Konfigurer –> overføring –> Microsoft Stream.
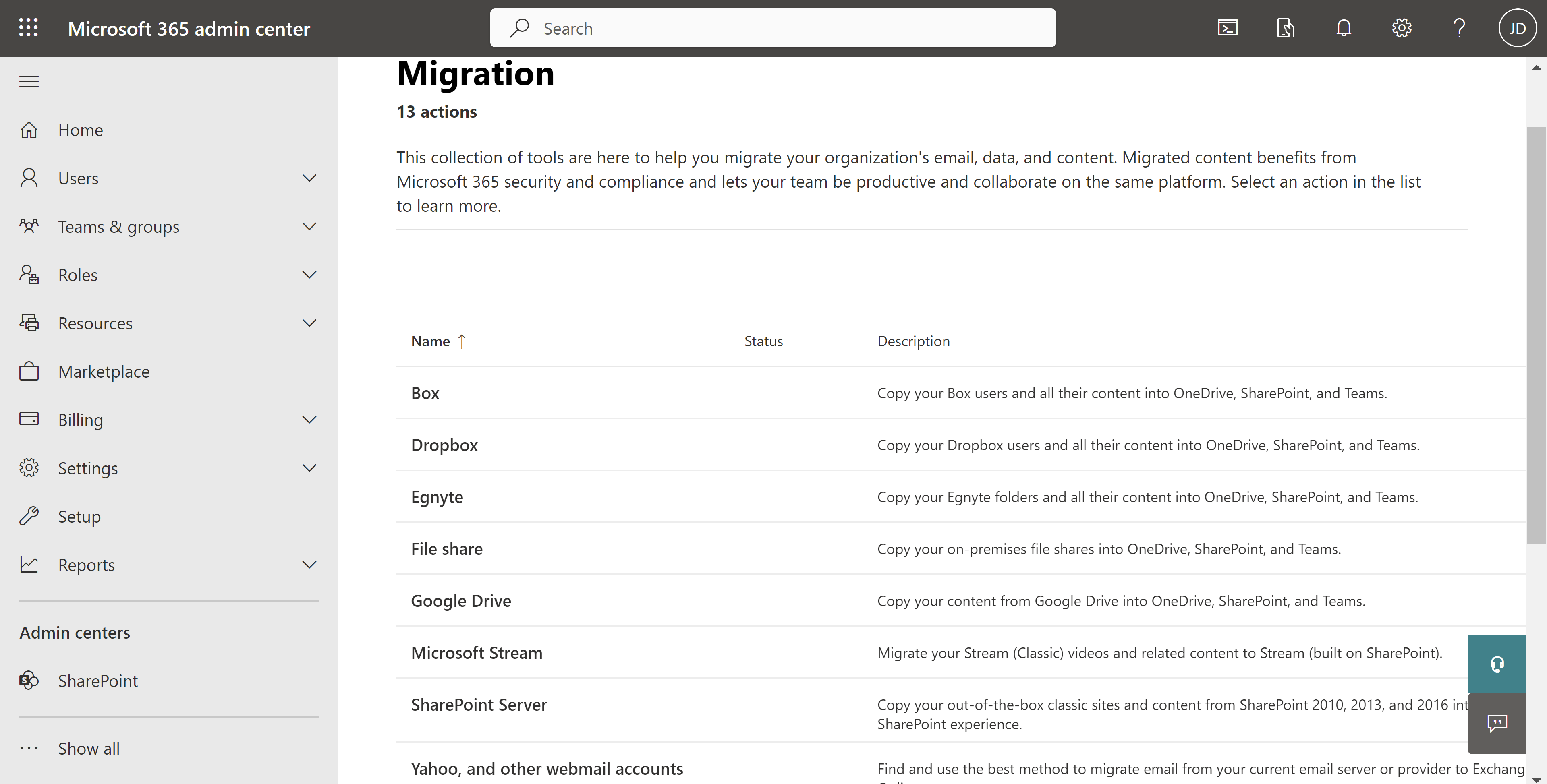
Viktig
- Du trenger legitimasjon for global administrator eller SharePoint-administrator for å få tilgang til overføringsverktøyet fra Microsoft Admin Center.
- Overføringsverktøyet var tidligere også tilgjengelig i administrasjonssenteret for SharePoint, men det er nå avskrevet.
Når du velger Knappen Start overføringsverktøy, havner du på Stream-koblingen i Migration Manager.
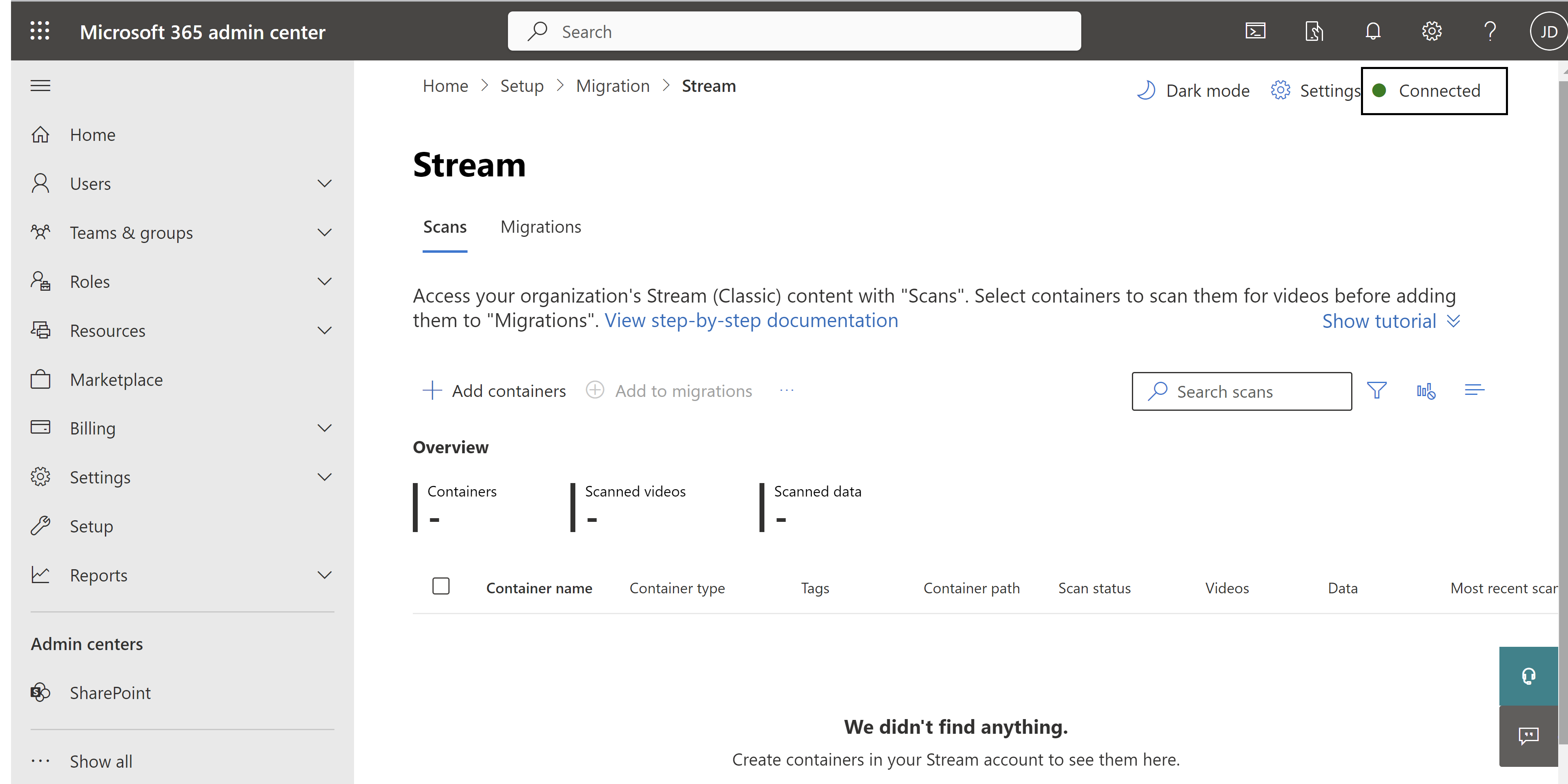
Obs! Kontroller at du ser etter den grønne prikken øverst til høyre på skjermen. Denne indikatoren bekrefter at Stream er koblet til. Hvis det ikke er grønt, vil ikke verktøyet fungere som det skal, og du må legge til følgende to URL-adresser i tillatelseslisten: https://api.mover.io og https://api.microsoftstream.com/. Hvis du er en GCC-leier, må du også legge https://api.prod.migrations.microsoft.comtil i tillegg til disse to nettadressene.
Trinn 2: Oppdage beholderne
Når du er i Stream-koblingen, ser du to faner: Skanninger og overføringer. Skanner-fanen er der du finner alt Stream (klassisk) innholdet som er tilgjengelig i leieren. Overføringer er der du overfører videoer. Overføringsverktøyet grupperer alle videoene som er tilgjengelige i leieren, i enheter som kalles beholdere.
Skanner-fanefunksjonene omfatter :
| Funksjon | Beskrivelse |
|---|---|
| Sammendragshode | Gir en oversikt over beholderdataene, inkludert antall beholdere, videoer i dem og videostørrelser. |
| Legg til beholdere | Slik oppdager du beholdere manuelt |
| Se etter nye beholdere | I ruten Legg til beholdere. Surface eventuelle nye beholdere som er lagt til etter siste skanning. |
| Angi én enkelt beholder | I ruten Legg til beholdere. Legg til én enkelt beholderbane for å oppdage den manuelt |
| Laste opp en CSV | I ruten Legg til beholdere. Legge til flere beholderbaner i en CSV for å oppdage dem manuelt |
| Last ned rapport | Last ned skannesammendraget. |
| Knappene Skann og stopp | Oppdag videoer i beholdere. Disse knappene er kontekstavhengige og vises når individuelle beholdere er valgt. |
| Skannelogg | Vises når en beholder er valgt og viser loggene for videoer i beholderen. Se avsnittet Skannelogg og Sammendrag for mer informasjon. |
| Filtre | Filtrer beholdere etter beholdertype, inneholder møteopptak og skannestatus. |
| Søk | Søk etter beholdernavn og beholderbane. |
Obs! Det tar opptil 15 minutter å laste inn beholderne for første gang når du bruker verktøyet.
Innholdet lastes inn til 49 500 rader eller beholdere oppdages. Skanner-fanen viser ett linjeelement for hver beholder som finnes i leieren hvis beholderen har minst én publisert video. Det finnes fem typer beholdere:
| Beholdernavn | Klassisk innholdstilordning |
|---|---|
| Microsoft 365 Group | Videoer i Microsoft 365 Groups og kanaler i dem |
| Bruker | Videoer i Mitt innhold i Stream (klassisk). Hver bruker som har publisert minst en video og ikke knyttet videoen til en gruppe eller kanal, vises som én beholder i verktøyet. (Opptak av innspilte Teams-møter teller som publiserte videoer.) |
| Stream gruppe | Videoer i Stream bare grupper. Disse beholderne vises bare for kunder som har overført fra Office 365 Video til Stream (klassisk). |
| Kanal for hele firmaet | Videoer i kanalen for hele firmaet |
| Frittstående videoer | Videoer uten aktiv eier, kombinert i én eller flere beholdere. Videoer som tilhørte opplasteren som forlot organisasjonen, og ingen andre brukere, Microsoft 365-grupper eller -kanaler ble tilordnet som eier, legges til i frittstående beholdere. |
Viktig
Et notat om frittstående beholdere: Antall frittstående beholdere vil være mye mindre enn antall brukere som har forlatt organisasjonen. Dette er fordi én frittstående beholder har videoer som er klubbet fra så mange inaktive brukere som teknisk gjennomførbare.
Vi velger standardmålet for Microsoft 365-gruppe - og brukerbeholdere , som administratorer kan overstyre. Målet må defineres manuelt for de resterende tre beholdertypene. Måltildeling og oppdateringsalternativer er tilgjengelige i etterfølgende trinn.
Tabellen viser «naturlige» standarder. Den tredje kolonnen inneholder informasjon om mappehierarkiet som opprettes i OneDrive eller SharePoint når beholderen overføres.
| Beholdertyper | Standardmål | Mappehierarkiet |
|---|---|---|
| Microsoft 365 Group^ | Allerede eksisterende Gruppeområde for Microsoft 365 SharePoint | Det opprettes en mappe Stream overførte videoer i rotdokumentbiblioteket. Hver kanal i gruppen blir en mappe under mappen «Stream overførte videoer». Teams-møteopptak av kanalen vil være videre under «Opptak»-mappen |
| Bruker (Mitt innhold) | En brukers OneDrive for Business (ODB) | Det opprettes en mappe Stream overførte videoer i Brukerens OneDrive for Business (ODB). Teams-møteopptak plasseres lenger i en «Opptak»-mappe i den |
| Stream bare gruppe | Ingen (administratorer kan velge et eksisterende SharePoint-område eller opprette et nytt) | Samme som Microsoft 365-gruppen. |
| Kanal for hele firmaet | Ingen (administratorer kan velge et eksisterende SharePoint-område eller opprette et nytt) | Samme som Microsoft 365-gruppen. Hver kanal for hele firmaet vises som en mappe i mappen «Stream overførte videoer». Vi anbefaler administratorer å dele kanaler for hele firmaet på tvers av flere nye eller eksisterende områder for å unngå å nå kvotegrensen for SharePoint-tillatelser. |
| Frittstående videoer | Ingen (administratorer kan velge et eksisterende SharePoint-område eller opprette et nytt) | Samme som Microsoft 365-gruppen. Organisasjonen kan ha én av flere frittstående beholdere. |
^ automatisk tilordning av mål for Microsoft 365-grupper fungerer perfekt hvis du har mindre enn 100 K-områder på SharePoint. Hvis du har mer enn 100 K-områder, kan noen eller alle mål mangle.
Hvis du allerede har kjørt en skanning tidligere og vil legge til det nye innholdet som ble opprettet etter denne skanningen, må du velge Legg til beholdere –>Se etter nye beholdere i Stream.
Overføringsnys for store kunder: Skannefanen kan laste maksimalt 50 000 rader. Hvis organisasjonen har mer enn 49 500 beholdere, må du følge følgende trinn:
- Du kan velge å overføre fra enten den autosøkede listen over 49,5-K beholdere eller legge til en beholder manuelt ved å klikke legg til beholdere-knappen og bruke Angi en enkelt beholder eller Last opp en csv-fil, hvis de ønskede beholderne ikke er i listen over oppdagede. Se dokumentasjonen for å legge til beholder for mer informasjon. Totalt 50 K beholdere kan vises på skjermen, men verktøy autodiscovers 49,5 K for å holde en buffer på 500 beholder som skal oppdages manuelt, hvis administrator trenger det. Navnet på beholderen er ikke synlig i verktøyet, og autodestinasjonstilordningen fungerer ikke hvis den ble lagt til manuelt, men den påvirker ikke overføringen på noen måte.
- Velg «Legg til beholdere»:
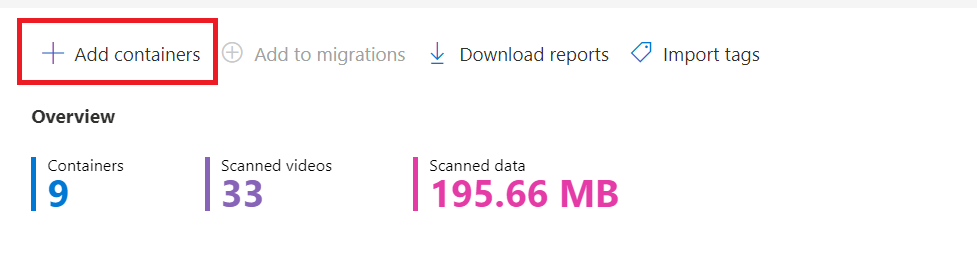
- Angi én enkelt beholder (eller i bulk ved hjelp av csv-fil):
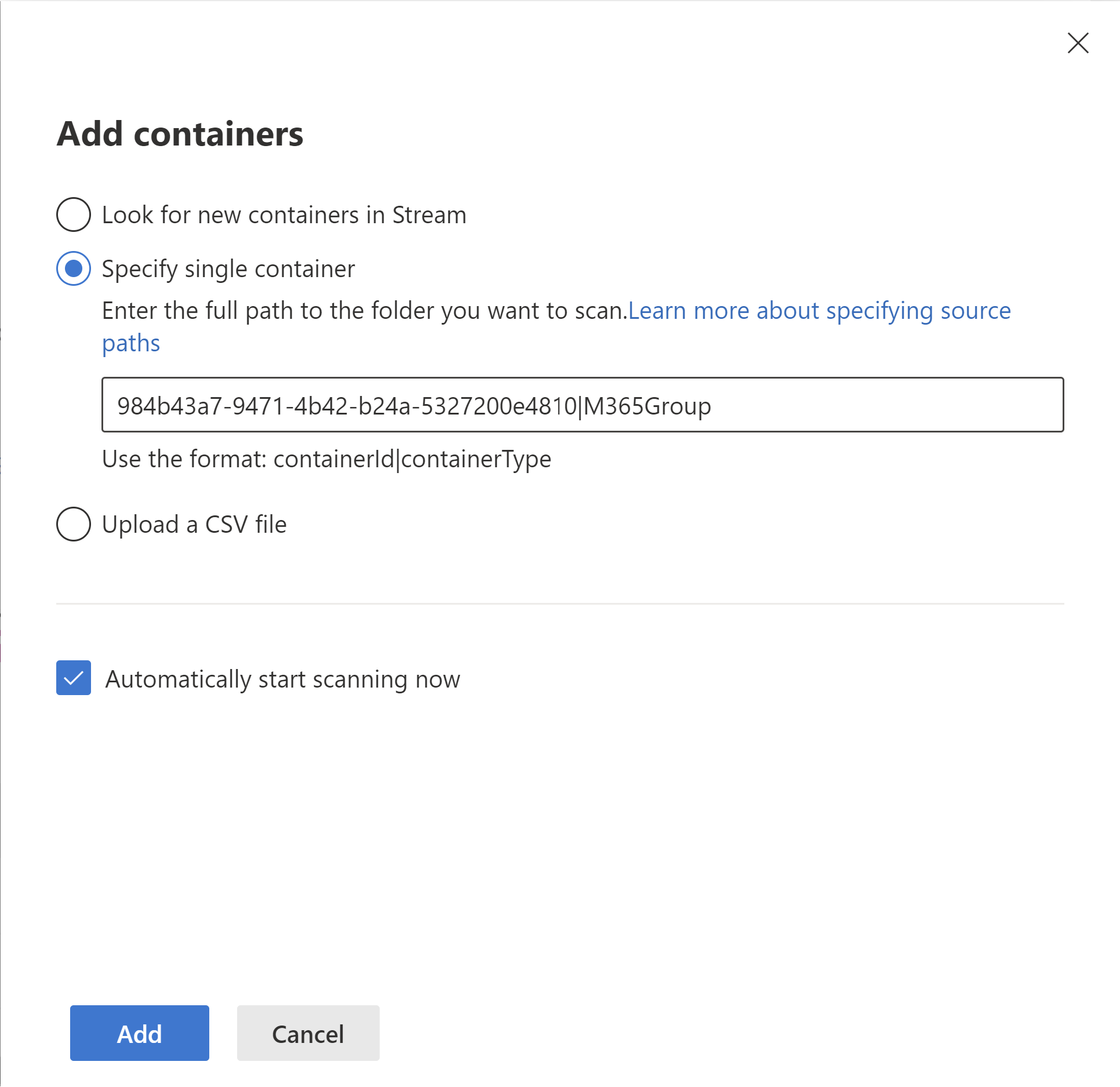
- De angitte beholderne er lagt til:
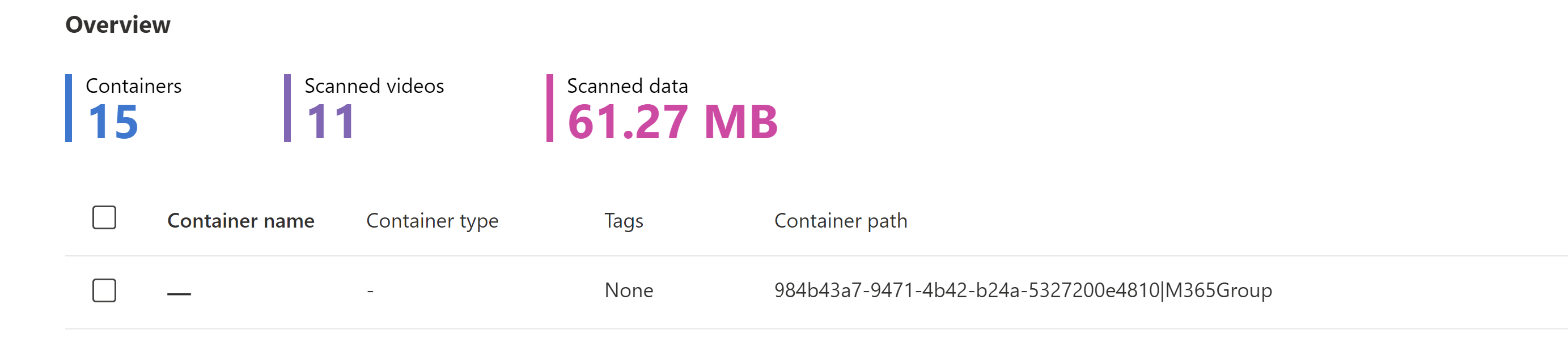
Administratorer må overføre en gruppe beholdere og deretter slette dem fra Skanninger og overføringer. Når de er slettet, oppdages ikke de overførte beholderne på nytt av verktøyet. Vent i opptil to dager før du sletter overførte beholdere fra begge fanene, dette sikrer at det ikke er noen statussynkroniseringsavvik mellom Stream og overføringsbehandlingsplattformen.
Oppdag neste del av beholdere ved å klikke på Søk etter nye beholdere-knappen i høyre rute, i Legg til beholdere. Antall nye beholdere som ble oppdaget i det påfølgende søket, avhenger av kvoten som ble frigjort fra å slette de overførte beholderne.
Viktig
Beholdere bør bare legges til manuelt hvis leieren har mer enn 49,5 000 beholdere: De fleste av de Stream (klassisk) tenantene har mindre enn 49,5 000 beholdere og bør bruke automatisk søk for å identifisere beholderne og IKKE legge dem til manuelt. Manuelt lagt til beholdere har en ulempe at navnet og målet ikke fylles ut automatisk.
Trinn 3: Forstå videotildeling til beholdere
- Overføringsverktøyet flytter ikke videoer individuelt, som nevnt ovenfor, det flytter dem i logiske grupper kalt beholdere
- En video i Stream (klassisk) kan vises flere steder, men i Stream (på SharePoint) overføres den fysisk på én enkelt plassering. Dette skyldes at i motsetning til SharePoint hadde ikke klassisk en fysisk plasseringskonstruering
- I Klassisk ble videoer lastet opp av brukere og knyttet til en Microsoft 365-gruppe eller firmakanal.
- Hvis en video bare var knyttet til brukere, blir den tilordnet til én enkelt brukerbeholder og flyttes som standard til OneDrive.
- Hvis en video ble knyttet til en annen enhet, for eksempel Microsoft 365-gruppe eller firmakanal, flyttes den imidlertid som en del av denne enheten. Hvis en video var knyttet til alle slike enheter, følger den følgende rekkefølge.

- Viktig! Det finnes et unntak fra denne regelen. Hvis en video i en Microsoft 365-gruppe ikke er tilordnet til gruppen som «Eier», men bare som «Visning», flyttes videoen med brukeren som er tilordnet som eier. I tilfellet nedenfor vil for eksempel videoen, som vises i gruppen Digital Initiative Public Relations i Stream (klassisk), flyttes til brukerbeholderen til MOD-administratoren. Vi løser dette problemet i neste trinn.
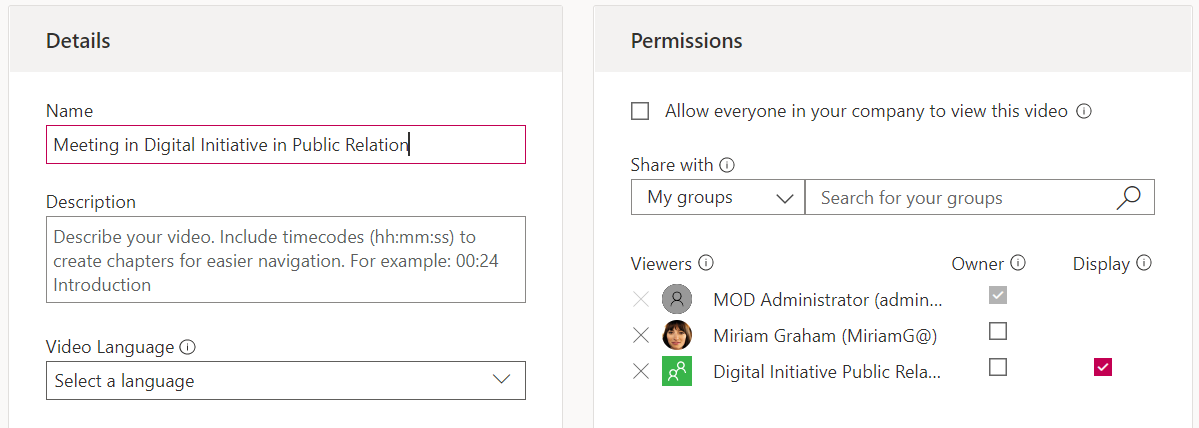
- For gamle møteopptak på grunn av eldre Teams-feil, hvis et møteopptak knyttet til en gruppe ble lastet opp, flatet Teams gruppemedlemskapet og tilordnet medlemmene individuelle tillatelser. I slike tilfeller er filen knyttet til oppretterens brukerbeholder og går til ODB-en. Du ser at medlemmer legges til enkeltvis i brukergrensesnittet for tillatelser i stedet for som en gruppe. Se bildet nedenfor.
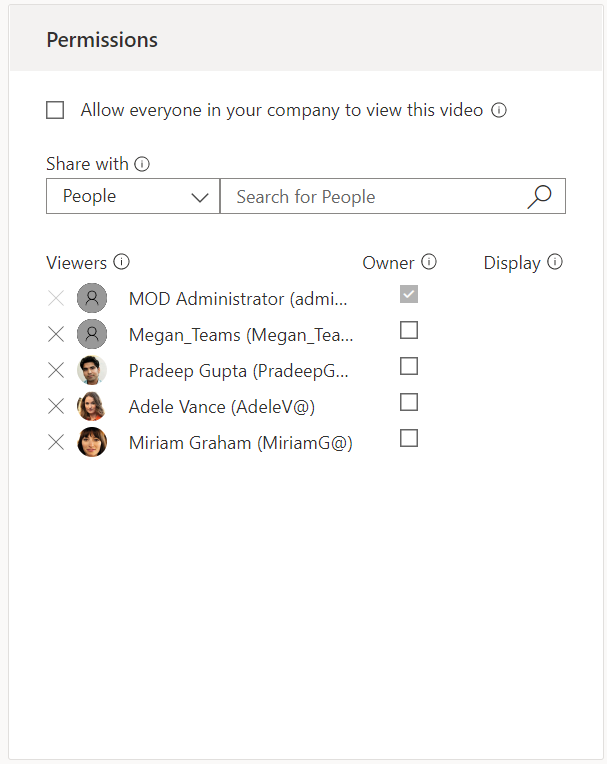
Trinn 4: Generere videolagerrapporten
Lagerrapport er en rapport over alle videoene som er tilgjengelige i leiermiljøet, sammen med viktig informasjon som beholdertilordning og noen viktige metadata. Vi anbefaler på det sterkeste at du genererer lagerrapporten på dette stadiet. Det vil ikke bare være nyttig i de etterfølgende trinnene, men bør også bevares for fremtidig referanse.
- Generer videolagerrapporten ved å følge trinnene som er nevnt her.
- Når lagerrapporten er generert, laster du den inn i Power BI-malen som er angitt her.
Avhengig av størrelsen på dataene som er tilgjengelige i leieren, kan det ta et par timer før rapporten genereres. Når du har lastet inn rapporten i Power BI, kan du få en oversikt over dataene. Ved hjelp av denne rapporten kan du bestemme hvilke videoer du vil overføre.