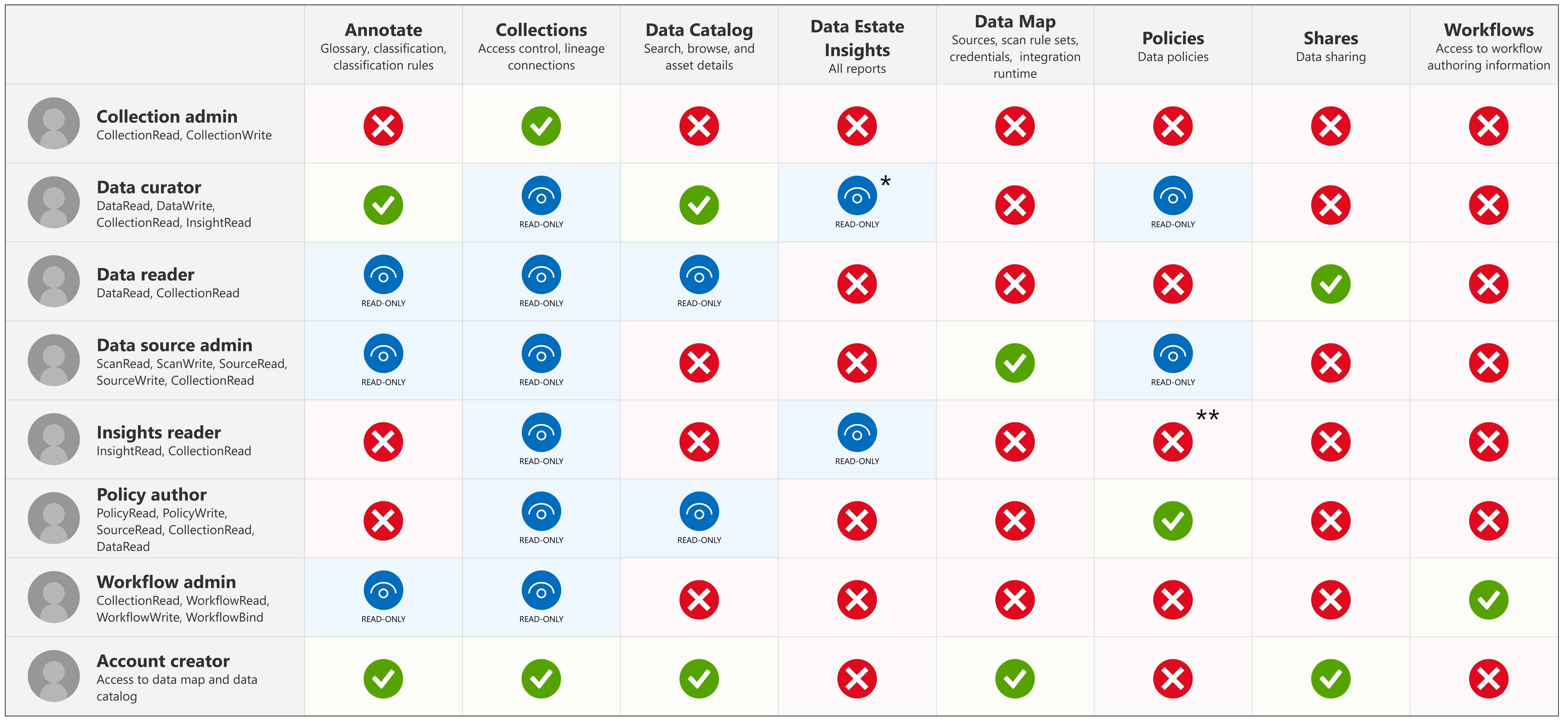Access control in the classic Microsoft Purview governance portal
The Microsoft Purview governance portal uses Collections in the Microsoft Purview Data Map to organize and manage access across its sources, assets, and other artifacts. This article describes collections and access management for your account in the classic Microsoft Purview governance portal.
Important
This article covers Microsoft Purview data governance permissions in the classic Microsoft Purview governance portal.
- For governance permissions the new Microsoft Purview portal see governance permissions in the portal.
- For general permissions in the new Microsoft Purview portal see permissions in the portal.
- For classic risk and compliance permissions, see permissions in the Microsoft Purview compliance portal.
Permissions to access the Microsoft Purview governance portal
There are two main ways to access the Microsoft Purview governance portal, both of which require permissions:
- To access your Microsoft Purview governance portal directly at https://web.purview.azure.com, you'll need at least a reader role on a collection in your Microsoft Purview Data Map.
- To access your Microsoft Purview governance portal through the Azure portal by searching for your Microsoft Purview account, opening it, and selecting Open Microsoft Purview governance portal, you'll need at least a Reader role under Access Control (IAM).
Note
If you created your account using a service principal, to be able to access the Microsoft Purview governance portal you will need to grant a user collection admin permissions on the root collection.
Collections
A collection is a tool that the Microsoft Purview Data Map uses to group assets, sources, and other artifacts into a hierarchy to manage access control. All accesses to the Microsoft Purview governance portal's resources are managed from collections in the Microsoft Purview Data Map.
Roles
The Microsoft Purview governance portal uses a set of predefined roles to control who can access what within the account. These roles are currently:
- Domain admin (domain level only) - Can assign permissions within a domain and manage its resources.
- Collection administrator - a role for users that will need to assign roles to other users in the Microsoft Purview governance portal or manage collections. Collection admins can add users to roles on collections where they're admins. They can also edit collections, their details, and add subcollections. A collection administrator on the root collection also automatically has permission to the Microsoft Purview governance portal. If your root collection administrator ever needs to be changed, you can follow the steps in the section below.
- Data curators - a role that provides access to the Microsoft Purview Unified Catalog to manage assets, configure custom classifications, create and manage glossary terms, and view data estate insights. Data curators can create, read, modify, move, and delete assets. They can also apply annotations to assets.
- Data readers - a role that provides read-only access to data assets, classifications, classification rules, collections and glossary terms.
- Data source administrator - a role that allows a user to manage data sources and scans. If a user is granted only to Data source admin role on a given data source, they can run new scans using an existing scan rule. To create new scan rules, the user must be also granted as either Data reader or Data curator roles.
- Insights reader - a role that provides read-only access to insights reports for collections where the insights reader also has at least the Data reader role. For more information, see insights permissions.
- Policy author - a role that allows a user to view, update, and delete Microsoft Purview policies through the Data policy app within Microsoft Purview.
- Workflow administrator - a role that allows a user to access the workflow authoring page in the Microsoft Purview governance portal, and publish workflows on collections where they have access permissions. Workflow administrator only has access to authoring, and so will need at least Data reader permission on a collection to be able to access the Purview governance portal.
Note
At this time, Microsoft Purview policy author role is not sufficient to create policies. The Microsoft Purview data source admin role is also required.
Who should be assigned to what role?
| User Scenario | Appropriate Role(s) |
|---|---|
| I just need to find assets, I don't want to edit anything | Data reader |
| I need to edit and manage information about assets | Data curator |
| I want to create custom classifications | Data curator or data source administrator |
| I need to edit the business glossary | Data curator |
| I need to view Data Estate Insights to understand the governance posture of my data estate | Data curator |
| My application's Service Principal needs to push data to the Microsoft Purview Data Map | Data curator |
| I need to set up scans via the Microsoft Purview governance portal | Data curator on the collection or data curator and data source administrator where the source is registered. |
| I need to enable a Service Principal or group to set up and monitor scans in the Microsoft Purview Data Map without allowing them to access the catalog's information | Data source administrator |
| I need to put users into roles in the Microsoft Purview governance portal | Collection administrator |
| I need to create and publish access policies | Data source administrator and policy author |
| I need to create workflows for my Microsoft Purview account in the governance portal | Workflow administrator |
| I need to share data from sources registered in Microsoft Purview | Data reader |
| I need to receive shared data in Microsoft Purview | Data reader |
| I need to view insights for collections I'm a part of | Insights reader or data curator |
| I need to create or manage our self-hosted integration runtime (SHIR) | Data source administrator |
| I need to create managed private endpoints | Data source administrator |
Note
*Data curator - Data curators can read insights only if they are assigned data curator at the root collection level.
**Data source administrator permissions on Policies - Data source administrators are also able to publish data policies.
Understand how to use the Microsoft Purview governance portal's roles and collections
All access control is managed through collections in the Microsoft Purview Data Map. The collections can be found in the Microsoft Purview governance portal. Open your account in the Azure portal and select the Microsoft Purview governance portal tile on the Overview page. From there, navigate to the data map on the left menu, and then select the 'Collections' tab.
When a Microsoft Purview (formerly Azure Purview) account is created, it starts with a root collection that has the same name as the account itself. The creator of the account is automatically added as a Collection Admin, Data Source Admin, Data Curator, and Data Reader on this root collection, and can edit and manage this collection.
Sources, assets, and objects can be added directly to this root collection, but so can other collections. Adding collections will give you more control over who has access to data across your account.
All other users can only access information within the Microsoft Purview governance portal if they, or a group they're in, are given one of the above roles. This means, when you create an account, no one but the creator can access or use its APIs until they're added to one or more of the above roles in a collection.
Users can only be added to a collection by a collection admin, or through permissions inheritance. The permissions of a parent collection are automatically inherited by its subcollections. However, you can choose to restrict permission inheritance on any collection. If you do this, its subcollections will no longer inherit permissions from the parent and will need to be added directly, though collection admins that are automatically inherited from a parent collection can't be removed.
You can assign roles to users, security groups, and service principals from your Microsoft Entra ID that is associated with your subscription.
Assign permissions to your users
After creating a Microsoft Purview (formerly Azure Purview) account, the first thing to do is create collections and assign users to roles within those collections.
Note
If you created your account using a service principal, to be able to access the Microsoft Purview governance portal and assign permissions to users, you will need to grant a user collection admin permissions on the root collection.
Create collections
Collections can be customized for structure of the sources in your Microsoft Purview Data Map, and can act like organized storage bins for these resources. When you're thinking about the collections you might need, consider how your users will access or discover information. Are your sources broken up by departments? Are there specialized groups within those departments that will only need to discover some assets? Are there some sources that should be discoverable by all your users?
This will inform the collections and subcollections you may need to most effectively organize your data map.
New collections can be added directly to the data map where you can choose their parent collection from a drop-down, or they can be added from the parent as a sub collection. In the data map view, you can see all your sources and assets ordered by the collections, and in the list, the source's collection is listed.
For more instructions and information, you can follow our guide for creating and managing collections.
A collections example
Now that we have a base understanding of collections, permissions, and how they work, let's look at an example.
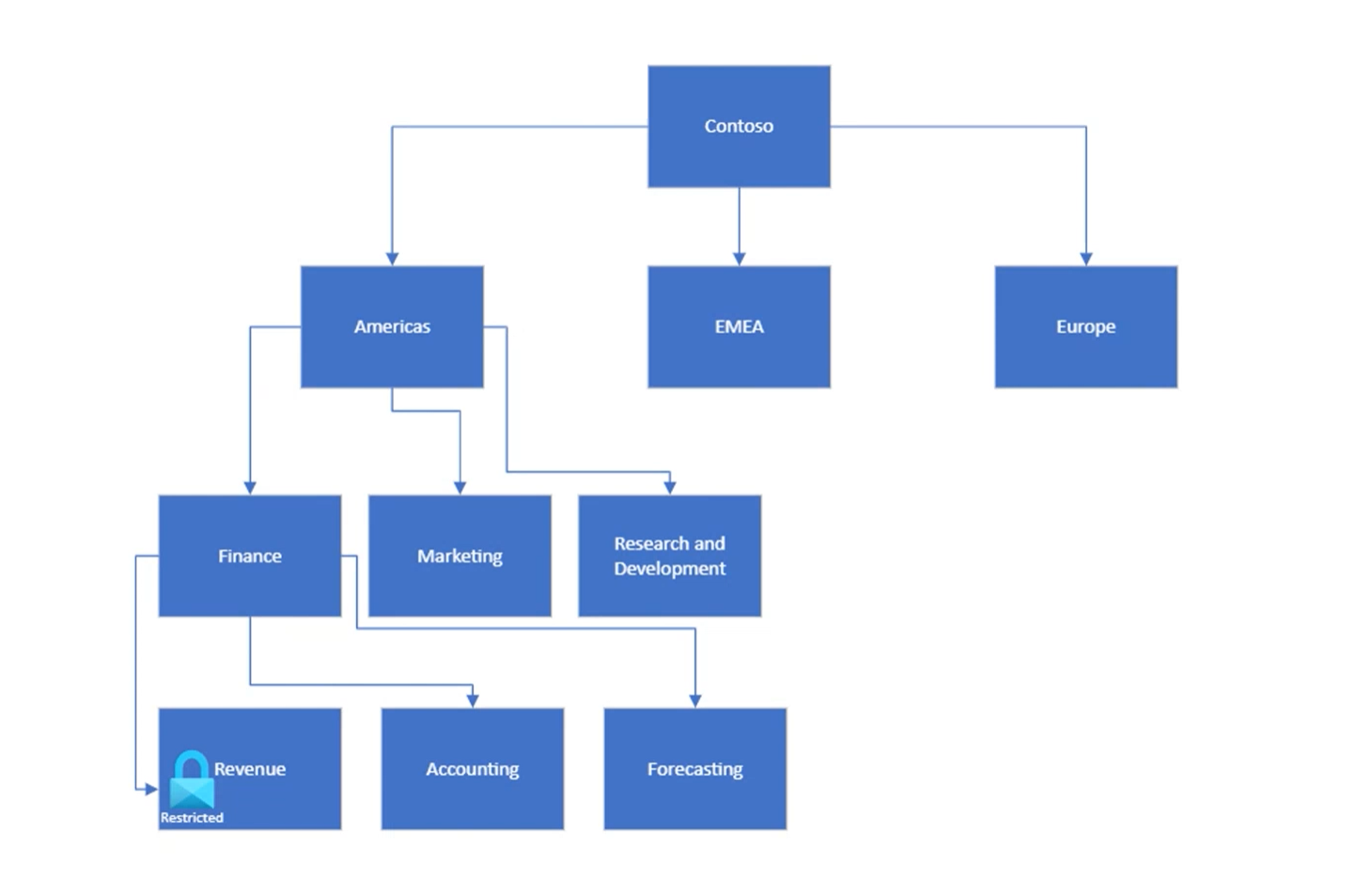
This is one way an organization might structure their data: Starting with their root collection (Contoso, in this example) collections are organized into regions, and then into departments and subdepartments. Data sources and assets can be added to any one these collections to organize data resources by these regions and department, and manage access control along those lines. There's one subdepartment, Revenue, that has strict access guidelines so permissions will need to be tightly managed.
The data reader role can access information within the catalog, but not manage or edit it. So for our example above, adding the Data Reader permission to a group on the root collection and allowing inheritance will give all users in that group reader permissions on sources and assets in the Microsoft Purview Data Map. This makes these resources discoverable, but not editable, by everyone in that group. Restricting inheritance on the Revenue group will control access to those assets. Users who need access to revenue information can be added separately to the Revenue collection. Similarly with the Data Curator and Data Source Admin roles, permissions for those groups will start at the collection where they're assigned and trickle down to subcollections that haven't restricted inheritance. Below we have assigned permissions for several groups at collections levels in the Americas sub collection.
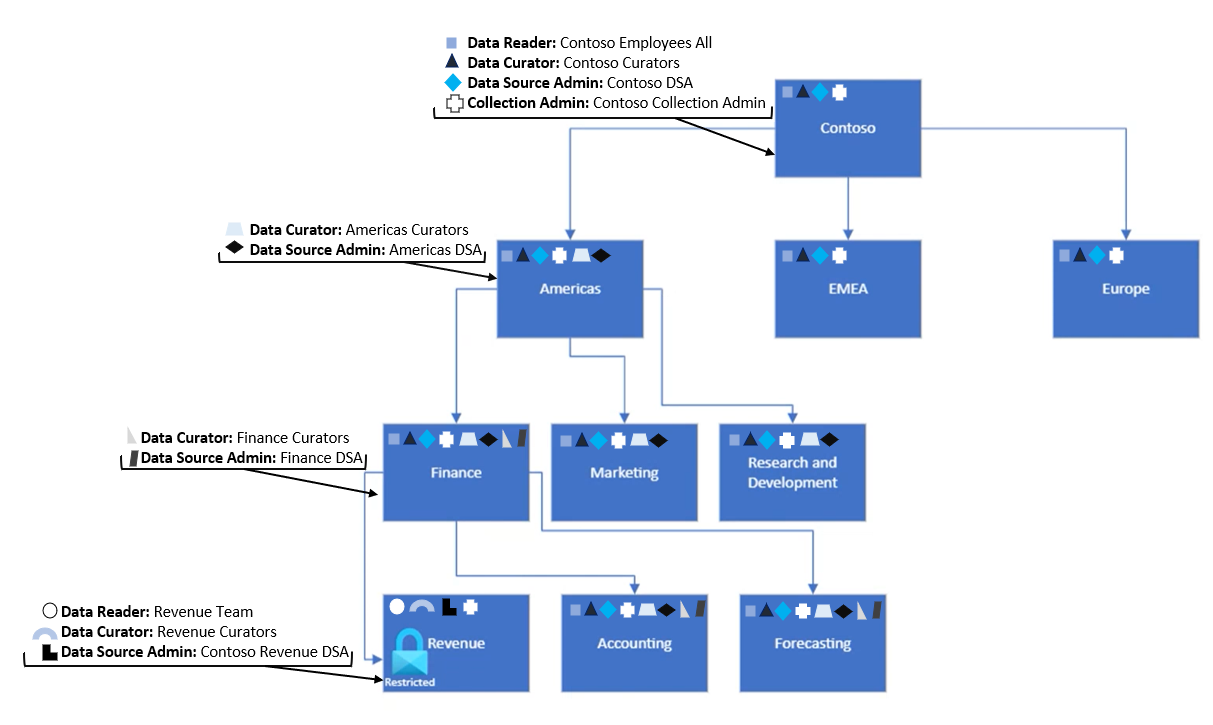
Add users to roles
Role assignment is managed through the collections. Only a user with the collection admin role can grant permissions to other users on that collection. When new permissions need to be added, a collection admin will access the Microsoft Purview governance portal, navigate to data map, then the collections tab, and select the collection where a user needs to be added. From the Role Assignments tab, they'll be able to add and manage users who need permissions.
For full instructions, see our how-to guide for adding role assignments.
Administrator change
There may be a time when your root collection admin needs to change, or an admin needs to be added after an account is created by an application. By default, the user who creates the account is automatically assigned collection admin to the root collection. To update the root collection admin, there are four options:
You can manage root collection administrators in the Azure portal:
- Sign in to the Azure portal and search for your Microsoft Purview account.
- Select Root collection permission from the left-side menu on your Microsoft Purview account page.
- Select Add root collection admin to add an administrator.
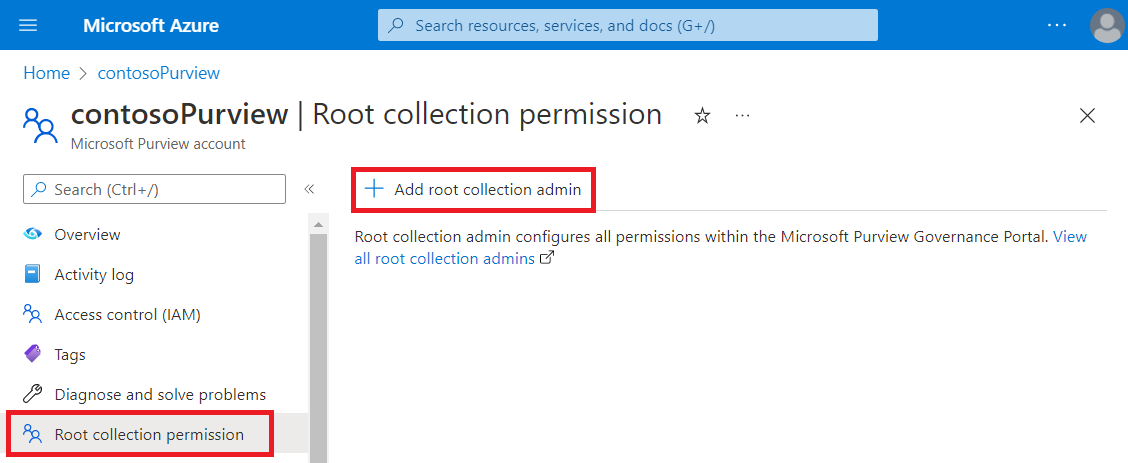
- You can also select View all root collection admins to be taken to the root collection in the Microsoft Purview governance portal.
You can assign permissions through the Microsoft Purview governance portal as you have for any other role.
You can use the REST API to add a collection administrator. Instructions to use the REST API to add a collection admin can be found in our REST API for collections documentation. For additional information, you can see our REST API reference.
You can also use the below Azure CLI command. The object-id is optional. For more information and an example, see the CLI command reference page.
az purview account add-root-collection-admin --account-name [Microsoft Purview Account Name] --resource-group [Resource Group Name] --object-id [User Object Id]
Permissions on assets
If you don't have read permission on a collection, the assets under that collection won't be listed in search results. If you get the direct URL of one asset and open it, you'll see the no access page. Contact your collection admin to grant you the access. You can select the Refresh button to check the permission again.
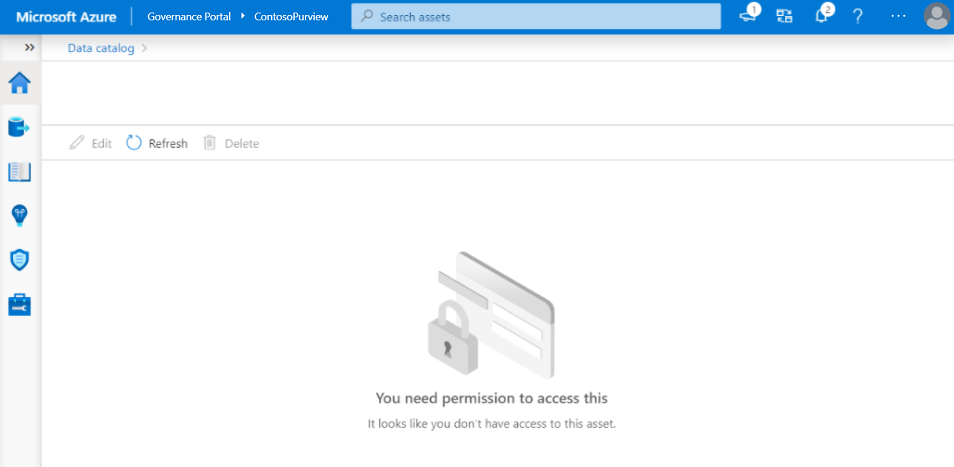
If you have the read permission to one collection but don't have the write permission, you can browse the asset details page, but the following operations are disabled:
- Edit the asset. The Edit button will be disabled.
- Delete the asset. The Delete button will be disabled.
- Move asset to another collection. The ellipsis button on the right-top corner of Collection path section will be hidden.
The assets in Hierarchy section are also affected by permissions. Assets without read permission will be grayed.
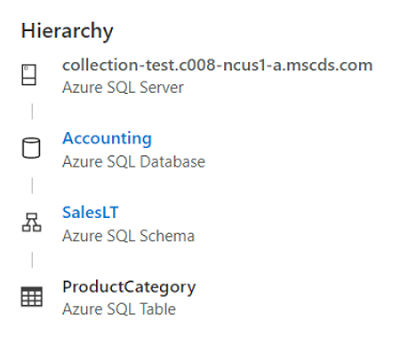
Next steps
Now that you have a base understanding of collections, and access control, follow the guides below to create and manage those collections, or get started with registering sources into your Microsoft Purview Data Map.