Import av SharePoint- og OneDrive for Business-filer
Power Query tilbyr en rekke måter å få tilgang til filer som driftes på enten SharePoint eller OneDrive for Business.
Bla gjennom filer
Merk
For øyeblikket kan du bare søke etter OneDrive for Business-filer for den godkjente brukeren i Power Query Online for PowerApps.
Advarsel!
Denne funksjonen krever at nettleseren tillater informasjonskapsler fra tredjeparter. Hvis nettleseren har blokkert informasjonskapsler fra tredjeparter, vises bla gjennom-dialogboksen, men den vil være helt tom uten mulighet til å lukke dialogboksen.
Power Query gir en Bla gjennom OneDrive-knapp ved siden av tekstboksen Filbane eller NETTADRESSE når du oppretter en dataflyt i PowerApps ved hjelp av noen av disse koblingene:
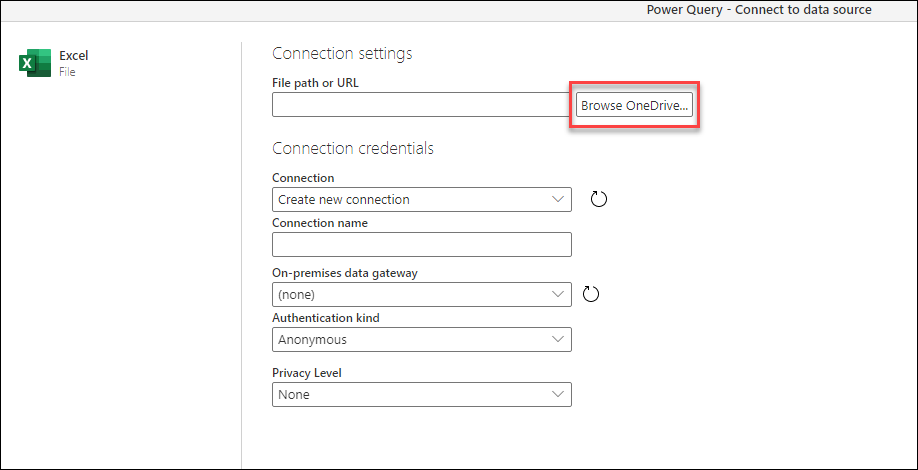
Når du velger denne knappen, blir du bedt om å gå gjennom godkjenningsprosessen. Når du har fullført denne prosessen, vises et nytt vindu med alle filene i OneDrive for Business for den godkjente brukeren.
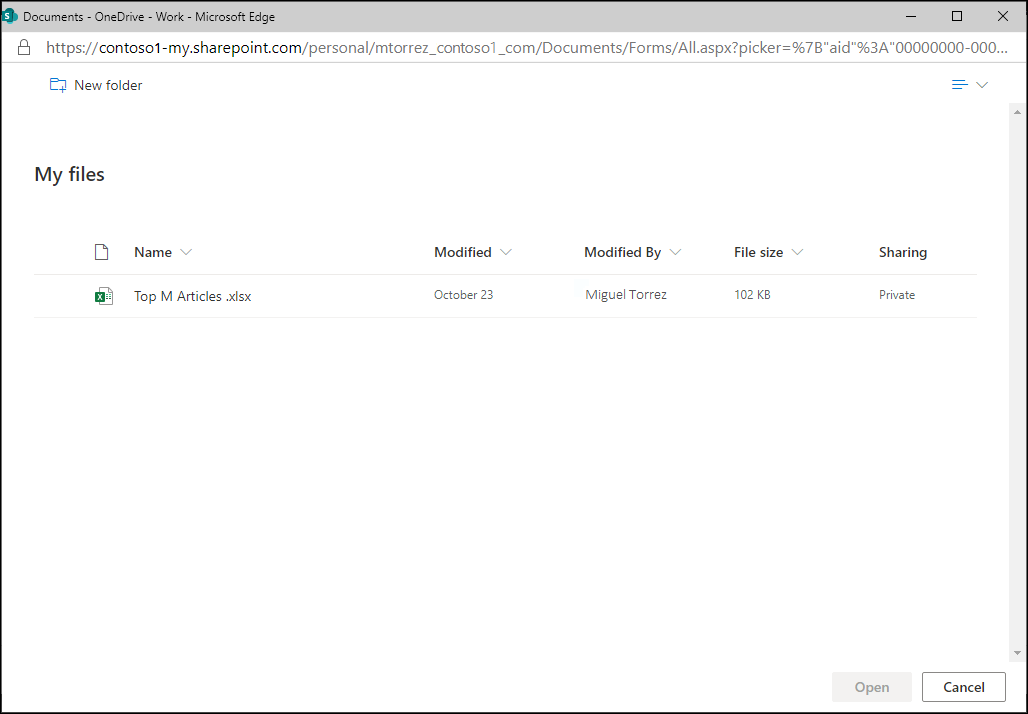
Du kan velge filen du ønsker, og deretter velge Åpne-knappen . Når du har valgt Åpne, sendes du tilbake til siden for innledende tilkoblingsinnstillinger, der du ser at filbanen eller nettadressetekstboksen nå inneholder den nøyaktige URL-adressen til filen du har valgt fra OneDrive for Business.
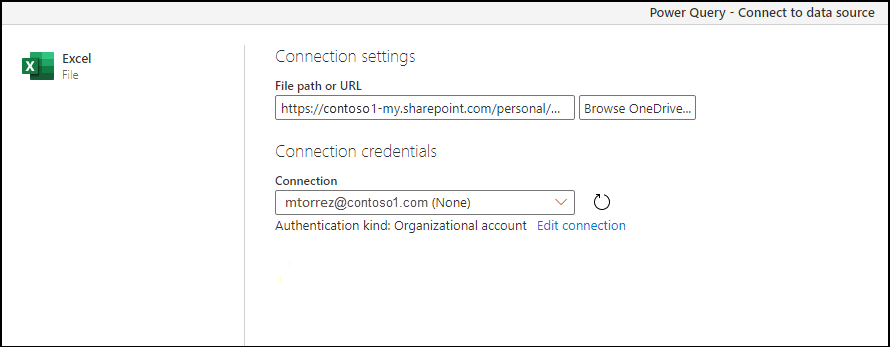
Du kan velge Neste-knappen nederst til høyre i vinduet for å fortsette prosessen og hente dataene.
Fra webkoblingen ved hjelp av en URL-adresse for fil
Gå til OneDrive for Business-plasseringen ved hjelp av en nettleser. Høyreklikk filen du vil bruke, og velg Åpne i Excel.
Merk
Nettlesergrensesnittet ser kanskje ikke akkurat ut som følgende bilde. Det finnes mange måter å velge Åpne i Excel for filer i nettlesergrensesnittet i OneDrive for Business på. Du kan bruke et hvilket som helst alternativ som lar deg åpne filen i Excel.
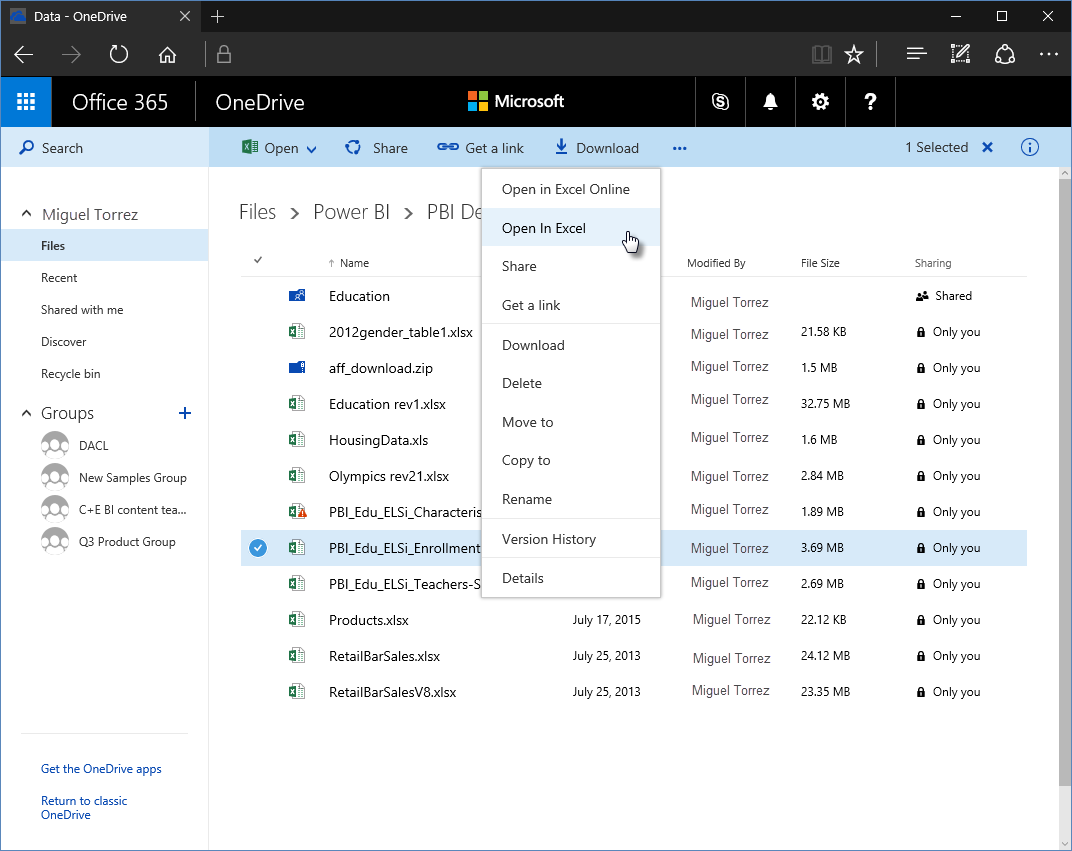
Velg Filinformasjon> i Excel, og velg deretter Kopier bane-knappen.
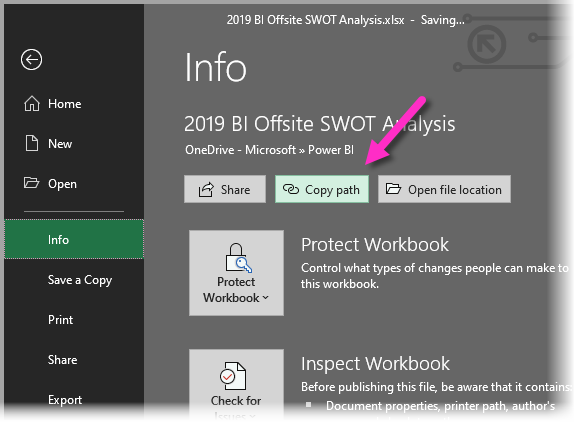
Hvis du vil bruke koblingen du nettopp kopierte i Power Query, gjør du følgende:
Velg Hent dataweb>.
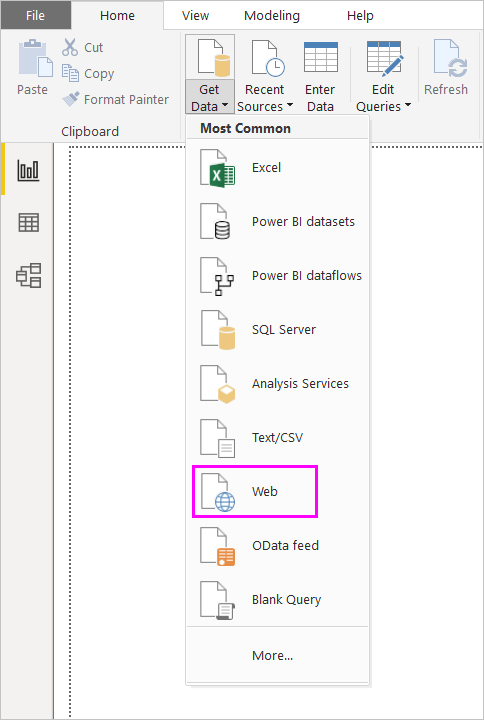
Velg Grunnleggende-alternativet i dialogboksen Fra nettet, og lim inn koblingen i URL-adressen.
Fjern ?web=1-strengen på slutten av koblingen, slik at Power Query kan navigere til filen riktig, og velg deretter OK.
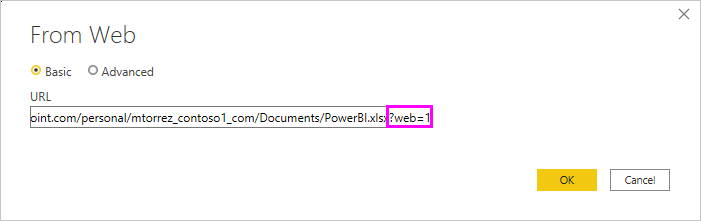
Hvis Power Query ber deg om legitimasjon, velger du enten Windows (for lokale SharePoint-nettsteder) eller organisasjonskonto (for Microsoft 365- eller OneDrive for Business-nettsteder). Velg Koble til.
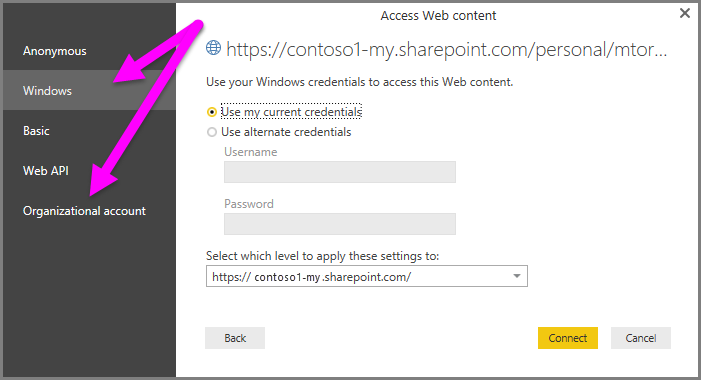
Forsiktig!
Når du arbeider med filer som driftes på OneDrive for Home, må filen du vil koble til, være offentlig tilgjengelig. Når du angir godkjenningsmetoden for denne tilkoblingen, velger du alternativet Anonym .
Når dialogboksen Navigator vises, kan du velge fra listen over tabeller, ark og områder som finnes i Excel-arbeidsboken. Derfra kan du bruke OneDrive for Business-filen akkurat som alle andre Excel-filer. Du kan opprette rapporter og bruke den i datasett som du ville gjort med en hvilken som helst annen datakilde.
Merk
Hvis du vil bruke en OneDrive for Business-fil som datakilde i Power Bi-tjeneste, med Tjenesteoppdatering aktivert for denne filen, må du kontrollere at du velger OAuth2 som godkjenningsmetode når du konfigurerer oppdateringsinnstillingene. Ellers kan det oppstå en feil (for eksempel mislykket oppdatering av datakildelegitimasjon) når du prøver å koble til eller oppdatere. Velger OAuth2 som godkjenningsmetode som rettsmidler som legitimasjonsfeil.
SharePoint-mappekobling
Du kan lese en detaljert trinnvis veiledning om hvordan du kobler til filene som ligger på SharePoint-nettstedet i sharepoint-mappeartikkelen.
Når du har opprettet tilkoblingen, blir du bedt om å bruke en forhåndsvisning av tabellen som viser filene på SharePoint-nettstedet. Velg Transformer data-knappen nederst til høyre i vinduet.
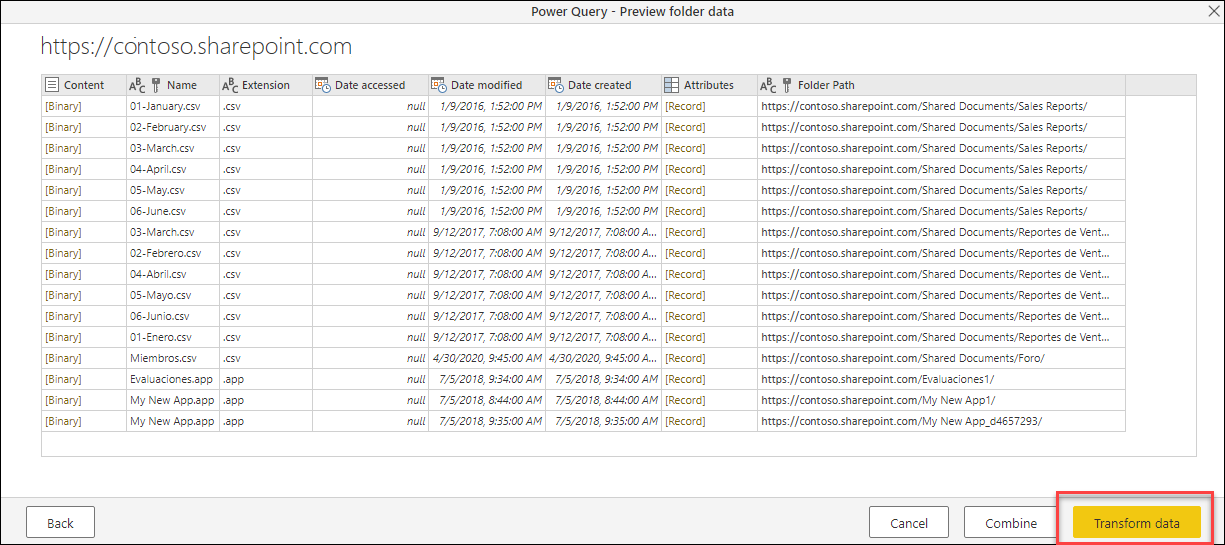
Hvis du velger Transformer data-knappen , får du en visning av dataene som kalles filsystemvisningen. Hver av radene i denne tabellen representerer en fil som ble funnet på SharePoint-området.
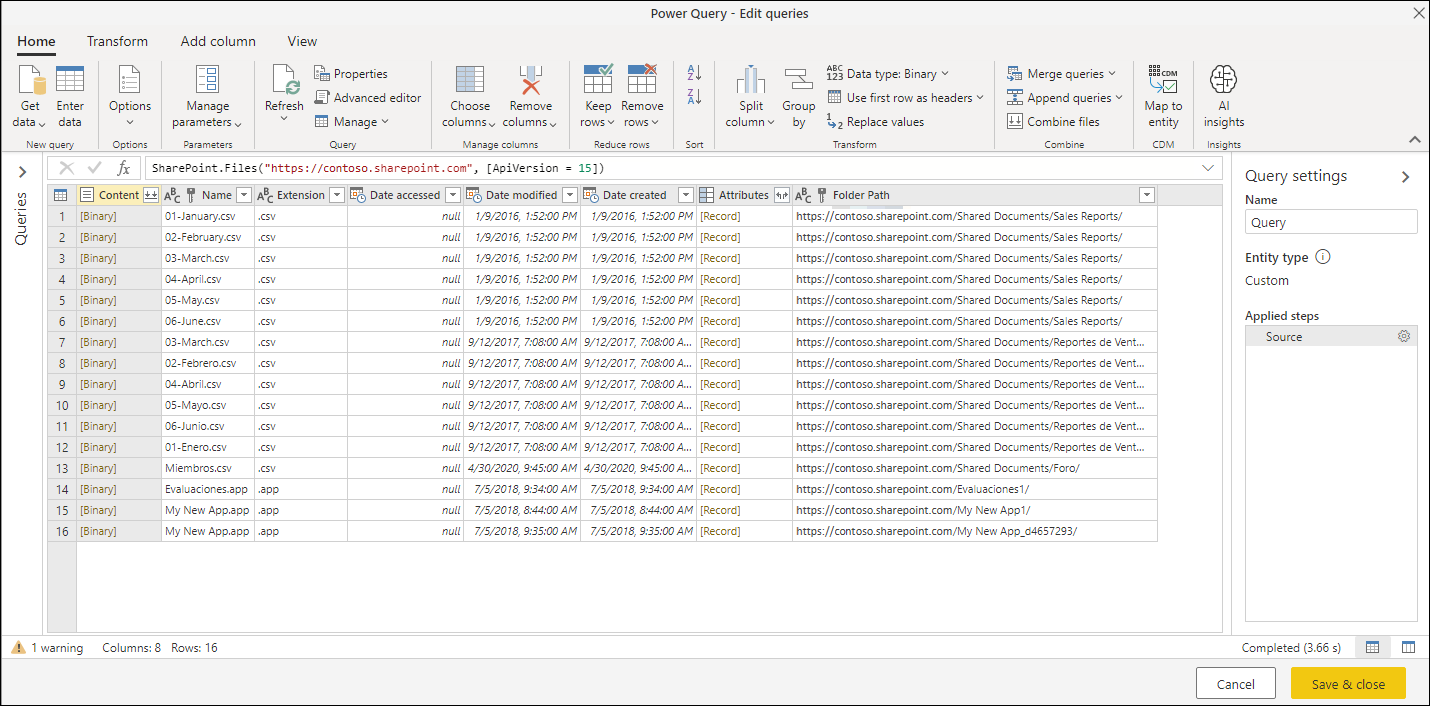
Tabellen har en kolonne med navnet Innhold som inneholder filen i et binært format. Verdiene i Innhold-kolonnen har en annen farge enn resten av verdiene i de andre kolonnene i tabellen, noe som indikerer at de kan velges.
Ved å velge en binær verdi i innholdskolonnen legger Power Query automatisk til en rekke trinn i spørringen for å navigere til filen og tolke innholdet der det er mulig.
Fra tabellen som vises i forrige bilde, kan du for eksempel velge den andre raden der Navn-feltet har verdien 02-February.csv. Power Query oppretter automatisk en rekke trinn for å navigere og tolke innholdet i filen som en CSV-fil.
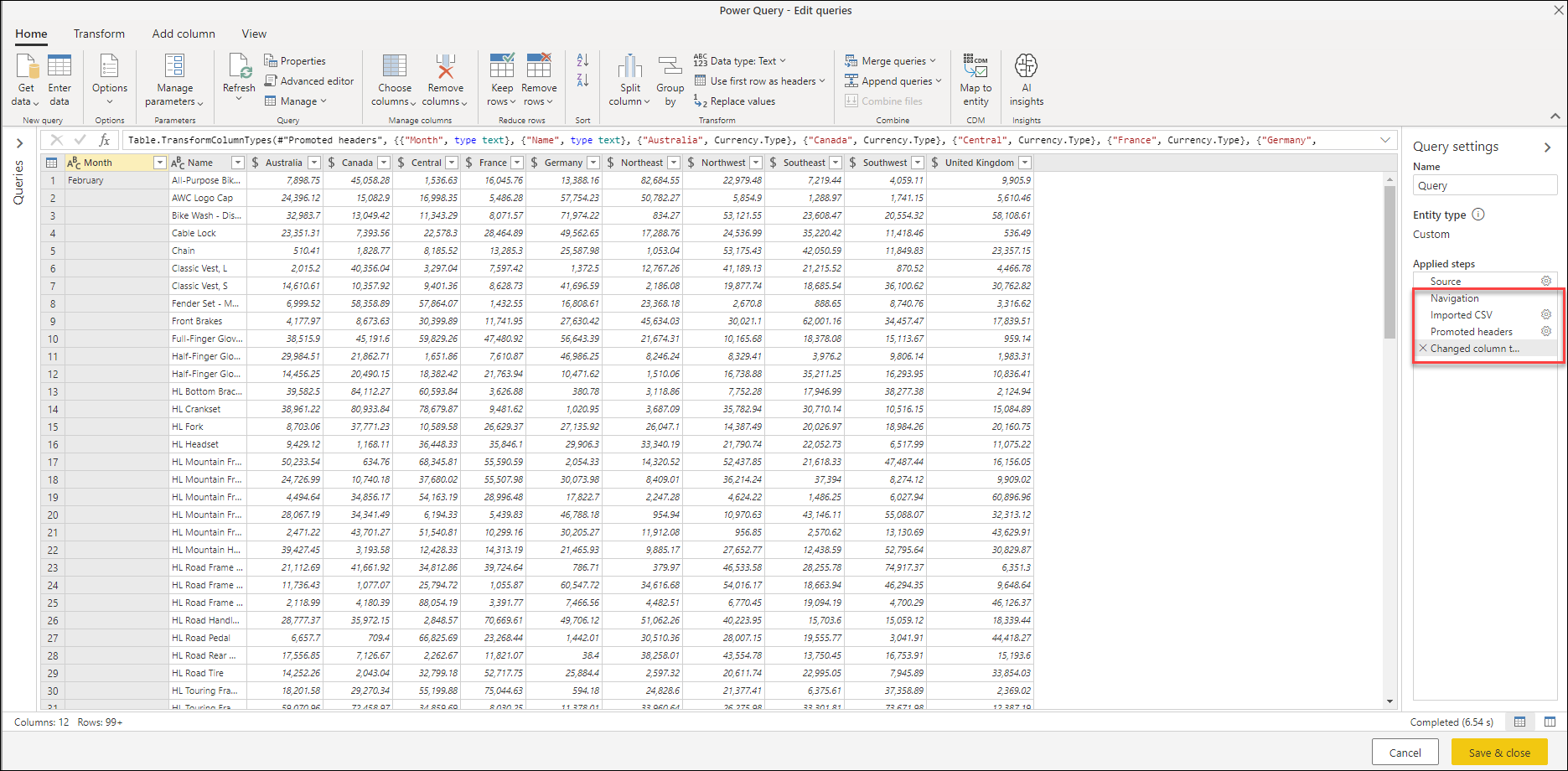
Merk
Du kan samhandle med tabellen ved å bruke filtre, sorteringer og andre transformeringer før du navigerer til den ønskede filen. Når du er ferdig med disse transformeringene, velger du binærverdien du vil vise.
OneDrive for Business-opplevelse
SharePoint-mappekoblingen og opplevelsen fungerer også for filer som driftes på OneDrive for Business. URL-adressen du trenger å bruke, er imidlertid forskjellig fra den du ville brukt for et SharePoint-nettsted. Hvis du vil finne den unike NETTADRESSEn, går du til OneDrive for Business-portalen og kopierer nettadressen fra nettleseren. Denne URL-adressen kan se omtrent slik ut:
https://contoso-my.sharepoint.com/personal/user123_contoso_com/_layouts/15/onedrive.aspx
Du trenger ikke den fullstendige nettadressen, men bare de første delene. URL-adressen du trenger å bruke i Power Query, har følgende format:
https://<unique_tenant_name>.sharepoint.com/personal/<user_identifier>
Eksempel:
https://contoso-my.sharepoint/personal/user123_contoso_com
SharePoint.Contents (funksjon)
Selv om SharePoint-mappekoblingen gir deg en opplevelse der du kan se alle filene som er tilgjengelige på SharePoint- eller OneDrive for Business-nettstedet samtidig, kan du også velge en annen opplevelse. I denne opplevelsen kan du navigere gjennom SharePoint- eller OneDrive for Business-mappene og nå mappen eller filen(e) du er interessert i.
Denne opplevelsen leveres gjennom SharePoint.Contents funksjonen. Gjør følgende for å bruke denne funksjonen:
Opprett en tom spørring.
Endre koden på formellinjen slik at den er
SharePoint.Contents("url")derurldet samme formatet som brukes for SharePoint-mappekoblingen. Eksempel:SharePoint.Contents("https://contoso.sharepoint.com/marketing/data")Merk
Som standard prøver denne funksjonen å bruke SharePoint API versjon 14 til å koble til. Hvis du ikke er sikker på at API-versjonen som brukes av SharePoint-nettstedet, kan du prøve å bruke følgende eksempelkode:
SharePoint.Contents("https://contoso.sharepoint.com/marketing/data", [ApiVersion="Auto"]).Power Query ber om at du legger til en godkjenningsmetode for tilkoblingen. Bruk samme godkjenningsmetode som du vil bruke for SharePoint-filkoblingen.
Naviger gjennom de ulike dokumentene til den bestemte mappen eller filen(e) du er interessert i.
Tenk deg for eksempel et SharePoint-område med en delt dokumentmappe . Du kan velge tabellverdien i innholdskolonnen for denne mappen og navigere direkte til mappen.
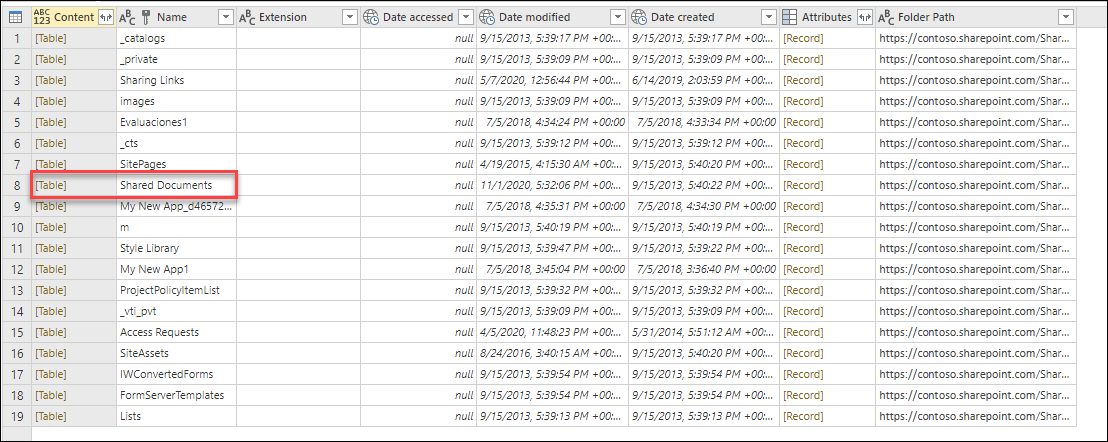
I denne delte dokumenter-mappen finnes det en mappe der firmaet lagrer alle salgsrapportene. Denne mappen heter Salgsrapporter. Du kan velge tabellverdien i Innhold-kolonnen for denne raden.
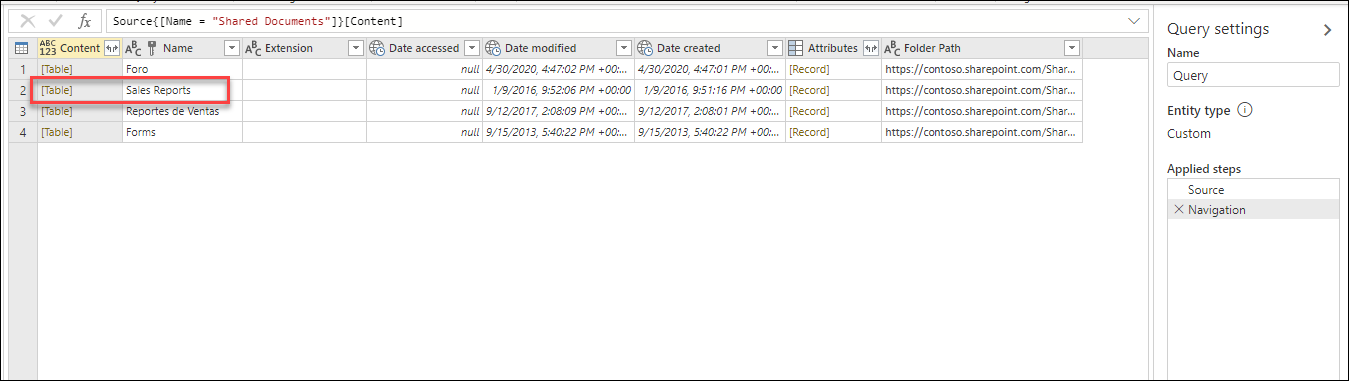
Med alle filene i Salgsrapporter-mappen kan du velge Kombiner filer-knappen (se Kombiner filer-oversikt) for å kombinere dataene fra alle filene i denne mappen til én enkelt tabell. Eller du kan navigere direkte til én enkelt fil du ønsker, ved å velge binærverdien fra Innhold-kolonnen.
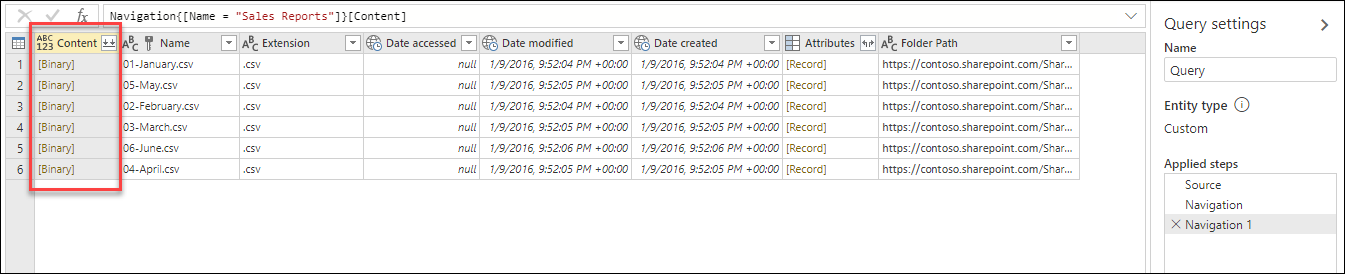
Merk
Opplevelsen som leveres av SharePoint.Contents funksjonen er optimal for SharePoint- og OneDrive for Business-miljøer med et stort antall filer.